После переустановки Windows не работает интернет Решение проблемы
После переустановки Windows не работает интернет [Решение проблемы]

После того, как переустановил Windows, перестали запускаться игры и не работает интернет. Установил всё, что было на диске, комплектовавшемуся к моему ПК, и игры вроде заработали. А интернет до сих пор – нет!
Как узнать, в чем причина, с чего начать восстановление?
Добавлю, что помимо сказанного вами, после переустановки Windows также часто не работает еще и звук. Конечно, с выходом новой Windows 10 такие моменты встречаются все реже, и тем не менее.
В этой статье приведу наиболее частые причины, устранив которые, можно восстановить работу интернета. Думаю, материал пригодится всем начинающим пользователям.

Windows 10: проблемы с Wi-Fi после обновления
Давайте сначала рассмотрим возможные проблемы с беспроводной сетью.
1. Если, после установки “десятки”, вы вообще не можете обнаружить Wi-Fi на своем ноутбуке (стационарном компьютере) , то скорее всего, проблема в драйвере беспроводного адаптера. Вообще, проблема с драйверами – это самая популярная проблема.

Если вы не можете найти кнопки, что бы включить Wi-Fi сеть, не видите список доступных сетей, а в настройках, на вкладке Режим “в самолете” есть ошибка “Не удалось найти беспроводные устройства на этом компьютере”, то скорее всего, выключен адаптер “Беспроводная сеть”, не установлен драйвер на Wireless LAN адаптер, или драйвер установлен, но он работает неправильно (не подходит для новой системы) .
О решении этой проблемы я писал в статье: как включить Wi-Fi в Windows 10, когда нет кнопки Wi-Fi и ошибка «Не удалось найти беспроводные устройства на этом компьютере». Как правило, все решается включением адаптера, а еще чаще – установкой, или обновлением драйвера беспроводного адаптера.
Вся проблема в том, что после обновления, Windows 10 не всегда устанавливает стабильный, работающий драйвер на Wi-Fi. Все зависит от вашего железа. Можете зайти в диспетчер устройств, и посмотреть, есть ли там на вкладке Сетевые адаптеры, Wireless адаптер (смотрите статью по ссылке выше) . Он может быть с красным крестиком, или вообще отсутствовать.
Если у вас стационарный компьютер, с USB/PCI адаптером, то скачивать драйвер нужно с сайта производителя адаптера.
После принудительной установки нового драйвера, Wi-Fi должен заработать.
2. Ошибка “Подключение ограниченно” и желтый треугольник с восклицательным знаком возле иконки Wi-Fi.

Еще одна популярная проблемка, которую можно встретить не только после обновления. Я не буду сейчас писать о всех возможных решениях, а просто дам ссылку на подробную статью по решению проблемы “Подключение ограниченно” в Windows 10.
Другие проблемы с интернетом в Windows 10
1. При подключении по сетевому кабелю от роутера, или интернет провайдера.
Как я уже писал в начале этой статьи, если при подключении сетевого кабеля, Windows 10 никак не реагирует, то обновляем драйвера на сетевую карту. И проверяем, включен ли адаптер “Ethernet”.

Ну а если вы наблюдаете статус “Ограничено” при при подключению по кабелю, то в первую очередь нужно проверить, установлена ли галочка напротив IP версии 4 (TCP/IPv4) в свойствах Ethernet адаптера. Открываем Центр управления сетям, и выбираем Изменение параметров адаптера.

Дальше, нажимаем правой кнопкой мыши на адаптер “Ethernet”. И в новом окне, проверяем, установлена ли галочка возле “IP версии 4 (TCP/IPv4)”.

Можете еще выделить пункт IP версии 4 (TCP/IPv4) нажать на кнопку свойства, и проверить, установлено ли автоматическое получение IP и DNS-адресов.
Убедитесь в том, что нет проблем с роутером, или провайдером (например, проверьте работу на других устройствах) , а потом уже пробуйте обновить драйвер LAN адаптера.
2. Если после обновления нет подключения через 3G/4G модем.
В таком случае, проблем так же скорее всего в драйвере для вашего USB модема. Нужно искать, скачивать и устанавливать драйвер для модели вашего модема, и для Windows 10. Вот только проблема может быть в том, что такого драйвера производитель вашего модема еще не выпустил. Искать драйвер лучше всего на сайте производителя модема, или на сайте интернет-провайдера.
Запускаем Диагностику сетей Windows
Еще один способ, который нужно попробовать при любых проблемах с интернетом. Это запуск встроенной в Windows диагностики и исправления возможных проблем с сетями.
Нажмите правой кнопкой мыши на значок соединения с интернетом, и выберите Диагностика неполадок.

Система начнет искать неполадки, и возможно, если что-то найдет, предложит вам их исправить. Следуйте инструкциям в окне диагностики.
Возможно, в результатах диагностики вы увидите ошибку “Сетевой адаптер не имеет допустимых параметров настройки IP”. О ее решении я писал в отдельной статье: https://help-wifi.com/reshenie-problem-i-oshibok/setevoj-adapter-ne-imeet-dopustimyx-parametrov-nastrojki-ip-windows-10-8-7/
Обновление
В комментариях написали один способ, который может помочь решить проблему с доступом к интернету в Windows 10. Нужно в свойствах нашего подключения к интернету прописать гугловские DNS.
Если у вас подключение через кабель, то открываем свойства подключения “Ethernet”, а если по Wi-Fi, то “Беспроводная сеть”. Выделяем пункт “IP версии 4 (TCP/IPv4)”, нажимаем кнопку “Свойства”.
В поле “Предпочитаемый DNS-сервер” прописываем 8.8.8.8. Во втором поле можете еще прописать 8.8.4.4.

Нажимаем “Ok”, и перезагружаем компьютер.
Больше решений
Буду очень благодарен, если вы в комментариях поделитесь полезной информацией о проблемах с интернетом и их решении на компьютерах с Windows 10. С удовольствием дополню статью полезной информацией.
Так же, вы можете оставлять свои вопросы по этой статье.
После установки Windows 10 не работает интернет
После установки и непродолжительной работы в windows 10, проявилась проблема в произвольном отключении интернета.
Причем обратно он не подключался сам, с самим интернетом было все в полном порядке. Чтоб выйти обратно в интернет приходилось пере подключать адаптер сети. Более время затратный вариант это перезагрузка.
Но это вообще не приемлемо через каждые 10-15 минут перезагружаться или пере подключать интернет.
Стал решать проблему сам, ну и конечно с помощью нашей глобальной сети, оказалось такая проблема возникает у многих. У кого то она уже встречалась в версии 8 и 8.1 windows.
В зависимости от вашего железа, ноутбука и способа подключения к интернету существует несколько решений данной ситуации.
Если вы не уверены в своих силах и знания в решении данного вопроса, рекомендую обратится к специалисту, дабы не остаться совсем без интернета или … кто на, что горазд, каждый считает себя «гуру» .
Способ 1.
Помогает многим, но не всем. Заключается он в откате установленного драйвера сетевой карты или смене драйвера на другой, более старой версии.
В правом нижнем углу на панели находим значок подключения к интернету и нажимаем на нем ПКМ (правой кнопкой мыши), далее выбираем цент управления сетями и общим доступом . В открывшемся окне выбираем изменения параметров адаптера . На вашем соединении ПКМ и выбираем свойства , затам настроить . Выбираем вкладку Драйвер и нажимаем откатить драйвер…
Если хотите установить более старый драйвер, из идущих в комплекте с операционной системой, то выбираете обновить драйвер — выполнить поиск драйверов на этом компьютере , внизу надпись выбрать драйвер из уже установленных … в открывшемся окне убираем галочку с надписи только совместимые устройства и через несколько секунд появится список в котором надо слева выбрать изготовителя оборудования, сетевой карты (у меня это Broadcom Corporation), а справа сам драйвер (в моем случае был выбран Broadcom NetLink (TM) Fast Enternet, самая старая версия). После нажимаем далее и происходит установка.
Способ 2.
Этот пункт касается настроек управления электропитанием вашего компьютера. В целях экономии электроэнергии система сама может отключать интернет.
В настройках свойств сетевой карты нужно выбрать вкладку управление электропитанием и убрать галочку с пункта разрешающего отключение этого устройства.

Также настройте схему электропитания как показано ниже.
 Способ 3.
Способ 3.
Этот способ подойдет если вы выходите в интернет с помощью роутера через Wi-Fi или напрямую кабелем подключены к роутеру.
Так же этот способ помогает решить проблему с ошибкой связанной с недоступностью шлюза.
Открываем свойства вашего интернет подключения и выставляем настройки для протокола TCP/IPv4 как указано ниже

IP — адрес в первой строке должен отличаться от ip адреса роутера на пару десятков
Маска подсети — выставится автоматически
Основной шлюз — укаывается ip адрес (локальный) вашего роутера (он указан в инструкции к роутеру или написан на корпусе)
DNS сервера прописываем как на картинке
Способ 4.
Этот способ помогает решить ошибку с недоступностью шлюза, включаем FIPS.
Нажимаем ПКМ по значку сети в правом нижнем углу — центр управления сетями и общим доступом — изменение параметров адаптера .
ПКМ по вашему беспроводному соединению — Состояние — Свойства беспроводной сети .
На вкладке безопасность нажимаем кнопку Дополнительные параметры .
Ставим галочку напротив пункта Включить (по умолчанию галочки нет) для этой сети режим совместимости с Федеральным стандартом обработки информации (FIPS).
Вирусы и прочее в вашем windows 10…
Так же проблемы с недоступностью шлюза могут быть вызваны различными вирусами или троянами. Они как правило расположены в программах которые установлены из подозрительных источников, различные кейгены и кряки.
Еще перебои с интернетом могут быть вызваны неправильными настройками в вашем антивирусном программном обеспечении или в брандмауэре.
Ноутбук не видит WiFi — нет доступных подключений
Начать необходимо с того, что убедиться, что на вашем ноутбуке вообще физически имеется WiFi модуль. Как это узнать? Во-первых, из наклеек с характерным логотипом WiFi на коробке или на корпусе. В принципе, мне сложно представить, чтобы современный лэптоп не был оснащен сетевой картой wifi — речь может идти только о совсем уж допотопных моделях. В таком случае нужно просто приобрести внешний беспроводной USB адаптер.
Если все же ноутбук оснащен поддержкой беспроводной связи, но ноутбук не видит wifi адаптер в системе Windows, проверьте, включен ли он. Это делается, как правило, кнопкой или ползунком на корпусе, либо сочетанием горячих клавиш (Fn + значок обозначения WiFi)

Также это можно сделать, зайдя в «Панель управления > Сеть и интернет > Центр управления сетями и общим доступом > Изменения параметров адаптера» (на Windows 7) и кликнуть дважды по иконке «Беспроводное подключение», чтобы она стала активной.

Проблемы с драйверами
Поскольку доступа к Сети нет, возникает вопрос – а где взять установщики для драйверов? Самый простой выход – полный комплект драйверов на все случаи жизни должен находиться на оптическом диске с дистрибутивом Windows.
Вставьте диск Windows в дисковод и попытайтесь установить весе недостающие драйвера. Откройте Диспетчер устройств и посмотрите – какие драйвера имеются и если для сетевых подключений их нет, в этом и была проблема.
Отсутствие драйверов как раз и бывает самой распространенной причиной неработоспособности подключения. Если же на диске нужных программ нет, а интернет не Сеть, что делать? Тогда ничего не остается, кроме как пойти в гости к друзьям и искать пакет драйверов на официальном сайте производителя оборудованию. Скачивайте сразу весь комплект – компьютер потом сам разберется, какие именно драйвера ему необходимы.
Проверка настроек сетевого адаптера
Также распространена ситуация, при которой интернет пропадает из-за сбоев в настройках подключения. Вам нужно вручную проверить правильность всех параметров. Для этого сделайте так:
- Для быстрого доступа к списку подключений воспользуйтесь командой ncpa.cpl , которую нужно вписать в окне «Выполнить» или поисковой строке.
- Дважды кликните ЛКМ по активному сетевому адаптеру.
- В окне с информацией о соединении нажмите кнопку «Свойства».
- Проверьте список активных компонентов. Напротив позиции «IP версии 4» должна стоять галочка. Чтобы проверить параметры данного компонента, нажмите кнопку «Свойства».
- Если ваше подключение подразумевает динамический IP, то переключите настройки на автоматическое получение адресов. В противном случае укажите те данные, которые передал вам провайдер.
- Сохраните изменения и перезагрузите компьютер.

Что нужно попробовать в первую очередь
Прежде чем углубляться в работу компонентов системы, проделайте простые действия, которые вам и так посоветует техподдержка интернет-провайдера, если вы решите позвонить им. Если не работает WiFi отключите адаптер и включите снова через секунд 30. Если у вас роутер (маршрутизатор), перезагрузите и его.
Если не работает интернет через провод, банально выдерните на несколько секунд шнур, а затем верните обратно. Как минимум в 5% случаев после этих действий интернет начинает работать. Тогда окажется, что проблема была не в несовместимости и аналогичном, а простым “глюком”.
Если беспроводная сеть не работает на ноутбуке, проверьте, включен ли адаптер. То, как он включается и выключается, зависит от марки и конкретной модели вашего лэптопа. На некоторых есть специальный переключатель сбоку или сзади, на других эта манипуляция совершается при помощи спецклавиш.


Возможно и такое, что беспроводной адаптер включается именно специальными клавишами, а драйвер, отвечающий за их работу не установлен. В этом случае придется сначала разобраться, почему его нет в системе или он не работает, а потом, возможно скачать нужный драйвер в интернете с другого устройства.
Как исправить «Wi-Fi» адаптер после обновления «KB4515384» с помощью приложения «Диспетчер устройств»?
Чтобы устранить проблему совместимости сетевого адаптера в операционной системе «Windows 10» версии «1903», пользователям потребуется выполнить следующий алгоритм пошаговых действий.
Откройте непосредственно приложение «Диспетчер устройств» любым приемлемым или наиболее комфортным способом. Например, щелкните правой кнопкой мыши по кнопке «Пуск», расположенную на «Панели задач» в нижнем левом углу рабочего стола, или нажмите совместно комбинацию клавиш «Windows + X» и откройте меню «Опытного пользователя». Затем, в списке доступных вариантов системных приложений и разрешенных действий, отыщите и выберите раздел «Диспетчер устройств», и требуемое одноименное приложение будет запущено незамедлительно.
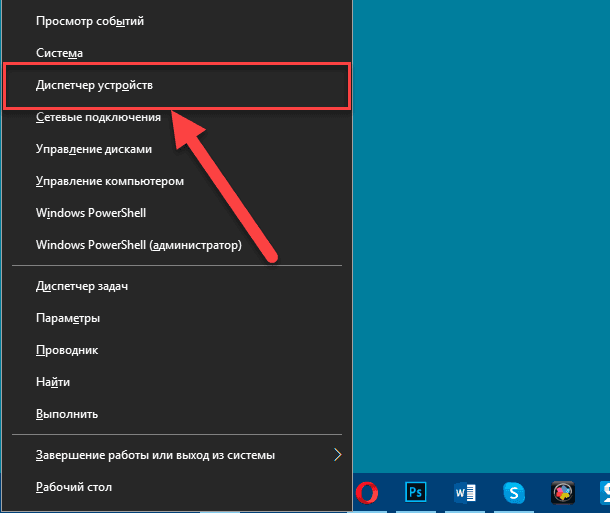
Во всплывающем окне приложения отыщите раздел «Сетевые адаптеры» и нажмите на схематическое изображение стрелки, расположенное рядом с названием раздела, для отображения вложенных элементов.
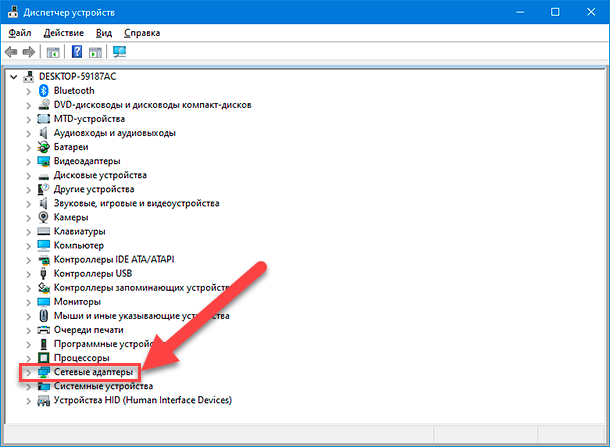
Щелкните правой кнопкой мыши по названию беспроводного адаптера, вызывающего проблему с доступом в сеть, и откройте всплывающее контекстное меню, в котором, из представленных вариантов доступных команд, выберите параметр «Отключить устройство».
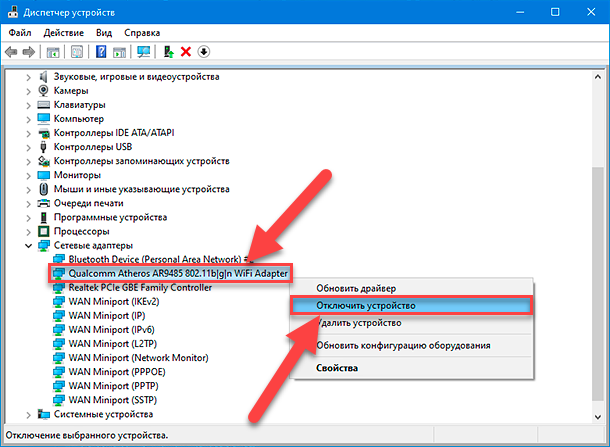
Во всплывающем системном сообщении «Отключение устройства означает, что оно перестанет работать. Вы действительно хотите отключить его?» нажмите на кнопку «Да», для подтверждения своих намерений, и устройство будет выключено.
Затем снова повторно щелкните правой кнопкой мыши отключенный, в предыдущем шаге, беспроводной адаптер, и в контекстном меню, отображенном по результатам действий пользователя, выберите, из предложенных вариантов, параметр «Включить устройство».
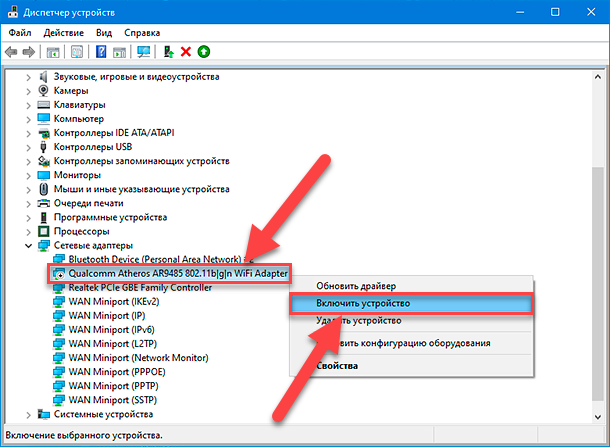
Перезагрузите операционную систему своего компьютера.
После того, как пользователи выполнят описанные шаги, сетевое подключение должно полностью восстановиться, устранив сбой адаптера, и предоставить пользователям полный доступ.
Если способы выше не помогли
Возможна ситуация, когда ни один из приведенных выше способов не помог, и интернет продолжает не работать на Windows 10. В таком случае рекомендуется:
- Отключить (а лучше удалить) антивирус, за исключением стандартного антивирусного ПО от Microsoft. Зачастую антивирусные приложения Avast, AVG, ESET и другие блокируют подключение к интернету, а особенно часто это случается, когда выполнялось обновление до Windows 10 с другой версии операционной системы без удаления программ. Обратите внимание: В ряде случаев недостаточно просто отключить антивирус и нужно его именно удалить;
- Убедиться, что отключена экономия энергии для устройства, которое используется при подключении к интернету. Для этого нужно зайти в «Диспетчер задач» (нажав правой кнопкой мыши на «Пуск» и выбрав его в выпадающем меню) и зайти в свойства используемого сетевого адаптера. После этого на вкладке «Управление электропитанием» снимите все галочки;
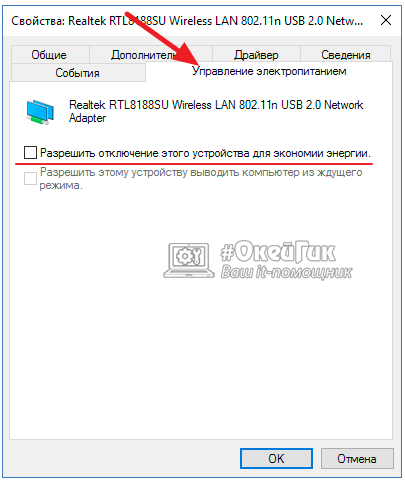
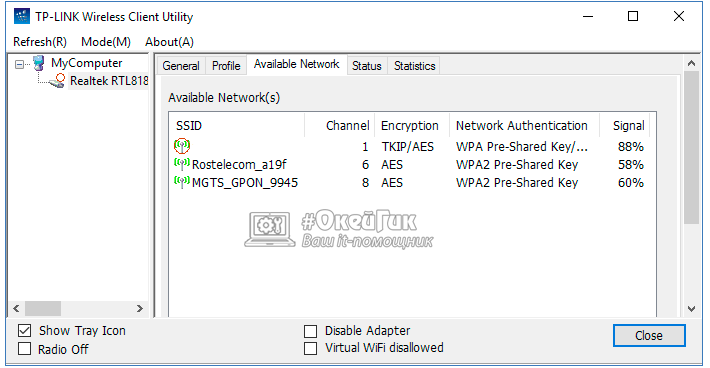
Также не стоит забывать, что проблема может быть не программного, а аппаратного толка, но она практически исключена, если до обновления операционной системы компьютер подключался к интернету без нареканий.


 Способ 3.
Способ 3.
