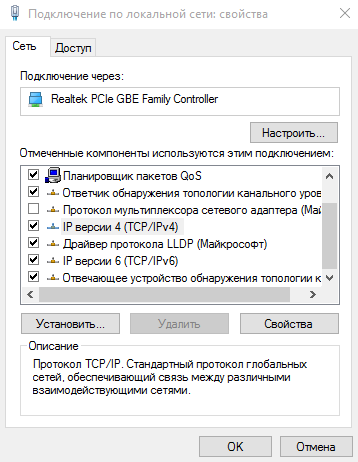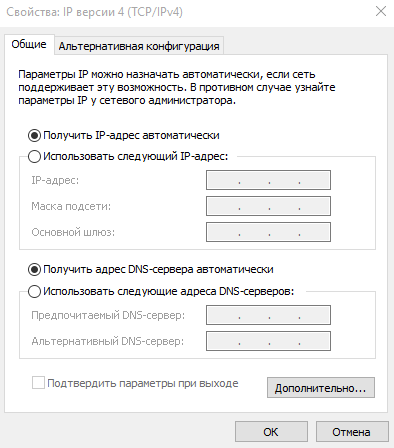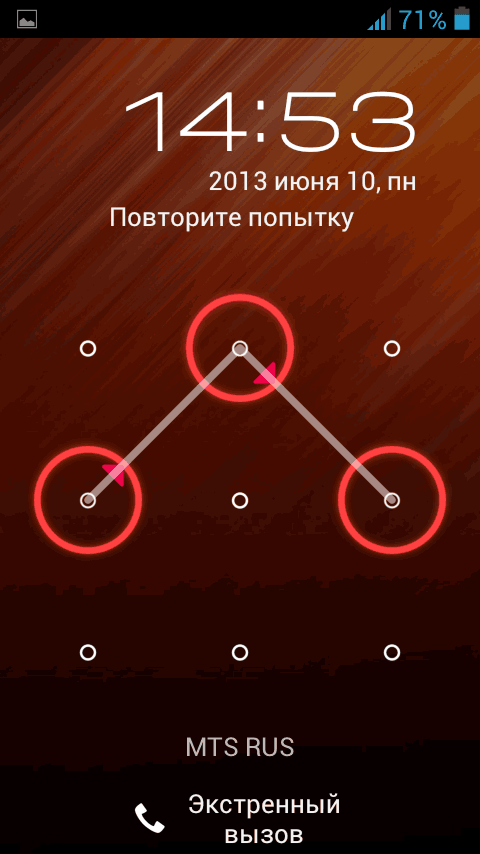Проблемы с сетью после установки обновления «KB4515384» в Windows 10
Десятого сентября Microsoft начал распространение обновления «KB4515384» для устройств, перешедших на операционную систему «Windows 10» версии «1903», официальный выпуск которой был представлен в мае 2019 года. Но вскоре после выпуска пользователи стали массово сообщать о проблемах с главным меню «Пуск» и функцией поиска, за которыми следовали проблемы со звуком в некоторых играх (пользователи сталкивались с неожиданно низкой громкостью и отсутствующими аудио эффектами). К сожалению, в накопительном обновлении «Windows 10» версии «1903» список ошибок был дополнен проблемами с редактором метода ввода («IME»), а также системной неисправностью, влияющей на сетевое подключение.
Согласно различным сообщениям на тематических форумах следует, что после установки обновления «KB4515384» в операционной системе «Windows 10» некоторые беспроводные сетевые адаптеры перестают работать, и переустановка последней версии драйвера устройства не устраняет возникшую проблему. Специалисты корпорации «Microsoft» подтвердили наличие проблемы и уточнили, что ошибка совместимости возникает, в основном, с «Wi-Fi» адаптерами «Intel Centrino 6205/6235» и «Broadcom 802.11ac» на определенных моделях устройств «NEC».
И хотя «Microsoft» не раскрыла версию обновления, симптоматика совпадает по времени с версией «KB4515384», после установки которой у многочисленных пользователей возникают разнообразные проблемы, влекущие за собой, в том числе, сбои сетевого адаптера. Фактически пользователи «Windows 10» теряют возможность подключиться к сети через «Ethernet» или «Wi-Fi» соединение. В настоящее время «Microsoft» работает над решением данной проблемы, но если ваш компьютер испытывает подобные затруднения, то можно либо попробовать официальный обходной путь, либо удалить данное обновление, чтобы устранить проблему с сетью.
В данном руководстве по устранению неполадок с доступом к сети в операционной системе «Windows 10» мы расскажем, как исправить сетевой адаптер на компьютере после установки неоднозначной сборки «18362.356».
Отключение антивируса
В некоторых случаях проблема может быть связана с работой стандартного защитника Windows и брандмауэра. Для проверки этой версии вам необходимо временно отключить службы безопасности следующим способом:
- Откройте приложение «Параметры».
- Перейдите ко вкладке «Обновление и безопасность».
- Теперь откройте службу «Безопасность Windows». Здесь будет информация о состоянии защиты тех или иных областей. Зайдите в параметры брандмауэра и отключите его.
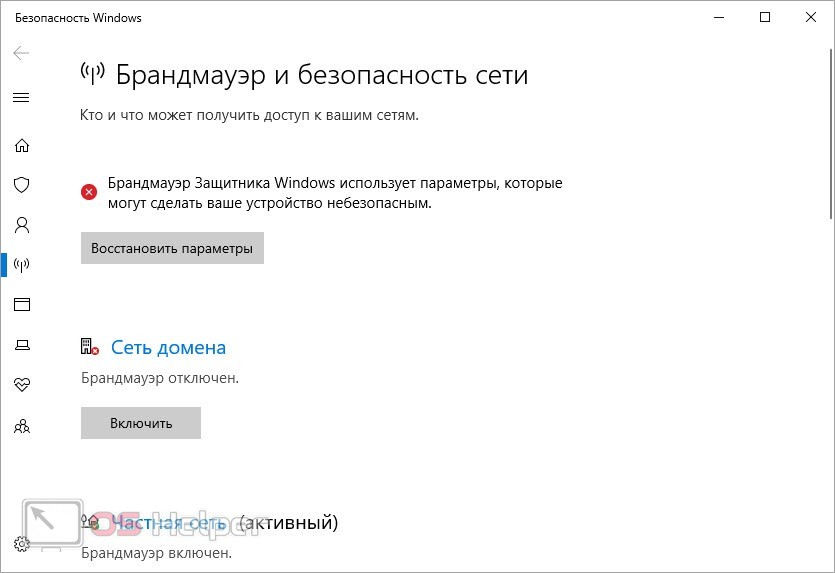
Также рекомендуем проверить влияние стороннего антивируса на соединение с интернетом. Возможно, защитное ПО блокирует работу браузера или отдельных ресурсов в сети.
Методы решения
Перейдём теперь непосредственно к восстановлению интернет-подключения.
Установка актуальных драйверов
Как уже было сказано, наиболее частой причиной проблем связанных с интернетом, является некорректная работа драйверов сетевых устройств. Для этого необходимо скачать и установить последнюю версию драйвера, совместимого с Windows 10. Нужно зайти на официальный сайт производителя оборудования и в разделе поддержки или загрузки найти драйвер для конкретной модели сетевого устройства. Переустановить драйвера необходимо как для Wi-Fi адаптеров, так и для сетевых Ethernet карт.
Важно! Не используйте для обновления драйверов специальные программы, которые в автоматическом режиме ищут и устанавливают их в систему.
Удаление несовместимых программ
Если на жестком диске установлены какие-нибудь сторонние утилиты, которые меняют настройки Windows (различные чистильщики, оптимизаторы, твикеры), то их необходимо удалить. Эти программы могут быть просто несовместимыми с компонентами новой Windows 10.
Совет! Если на жестком диске установлено много сомнительных программ от разных разработчиков, рекомендуется отформатировать, а лучше удалить системный раздел через BIOS и произвести чистую установку Windows 10. При этом не беспокоясь за активацию Windows, так как, даже в этом случае она останется (о том, как производить чистую установку Windows 10, можно прочесть в этой статье).
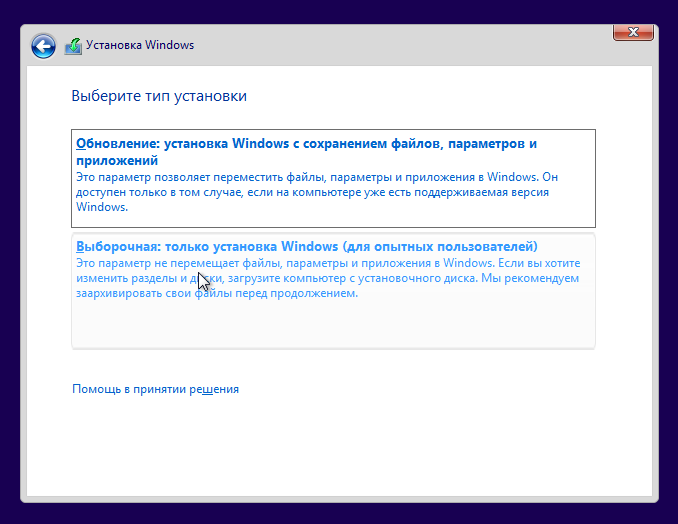
Обновление антивируса
Пользователи с установленными защитными программами заметили, что после обновления операционной системы, могут возникать проблемы с интернетом.
Достаточно после обновления удалить установленный антивирусный продукт и установить версию поддерживающую Windows 10.
Восстановление настроек подключения
Интернет может не работать из-за неполучения компьютером IP-адреса, если во время установки Windows 10 сбросились настройки сетевого подключения. Для устранения проблемы необходимо поменять их обратно:
- Нажимаем на значок интернета и выбираем «Сетевые параметры».
 Вход в сетевые параметры Windows
Вход в сетевые параметры Windows - Переходим в пункт «Ethernet», потом в пункт «Настройка параметров адаптера».
 Параметры Ethernet
Параметры Ethernet - Откроется окно с сетями, кликаем по нужной сети правой клавишей и выбираем «Свойства».
 Свойства сети
Свойства сети - Здесь, если не стоят, то нужно поставить галочки напротив IP протоколов и если IP адрес у нас статический, то нужно прописать его в настройках.


Если и после этого ваша сеть не определяется, то можно запустить средство устранения неполадок (Панель управления — Устранения неполадок, выбрать Подключение к Интернету).
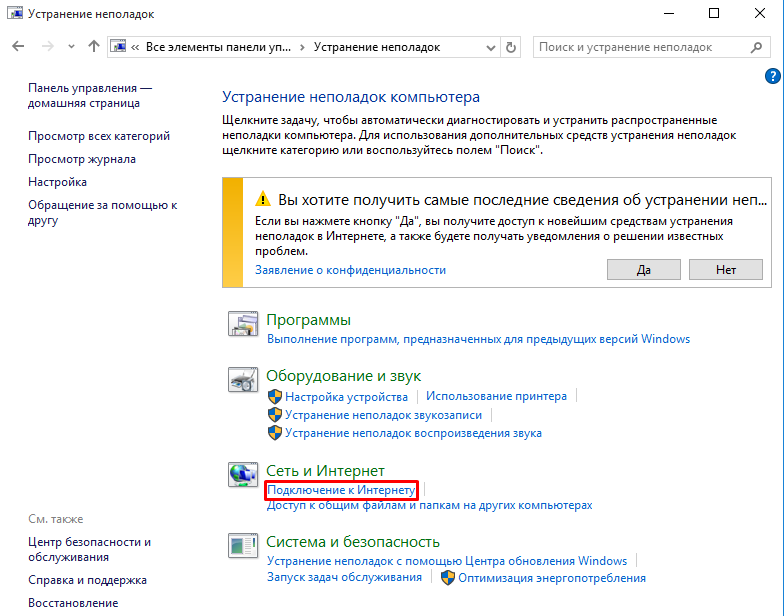
Пропадает сеть после перезагрузки
Бывали случаи, что интернет на Виндовс 10 не работает после выключенияперезагрузкивыхода устройства в сон, в данном случае могут мешать параметры электропитания устройства.
Для начала в свойствах адаптера во вкладке Управление электропитанием отключите Разрешить отключение этого устройства для экономии энергии.

В параметрах электропитания, а именно в параметрах схемы электропитания проверьте следующие пункты:
Параметры адаптера беспроводной сети – выберите Максимальная производительность, что бы при перезагрузке модуль не уходил в режим сбережения энергии.
Если у Вас USB модем (или USB Wi-Fi модуль) в пункте Параметры USB отключите Параметр временного отключения USB.

Не работает интернет после обновления Windows 10

- Вариант 1: диагностика сетей
- Вариант 2: переустановка драйверов
- Вариант 3: включение протоколов
- Вариант 5: сброс настроек
- Вариант 6: Выключение экономии электроэнергии
- Другие варианты

Очень часто пользователи Windows 10 после обновления сталкиваются с такой проблемой, как отсутствие интернета. В статье подробно рассмотрены способы борьбы с данной неисправностью.
Вариант 1: диагностика сетей
- Открываем трей, находим ярлык интернет-подключения и кликаем на нём ПКМ.
Щёлкаем на «Диагностика неполадок».

Далее на экране появится отчёт. Для ознакомления со всеми деталями необходимо нажать «Просмотреть дополнительные сведения». При найденных неисправностях система предложит устранить их.

Вариант 2: переустановка драйверов
- Щёлкаем ПКМ на «Пуск» и нажимаем «Диспетчер устройств».


Вариант 3: включение протоколов
- Зажимаем сочетание клавиш Win+R и в появившееся окно вводим ncpa.cpl



Вариант 5: сброс настроек
- Зажимаем сочетание клавиш Win+I и переходим в «Сеть и интернет».


Ждём окончания процедуры сброса, после которой компьютер перезагрузится.
Вариант 6: Выключение экономии электроэнергии
- Заходим в «Диспетчер устройств», находим необходимое устройство и кликаем «Свойства».


Другие варианты
- Возможно отсутствие интернета происходит из-за конфликтующих программ VPN, антивирусов или файерволов. Это случается, когда некоторые приложения не поддерживают новую ОС. Для устранения неполадок необходимо деинсталлировать эти программы.
- Если для доступа в интернет используется Wi-Fi, то можно попробовать установить утилиту для настройки адаптера.
Теперь Вы знаете, что делать, если не работает интернет после обновления Windows 10.
Как включить IPv6 на Windows 10

Обычно Internet Protocol версии 6 включен по умолчанию, но не помешает проверить это. Если он отключен, в этом может быть причина неспособности приложений выйти в интернет. Для проверки сделайте следующее.

Откройте Параметры > Сеть и интернет > Wi-Fi или Ethernet, в зависимости от вашего подключения. С правой стороны нажмите команду «Настройка параметров адаптера», правой кнопкой нажмите на активный сетевой адаптер и выберите «Свойства». На вкладке «Сеть» убедитесь, что стоит галочка напротив компонента «IP версии 6 (TCP/IPv6)». Нажмите OK. Если галочка стояла, снимите её и поставьте снова. Потом перезагрузите компьютер и проверьте работоспособность приложений.

Почему не работает Интернет в Windows 10 : 13 комментариев
- sinbat1 сентября 2016 в 16:54
У меня бывает что при включении инета нет. Я делаю так захожу в Центр управления сетями и общим доступом далее Изменение параметров адаптера, Отключаю его и через минуту включаю как правило помогает
А что вы посоветуете в моем случае: Значок локальной сети сообщает об отсутствии интернета. В сетевом подключении сеть обозначена, но без ИП адреса. Сигнал от роутера в норме, подтверждается подключением RJ к другому компу, рядом стоящему. Установка LAN сетевой карты ситуацию не меняет. Установка Wi-Fi адаптера-та же история. Все обнаруживается,устанавливается, сетевое подключение
есть, а входа-выхода нет. Диагностика говорит об «наверное не правильная установка драйвера».Но эта же процедура, с этим же оборудованием на другом компе выполняется на ура-все работает.
Если с любым адаптером всё то же самое — скорее всего с системой проблема.
У меня несколько нестандартная ситуация. На ноутбуке 10, подключение по Wi-Fi. В целях безопасности стоит 2 учетные записи. С админскими правами и без. В админской учетке Интернет работает, а у обычного пользователя нет. Хотя сигнал Wi-Fi показывает хороший, пинг через командную строку на сайты Майл.ру и Яндекс проходит легко и без потери пакетов. Но в браузерах эти же сайты не открываются.
До поры до времени все работало и не один год нормально. Потом решил установить себе пароль запуска через syskey. Настроил, проверил. Правда после 3 неверных попыток ввода пароля Винда вместо того, чтобы вырубиться или отказать в вводе пароля приводила к критической ошибке- «синий экран смерти». После этого сразу и случилась такая бяка. Буду пробовать вашими методами.
Проблема решена! После критической ошибки в 10 включилось подключение через прокси сервер с использованием обратной петли, что заведомо сделало подключение невозможным. Отключил подключение через прокси- все заработало!
установил и подключил новый Адаптер csr4.0 Bluetoooth с диском он не подключается
Подключился через кабель , пишет доступ к сети есть ошибок не показывает но при этом нет инета что делать помогите плиз
Александр — а Вы к Интернету как подключены?!
Спасибо помог шаг 3 модем Билайн huawei Е-3370 13.09.2018
Здравствуйте.
ПК Dell inspiron ONE2320. Обновил с w7 до w10.
Есть подключение к сети но интернета нет, причём не важно кабель, wifi, bluetooth, usb модем. С роутером всё в порядке, у других ПК есть тырнет. Перепробовал все выше перечисленные варианты, ничего не помогает. Какие ещё варианты?
А сам сетевой адаптер система видит? IP адрес какой от роутера получает?
СПАСИЬО БОЛЬШОЕ ВЫ ТОП. СПАСИБОЧКИИ
Не знаю, что именно помогло, но в процессе, пока выполнял все, как тут написано, получилось поставить интернет, и он снова работает.
Спасибо тебе за проделанную работу!
Windows 10: проблемы с Wi-Fi после обновления
Давайте сначала рассмотрим возможные проблемы с беспроводной сетью.
1. Если, после установки “десятки”, вы вообще не можете обнаружить Wi-Fi на своем ноутбуке (стационарном компьютере) , то скорее всего, проблема в драйвере беспроводного адаптера. Вообще, проблема с драйверами – это самая популярная проблема.

Если вы не можете найти кнопки, что бы включить Wi-Fi сеть, не видите список доступных сетей, а в настройках, на вкладке Режим “в самолете” есть ошибка “Не удалось найти беспроводные устройства на этом компьютере”, то скорее всего, выключен адаптер “Беспроводная сеть”, не установлен драйвер на Wireless LAN адаптер, или драйвер установлен, но он работает неправильно (не подходит для новой системы) .
О решении этой проблемы я писал в статье: как включить Wi-Fi в Windows 10, когда нет кнопки Wi-Fi и ошибка «Не удалось найти беспроводные устройства на этом компьютере». Как правило, все решается включением адаптера, а еще чаще – установкой, или обновлением драйвера беспроводного адаптера.
Вся проблема в том, что после обновления, Windows 10 не всегда устанавливает стабильный, работающий драйвер на Wi-Fi. Все зависит от вашего железа. Можете зайти в диспетчер устройств, и посмотреть, есть ли там на вкладке Сетевые адаптеры, Wireless адаптер (смотрите статью по ссылке выше) . Он может быть с красным крестиком, или вообще отсутствовать.
Если у вас стационарный компьютер, с USB/PCI адаптером, то скачивать драйвер нужно с сайта производителя адаптера.
После принудительной установки нового драйвера, Wi-Fi должен заработать.
2. Ошибка “Подключение ограниченно” и желтый треугольник с восклицательным знаком возле иконки Wi-Fi.

Еще одна популярная проблемка, которую можно встретить не только после обновления. Я не буду сейчас писать о всех возможных решениях, а просто дам ссылку на подробную статью по решению проблемы “Подключение ограниченно” в Windows 10.
Другие проблемы с интернетом в Windows 10
1. При подключении по сетевому кабелю от роутера, или интернет провайдера.
Как я уже писал в начале этой статьи, если при подключении сетевого кабеля, Windows 10 никак не реагирует, то обновляем драйвера на сетевую карту. И проверяем, включен ли адаптер “Ethernet”.

Ну а если вы наблюдаете статус “Ограничено” при при подключению по кабелю, то в первую очередь нужно проверить, установлена ли галочка напротив IP версии 4 (TCP/IPv4) в свойствах Ethernet адаптера. Открываем Центр управления сетям, и выбираем Изменение параметров адаптера.

Дальше, нажимаем правой кнопкой мыши на адаптер “Ethernet”. И в новом окне, проверяем, установлена ли галочка возле “IP версии 4 (TCP/IPv4)”.

Можете еще выделить пункт IP версии 4 (TCP/IPv4) нажать на кнопку свойства, и проверить, установлено ли автоматическое получение IP и DNS-адресов.
Убедитесь в том, что нет проблем с роутером, или провайдером (например, проверьте работу на других устройствах) , а потом уже пробуйте обновить драйвер LAN адаптера.
2. Если после обновления нет подключения через 3G/4G модем.
В таком случае, проблем так же скорее всего в драйвере для вашего USB модема. Нужно искать, скачивать и устанавливать драйвер для модели вашего модема, и для Windows 10. Вот только проблема может быть в том, что такого драйвера производитель вашего модема еще не выпустил. Искать драйвер лучше всего на сайте производителя модема, или на сайте интернет-провайдера.
Запускаем Диагностику сетей Windows
Еще один способ, который нужно попробовать при любых проблемах с интернетом. Это запуск встроенной в Windows диагностики и исправления возможных проблем с сетями.
Нажмите правой кнопкой мыши на значок соединения с интернетом, и выберите Диагностика неполадок.

Система начнет искать неполадки, и возможно, если что-то найдет, предложит вам их исправить. Следуйте инструкциям в окне диагностики.
Возможно, в результатах диагностики вы увидите ошибку “Сетевой адаптер не имеет допустимых параметров настройки IP”. О ее решении я писал в отдельной статье: https://help-wifi.com/reshenie-problem-i-oshibok/setevoj-adapter-ne-imeet-dopustimyx-parametrov-nastrojki-ip-windows-10-8-7/
Обновление
В комментариях написали один способ, который может помочь решить проблему с доступом к интернету в Windows 10. Нужно в свойствах нашего подключения к интернету прописать гугловские DNS.
Если у вас подключение через кабель, то открываем свойства подключения “Ethernet”, а если по Wi-Fi, то “Беспроводная сеть”. Выделяем пункт “IP версии 4 (TCP/IPv4)”, нажимаем кнопку “Свойства”.
В поле “Предпочитаемый DNS-сервер” прописываем 8.8.8.8. Во втором поле можете еще прописать 8.8.4.4.

Нажимаем “Ok”, и перезагружаем компьютер.
Больше решений
Буду очень благодарен, если вы в комментариях поделитесь полезной информацией о проблемах с интернетом и их решении на компьютерах с Windows 10. С удовольствием дополню статью полезной информацией.
Так же, вы можете оставлять свои вопросы по этой статье.
Эпилог
Здесь мы рассмотрим наиболее распространенные ситуации, связанные с потерей связи после установки или обновления “десятки”. Что касается мобильных гаджетов, которые отличаются от системы “Windows”, скорее всего, проблема не в устройстве, а именно доступ через маршрутизаторы. Но, как показывает практика, и говорят отзывы пользователей, скорее всего, проблема связана с некорректными драйверами и / или использование устаревших версий, не предназначен для программной среды в Windows 10.


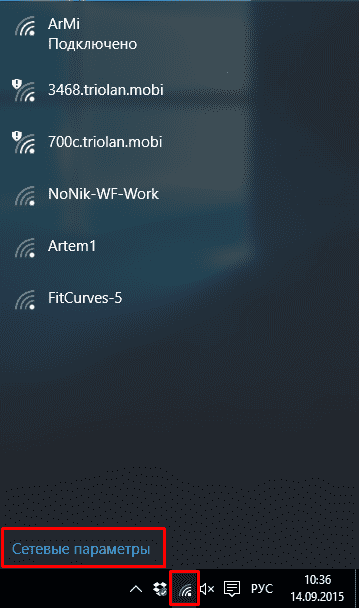 Вход в сетевые параметры Windows
Вход в сетевые параметры Windows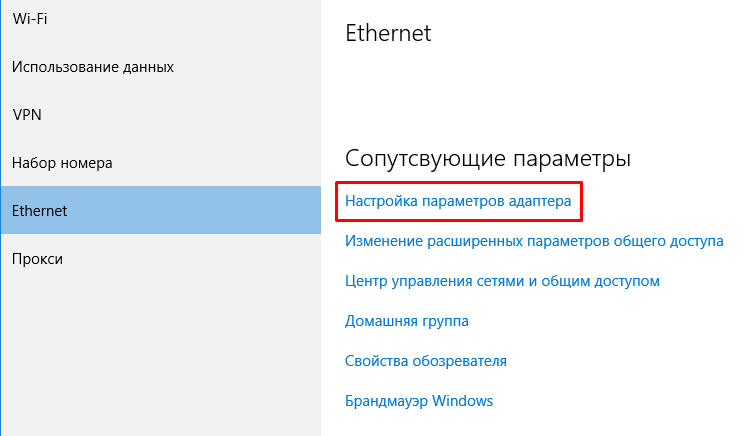 Параметры Ethernet
Параметры Ethernet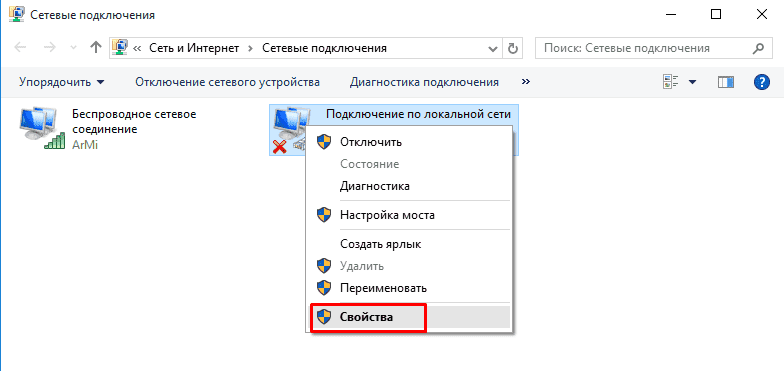 Свойства сети
Свойства сети