5 способов поиска по фото или картинке
5 способов поиска по фото или картинке
Автор: admin · Опубликовано Февраль 18, 2017 · Обновлено Июль 28, 2017
Найти что-то в интернете не всегда просто. В обилии информации теряется важное, если же вы неправильно сформируете запрос для поисковика, то получить нужные сведения станет еще труднее. А как быть в том случае, если надо найти картинку? Стандартный поиск по фото в Яндексе и Google ищет снимки по текстовому описанию, прописанному рядом с ним или в коде страницы. Разберемся, с помощью каких сервисов нужно искать фотографию только по графическому изображению.
Пригодится поиск по картинке в разных ситуациях, чтобы обнаружить:
- своя или чужая фотография установлена у пользователя в социальной сети;
- кто изображен на фото – если вы никак не можете вспомнить фамилию известного актера или спортсмена;
- профиль человека в соцсети;
- уникальное перед вами изображение или дубликат;
- такой же фотоснимок, но в другом качестве (более высоком разрешении, цветной вместо черно-белого).
Причины искать изображение могут быть разные, но алгоритм действий при этом почти не отличается. Подробно расскажем, как найти похожую картинку в интернете быстро и бесплатно.
Программы для поиска одинаковых фотографий
Перед тем, как вы начнете использовать эти инструменты, обязательно сделайте копию всех ваших изображений. С вашими фотографиями нечего не будет, но всегда лучше иметь резервную копию важных данных.
Find.Same.Images.OK
Программа Find.Same.Images.OK находит одинаковые изображений, сравнивая их на уровне пикселей. Таким образом, даже если изображения отредактированы, то есть повернуты, зеркалированы и даже изменены, программа сможет их найти. 
Скачать программу Find.Same.Images.OK вы можете с официального сайта.
Awesome Duplicate Photo Finder
Данная утилита делает поиск и может находить точные копии изображений, а также показывает процент их сходства. Я проверил работу программы в одной из моих папок, в которой были разные вариации одной и той же фотографии с точки зрения цветов, размеров и даже изображений с похожими лицами. Awesome Duplicate Photo Finder смог найти все.
С помощью настроек можно регулировать поиск похожих изображений от точных копий до похожих снимков. Программа доступна так же в портабельной (версия не требующая установки на компьютер) версии.
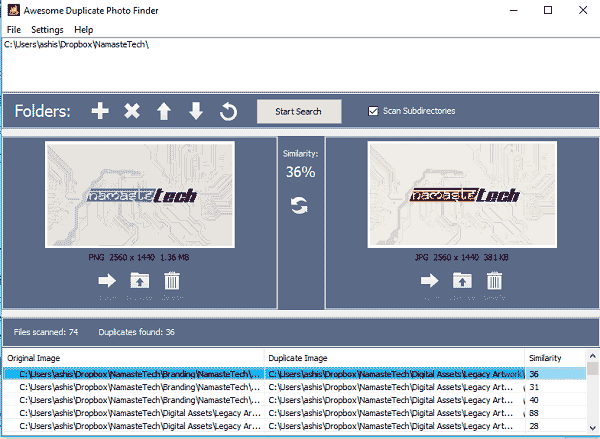
Скачать утилиту Awesome Duplicate Photo Finder вы можете с официального сайта.
CCleaner
Многофункциональная утилита CCleaner поставляется со встроенным модулем поиска одинаковых файлов Duplicate Finder , которую вы можете использовать для поиска одинаковых картинок. Но возможности поиска с помощью CCleaner очень ограниченны, т.к. он может найти только изображения с одинаковым размером, именем и измененной датой и содержимым файла, но не
может определить какие именно файлы можно безопасно удалить.
Поэтому я рекомендую проверить путь к файлу и сам файл, чтобы убедиться, что он на самом деле является дубликатом. Папки для поиска одинаковых фотографий вы можете выбирать сами с в настройках поиска.

Загрузить программу CCleaner вы можете с официального сайта.
Glary Duplicate Finder
Используя Glary Duplicate File Finder, вы можете полностью просматривать все изображения на своем компьютере, чтобы найти дубликаты изображений. Результат делится на две части: на файлы и дубликаты файлов. Вы можете указать, что вы хотите сохранить и удалить все остальное. Чтобы найти дубликат, утилита сопоставляет файлы по типу, содержанию, размеру и дате создания.
Вы также можете нажать кнопку «Check Intelligent» (Проверить интеллектуальность), и он будет выбирать только те дубликаты файлов, которые можно удалить одним щелчком мыши не задумываясь.

Скачать программу для поиска одинаковых изображений Glary Duplicate Finder вы можете с официального сайта.
VisiPics
Это старое программное обеспечение, но оно довольно хорошо работает. Возможно, вам не понравится его интерфейс, но способность находить изображения безусловно впечатлит. Вы можете найти дубликаты изображений, используя три разных фильтра: строгий, простой и свободный. Он также находит небольшие и несжатые изображения с низким разрешением в виде дубликатов, что дает вам возможность выбрать и сохранить лучшую копию. VisiPics поддерживает изображения JPEG, GIF, PNG, BMP, PCX, TIFF, TGA и RAW. Результаты отображаются в реальном времени. Поэтому вам не нужно ждать завершения сканирования. Вы можете продолжать удалять изображения по мере их появления в результате.

Загрузить программу VisiPics вы можете с официального сайта.
Visual Similarity Duplicate Image Finder
Этот поисковик изображений ищет похожие изображения на основе форматов изображений, разной глубины бит и размеров изображений. Программа позволяет вам выбрать процент сходства при выполнении поиска изображений. Как и VisiPics, Visual Similarity Duplicate Image Finder также может находить меньшие изображения с меньшим разрешением в виде дубликатов.
Приложение позволяет создавать правила, выбирать действия после обработки и так далее. Программное обеспечение также поддерживает кеш предыдущих результатов для получения более быстрых результатов. Но в бесплатной версии есть один минус — ограничение результатов до 10.

Скачать утилиту Visual Similarity Duplicate Image Finder вы можете с официального сайта.
AntiTwin
Этот небольшой инструмент может сравнивать не только размер и дату файла, но и его содержимое. Он может находить похожие изображения, документы и музыкальные файлы на вашем ПК. Самое большое преимущество использования этого программного обеспечения в том, что он абсолютно бесплатный, и рекламное ПО полностью отсутствует. Для получения точных результатов при сравнении изображений вы можете выполнить байтовое сравнение или сравнение пикселей.
Результаты ясно показывают дубликаты изображений, но при этом вы можете также просмотреть каждый файл во избежание удаления важной для вас информации.

Скачать программу для поиска одинаковых изображений AntiTwin вы можете с официального сайта.
Рассмотренные выше инструменты помогут вам избавиться от дубликатов изображений и не только изображений. И хотя есть много других программ, — эти наиболее просты и бесплатны!
Если вы используете другие удобные и бесплатные программы поиска дубликатов изображений, дайте нам знать в комментариях.
Поиск изображений по образцу в Гугл
Для начала поиска, заходим в наш поисковик и в правом верхнем углу выбираем ссылку «Картинки» или прямо нажимайте на эту ссылку и попадете прямо в поиск изображений. Находим в правой части строки поиска иконку с фотоаппаратом и нажимаем на нее.

Вы получите 2 инструмента для поиска картинок. В первом случае вы находите на просторах сети интернет изображение, копируете URL этого файла (или проще говоря ссылку на файл) и вставляете в строку. Получить ссылку на файл вы можете нажав правой кнопкой мыши на картинке и выбрать «копировать URL изображения».
Во втором варианте можно взять уже имеющийся у вас файл и загрузить в поисковик. Нажимаете на кнопочку «Выберите файл», откроется стандартное окно проводника для выбора фото. Просто находите файл на вашем компьютере и нажимаете «Открыть». Вы так же можете использовать прямое перетаскивание вашей картинки из окна проводника в окно с браузером для поиска изображений.


То как выглядит результат поиска, я вам покажу на примере поиска изображения для определения уникальности. Так же поисковик вам покажет кто пользуется вашими (если они конечно сделаны вами) фотографиями для своих личных целей. Для этого я возьму изображение вот из этой статьи. Заглавную картинку я делал сам, поэтому уверен что дубликатов не должно быть и никто не стянул ее (за исключением конечно случая если Вебмастер указал ссылку на первоисточник). Итак нажимаем правой кнопкой мыши на изображении и выбираем «Копировать URL картинки». Затем вставляем в поле для поиска и нажимаем «Поиск по картинке».
 Как видите гугл никаких сайтов с точно таким же изображением не знает. Значит мое изображение является уникальным и никто его еще не успел стянуть к себе на сайт. В похожиз изображениях тоже ничего похожего нет. Однако если нажать на ссылку «Все размеры» под первым результатом поиска, гугл выдаст все варианты изображения со всевозможными размерами. Нажимаю и получаю вот такую выдачу (нажмите для увеличения):
Как видите гугл никаких сайтов с точно таким же изображением не знает. Значит мое изображение является уникальным и никто его еще не успел стянуть к себе на сайт. В похожиз изображениях тоже ничего похожего нет. Однако если нажать на ссылку «Все размеры» под первым результатом поиска, гугл выдаст все варианты изображения со всевозможными размерами. Нажимаю и получаю вот такую выдачу (нажмите для увеличения):

По этой выдаче можно примерно представить как работает алгоритм гугла по определению похожих изображений. Как видно сюда попали несколько других картинок очень похожих на исходную. И если все они расположены на моем сайте (проверить можно если навести курсор мыши на изображение то возле размера появится ссылка на домен источника), то проблем нет, но вот последняя в списке оказалась расположена не на моем домене. Нажимаем на это изображение и в открывшемся окне нажимаете на кнопочку «Показать на странице». Попадаете на сайт и страничку, где она расположена. Пишете письмо владельцу сайта с просьбой убрать вашу собственность или хотя бы проставить ссылку на ваш сайт.

Если же поисковик нашел похожие изображения, результат будет выглядеть следующим образом:

Ну и на последок маленькая хитрость для владельцев браузера Хром. В этом браузере (кстати им я сам пользуюсь и очень рекомендую начать пользоваться им вам) есть встроенная возможность сразу искать фото не копируя и не вставляя ссылку в строку. Открываете сайт и страницу с изображением или фото по которому идет поиск и нажимаете на нем правой кнопкой мыши. В выпадающем меню находите строку «Найти это изображение в Google» и Хром автоматически откроет результаты поиска.

Русскоязычная аудитория в основном делится на 2 лагеря: любители поиска через Гугл и те, кто ищет в Яндекс. Для тех кто предпочитает Yandex, рассмотрим как это происходит в этом поисковике.
Поиск объекта
При поиске объекта следует сначала выделить на фотографии объект, который вы хотите определить в качестве объекта поиска. Elements Organizer использует объект поиска для назначения приоритета при поиске фотографий.
Например, чтобы найти фотографии, на которых присутствует ваша собака, выделите морду собаки на одной из фотографий. При поиске Elements Organizer назначит более высокий приоритет фотографиям, на которых присутствует ваша собака.
Выделите изображение, содержащее объект.
В меню Найти выберите По визуальным поискам > Объекты на фотографиях . В области выводится вид одного изображения.

Перетащите область и измените ее размер для выбора объекта.
Нажмите кнопку «Поиск объекта».
На экран выводятся сцены, содержащие объект. На каждом из уменьшенных изображений показан процент схожести.
(Необязательно) Чтобы уточнить поиск, можно добавить дополнительные фотографии, перетащив их на панель поиска.
(Необязательно) Чтобы удалить фотографию из параметров поиска, дважды нажмите ее на панели поиска.
(Необязательно) С помощью ползунка «Цвет-форма» укажите относительную важность, которую Elements Organizer должен назначать цветам и формам при поиске изображений.
Kerish Doctor
Программа для поиска одинаковых фотографий, но основная ее функция – контроль за состоянием всех систем компьютера. Рекомендуем для работы. Интерфейс – русскоязычный, интуитивно понятный. Бесплатное использование – в течение 30 дней, далее – лицензия по символичной цене – 390 рублей для одного ПК.
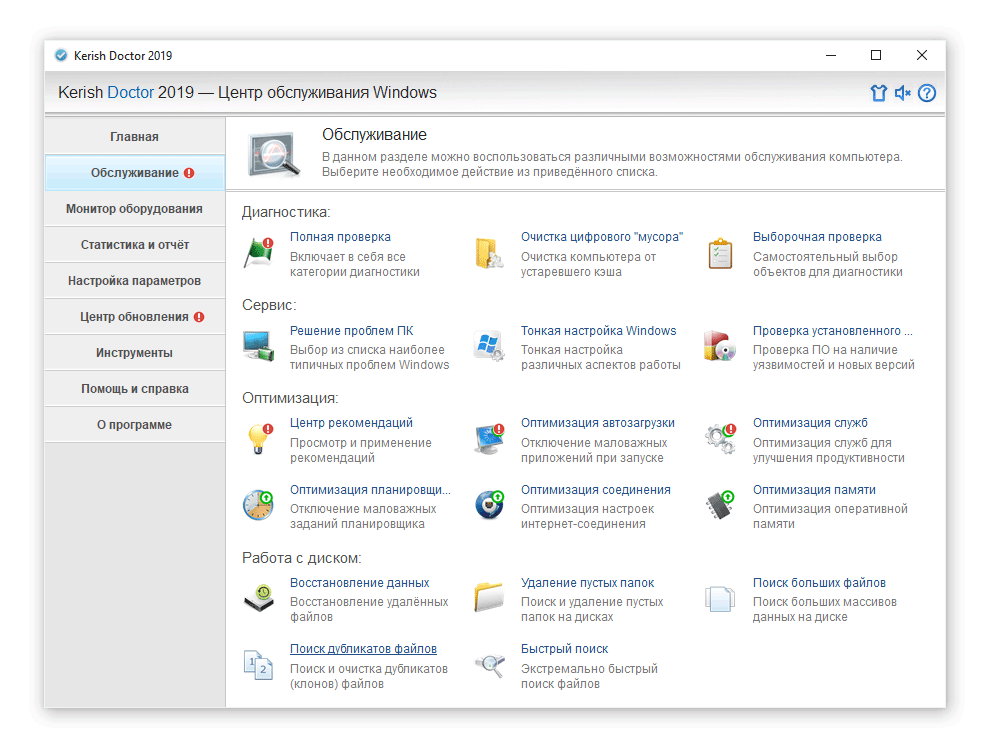
Возможности Kerish Doctor:
- Поиск не только клонов фотографий, но и других файлов – музыки, видео, документов и т.д.;
- Поиск по имени и размеру или по содержимому.
Как пользоваться Kerish Doctor при поиске дублей фото:
- Скачайте и запустите файл. Перейдите в раздел «Обслуживание». Выберите «Поиск дубликатов файлов»;
- Укажите путь к объекту проверки;
- Выберите метод сравнения: по размеру или по содержимому;
- Выберите метод очистки: полное удаление или перемещение в корзину;
- Выберите объекты поиска: фото видео, музыка, документы, приложения, архивы.
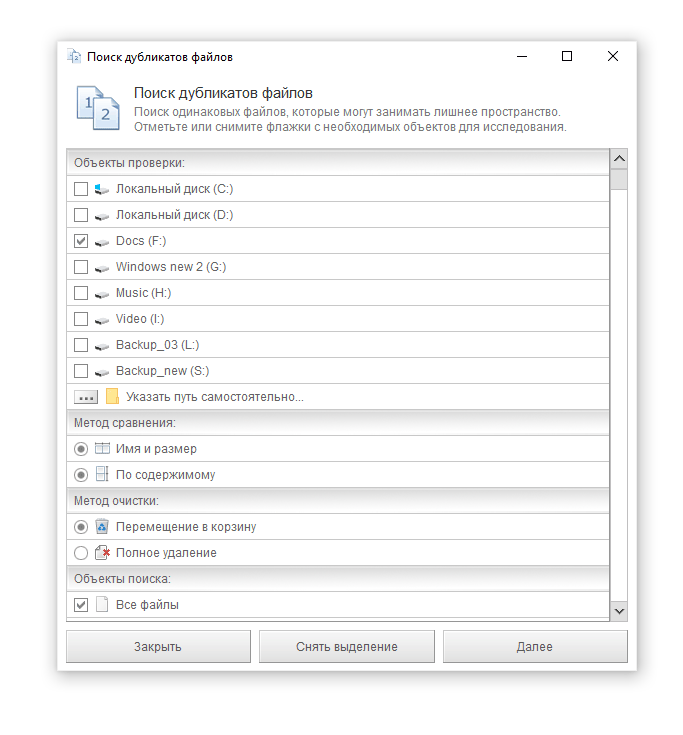
Нажмите «Далее». Дождитесь окончания сканирования. Удалите повторяющиеся фотографии.
Программа определенно заслуживает вашего внимания. Здесь все четко, просто, быстро и понятно. Ничего лишнего.
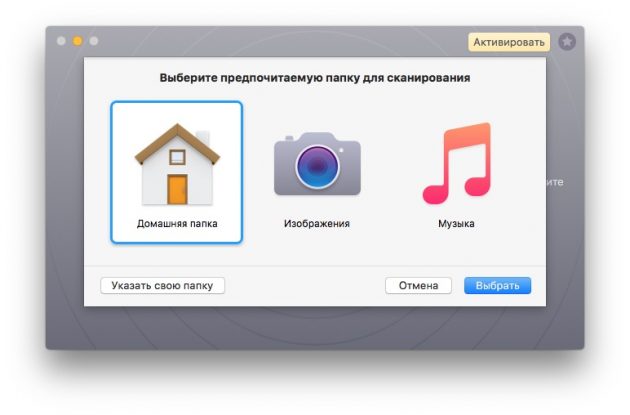
Популярное приложение для Mac, которое ищет одинаковые или похожие файлы и показывает, в чём разница между ними. Копии в «Фото», в фонотеке iTunes — мимо Gemini 2 не пройдёт ничего. Разработчиками заявлен умный механизм поиска дубликатов, который запоминает, какие файлы вы оставляете, а что решаете удалить.
Платформы: Mac.
Цена: 19,95 доллара.
Поисковые системы Google и Yandex
Очень часто Гугл в сознании людей – это поисковик. Немного реже – почта. Однако сервис хранит в себе очень много интересного как для рядового пользователя, так и для вебмастера. Одной из его таких «фишек» является как раз проверка изображений на уникальность. Алгоритм поиска совпадений достаточно прост – система просто мониторит то, насколько часто то или иное изображение встречалось в сети по заданному пользователем образцу и выдает примерные совпадения (среди которых как раз и может оказаться искомая картинка или фотография).
Для проверки изображения на уникальность вам нужно будет перейти на сайт https://images.google.com . В привычной строке поиска с правой стороны вы увидите небольшой значок фотоаппарата.
Нажав на него, вам будет предложено два варианта: указать ссылку на картинку в интернете или загрузить свой собственный файл. Нам, например, нужно узнать, насколько уникально изображение с нашего винчестера. Кликнув по второму варианту «Загрузить файл», вы увидите строчку «Выберите файл». При нажатии на нее откроется небольшое диалоговое окно, в котором вам будет предложено найти фото на своем компьютере и загрузить его для проверки. Выбрав нужное изображение, следует нажать «Открыть». После этого система загрузит картинку и начнет поиск по фото. Он, как правило, занимает доли секунды, а после этого вы узнаете, есть ли в сети копии того изображения или оно уникально.
Тут важно учитывать, что Гугл может показать очень похожие картинки, однако это вовсе не будет означать, что ваше фото не обладает уникальностью. Нужно просто внимательно просмотреть результаты выдачи и все сразу станет понятно.
Примерно также обстоит дело и с отечественным . Чтобы осуществить поиск через него нужно зайти по адресу https://yandex.ru/images/ .
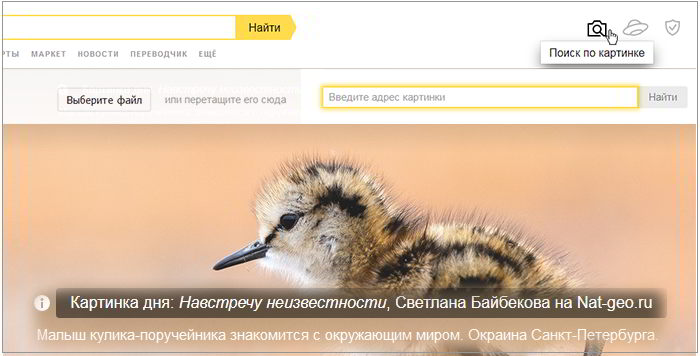
Для проверки картинки нужно перетащить её в строку поиска. Система немного подумает и выдаст похожую картинку или «скажет» — ничего, мол, не найдено.
Как по мне, Гугл работает несколько шустрее Яндекса, да и результат у него, как правило, точнее и лучше.
Google Images (Гугл Картинки) — монстр поиска по изображениям

Если говорить про поиск картинок вообще, то Google был здесь первым, так как начал индексацию фото еще с 2001 года. Однако поиск по заданному файлу изображения был введен в 2008 году, проект был назван Google Images. Естественно, что аудитория такого монстра как Гугл существенно больше, чем Тинай. Соответственно в базе Google проиндексировано свыше 10 млрд. изображений.
Сервис дислоцируется по адресу images.google.com. Заходим по этому URL. Для осуществления поиска по фото разработчик предлагает воспользоваться одним из четырех вариантов поиска.

- Просто перетащите картинку (1) с вашего локального компьютера или сети Интернет в область поиска. Реализуется технологией Drag&Drop, однако может не работать с некоторыми версиями браузера.
- С помощью Web-адреса (url ссылки) картинки или фотографии. Cкопируйте ссылку изображения в буфер обмена (3). Далее перейдите в строку поиска и нажмите на иконку фотоаппарат (4). В поле указать ссылку вставьте адрес картинки.

- «Загрузить файл» (2) с локального компьютера. Как и в предыдущем способе нажимаем на пиктограмму фотоаппарата и с помощью пункта Загрузить файл выбираем файл с нужным изображением.
- Последний способ использует плагин для Chrome или Firefox. После установки плагина вы сможете производить поиск по любой картинке, просто нажав правой кнопкой на изображение.
Чем больше похожих изображений находится в сети, тем точнее будет результат. Самые большие совпадения будут по произведениям искусства, маленькие по детским рисункам. Поиск фотографий в Гугл осуществляется и по содержимому самого изображения и по данным в описании (тегах).
В результате поиска выводится выдача, которая отличается от стандартной. В ней также все картинки упорядочены по наиболее точному совпадению. Отображается информация о том, сколько найдено результатов и выводится предположение о том, что изображено на картинке.
 На рисунке видны результаты поиска по фотографии прекрасной актрисы Анджелины Джоли. 😀 В результатах отражены:
На рисунке видны результаты поиска по фотографии прекрасной актрисы Анджелины Джоли. 😀 В результатах отражены:
1. Копия исходного изображения и его размер.
2. Фильтр выбора других размеров изображения. Под фильтром поисковая система дает предположение, «Скорее всего, на картинке … «. Эти данные берутся на основе анализа большого количества описаний с похожими изображениями.
3. Инструменты поиска — для вызова дополнительных параметров поиска.
4. Похожие изображения, которые больше всего соответствуют содержимому графического файла — гамме, оттенкам и т.п.
5. Страницы с подходящими фотографиями на основе заданного изображения.
Если вы ищете картинку лучшего качества, то для вас будет полезен пункт Все размеры (2). По умолчанию отображаются все результаты, отсортированные начиная от самого большого размера (разрешения) картинки.
Дальше в выдаче располагается блок Похожие изображения (4) в нем в порядке убывания располагаются самые идентичные исходному изображению и описанию картинки. Это удобно, если вы ищите идею или хотите подобрать что-то из ассортимента.
Следующий блок (4) — непосредственно выдача результатов поиска по исходному изображению. Тут вы найдете ссылки на странички в Интернет, где размещается такая же картинка. По этим ссылкам можно определить, кто является родоначальником картинки и посмотреть как она размножалось во времени. Таким же образом можно получит список тех, кто незаконно использует ваши труды.
В сервисе также есть ряд дополнительных инструментов (3), которые реализованы в виде фильтров. Приведем некоторые из них.

Размер изображения — можно указать большой, средний, маленький, указать точный или задать размер от определенного разрешения.
По времени размещения — можно указать за всё время, за неделю, за сутки или задать временной интервал.
Тип фотографии — здесь доступны такие типы как Лица, Фотографии, Клип-арт, Черно-белые рисунки.

Для защиты от выгрузки изображений adult (взрослой) тематики стоит по умолчанию умеренный фильтр, который также можно настроить. При необходимости можно также задать тона, в каких искать похожие фотографии.
Скачать AntiDupl NET
| Предназначение: | Бесплатная программа для поиска похожих фото на компьютере |
| Название программы: | AntiDupl NET |
| Производитель (автор): | Ермолаев Игорь и Борисов Дмитрий |
| Статус: | Бесплатно |
| Категория: | Работа с фото |
| Размер инсталлятора (архива): | 1.4 Мб |
| Поддержка ОС: | Windows XP,7,8,10 |
| Язык интерфейса: | Английский, Русский… |
| Безопасность: | Вирусов нет |
| Похожие программы: | Image Comparer |
Авторы распространяют программу как обычным инсталлятором, так и в виде самораспаковывающегося архива — кликаете по скачанному файлу, указываете путь (где будет жить она) и всё.
Можно даже на флешку её кинуть и ходить друзьям одинаковые фото искать в компьютерах.
Такой поиск похожих фото в компьютере. До новых полезных компьютерных программ и интересных приложений для Андроид.




