10 главных способов проверки и восстановления работы Wi-Fi на телевизоре
10 главных способов проверки и восстановления работы Wi-Fi на телевизоре
Существует 10 основных способов восстановления работы WiFi на современных телевизорах. Большинство из них связано с исправлением настроек беспроводной сети. Необходимые параметры на устройствах Samsung, LG, Panasonic и Sony можно изменить в домашних условиях, без обращения в сервисный центр.
Рассмотрим по очереди все основные способы исправления ошибок настройки:

Как подключить смарт телевизор к интернету?
Первым делом необходимо убедиться, что у телевизора есть wifi модуль. Если таковой не предусмотрен, то не стоит отчаиваться: всегда можно докупить внешний адаптер беспроводной сети. Вариантов много, всё будет зависеть от личных предпочтений, финансовых возможностей, а главное — технической совместимости с телевизором.

Когда техническая возможность подключения телевизора к интернету обеспечена, беспроводная сеть настроена, остаётся подключить телевизор к этой самой сети. Учтите, что наименование разделов и параметров в настройках телевизора могут разниться — в зависимости от модели и фирмы производителя — но значительных отличий не будет.
Итак, чтобы настроить интернет на телевизоре:
- 1. Включите телевизор и с помощью пульта дистанционного управления (или боковой панели управления на телевизоре) перейдите в раздел «Меню»;
- 2. Найдите в открывшемся меню подраздел «Сеть» («Сетевые настройки», «Настройки сети» и т.п.), запустите «Мастер настройки сети» и дождитесь завершения первоначальных настроек;

- 3. По завершению настройки вам будет представлен список возможных сетевых подключений: выберите «Беспроводная сеть», нажмите «Далее» или «ОК»;
- 4. Будет проведен поиск доступных wifi сетей: из списка выберите вашу (основываясь на наименовании сети) и подключитесь к ней вводом пароля (ключа безопасности), используя пульт дистанционного управления и экранную клавиатуру;
— если роутер и телевизор поддерживают технологию WPS, нажмите одноименную кнопку на маршрутизаторе, а на телевизоре при выборе беспроводной сети из списка нажмите «WPS (PBC)», и устройство самостоятельно проведет всё необходимые настройки;
- 5. Телевизор подключится к wifi сети, и настройки можно будет считать завершёнными. Проверьте работоспособность подключения к интернету (открыв какой-либо сетевой ресурс) или в настройках откройте раздел «Информация о сети» или «Сетевая информация» — там должны быть указаны сетевые параметры: «mac адрес», «ip адрес» и т.д. Если значение данных параметров равно «0», соответственно, сеть настроена некорректно: необходимо провести настройки повторно (возможно, прописав их вручную).
Несколько лет назад ТВ-устройства начали снабжать LAN-разъемами, а затем и отдельными Wi-Fi адаптерами. В первоначальном варианте, адаптеры предлагались в качестве внешнего функционала, но позднее их внедряли как внутренние аппаратные микросхемы.
Одновременно с этим, к телевизору предлагались: функции мультимедиа, специальный плеер для просмотра видеоконтента, опции для интегрирования в локальную сеть, подключение к сети Интернет и приложения для соцсетей. Представленный функционал разработчики окрестили общим названием «Смарт ТВ».
Что потребуется для подключения Интернета на телевизоре:
- роутер Wi-Fi;
- телевизор;
- патч-корд UTP cat 5 (кабель);
- LAN-разъемы.
Изначально, необходимо установить в помещении Wi-Fi роутер. Устройство устанавливается в центре помещения, что позволяет улучшить маршрутизацию радиоволн беспроводной сети по всему радиусу.
Роутер потребуется независимо от способа подключения к телевизору (кабель или Wi-Fi). Маршрутизатор будет выполнять роль преобразователя интернет-потоков. Он способен преобразовывать получаемый трафик в радиосигнал для портативных устройств или передавать в заданную домашнюю сеть.
Как настроить вай фай роутер и Интернет для телевизора? Специальных настроек для включения функции «Smart TV» не потребуется, хватит лишь активировать DHCP-сервер в роутере (на вкладке LAN). Если пользователь предпочитает подключить телевизор при помощи Wi-Fi, то нужно настроить беспроводную сеть.
Подключение телевизора к Интернету при помощи кабеля
Чтобы подключить телевизор к роутеру, необходимо убедиться в наличии одного свободного LAN-порта на обоих устройствах. Кроме портов, нужен сетевой кабель с патч-кордом UTP cat 5. В случаях, когда в помещении происходит ремонт, а кабель требуется протягивать на внушительное расстояние, то можно запастись двумя PowerLine-адаптерами (PLC). Они позволят провести домашнюю сеть в обход электрической, либо сразу произвести подключение посредством беспроводных соединений.
На примере рассмотрим способ подключения на телевизорах «Самсунг», но если в наличии другая марка, то это не проблема, поскольку практически у всех производителей настройки аналогичные.
Зайдите в «Настройки» и выберите опцию «Сеть», а потом проследуйте на вкладку «Настройка сетей». После этого запустится «Мастер настройки сетей», где нужно выбрать «Пуск». Затем потребуется нажать тип подключения: «Кабель». Телевизору будет присвоен адрес интернет-протокола и начнется подключение к сети.
Как настроить подключение телевизора к Интернету через Wi-Fi?
Зайдите в «Настройки», выберите «Сеть» и проследуйте в «Настройки сетей». Запустится «Мастер настройки сетей». На вкладке «Тип подключения», выберите «Беспроводные сети» и нажмите «Далее». Откроется меню, в нем будут отображены все доступные для подключения беспроводные сети. Если в настройках роутера установлен какой-либо вид шифрования, то потребуется ввести установленный ранее пароль. После ввода пароля роутер и ТВ-устройство начнут работать в одной домашней сети.
Настройки Smart-TV
Обладателям Smart TV повезло, ведь все сервисы уже встроены в телевизор. Единственное, что вам понадобится – это корректно настроить эту функцию. Мы представим информацию для самых популярных марок ТВ: Samsung, LG и Sony. Названия некоторых разделов могут отличаться от приведенных далее.
Samsung и LG
В устройствах от этих брендов настройка происходит по схожей инструкции. Отличаться могут названия только некоторых пунктов:
- Перейдите в главное меню.
- Нажмите кнопку входа в личный аккаунт (LG Apps или SamsungApps).
- Введите логин и пароль. Если у вас нет учетной записи, пройдите регистрацию (понадобится электронная почта).

После входа в аккаунт можно скачивать приложения из соответствующих сервисов, а затем пользоваться Интернетом на TV. Если телевизор теряет сигнал или нет доступа в сеть, то через настройки следует попытаться ввести IP-адрес вручную. Как это сделать, было описано выше.
Для японских моделей используйте следующую последовательность действий:
- Клацните на пульте управления Home.
- Выберите в верхнем правом углу иконку «Установки».

- Нажмите на строку «Сеть». Выберите пункт «Обновить интернет-содержимое».

- Нажмите на пульте кнопку «SEN». Должен появиться список каналов и сервисов.
- Выберите иконку с «+». Добавьте приложения в список. После из окна «Мои приложения» выберите иконку для запуска.

В остальном использование «Смарт ТВ» от «Сони» практически ничем не отличается от других моделей.
Это ключевая информация о способах подключения телевизора к Интернет. Wi-Fi позволяет избавиться от громоздких кабелей, но проводное соединение гарантирует высокую скорость передачи данных. В крайнем случае, можете прибегнуть к PLC-адаптерам.
В первую очередь стоит отметить, что не все современные телевизоры с поддержкой функции Smart TV имеют встроенный WiFi адаптер. Однако если даже модуль не установлен, его можно купить и подключить через интерфейс USB.
При этом не каждый USB модуль подойдет. Здесь лучше всего использовать устройство, которое рекомендует производитель телевизора.
Также нам потребуется организовать сеть, к которой будет подключаться телевизор. Как правило, в качестве точки доступа используются роутеры. Но, если такого устройства у вас нет, то можно создать виртуальную точку доступа на ноутбуке или компьютере с WiFi адаптером. В любом случае, будь то маршрутизатор или ноутбук, для раздачи интернета по вай-фай устройство должно быть подключено к глобальной сети (при помощи кабеля или USB модема). На этом подготовка завершена. Теперь можно переходить к подключению.
Подключение Smart TV к интернету
Итак, предположим, что телевизор оснащен встроенным WiFi адаптером (или вы подключили к нему внешний). Сеть также имеется и уже настроена. Осталось только подключить ТВ к этой сети. Здесь все предельно просто. Конечно, каждый телевизор имеет уникальные особенности, однако, в целом, принцип соединения к интернету одинаков для всех моделей. Более того, подключение телевизора к интернету через беспроводное подключение WiFi подробно описано в инструкции. Поэтому у вас не должно возникнуть проблем.
Давайте рассмотрим общий принцип подключения подробнее. Для начала следует войти в меню настроек. Дальше, перейдите в раздел «Сеть». После этого следует выбрать «Настройка сети». Помните, что в меню настроек имеются подсказки, которые предоставляют информацию о том или ином разделе настроек. Внимательно читайте их и у вас все получится.
Теперь следует указать тип соединения:
- WiFi.
- Кабельное подключение.
Здесь выбираем первый вариант (может называться «Беспроводное соединение»). Далее, нам нужно начать сканирование доступных подключений. После запуска телевизор начнет поиск сетей и предложит вам список. Здесь необходимо выбрать ваш роутер (название сети, которое вы вводили при настройке маршрутизатора). Если вы не меняли имя роутера, то по умолчанию сеть будет иметь название, отображающее модель устройства, к примеру, TP-Link или Dir-615. Если подключение защищено ключом безопасности, то введите его.
На некоторых моделях ТВ имеются дополнительные функции, которые позволяют легко и быстро использовать интернет-ресурсы. В таком случае эти функции нужно включить в настройках. На этом настройка интернет-соединения на телевизоре завершена.
Ethernet подключение телевизора
Берем роутер в руки, и смотрим на заднюю панель.

Находим LAN порты. Они, как правило, подписаны.
Внимание! Задняя панель именно вашего маршрутизатора может отличаться от приведенного здесь, все зависит от производителя и модели, но искать неизменно нужно именно LAN порт, он есть на всех моделях.
Может случиться так, что LAN порт всего один, и он уже занят. В таком случае используем хаб и свитч для «размножения» порта.
Далее берем патч корд, одним концом подключаем к свободному LAN порту роутера, вторым концом к Ethernet порту телевизора.

Включаем оба устройства. На пульте дистанционного управления телевизора нажимаем кнопку «Настройка». Выбираем пункт меню «Сеть», далее подменю «Настройка сети: проводной».
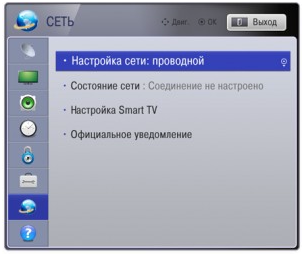
На пульте жмем «Ок», и переходим ко второму шагу – настройка сетевого адреса телевизора.
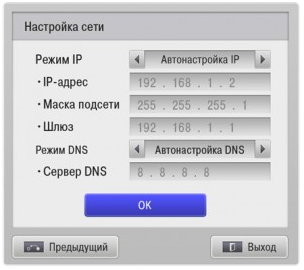
IP адрес можно настроить и в ручную, но это необходимо только в редких случаях, когда того требует компьютерная сеть (статичный адрес, нестандартная маска подсети и т.д.). Если таких требований не выдвигается, то смело ставим режим «Автонастройка IP», и телевизор сам будет согласовывать свой адрес с маршрутизатором без вашего участия.
Тоже самое касается и DNS сервера – оставляем на автонастройке. Жмем «ОК».
Все, проводное соединение установлено, можно выходить в Интернет прямо с телевизора, запустив встроенный веб браузер.
Что даст подключение телевизора к интернету
Зачем тратить свое свободное время на это? Дело в том, что наличие доступа к всемирной паутине открывает перед пользователем обширный перечень дополнительных возможностей:
- воспроизведение медиаконтента в режиме online;
- интернет-серфинг;
- видеозвонки по Skype и различным мессенджерам;
- запуск приложений и видеоигр;
- просмотр спортивных трансляций, новостей, телепередач и т.д.
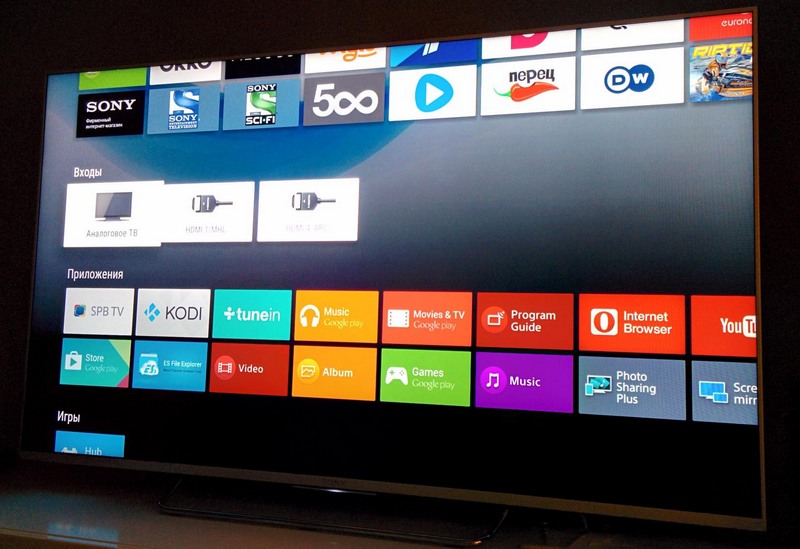
Как видите, подключить телевизор LG к интернету или устройство от другого производителя определенно стоит. Так как тогда вы сможете полноценно использовать функционал техники. Естественно, что предварительно нужно выбрать способ подсоединения, о которых далее и пойдет речь.
Если телевизор не подключается к интернету, при этом вы точно следовали всем предложенным инструкциям, тогда обратитесь к специалистам, которые занимаются настройкой – они решат возникшую проблему.

Подсоединение TV кабелем
Не ничего более простого, чем подключение телевизора к интернету через сетевой кабель. Для этого необходимо всего-навсего связать патч-кордом ТВ с маршрутизатором, или же прямым кабелем от провайдера. Но стоит остановиться на этом подробнее.
При организации сети через роутер, сетевые адреса обычно раздаются динамически (dynamic IP), поэтому, нет нужды делать какие-либо особые настройки, а просто указать, что это проводной доступ. В случае статических адресов, алгоритм работ будет следующий:
- зайти в пункт меню «Настройки»;
- здесь выбрать пункт «Сеть» или «Сетевые подключения»;
- найти пункт «Дополнительные настройки» или «Настройки IP» и зайти в него;
- прописать статический IP, маску подсети и шлюз. В некоторых случаях можно принудительно указать DNS адрес сервера.
Для разных моделей и брендов названия пунктов меню может отличаться, но общая идея остается неизменной для каждого. Иногда возникает необходимость создать подключение смарт тв lg к интернету напрямую, через кабель поставщика таких услуг. Это возможно в случае, если провайдер присваивает IP адреса через DHCP сервер, и не проводит авторизацию.
Если же выход в глобальную сеть происходит по протоколам PPPoE, PPTP или L2TP, т.е. в том случае, когда необходимо вводить имя и пароль пользователя для авторизации, то подключить телевизор напрямую будет практически невозможно. Поддержка таких протоколов еще не реализована или реализована на очень немногих моделях. Скорее всего это можно будет сделать в ближайшем будущем, но здесь стоит задуматься о целесообразности организации такого доступа. Зачем подключать смарт-ТВ к глобальной сети напрямую и не создавать дополнительно внутреннюю локальную сеть, для увеличения его возможностей.
Этот способ, как подключить роутер к телевизору не всегда срабатывает, ведь некоторые провайдеры дополнительно фильтруют своих пользователей по сетевым MAC-адресам. Обычно просят его назвать, если позвонить по телефону в службу технической поддержки поставщика интернет. Посмотреть какой MAC на ТВ можно через меню «Информация».

Подключение телевизора с помощью встроенного Wi-Fi
Это уже интереснее и намного удобнее. Если ваша модель телевизора имеет встроенный Wi-Fi, то Вы можете без всяких проводов подключится к интернету. Единственное, у Вас должен быть роутер, который собственно и будет раздавать этот Wi-Fi. Ну или у соседей уже есть, без пароля :).

Только обязательно, проверяйте в характеристиках, есть ли в телевизоре возможность подключатся к Wi-Fi. А еще лучше, спрашивайте у менеджеров (если покупаете в интернет-магазине) , или у консультантов.
Очень часто, пишут что есть поддержка Wi-Fi, а на самом деле встроенного приемника нет. Есть только возможность подключить внешний приемник, который нужно покупать отдельно (об этом ниже) . Уточняйте при покупке!
С помощью специального, внешнего Wi-Fi приемника
Если у Вас в телевизоре нет встроенного беспроводного приемника, а есть только сетевой разъем LAN, но Вы не может, или не хотите прокладывать кабель, то не все потеряно. Возможно, к модели Вашего телевизора можно подключить внешний приемник. Подключается такой приемник как правило в USB разъем.
Но покупать такой приемник нужно отдельно. Да и стоят они не дешево. Вся фишка в том, что можно использовать только фирменный Wi-Fi приемник. Например, для Samsung такой приемник стоит примерно 350 грн. (1400 рублей) . Умеет же народ делать деньги :), Вы еще посмотрите, сколько там стоят фирменные ВЕБ-камеры. У других производителей не дешевле.
Но, если Вы уже решили покупать такой приемник, то обязательно уточните, будет ли Ваша модель телевизора с ним работать. Можете позвонить в поддержку фирмы производителя Вашего телевизора и спросить, они точно в курсе.
Выглядит он примерно вот так:

Но есть еще один вариант, рассказываю: что бы не покупать этот дорогой приемник, покупаем какой-то дешевый Wi-Fi роутер (да, еще один) , например TP-LINK TL-WR740N (стоит примерно 150 грн. (600 рублей)) .
Ставим этот роутер возле телевизора и подключаем его с помощью сетевого кабеля к телевизору. Затем на этом роутере настраиваем режим моста (WDS) . Подробнее, как это сделать, написано тут https://f1comp.ru/internet/kak-nastroit-besprovodnoj-most-wds-mezhdu-dvumya-wi-fi-routerami-ispolzuem-router-kak-repiter-na-primere-routera-ot-tp-link/.
Что у нас получается: этот роутер, который мы установили возле телевизора, получает интернет по Wi-Fi от вашего основного роутера (который например установлен в коридоре) и раздает его по кабелю на телевизор. Да и еще усиливает сигнал Wi-Fi. Все довольны, все работает :). Возможно, позже напишу подробнее как это сделать, с картинками и т. д.
Телевизор может обладать и LAN разъемом, и встроенным Wi-Fi модулем – тогда уже можете подключать, как Вам удобно.
Послесловие
Я постарался как можно подробнее и проще объяснить способы подключения телевизора к всемирной паутине. Надеюсь, у меня получилось. Возможно, в следующих статья, расскажу подробно что и как делать при подключении каждым способом, напишу подробные инструкции.







