Как подключить компьютер к WI-FI
Как подключить компьютер к WI-FI
Чаще всего стационарный компьютер подключается к интернету с помощью проводного соединения. Тем более у него изначально нет специального приемника, так называемого WI-FI адаптера, чтобы подключаться через беспроводное соединение. Такой приемник устанавливается производителем в мобильные устройства (смартфоны, планшеты, ноутбуки) и это оправдано самим понятием мобильность. Эти устройства по определению не должны зависеть от кабельного интернета, и могут подключаться к WIFI в любом месте, где есть такая возможность.
- Недостатки WI-FI подключения
- Подключение компьютера к WI-FI сети с помощью внешнего адаптера
- Подключение компьютера к WIFI с помощью внутреннего адаптера
- Какой WI-FI адаптер лучше: внешний или внутренний?
- Еще по теме:
Тем не менее, при определенных обстоятельствах пользователь может задаться вопросом «А можно ли подключить обычный, стационарный компьютер к WIFI?». Такими обстоятельствами могут быть желание минимизировать количество проводов в помещении и иметь возможность в любое время переставить компьютер в нужное место. На самом деле, если есть работающий WI-FI роутер, то почему бы не выходить в сеть через него?
Как подключить ПК к Wi-Fi: в чем проблема и как ее решить

После построения домашней сети вай-фай, объединяющей ноутбуки, мобильные телефоны и планшеты, у владельца стационарного персонального компьютера возникает вопрос: как подключить компьютер к Wi-Fi. Чаще всего такой PC ранее был подключен напрямую к сетевому кабелю, и на нем отсутствует встроенный беспроводной модуль.
Решить проблему в Москве можно следующими способами:
- установкой дополнительного роутера, с последующим проводным подключением к ПК. Достоинства — возможность существенно увеличить и улучшить качество покрытие беспроводного домашнего интернета. Главные недостатки — высокая стоимость роутера, необходим опыт работы с настройкой роутеров по типу «мост»;
- другой вариант как подключить ПК к Wi-Fi — подключение встроенного вай-фай модуля. При этом вы создаете стабильное беспроводное подключение PC к беспроводной сети. Единственный недостаток — необходимость демонтировать крышку системника и наличие навыков установки устройств в PCI-шину;
- оптимальный вариант — использование внешнего Wi-Fi модуля, также известного как «флэшка для вай-фай» или «свисток». Его преимущества — бюджетное решение, не требует специальных навыков, обеспечивает стабильный доступ компьютера в сеть.
Защищаем нашу сеть
При том, что мы все сделали верно и все настройки сохранили, интернет через вай-фай роутер подключен и все наши гаджеты с Wi-Fi увидят созданную нами «локалку». Но при этом сеть открыта и все соседи могут подключаться к ней, не спрашивая разрешения. Чтобы не допустить этого, требуется защита для вашей сети.
Для этого идем в меню безопасности: «Wireless», далее «Interface». Здесь используем либо WPE, либо WPA, придумываем пароль для доступа к вашей сети – минимум 7 знаков (естественно, используем как цифры, так и заглавные и прописные буквы) и записываем или запоминаем его сами. У меня получилось так:
Теперь для подключения к Wi-Fi системе потребуется пароль доступа, придуманный вами.
Надеюсь у вас все получилось и, согласитесь, не так уж сложно создать подключение компьютера к интернету через Wi-Fi роутер и соорудить у себя дома новую сеть.
Маршрутизатор (роутер)
Приёмник wifi может подключить компьютер к сети лишь в том случае, если сможет «дотянуться» до неё. Другими словами, в радиусе действия должен находиться источник сигнала — роутер.

рис.3 Роутер TP-LINK AC1750
Он получает сигнал от провайдера по Ethernet-кабелю, пропускает через себя и «раздаёт» его беспроводным устройствам (в том числе, и на компьютер). Роутеры более универсальны и просты в использовании, чем точки доступа. Они позволяют подключать одновременно несколько гаджетов (ноутбук, планшет, смартфон, пк…) к одной сети.
Подключение компьютера к Wi-Fi с помощью адаптера. Без кабеля
Как я уже писал выше, для обычных компьютеров, в которых нет встроенных приемников беспроводных сетей, в продаже есть большое количество сетевых адаптеров. Эти адаптеры есть как внешние, так и внутренние. Что качается цены, то они не очень дорогие. Есть конечно же разные модели, у разных производителей. Но, самый дешевый обойдется вам примерно в 6-7 долларов (это устройства популярных производителей) . У Tenda есть недорогие модели. У меня, например, так же есть недорогой, внешний USB Wi-Fi адаптер TP-LINK TL-WN721N. Выглядит он вот так:

Работает отлично. Нужно будет подготовить инструкцию по его настройке на ПК. Кстати, многие называют такие адаптеры “флешками для подключения к Wi-Fi”:)
Как выбрать Wi-Fi адаптер для компьютера: внешние и внутренние
Давайте разберемся, какие эти адаптеры бывают, и как выбрать такой адаптер для вашего ПК. Значит, бывают они внешние и внутренние.
Внешние адаптеры
Подключаются в USB разъем компьютера. Для его установки не нужно вскрыть системный блок, это несомненно плюс. Выглядят они как обычные флешки. Есть маленькие, есть такие как на картинке выше, а есть еще и с антеннами. Те которые с антеннами, я советую покупать в том случае, если в комнате, где у вас стоит компьютер, не очень сильный сигнал Wi-Fi сети.
Если вы не очень сильно разбираетесь в компьютерах, то рекомендую купить именно внешний Wi-Fi приемник. Подойдет практически любой. Установка не ложная: подключили адаптер в USB разъем компьютера, установили драйвера, и все, можете подключатся к Wi-Fi.

Вот, еще фото внешних адаптеров:

С этими устройствами разобрались. Идем дальше.
Внутренние адаптеры
Эти адаптеры подключаются в PCI (или PCI Express) разъем на материнской плате вашего компьютера. Понятное дело, что для установки такого адаптера нужно разбирать системный блок. Установка в принципе тоже не сложная. Сняли крышку с системного блока, установили в PCI разъем адаптер, перезагрузили компьютер, установили драйвер и все.
Снаружи системного блока, будет выглядывать антенна адаптера, или даже несколько. Это все для лучшего приема. Ведь если обычный USB приемник можно подключить через удлинитель, что бы он лучше принимал сигнал, то с внутренним адаптером так не получится.
Вот как выглядят внутренние PCI адаптеры:

Какой адаптер лучше купить для подключения обычного компьютера к Wi-Fi? Да в принципе, какая разница. Но, мне почему-то кажется, что внешние USB адаптеры более удобные и практичные. Их можно без проблем подключить к другому компьютеру. Процесс подключения и установки немного проще.
Как видите, подключить стационарный компьютер к Wi-Fi сети совсем не сложно. Зато, можно избавится от проводов. Это актуально особенно в том случае, если роутер находится далеко от компьютера.
Виды Wi-Fi адаптеров
Wi-Fi адаптеры для компьютера бывают двух типов: внешние и внутренние. Внешние имеют USB-выход и вставляются в соответствующий порт как обычная флешка (кстати, эти модели очень похожи на них). Внутренние же адаптеры устанавливаются в PCI-Express разъем на материнской плате, поэтому для их соединения потребуется разобрать корпус ПК.
Компьютерный адаптер работает на том частотном диапазоне, в котором используется Wi-Fi технология. Он может считывать принимаемые в этом сегменте сигналы и преобразовывать их в цифровую форму, а также способен отправлять данные (раздавать Wi-Fi) на другие принимающие устройства, переводя «цифру» в радиоволну.
Для этих целей прибор комплектуется специальной встроенной или внешней антенной. За процесс преобразования радиосигнала в цифровой код и обратно отвечает отдельная микросхема, управляемая программным обеспечением. Установив данный модуль на компьютер, можно подключиться к доступному сетевому соединению по «воздуху», без кабельных соединений.
Подключение устройств домашней сети
К интернет-центру Keenetic могут быть подключены устройства, оборудованные сетевыми адаптерами Ethernet (компьютер, смарт-телевизор, приставка IP-телевидения, сетевой медиаплеер или накопитель), а также беспроводными адаптерами (модулями) Wi-Fi стандарта IEEE 802.11 (смартфон, планшет, ноутбук и другие гаджеты).
NOTE: Важно! В данной статье приведены настройки для первого подключения к интернет-центру с заводскими установками, и когда на подключаемых устройствах установлено автоматическое получение IP-адреса. Если вы не уверены, что интернет-центр Keenetic находится с заводскими настройками, можно самостоятельно выполнить сброс настроек интернет-центра на заводские по инструкции “Сброс настроек интернет-центра”.
Интернет-центр подключите к электросети через адаптер питания из комплекта поставки. После загрузки интернет-центра его индикатор “Статус” (крайний слева), отображающий состояние устройства, должен гореть непрерывно (это означает, что интернет-центр включен и готов к работе).

1. Подключение по кабелю Ethernet
Для подключения к сетевым разъемам «1 … 4» (количество портов зависит от модели) используйте кабель Ethernet (патчкорд), соединив им порт интернет-центра с сетевым адаптером подключаемого устройства.

NOTE: Важно! В настройках сетевого адаптера рекомендуем установить автоматическое получение IP-адреса.
Убедитесь, что на подключаемом компьютере был получен IP-адрес из подсети 192.168.1.x (именно адреса из этой подсети предустановлены по умолчанию в интернет-центре Keenetic). Информацию о том, как это сделать, вы найдете в статье “Как в Windows посмотреть настройки сетевой карты (IP-адрес, MAC-адрес и IP-адрес шлюза)?”
2. Подключение по Wi-Fi
Для подключения к беспроводной сети Wi-Fi интернет-центра Keenetic включите адаптер (модуль) Wi-Fi на мобильном устройстве.

Имя сети Wi-Fi и пароль для подключения напечатаны на этикетке интернет-центра, которая находится на нижней панели корпуса интернет-центра. Например:

Найдите в списке доступных сетей имя сети Wi-Fi вашего интернет-центра и подключитесь к ней. Пример подключения можно найти в статье “Беспроводное подключение к интернет-центру из Windows 10”.
На устройствах с операционной системой, поддерживающей WPS-подключение к Wi-Fi, например на ноутбуках с ОС Windows или на мобильных устройствах с ОС Android, вы можете воспользоваться автоматической настройкой и по приглашению операционной системы нажать соответствующую кнопку на Keenetic.
3. В большинстве случае, выполнения указанных выше действий достаточно для подключения устройств к интернет-центру. Теперь, в зависимости от типа подключения к Интернету, можно подключить кабель интернет-провайдера в сетевой разъем «0», или поддерживаемый USB-модем 3G/4G в порт USB интернет-центра (при подключении к Интернету сотового оператора). В случае подключения к интернет-провайдеру по технологии ADSL2+/VDSL2 подключите USB-модем Keenetic Plus DSL.
4. Иногда требуется дополнительная настройка интернет-центра Keenetic. Сделать это можно через веб-конфигуратор Keenetic. Подробную информацию по подключению к веб-конфигуратору можно найти в инструкции “Веб-конфигуратор (панель управления)”.
Подключившись к веб-конфигуратору настройте нужное подключение к Интернету в соответствии с настройками вашего провайдера.
На нашем сайте представлены инструкции, которые помогут в настройке различных типов подключений. Они представлены в разделе “Интернет”.
Самостоятельная диагностика подключения компьютера к интернет-центру
А. Если вы подключаетесь к интернет-центру по кабелю Ethernet, убедитесь, что кабель надежно подключен к разъему сетевого адаптера на компьютере и на интернет-центре. При наличии соединения с подключенным устройством на интернет-центре загорается индикатор порта и мигает при передаче данных.
Затем на компьютере в операционной системе откройте командную строку и выполните команду ping, указав в качестве параметра локальный IP-адрес интернет-центра (по умолчанию 192.168.1.1).

Если в ответ получено сообщение о потере всех 4-х пакетов, связь компьютера с интернет-центром нарушена. В этом случае проверьте параметры сетевых настроек (в частности, параметры протокола Интернета TCP/IPv4). Рекомендуем использовать автоматическое получение IP-адреса.
При ручной настройке проследите, чтобы параметры IP на компьютере были согласованы с параметрами домашней сети интернет-центра и IP-адрес компьютера не был занят другим устройством в вашей сети. Чтобы узнать параметры IP компьютера, выполните в командной строке ОС Windows команду ipconfig /all

Убедитесь, что был получен IP-адрес из подсети 192.168.1.x (именно адреса из этой подсети предустановлены по умолчанию в интернет-центре Keenetic), а в качестве основного шлюза и DNS-сервера указан IP-адрес 192.168.1.1.
Если вы видите IP-адреса из другой подсети, это значит что в данный момент в интернет-центре установлены не заводские установки. Для возврата настроек на заводские воспользуйтесь инструкцией “Сброс настроек интернет-центра”.
Б. Если вы подключаетесь к интернет-центру по Wi-Fi, убедитесь, что адаптер (модуль) Wi-Fi включен на ноутбуке или мобильном устройстве, и сеть Wi-Fi вашего интернет-центра отображается в списке доступных беспроводных сетей. Если на мобильном устройстве вы не видите сеть Wi-Fi интернет-центра, убедитесь, что горит индикатор Wi-Fi на корпусе интернет-центра. Индикатор Wi-Fi горит – когда сеть Wi‐Fi включена, мигает часто – когда идет передача данных по беспроводной сети и не горит – когда сеть Wi-Fi выключена. Когда индикатор Wi-Fi не горит, возможно вы случайно выключили сеть Wi-Fi кнопкой. Для включения нажмите и удерживайте более трех секунд кнопку Wi-Fi на корпусе интернет-центра.
Если вы видите сеть Wi-Fi, но не можете подключиться, возможно вы вводили пароль сети вручную, и при вводе закралась ошибка. Выполните подключение еще раз, внимательно указав пароль доступа к сети. Также вы можете воспользоваться функцией автоматического подключения по WPS.
Если никак не удается подключиться к беспроводной сети, обновите драйверы беспроводного адаптера, обратившись за ними на сайт производителя адаптера или компьютера (ноутбука). При использовании мобильных устройств своевременно устанавливайте обновления операционной системы и программного обеспечения производителя устройства.
NOTE: Важно! Информацию, по работе с операционной системой компьютера или мобильного устройства, ищите в справочной системе, документации, или на сайте поддержки разработчика операционной системы.
Пользователи, считающие этот материал полезным: 26 из 44
Плюсы проводного соединения
Мы согласны, что Wi-fi намного удобнее, чем подключение через кабель, но у последнего есть ряд неоспоримых преимуществ:

- Скорость интернета при использовании беспроводной локальной сети значительно ниже, чем при соединении через кабель.
- Роутер выступает в роли своеобразного посредника между источником информации в сети (сервером) и приемником (ваш комп), что приводит к увеличению задержки. Этот пункт может быть важным для любителей онлайн-игр. При подключении напрямую, ping (задержка) будет всегда ниже, чем при подключении с помощью wi-fi.
- Провод можно протянуть в любую точку квартиры, а вот зона действия маршрутизаторов, особенно бюджетных, оставляет желать лучшего. К тому же провод обходится намного дешевле, чем любой ретранслятор, усиливающий wi-fi сигнал.
Как подключить ноутбук к WiFi
В Windows 8/10 нужно кликнуть по иконке внизу экрана:
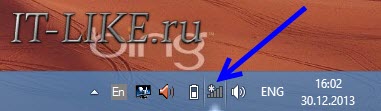
Справа выедет панель, где вам нужно выбрать нужную беспроводную сеть. Помните, мы давали название сети на английском языке? Вот его здесь нужно найти. Если это общественное заведение и вы не знаете к какой сети подключиться, то выбирайте любую с бОльшим уровнем сигнала. При наведении на сеть отображается подсказка, требуется пароль или нет. Если при наведении видите что-то типа WPA/WPA2, это значит что нужен пароль для подключения к Wi-Fi сети.
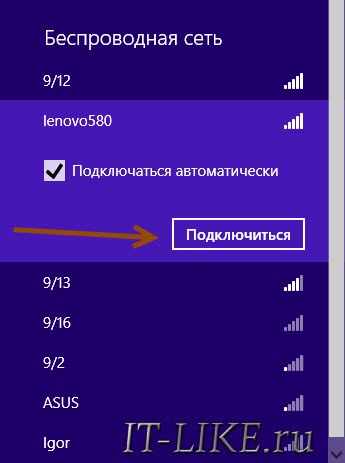
Можно оставить галочку «Подключаться автоматически». Далее система соединиться с роутером и запросит пароль Wi-Fi, который мы установили раньше. Если ваше устройство поддерживает технологию QSS, то пароль можно не вводить, а просто нажать на роутере кнопку, подписанную как «QSS». При этом пароль будет заполнен без нашего участия!
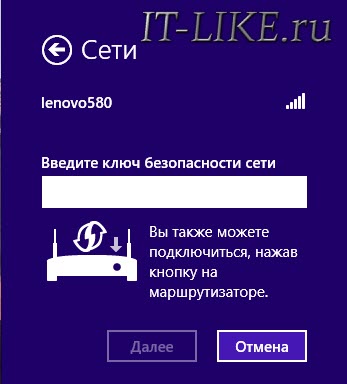
Когда система спросит про общий доступ к файлам, советую выбрать «Нет, не включать общий доступ», если вы не знаете зачем оно надо:
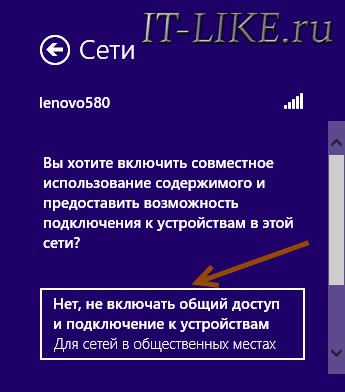
Я сделал коротенький видеоурок как это всё делается:
В Windows 7 всё так же, только значок и окошко с найденными сетями выглядят по «семёровски»
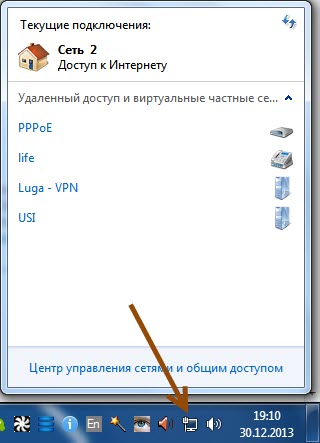
Здесь также находите нужное подключение, кликаете по нему и вуаля.
Нет значка вай-фая или не подключается
Сперва проверьте, включён ли модуль беспроводной связи с помощью переключателя на корпусе ноутбука. Многие модели Asus, Toshiba, Sony и Acer имеют такой переключатель. На некоторых ноутбуках WiFi можно активировать с помощью горячих кнопок, например «Fn+F2» (ищите значок антенки на кнопках F1-F12). В любом случае работает способ через «Центр управления сетями», так же, когда мы «включали» сетевой интерфейс для подключения к роутеру по проводу.
В более тяжёлых случаях изучите пожалуйста почему может не работать WiFi.
Надеюсь, что всё у вас получилось! Скорей всего вопросы будут возникать по настройке роутера, т.к. интерфейс и названия параметров у всех разные. Чтобы получить ответ в комментариях присылайте сразу ссылку на скриншот окна.



