Локальная сеть через WI-FI
Локальная сеть через WI-FI
Рассмотрим, как настроить локальную сеть через WI-FI в Windows 10. Для примера, будем настраивать сеть между компьютером и ноутбуком. Хотя это может быть компьютер – компьютер, или даже десять компьютеров – порядок действий останется тем же
1. Настройка сетевого профиля
Первое, что нам необходимо сделать, это настроить сетевой профиль. Для этого нажимаем горячие клавиши + I. Выбираем Сеть и интернет.

Нажимаем Изменить свойства подключения

В настройках “Сетевой профиль” выбираем Частные

Это необходимо проделать на всех устройствах, сеть между которыми мы будет настраивать.
2. Имя компьютера и рабочая группа
Для этого нажимаем горячие клавиши + Pause/Break и попадаем в Сведения о системе. Или же можно сделать правый щелчок мышью на “Мой компьютер” и нажать Свойства.
Нас интересует пункт “Имя компьютера, имя домена и параметры рабочей группы”

Жмём Изменить параметры. В данном окне можно изменить Имя компьютера и название рабочей группы

Имя компьютера – мы вводим для дальнейшего удобства использования сети, чтобы было понятно, где чей компьютер
Название рабочей группы можно не изменять, главное, чтобы на всех устройствах, которые будут иметь сеть, была одинаковая рабочая группа – это важно.
3. Изменение параметров общего доступа
Переходим в Панель управления Центр управления сетями и общим доступом Изменить дополнительные параметры общего доступа
В этом окне мы включаем общий доступ своего устройства для других компьютеров, а также отключаем защиту паролем (оставьте парольную защиту если это необходимо в вашей ситуации)
На данном мы этапе мы может увидеть результаты проделанных действий. Для этого войдём в “Мой компьютер” и выберем Сеть

Здесь отображаются имена устройств, которые мы задавали в предыдущем пункте
4. Общий доступ к сетевым файлам и папкам
Для того чтобы открыть доступ к определенной папке, необходимо кликнуть по ней правой кнопкой и нажать Свойства Доступ Общий доступ

Выбрать Все – добавить, а затем Поделиться
Таким образом я поделился по сети папкой Рабочий стол
Надеюсь, вам понравилась данная информация. Если вам интересна тема web-разработки, то можете следить за выходом новых статей в Telegram.
Как создать локальную сеть через wifi роутер?
Собственно, под понятием «локальная сеть» подразумевается, что все компьютеры, ноутбуки, смартфоны, планшеты, ТВ-приставки и прочие девайсы, которые подключены к одному wifi роутеру, будут видеть друг друга и между ними можно обмениваться данными. На этом построены технологии создания FTP-сервера, медиа-сервера DLNA, доступа к общему принтеру, к системе видеонаблюдения и так далее.
Главная задача понять принцип, как именно создать между компьютерами связь и открыть общий доступ к папкам, файлам и прочим ресурсам сети. При этом не важно, как вы подключили компьютер к роутеру — через wifi или по кабелю.
По сути, чтобы установить локальную сеть, необходимо просто выполнить простейшую настройку wifi роутера на раздачу беспрводного сигнала. Если вы еще этого не сделали, то обязательно прочитайте руководство по установке роутера, иначе ничего не поймете.
Настройка подключения по локальной сети
Данная рекомендация предназначена для абонентов, подключенных в режиме “Интернет-дом”. Следуя указаниям, Вы сможете настроить доступ для своего компьютера в домовую (районную) сеть, и бесплатно обмениваться данными с другими пользователями.
Для изменения имени компьютера
- зайдите в Панель Управления, переключитесь в Классический вид:




- в поле Имя компьютера укажите имя компьютера – для совместимости с другими операционными системами используйте ТОЛЬКО английские буквы и цифры.
- выберите пункт “является членом рабочей группы” и укажите lan.dubna.ru

- перезапустите компьютер.
Проверка настроек локальной сети
- Зайдите в Панель Управления, раздел “Сеть и подключения к Интернету”;

Зайдите в раздел “Сетевые подключения”;




Нажмите на кнопку “Настроить” под названием сетевой платы, зайдите в раздел “Управление электропитанием” и снимите галочку в пункте “Разрешить отключение этого устройства. “;


В свойствах подключения в списке компонентов выберите протокол TCP/IP, нажмитие кнопку Свойства и убедитесь, что все настройки соответствуют экранам ниже;






Если Вам понадобится статический адрес – обратитесь в Службу Поддержки.
Для просмотра сетевого окружения
- Нажмите на кнопку Пуск, пункт “Сетевое окружение”
- Нажмите на “Отобразить компьютеры рабочей группы”. На экран будет выведен список компьютеров, присутствующих в локальной сети. Если кликнуть на какой-нибудь из них, то можно будет просмотреть и скопировать файлы, которые хозяин этого компьютера выложил в общий доступ.

Как выложить файлы в общий доступ
- В свойствах “Подключения по локальной сети” должен присутствовать и быть включенным компонент “Служба доступа к файлам и принтерам сети Microsoft”;
- Запустите “Проводник”, выберите директорию, которую хотите сделать доступной;
- Нажмите правую кнопку на мышке, выберите пункт “Общий доступ и безопасность”;
- В разделе Доступ-Сетевой Совместный доступ установите галочку “Открыть общий доступ к этой папке” и снимите галочку “Разрешить изменение файлов”, нажмите “Применить”. После этого папка станет доступна в режиме “Только на чтение”
Безопасность
- На все учетные записи компьютера должен быть установлен пароль, особенно на администраторские;
- Доступ на запись можно предоставлять только по паролю;
- На компьютер должны быть установлены все обновления (обязательно пакет обновлений Service Pack 2).
- На Интернет-подключение должен быть включен брандмауэр. Зайдите в панель Управления, раздел Центр обеспечения безопасности. Выберите Брандмауэр Windows, зайдите в раздел Исключения, установите галочку “Общий доступ к файлам и принтерам”:



Доступ к бесплатным ресурсам
- Обращения на все ресурсы домена lan.dubna.ru осуществляются через IP адреса внутренней сети 10.xxx.xxx.xxx, трафик не обсчитывается и не тарифицируется.
- Доступ на бесплатные www ресурсы других доменов ( www.dubna.ru , onyma.dubna.ru ) должен осуществляться через внутренний прокси-сервер proxy.lan.dubna.ru
Включите использование proxy сервера в настройках своего обозревателя:
Internet Explorer – Панель Управления, Свойсва обозревателя, Подключение, выбрать PPPoE подключение и нажать кнопку Настройки. В поле сценария ввести ссылку http://proxy.lan.dubna.ru/wpad.dat
Далее, нажмите кнопку Свойства Локальной сети, установите галочку Автоматического определения настроек.
Mozilla Firefox – Инструменты, Настройки, Дополнительно, Сеть, Настроить, установите Автоматически определять настройки прокси.
Возможные проблемы и их решение
- При установленном PPPoE соединении пропадает доступ на компьютеры локальной сети.
- Не загружается www.dubna.ru и другие бесплатные ресурсы.
Для компьютеров с версиями Windows 98, ME, 2000 рекомендуется установить статическую маршрутизацию.
– выясните, какой IP адрес шлюза выдается вашему компьютеру при загрузке. Не устанавливая PPPoE соединение, запустите команду ipconfig /all или winipcfg для Windows 9x. IP адрес шлюза будет в строчке Default Gateway или Адрес шлюза. Выглядит как 10.xx.0.1, где цифры xx зависят от вашего района.
– командой ping 10.xx.0.1 убедитесь, что этот IP адрес отзывается на тестовые запросы;
Ответ выглядит примерно так:
Reply from 10.xx.0.1: bytes=32 time Reply from 10.xx.0.1: bytes=32 time Reply from 10.xx.0.1: bytes=32 time
Как открыть общий доступ к папке в Windows 10?
В Windows 10 предоставить общий доступ к файлу или папке (расшарить папку) можно буквально за несколько секунд. Еще я покажу, как закрыть общий доступ к папке/файлу и посмотреть, к каким папкам предоставлен общий доступ.
Просто нажимаем правой кнопкой мыши на любую папку или файл, наводим курсор на меню “Предоставить доступ к” и выбираем “Отдельные люди”.

Дальше нужно выбрать пользователя, для которого будет предоставлен общий доступ к папке. В домашней сети можно выбрать “Все”. В таком случае доступ к файлу/папке будет у всех участников сети. Можно создать нового пользователя и использовать его имя/пароль для доступа к папке с других компьютеров (если вы не отключали общий доступ с парольной защитой) .

Для пользователя “Все”, (или нового пользователя) можно изменить права доступа к файлу или папке в Windows 10. По умолчанию папка/файл доступен только для чтения. Можно установить “Чтение и запись”. Тогда другие пользователи по сети смогут менять/удалять файлы в папке, записывать новые, редактировать файлы.

После нажатия на кнопку “Поделиться” появится окно, в котором будет указан сетевой адрес к файлу, или папке. Это адрес можно скопировать и использовать для доступа к данному ресурсу с других компьютеров в локальной сети (просто перейти по адресу в проводнике) .

Чтобы зайти в папку, к которой мы открыли общий доступ не обязательно использовать адрес. На другом компьютере можно просто перейти в раздел “Сеть” в проводнике Windows. Открываем нужный компьютер из нашей локальной сети и переходим в общую папку, к которой мы только что открыли доступ.

Так как я установил для этой папки права на чтение и запись, то без проблем могу редактировать, удалять и создавать новые файлы в этой папке. Права применяются ко всем файлам в расшаренной папке.
Как отключить общий доступ к папке или файлу в Windows 10?
Просто нажимаем на папку или файл правой кнопкой мыши, выбираем “Предоставить доступ к” и нажимаем на “Сделать недоступными”.

Вот так просто в Windows 10 можно закрыть общий доступ к папке/файлу.
Как посмотреть все папки и файлы, к которым открыт общий доступ на компьютере?
Для этого нужно в проводнике перейти по адресу \localhost

Откроется папка, в которой будут отражаться другие папки и файлы, к которым на данном компьютере открыт общий доступ.
Послесловие
Для меня, как и наверное для многих, локальная сеть, это всегда было что-то сложное и непонятное. Вроде понимаешь для чего она нужна и как ею можно пользоваться, но не совсем понятно, как она работает и как ее настроить. Какие-то непонятные и запутанные параметры, общий доступ, права, учетные записи и т. д., но если во всем разобраться, а еще лучше самостоятельно настроить, то сразу понимаешь, что в этом нет ничего сложного. Даже без этой домашней группы, которую убрали в Windows 10 1803 все можно без проблем настроить и использовать общий доступ к файлам, папкам и принтерам в локальной сети.
Оставляйте свои комментарии, вопросы и дополнения. Если я что-то забыл, или написал не так – поделитесь полезной информацией в комментариях! С удовольствием отредактирую и дополню статью.
Поиск имени компьютера
Для подключения второстепенного компьютера к принтеру потребуется имя основного компьютера, которое также называется именем компьютера или именем устройства.
В поле поиска на панели задач введите имя компьютера.
Выберите пункт Просмотр имени компьютера.
В разделе “Имя устройства” будет указано имя компьютера.
Введите панель управления в поле поиска на панели задач, а затем в списке результатов выберите Панель управления.
Выберите Система и безопасность > Система > Просмотр имени этого компьютера.
В разделе “Имя компьютера” будет указано имя компьютера.
Создание локального пространства пошагово
Рабочая группа
Первым делом, позаботьтесь, чтобы у всех компьютеров было одинаковое имя рабочей группы. Оно может быть любым — вы устанавливаете его на свое усмотрение. В Windows 10:
- Откройте Пуск и перейдите в Служебные программы.
- Запустите классическую Панель управления.
- Откройте пункт “Система и безопасность”.

- Перейдите в раздел “Система”.
- Слева выберите “Дополнительные параметры системы”.

- Откроется маленькое окошко в котором нужно выбрать “Имя компьютера” и нажать на кнопку “Изменить”.

- В новом окошке внизу будет пункт “Компьютер является членом…”: выберите “рабочей группы” и пропишите желаемое название.

- ОК и перезагрузка.
Такая настройка должна быть проделана на всех компьютерах с Windows 10 (для 7 и 8 все делается аналогично), которые будут в домашней сети.
Видимость компьютеров в сети
То что компьютеры с Windows 10 или другими версиями ОС в составе одной группы, мало для того, чтобы они начали “видеть” друг друга. Необходима дополнительная настройка. Чтобы включить видимость проделайте следующие шаги на каждой из машин:
- Откройте Панель управления.
- Выберите “Сети и интернет” и перейдите в Центр управления сетями и общим доступом.

- Откройте “Изменить дополнительные параметры…”.
- Включите включите общий доступ к файлам и принтерам и сетевое обнаружение.

- Проделать это нужно во всех профилях, кроме того включить пункт “общий доступ, чтобы сетевые пользователи могли читать и записывать файлы в общих папках”.
- Установите маркер напротив пункта “Отключить доступ с парольной защитой”.
- Сохраните.
Расшаривание папок
Настройка сети Windows 10 заканчивается открытием общего доступа к конкретным папкам. Для этого достаточно открыть свойства папки (правкой кнопкой мыши — как всегда), затем выбрать вкладку Доступ и перейти в Расширенные настройки. Устанавливаете галочку напротив “Открыть общий доступ” и жмете на кнопку “Разрешения”.

Где для полного доступа достаточно установить галочки напротив “Полный доступ”, “Изменение”, “Чтение” в столбце “Разрешить”. Но можно не ставить некоторые галочки и тем самым ограничить возможности пользователей локальной сети.
Рядом с вкладкой “Доступ” есть “Безопасность”. Здесь нажмите кнопку “Изменить”, а в новом открывшемся окне “Добавить”. В пустом окошке впишите слово “Все”, как показано на фото:

Теперь группа “Все” появилась в предыдущем окне. Выделите ее и в столбце “Разрешить” проставьте все галочки для полного доступа. Сохраните все изменения и перезагрузитесь. Настройка завершена.
Настраиваем локальную сеть под Windows 7, 8 и 10
Чтобы установленная сеть работала корректно, важно наличие единой рабочей среды для всех подключаемых ПК. Есть удобное сетевое решение MSHOME, которое я хотела бы рассмотреть в первую очередь в качестве средства настройки локальной сети.
Для активации нужно проделать следующее:
- ЛКМ по кнопке «Пуск» и выбираем «Панель управления» в диалоговом окне.
- Здесь находим пункт «Система».
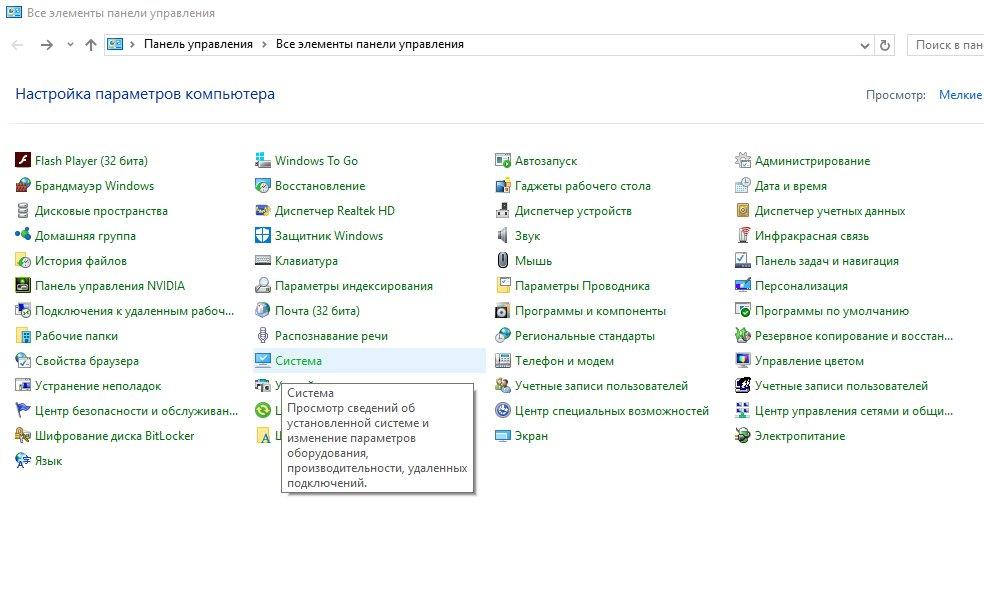
Заходим в «Панель управления» и выбираем пункт «Система»
- В нём смотрим «Дополнительные системные параметры».
- Мы получим окно с несколькими вкладками, среди которых нас интересует «Имя компьютера». Находим опцию изменить и выбираем её.
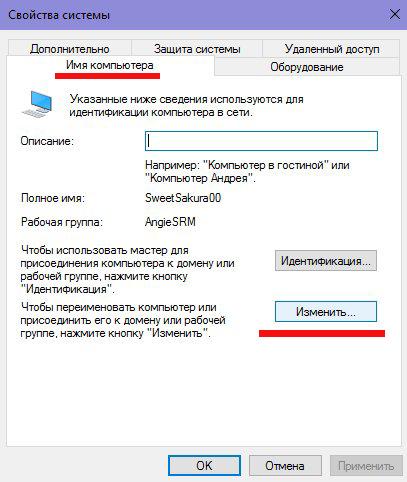
Выбираем пункт «Дополнительные параметры» и далее «Изменить»
- В новом окне изменяем текущее название рабочей группы на MSHOME (важно, чтобы все буквы были заглавными). После этого сохраняем изменения, нажав «ОК».
- Теперь обязательно перезагрузим ПК, чтобы новая конфигурация вступила в силу.
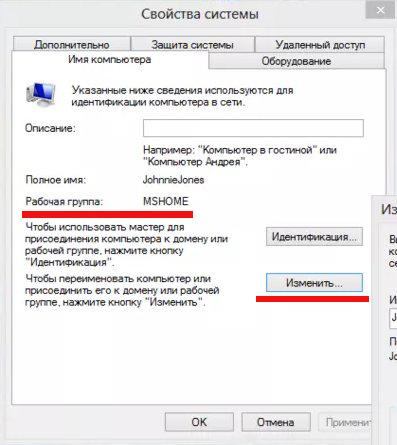
Меняем имя рабочей группы на MSHOME (все слово заглавными буквами)
Настраиваем IP-адрес
После этого нам нужно настроить IP-адрес для нескольких ПК. Для этого:
- Переходим к «Панели управления» и далее выбираем «Сеть и интернет».
- Ищем и выбираем вкладку «Центр управления общим доступом и сетями».
- В левой части нового окна находим пункт «Изменить параметры адаптера».
- Теперь ищем в списке название нашей сетевой карты и выбираем его. Получим окно «Свойств».
- В «Свойствах» нас интересует интернет-протокол 4 версии (IPv4). Переходим к его свойствам.
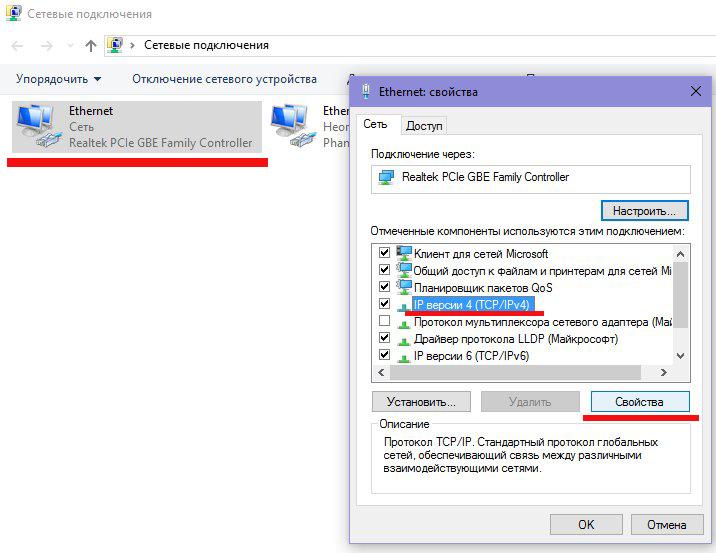
Находим активную «Сеть», выбираем «Свойства», далее TCP/IP и снова «Свойства»
Если связь обеспечена посредством роутера со включённым сервером DHCP, потребуется установить следующие настройки:
- Основной шлюз – автоматически;
- DNS-Server – автоматически;
- IP-Address – получать автоматически.
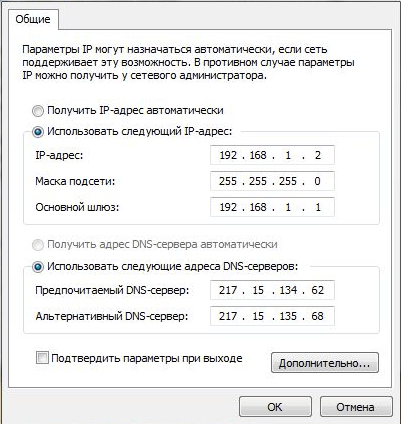
Настраиваем общие параметры IPv4
Настраиваем параметр видимости ПК
В установленной сети нам нужно настроить видимость ПК. Для этого проделаем следующее:
- ЛКМ по кнопке «Пуск» — выбираем «Панель управления».
- Переходим к разделу «Сеть и интернет».
- Теперь ищем пункт «Центр управления общим доступом и сетями».
- В левой части окна выбираем пункт «Изменения дополнительных параметров общего доступа». Попадаем в окно конфигурации доступа.
- Для каждого варианта необходимо сделать активными следующие параметры:
- Общий доступ,
- Обнаружение в сети,
- Доступ к принтерам и файлам.
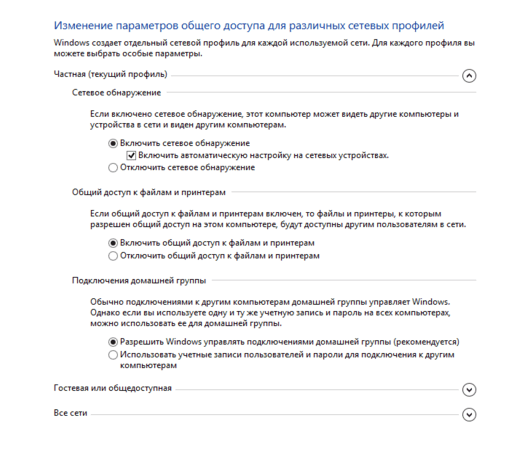
Меняем параметры общего доступа к локальной сети
Также понадобится отключение доступа с защитой паролем. Это нужно для того, чтобы все пользователи имели доступ к директориям и файлам в общей сети. После проделанных манипуляций обязательно нужно сохранить новые параметры.
Способы подключения компьютеров по локальной сети
На сегодняшний день, подключиться по локальной сети можно через роутер или напрямую. Первый способ набирает популярность, а второй уже является пережитком прошлого, хотя временной промежуток прошёл не такой уж и большой. Рассмотрим схематично, как происходит подключение.
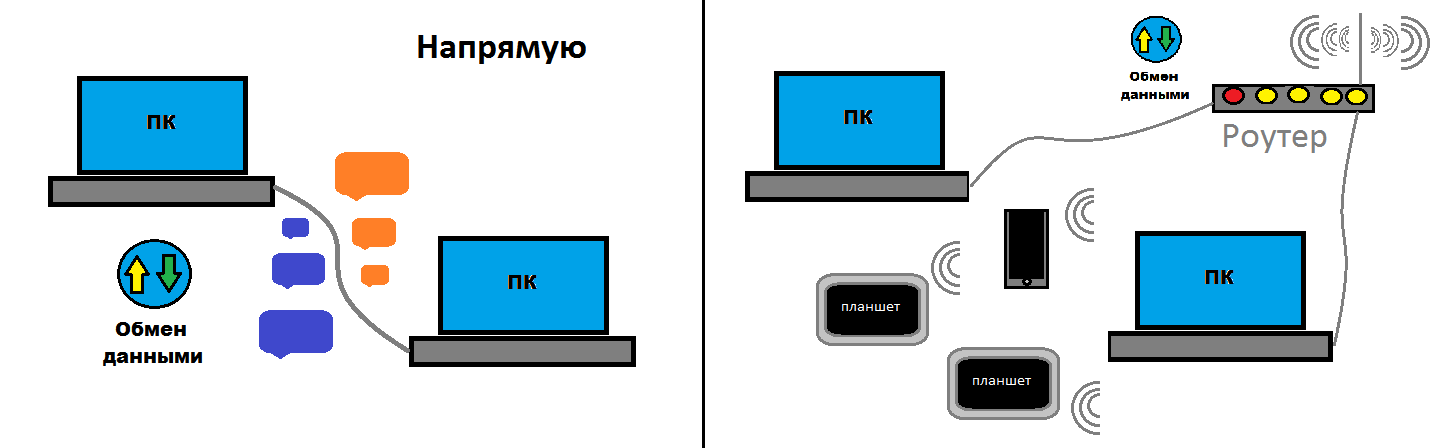
Для начала рассмотрим первую схему «напрямую». Она работает только тогда, когда подключены компьютеры между собой. Передача данных происходит только в одну сторону, т.е. либо с первого ПК на второй, либо наоборот. В то же время, если на один компьютер подан Интернет, то и на второй можно настроить его подачу, однако это уже неудобно, т.к. появились роутеры.
К роутеру подключаются стационарные компьютеры, а мобильные устройства могут получать данные с роутера или передавать их на него с помощью беспроводной сети. Таким образом, вы можете с помощью роутера (обычно они сразу с Wi-Fi точкой доступа), соединить в одну сеть все устройства в доме и пользоваться Интернетом с одной точки доступа, при этом не мешая друг другу вообще.
Локальную сеть мы будем сейчас настраивать по принципу «через роутер», потому это удобнее, практичнее и современнее, а также не очень сложно даже для начинающего пользователя. Как настраивать ваш роутер? Воспользуйтесь инструкцией с сайта производителя, сейчас они пишутся очень понятно и доступно. Когда вы настроили роутер, приступайте к настройке локальной сети.
Обратите внимание, если вы давно пользуетесь Интернетом через модем, ваш стационарный компьютер к нему подсоединён, а роутер присоединён к модему, дополнительных настроек проводить не нужно. Важно только, чтобы к роутеру был подключён ноутбук или другой ПК с помощью беспроводной сети Wi-Fi. Приступим к настройке сети.
Подключение Андроид к Windows LAN
В примере для подключения с Андроид к локальной сети будем применять бесплатный файловый менеджер ES Explorer (ES Проводник). В функционале утилиты есть все необходимое для получения доступа к сетевой папке. Скачиваем файловый менеджер из Гугл Плей https://play.google.com/store/apps/details?id=com.estrongs.android.pop .
p, blockquote 18,0,0,0,0 –>  Увеличить
Увеличить
После инсталляции запускаем приложение и переходим в раздел подключения к сети. Ваше устройство должно быть подключено к той сети Wi-Fi через роутер, к которой подключен компьютер с настроенной локальной сетью. Переходить между вкладками можно при помощи свайпа.
p, blockquote 19,0,0,0,0 –>
p, blockquote 20,0,0,0,0 –>
Затем есть следующие варианты действий:
p, blockquote 21,0,0,0,0 –>
- Нажимаем на кнопку «Scan». Начнется в сети автоматический поиск компьютеров. Если найден нужный компьютер, то сразу можно прервать поиск.
 Увеличить
Увеличить - Нажимаем на кнопку «Создать» и указываем параметры вручную. В этом варианте необходимо указать логин, пароль, внутренний адрес компьютера в локальной сети. На компьютере можно указать статический IP в подсети роутера, иначе во время включения и выключения он может поменяться.
 Увеличить
Увеличить
После подключения сразу будет предоставлен доступ к тем сетевым папкам, к которым доступ разрешен. С ними уже можно выполнять разные действия, к примеру, смотреть фото, проигрывать музыку, видео и т.д.
p, blockquote 22,0,0,0,0 –>  Увеличить p, blockquote 23,0,0,0,1 –>
Увеличить p, blockquote 23,0,0,0,1 –>
Получается, что подключение устройства Андроид к обычной локальной сети Виндовс является совсем несложной задачей.




 Увеличить
Увеличить
