Почему заикается звук на Windows 10 и как это исправить
Почему заикается звук на Windows 10 и как это исправить?

После обновления операционной системы до последней версии многие пользователи ПК и ноутбуков задались вопросом, почему заикается звук на компьютере с Windows 10.
Часто такая неполадка возникает при инсталляции драйверов, несовместимых с Windows 10 или при указании неверных настроек. Также виновником неполадок может стать BIOS, а точнее активные настройки, которые влияют на работу звуковой карты. Поэтому, чтобы решить проблему, когда при воспроизведении треков звук заикается на 1-3 секунды с различной периодичностью, стоит воспользоваться следующими рекомендациями.
Как восстановить нормальное звучание?
Первым делом проверьте, насколько плотно вставлен штекер колонок или наушников в гнездо звуковой карты, а также тот ли использован разъем. Штырьковый разъем для колонок обычно окрашен зеленым цветом.
Для тестирования звуковой карты можно воспользоваться программой «RightMark Audio Analyzer» или чем-нибудь на нее похожим. С помощью утилиты «Everest» можно просканировать все оборудование компьютера и точно установить модель адаптера – возможно, установленные вами драйвера не совсем подходят карточке компа.
В настройках «семерки» удалите вторичный канал IDE. Сделать это можно открыв диспетчер устройств («Панель управления» => «Система и безопасность» => «Система» => «Диспетчер устройств»). Вторичный канал находится в разделе «IDE ATA/ATAPI». Щелкните по его имени правой кнопкой мыши и в открывшемся меню выберите пункт «Удалить». Иногда это получается лишь со второго раза. Для тонкой настройки звука скачайте и установите программу «SRS Audio Sandbox» – с ее помощью проблему устранить несложно.
 Все равно заикается звук на компьютере под управлением Windows 7? Тогда делать нечего, несите компьютер в ремонт.
Все равно заикается звук на компьютере под управлением Windows 7? Тогда делать нечего, несите компьютер в ремонт.
- Бесплатная диагностика
- Бесплатный выезд мастера и доставка в сервис
- Гарантия на запчасти и услуги
- Полный комплект документов
- Месяц бесплатной тех.поддержки
Почти каждый из нас не раз сталкивался с такой проблемой, когда «тормозит звук» на ноутбуке или компьютере. При открытии файлов из динамиков доносятся неприятные звуки, либо звук пропадает вовсе. Чаще всего тормозит звук в играх, при просмотре фильмов, при прослушивании аудиозаписей. При этом остальные функции компьютера работают корректно, и неполадки их не касаются. Конечно, большинству пользователей неприятно прекращать дела и развлечения на компьютере только из-за проблем со звуком, но продолжать что-то делать дальше при отсутствии звука или его помехах — нереально. «Глючит звук» — это одна из самых распространенных фраз, которой пользователи, обратившиеся к нам, описывают возникшие проблемы.
* при оплате услуг на сумму более 800 рублей. В других случаях стоимость выезда составляет 300 рублей.
Каким образом избавиться от помех?
Во-первых, нужно узнать, в чём причина, почему звук работает некорректно. Это может произойти из-за неполадок в работе звуковой карты или из-за несовершенства программного обеспечения. Если дело в звуковой карте, то помочь сможет только опытный работник в этой сфере. А вот проблема с программами вполне решаема. Тут есть даже несколько вариантов.
Проверьте параметры звука
Сначала необходимо проверить и настроить параметры звука. Это делается с помощью стандартных программ, которые находятся в операционной системе Windows. Для этого нужно зайти в меню «Пуск», далее в «Панель управления» и подкорректировать параметры настройки звука. Разобраться их в особенностях под силу далеко не каждому пользователю, поэтому лучше обратиться к профессионалам. Специалист задаст верные параметры работы колонок, динамиков и наушников, и избавит вас от возникших проблем со звуком.
Не работает звук? Установили не те драйвера (отсутствуют необходимые драйвера)
Самой распространённой проблемой, из-за которой возникают неполадки со звуком, является неправильно подобранные или установленные драйвера. Наши квалифицированные работники занимаются устранением подобных проблем уже много лет. Так что для них не составит труда выбрать нужные программы и правильно установить их на ваш компьютер. Проблемой также может стать неправильно подобранная звуковая карта, которая не справляется с аудио драйверами. Она может быть просто слабовата по своим характеристикам для выбранных настроек. Цена хорошей звуковой карты немаленькая. Многие современные компьютерные игры требуют хороших характеристик Вашего компьютера. Если проблема заключается именно в этом, то поможет усовершенствование содержимого ПК.
Не работает звук в Windows 7
Есть ещё одна проблема, которую часто приходится устранять. Она заключается в некорректном воспроизведении звуков в Windows 7. Возможно, стоит неправильный кодек, который нужно поменять. В интернете их полно, но нужно знать, какой нужен именно вам. Информацию об этом можно найти в инструкции к материнской плате вашего компьютера. В ней есть информация о том, какой кодек вам точно подойдёт. Потом скачиваем нужный драйвер из Internet, и всё работает отлично!
Проблемы со звуком решат профессионалы
Пользователи, которые большую часть суток находятся перед экраном монитора, играя и работая за компьютером, очень боятся за сохранность своих файлов. Есть опасения, что посторонние настройщики случайно поцарапают корпус, удалят, или просто получат доступ к личной информации. Подобные мысли не позволяют доверить свой ПК профессионалам, и к работе часто приступают дилетанты из числа знакомых.
Мы полностью отвечаем за наших специалистов. Ваша техника находится в надежных руках профессионалов. Гарантией превосходной работы могут служить положительные отзывы наших клиентов и постоянно растущее число заказов.
Проблема со звуком? Звоните! Мы спасем Ваш компьютер!
После обновления операционной системы до последней версии многие пользователи ПК и ноутбуков задались вопросом, почему заикается звук на компьютере с Windows 10.
Часто такая неполадка возникает при инсталляции драйверов, несовместимых с Windows 10 или при указании неверных настроек. Также виновником неполадок может стать BIOS, а точнее активные настройки, которые влияют на работу звуковой карты. Поэтому, чтобы решить проблему, когда при воспроизведении треков звук заикается на 1-3 секунды с различной периодичностью, стоит воспользоваться следующими рекомендациями.
Компьютерная грамотность с Надеждой
 У многих пользователей может возникнуть такая странная проблема, когда “заикается” звук на ноутбуке при просмотре видео роликов в режиме онлайн.
У многих пользователей может возникнуть такая странная проблема, когда “заикается” звук на ноутбуке при просмотре видео роликов в режиме онлайн.
Также нередко бывает, что ролики “заикаются” и в скачанном виде. Особенно часто таким “недугом” страдают ноутбуки Lenovo.
Итак, рассмотрим проблему и найдем решение!
Почему ноутбук заикается?
Совсем неважно, какой именно у вас ноутбук: мощный или не очень, ибо одна и та же проблема «заикания» возникает в обоих случаях. Выглядит это так:
- Вы заходите, например, на Ютуб (Youtube),
- включаете какой-нибудь ролик;
- в процессе его воспроизведения видеоряд выдается нормально,
- а звук как бы притормаживает на долю секунды;
- и так на протяжении всего ролика, с интервалом “заикания” в 5-10 секунд.
В общем, те, кто ощутил все “прелести” данной проблемы, уже поняли, о чем речь. Как решить проблему, когда ноутбук «заикается»?
Как ни странно, но проблема решается просто (если знаешь, в каком направлении пойти, чтобы ее решить). Начнем с того, что площадка Lenovo сама по себе подразумевает автозагрузку просто неимоверного количества приложений, которые Вы никогда не используете, но при этом все эти приложения нещадно «съедают» системный ресурс. Напомню, что
Автозагрузка программ означает, что при включении компьютера или при его перезагрузке загружается операционная система компьютера и одновременно с ней автоматически загружаются все те программы, которые находятся в Автозагрузке.
В итоге получается банальный конфликт из-за перегрузки, например, памяти. И решить проблему с “заиканием” Вам поможет не компьютерный “логопед”, а Вы сами. Как это делается?
Входите в автозагрузки и отключаете все, что Вы не используете. Например, ежели вы используете ОС Windows 7 или 8, то все «прибамбасы» от Lenovo Вам ни к чему. По очереди отключайте приложения (по одному приложению) и проверяйте работоспособность ноутбука при выключенном приложении, подробнее об этом ниже.
Для начинающих пользователей лучше убирать в автозагрузке по одной или по две галочки, мысленно запоминать их. Затем перезагружать ноутбук и смотреть, все ли в порядке. Если что-то не так, возвращать галочки на место.
В принципе, определиться с тем, что именно отключать, вовсе не так уж и трудно. Например, Skype в автозагрузках Вам не нужен: его и так можно включить при необходимости. То же самое касается и всех остальных “балластных” приложений, как-то: всякие системные дефрагментаторы, Maxthon Cloud, Яндекс.Диск, Adobe Reader и т.д.
Всё это и является причиной возникновения “заикания” при просмотре роликов. Как только Вы отключите всё лишнее, “заикание” исчезнет.
Выйдите из тех сервисов и программ, где это возможно
Кроме Автозагрузки, также проверьте, что у Вас “лишнего” открыто на компьютере:
- социальные странички в соцсети,
- почта,
- Скайп,
- программа Фотошоп или иная серьезная программа,
- компьютерная игра,
- несколько браузеров, в каждом из которых работают много разных сервисов и
- так далее.
Закройте все это хозяйство с помощью опции “Выйти” или “Выход”, подробнее ЗДЕСЬ.
Обратите внимание, что после этого войти снова на некоторые сервисы (например, страничка в соцсети или почта) можно будет только, введя логин и пароль!
Где в Windows 7 Автозагрузка?
Откроем программу «Выполнить». Это можно сделать с помощью горячих клавиш Win + R, либо с помощью Поиска. В кнопке Пуск в строке Поиска введем без кавычек «выполнить» (цифра 1 на рис. 1), а затем кликаем по найденной программе «Выполнить» (цифра 2 на рис. 1):

Рис. 1 Ищем программу «Выполнить»
В окне «Выполнить» следует ввести команду msconfig, естественно, английскими буквами, после чего нажать ОК:

Рис. 2 Вводим команду msconfig, чтобы попасть в Автозагрузки
Появится окно «Конфигурация системы» (рис. 3, один клик по рисунку увеличивает его, второй клик – уменьшает):

Рис. 3 Автозагрузка Windows 7
В этом окне нас интересует вкладка «Автозагрузка» (цифра 1 на рис. 3).
Как убрать программу из Автозагрузки Windows 7?
Список программ в Автозагрузке зависит от того, какие Вы программы ставили на свой компьютер. На рис. 3 видна часть тех программ, которые установлены у меня. У Вас будет, вероятно, другой список. Синими галочками отмечены те программы, которые автоматически загружаются при каждой загрузке ноутбука. Антивирусные программы и файерволы удалять из Автозагрузки не следует.
Убираем по 1-2 галочки в Автозагрузках (по принципу «тише едешь – дальше будешь»), потом нажимаем на «Применить» (цифра 2 на рис. 3), затем — на «ОК» (цифра 3 на рис. 3).
В результате появится сообщение (рис. 4):

Рис. 4 Утверждаем изменения, внесенные в Автозагрузку
Можно сразу нажать на кнопку «Перезагрузка» (цифра 1 на рис. 4), после чего пойдет перезагрузка компьютера. Но если перезагрузка в данный момент времени не желательна, то жмем на «Выход без перезагрузки» (цифра 2 на рис. 4). В любом случае внесенные в Автозагрузку изменения вступят в силу только после перезагрузки компьютера.
Если после перезагрузки вдруг обнаружится, что, например, исчезли системные часы, а также языковая панель в Панели задач, тогда достаточно поставить соответствующие галочки во вкладке Автозагрузки и сделать перезагрузку. Собственно, именно по этой причине я не советую начинающим пользователям отключать в Автозагрузке много галочек одновременно, лучше отключать по 1-2 галочки за один заход.
Где Автозагрузка в Windows 8.1?
В Windows 8.1 алгоритм отключения программ из автозагрузки даже проще, чем описанный выше алгоритм для Windows 7. Окно программы Автозагрузки в Windows 8.1 выглядит иначе. Оно вызывается кликом правой кнопкой мыши по свободному месту в Панели задач (цифра 1 на рис. 5). В появившемся контекстном меню кликаем по пункту «Диспетчер задач» (цифра 2 на рис. 5). И в открывшемся окне Диспетчера задач заходим на вкладку «Автозагрузки» (цифра 3 на рис. 5):

Рис. 5 Автозагрузка в Windows 8.1
Программа из автозагрузки отключается одним кликом мыши. Если кликнуть по опции «Включить» напротив программы, которую нужно отключить из Автозагрузки, она поменяется на «Отключено» (цифра 4 на рис. 5).
Если кликнуть по «Отключено», опция поменяется на «Включено». Так что в Windows 8.1 процесс включения или удаления программ из Автозагрузки немного проще, чем в Windows 7.
Медленный Интернет
Многие сервисы сейчас работают в режиме онлайн, когда требуется постоянное подключение к Интернету.
Если есть проблемы какие-то проблемы с интернетом, то заикание звука в этом случае – стандартная проблема.
Иногда помогает, если просто “Обновить” страницу с помощью стрелочки в браузере.
Иногда нужно отключить другие страницы, подключенные к интернету, или отключить другие устройства (телефон, планшет и т.п.).
Если никакие вышеприведенные методы не помогли устранить причину неполадки, остается еще несколько методов сделать это. Один из них — переустановка драйверов для звуковой платы.
Если не знаете ее производителя, зайдите в «Диспетчер устройств» и в ветке «Звуковые, игровые, видеоустройства» получите эти сведения.

1. Переходим на ресурс разработчика драйвера и загружаем его последнюю версию (для Realtek идем по ссылке https://www.realtek.com/zh-tw/downloads).

2. Запускаем инсталлятор и следуем всем инструкциям.
3. По завершении установки перезагружаем компьютер.
Разработчиками драйверов и оборудования рекомендуется использовать именно приведенный выше способ обновления ПО. Microsoft же настаивают на своем.
1. Вызываем Диспетчер устройств через Win→X.
2. Разворачиваем ветку со звуковым и прочими игровыми устройствами.
3. Через контекстное меню девайса вызываем команду обновления его драйвера.

4. Указываем автоматический тип поиска свежих версий ПО в интернете.

5. По завершении скачивания, копирования файлов и их регистрации обязательно перезагружаем компьютер
Второй метод, несмотря на настойчивую рекомендацию Microsoft, использовать не рекомендуется. Windows 10 загружает драйверы с ресурсов софтверного гиганта, и часто такое программное обеспечение, если не устаревшее, то менее подходящее под устройство, чем созданное его разработчиком. И эксплуатация такого ПО может принести немало проблем.
Переустанавливаем драйверы звуковой карты
Если никакие вышеприведенные методы не помогли устранить причину неполадки, остается еще несколько методов сделать это. Один из них — переустановка драйверов для звуковой платы.
Если не знаете ее и в ветке «Звуковые, игровые, видеоустройства» получите эти сведения.

1. Переходим на ресурс разработчика драйвера и загружаем его последнюю версию (для Realtek идем по ссылке https://www.realtek.com/zh-tw/downloads).

2. Запускаем инсталлятор и следуем всем инструкциям.
3. По завершении установки перезагружаем компьютер.
Разработчиками драйверов и оборудования рекомендуется использовать именно приведенный выше способ обновления ПО. Microsoft же настаивают на своем.
1. Вызываем Диспетчер устройств через Win→X.
2. Разворачиваем ветку со звуковым и прочими игровыми устройствами.
3. Через контекстное меню девайса вызываем команду обновления его драйвера.

4. Указываем автоматический тип поиска свежих версий ПО в интернете.

5. По завершении скачивания, копирования файлов и их регистрации обязательно перезагружаем компьютер
Второй метод, несмотря на настойчивую рекомендацию Microsoft, использовать не рекомендуется. Windows 10 загружает драйверы с ресурсов софтверного гиганта, и часто такое программное обеспечение, если не устаревшее, то менее подходящее под устройство, чем созданное его разработчиком. И эксплуатация такого ПО может принести немало проблем.
Опыт лечения за-за-заикания звука в Windows 10

Что ни говорите, а Windows 10 отличная операционная система! И пока Юрий Юрьевич сушит весла, я подхвачу его эстафету и расскажу вам о замеченных прелестях этой операционной системы.
Небольшое отступление перед наступлением
И хотя злые языки утверждают обратное, глядя на богатство настроек новой ОС

или, взирая на взгрустнувший смайлик BSOD после установки драйверов какого-нибудь «продвинутого» сетевого адаптера Netis WF2190, мы не поддаемся на провокации! Как принято писать в интернете, «Windows 10 лудше всех»!
Не, ну разве ж это проблемы? В первом случае можно просто забить на настройки и пользоваться адаптером «как есть» (или даже попробовать бросить камень в огород Intel, вдруг «починят»), а во втором – заменить родной драйвер от WF2190 (бросать камни в огород Netis занятие бесполезное — там ведь болото) на драйвер адаптера Linksys WUSB6300 и ограничить ширину канала беспроводной связи 802.11ас с 80 до 40 МГц на роутере. В реальной скорости работы по сети вы практически не потеряете (если, конечно, в сети нет других быстрых адаптеров ас), зато получите стабильную работу беспроводного адаптера без «отвалов» Wi-Fi и зависания системы. Это ведь прекрасно!
Но мы, кажется, отвлеклись от нашей основной темы. Итак, уже имея опыт починки ноутбука с помощью супер-операционной системы, теперь посмотрим, как с помощью Windows 10 удалось избавится от за-за-заикания звука на ПК. Причиной которого, по странному стечению обстоятельств, тоже является Windows 10, но не в этом же суть…
Не за-за-заикайся!
Итак, дело было вечером на неновом, но и не совсем унылом ПК – это система с 4ГБ оперативки, 4-ядерным 2.66 ГГц процессором Intel Core 2 Quad Q6700 и быстрой беспроводной сетевой картой 802.11ас, подключенной в порт USB 3.0. Ну и свежеустановленная Windows 10 со всеми драйверами, причем оригинал от Microsoft, а не какая-нибудь «левая» сборка. По идее, на таком компе воспроизведение звука тормозить не должно. Однако… При просмотре видео по сети (как с иных компьютеров в локальной сети, так и с YouTube и прочих онлайн-ресурсов) звук прерывался и за-за-заикался. Похожая картина обычно бывает, когда в фоновом режиме активно работают торренты (в таком случае стоит их отключить, и звук по сети нормализуется). Но здесь не было никаких торрентов. Поэтому нужно было брать бутылку пива и «копать». Хотя согласен, с одной бутылкой копать неудобно. Две — в самый раз…
Итак, я углубился в поиски причин задержки звука. Запуск утилит DPC Latency Checker и LatencyMonitor показал какой-то ужас: в режиме «Сбалансированная» производительность была просто удручающей! Задержки выполнения в очереди ожидающих обработки процедур оказались вопиюще огромны. Шутка ли, почти 9 мс задержки для текущих задач и до 18 мс в максимуме!

Причем, как вы изволите видеть, само ядро системы (ntoskrnl.exe) явно не торопилось работать. В общем, все эти миллисекунды в итоге складываются (при обработке сетевых пакетов, при обработке сигнала аудиотрактом) и в сочетании с невысоким приоритетом обработки аудио – имеем результат в виде подлагивающего и прерывистого звука.
В таких случаях «знатоки» из интернета обычно советуют искать драйвера устройств, вызывающих «тормоза», но в данном случае виноваты были явно не они. Об ntoskrnl.exe я уже писал выше, а Wdf1000.sys – это тоже часть ядра системы, а именно Windows Driver Framework. Обычно в таких дурацких тяжелых случаях избавится от заикания звука помогает переход в режим «Высокая производительность», когда лаги в очереди исполнения программного кода нивелируются за счет активного задействования более высокой частоты процессора. И действительно, в режиме «Высокая производительность» с постоянной максимальной частотой процессора 100% проблемы со звуком исчезли.

Но сама проблема производительности не ушла — задержки хоть и снизились вдвое-втрое, но все равно оставались подозрительно высокими. А стоило в режиме «Высокая производительность» разрешить процессору переходить в режим с минимальной частотой согласно технологии EIST (например, выставив «Минимальное состояние процессора» в стандартные 5%), как проблема со звуком вновь представала во всей красе.
Не мудрствуя лукаво, я уже думал так и оставить все это дело на 100% частоте процессора (ведь проблема заикания звука вроде бы как решена), хотя постоянная работа 4-ядерного ЦПУ на повышенных частотах – это, конечно, не лучший вариант с точки зрения энергопотребления и шума кулера. И уже из чистого любопытства я решил посмотреть, что же будет в режиме электропитания «Экономия энергии», ожидая увидеть какие-нибудь шокирующие экстра-гигантские лаги. Но увиденное меня буквально ошарашило! Неужели пиво было столь крепкое, что прибежала белка? Но нет, скриншоты наглядно доказывали, что алкоголь здесь не при чем: латентность выполнения процедур в режиме «Экономия энергии» пришла в норму!
Такой фигни глюкавости нелепицы ерунды косячности неожиданной работы планов энергопотребления я не видел ни в ХР, ни в 7-ке. Это было совершенно новое слово в программировании, и разработчики новой Windows 10 сумели превзойти не только своих старших товарищей, но и рамками здравого смысла. К счастью, мы же с вами знаем, что Windows 10 – отличная операционная система. Как она создала проблему, так сама же и помогла ее решить. И это прекрасно!

Лагов нет! Это победа!
Для полноты картины на скриншоте ниже обратите внимание на окошко DPC Latency Checker, где отображен весь ужас момента перехода с режима «Экономия энергии» к режиму «Высокая производительность».

Ну, а поскольку проблемы с заиканием звука на платформе Windows не такая уж редкость, даже на новых платформах, возможно наш опыт борьбы с этой напастью кому-то поможет.
В сухом остатке
Будь у вас самое идеальное и быстрое железо, если программисты накосячили – готовьтесь к тормозам и необходимости ковырять в настройках. В нашем случае причиной проблем со звуком оказалась дивная настройка планов электропитания ОС Windows 10. У меня закончилось пиво не было времени объяснять выяснять, где именно спрятан косяк в уйме скрытых от пользователя настроек этой системы (именно скрытые настройки помогли нам в свое время починить ноутбук). Поэтому я просто оставил все работать as is в режиме «Экономия энергии». Компьютер работает прекрасно и быстро, лаги звука забыты как страшный сон, процессор использует весь доступный диапазон частот 1,6 – 2,66 ГГц при полной активности технологий энергосбережения EIST и C1E. Кстати да, чтобы вы не подумали что это была тормозная система – Лара здесь весьма шустро бегает в Rise of the Tomb Raider, стабильно выдавая во встроенном бенчмарке чуть более 30 fps на средних настройках при разрешении 1600х1200.
Р.S. Питаю робкую надежду, что к следующему юбилейному обновлению Windows косяки в настройках режимов работы ОС поправят. Обязательно уточню, что рассмотренная проблема не носит массовый характер и не характерна для всех систем. По крайней мере, проверка работы в разных режимах энергосбережения на двух имеющихся в моем распоряжении ноутбуках и десктопе с процессором Хeon X5450 не показала наличия подобных проблем с латентностью. Очень подозреваю, что проблема может быть связна с тем, что Windows в производительных режимах пытается слишком часто изменять частоту процессора и перераспределять вычислительную нагрузку по разным ядрам, а старенькие чипы типа Q6700 очень такого не любят, ведь обмен данными между парами ядер у них идет по относительно медленной системной шине. Но это лишь мои предположения.
Для тех, кто хочет знать больше
- Как я починил сломанный ноутбук при помощи Windows
- Грабли вай фая: как не нужно настраивать беспроводную сеть
- Плюс к автономности: как продлить время работы ноутбука от батареи
- Wi-Fi с привкусом телевидения: используем телевизор как роутер
- Как я выбирал GSM-сигнализацию: история вопроса
Подписывайтесь на наш нескучный канал в Telegram, чтобы ничего не пропустить.
Решаем проблему с заиканием звука в Windows 10
Прерывистое воспроизведение, появление шумов, треска иногда вызывается выходом из строя каких-нибудь элементов динамика, колонок или наушников. Колонки и наушники проверяются подключением к другому оборудованию, а в случае нахождения проблемы происходит их замена, дальнейшая диагностика вручную либо в сервисном центре. Динамики ноутбука же так просто не протестировать, поэтому сначала придется убедиться в том, что проблема не системного характера. Сегодня мы рассмотрим основные программные методы решения возникшей неполадки.
Способ 1: Изменение конфигурации звука
Частой причиной заикания чаще всего служит некорректная работа некоторых функций в ОС Виндовс 10. Проверить и изменить их можно буквально за пару простых действий. Обратите внимание на следующие рекомендации:
- Сначала осуществляется переход непосредственно в само меню настроек проигрывания. Внизу экрана вы видите «Панель задач», нажмите ПКМ на значок звука и выберите пункт «Устройства воспроизведения».

Во вкладке «Воспроизведение» кликните один раз ЛКМ на активном устройстве и нажмите на «Свойства».

Переместитесь в раздел «Улучшения», где потребуется отключить все эффекты аудио. Перед выходом не забудьте применить изменения. Запустите любую музыку или видео и проверьте, поменялось ли качество звучания, если нет, следуйте далее.


В этом же меню присутствует функция под названием «Разрешить приложениям использовать устройство в монопольном режиме». Снимите галочку с этого пункта и сохраните изменения, после чего протестируйте проигрывание.

Напоследок затронем еще одну настройку, связанную с проигрыванием аудио. Выйдите из меню свойств динамика, чтобы снова оказаться в окне «Звук», где перейдите во вкладку «Связь».

Отметьте маркером пункт «Действие не требуется» и примените его. Таким образом, вы не только отказываетесь от отключения звуков или уменьшения громкости при звонках, но и можете избежать появления шумов и заиканий в штатном режиме использования компьютера.

На этом способ с конфигурацией опций воспроизведения завершен. Как видите, всего семь простых шагов могут помочь справиться с возникшей проблемой. Однако не всегда они являются эффективными и неполадка заключается именно в них, поэтому советуем к ознакомлению альтернативные методы.
Способ 2: Снижение нагрузки на компьютер
Если вы наблюдаете снижение производительности компьютера в целом, например, тормозит видео, долго открываются окна, программы, происходят зависания всей системы, то причиной проблем со звуком может быть именно это. В таком случае нужно повышать быстродействие ПК – избавляться от перегрева, сканировать на вирусы, удалять лишние программы. Детальное руководство по этой теме вы найдете в другой нашей статье по ссылке ниже.
Способ 3: Переустановка драйвера звуковой карты
Звуковая карта, как и большинство компьютерных комплектующих, для корректной работы требует наличия на компьютере установленного подходящего драйвера. При его отсутствии либо неправильной инсталляции может возникать проблема с воспроизведением. Поэтому если предыдущие два метода не принесли никакого эффекта, попробуйте выполнить следующие действия:
- Откройте «Пуск» и поиске напечатайте «Панель управления». Запустите это классическое приложение.

В списке элементов найдите «Диспетчер устройств».

Разверните раздел «Звуковые, игровые и видеоустройства» и удалите звуковые драйверы.

Если вы используете внешнюю аудиокарту, рекомендуем вам перейти на официальный сайт производителя и загрузить оттуда самое свежее ПО к вашей модели. Либо же воспользуйтесь специальными программами по поиску драйверов, например, DriverPack Solution.
Когда звуковая карта находится на материнской плате, то загрузка драйверов несколькими методами. Сначала потребуется узнать модель системной платы. В этом вам поможет другая наша статья по ссылке ниже.
Затем происходит поиск и скачивание необходимых файлов. При использовании официального сайта или специального софта просто отыщите драйверы звука и произведите их установку. Детальнее об этом процессе читайте в нашем следующем материале.
Проблема с заиканием звука в Windows 10 решается достаточно просто, важно лишь подобрать правильный метод. Надеемся, наша статья помогла вам разобраться с этим вопросом и без проблем решить поставленную задачу.
Высокая нагрузка на процессор и ОЗУ
Если видео тормозит при нормальной скорости интернета, обратите внимание на потребление памяти и ресурсов процессора. При открытии большого количества вкладок и длительной работе с ними браузер может потреблять 1-2 Гб оперативной памяти, заодно нагружая ЦП. Чтобы проверить, сколько ресурсов компьютер тратит на выполнение поставленных задач, откройте диспетчер задач (Ctrl+Shift+Esc).
Для снижения нагрузки следует закрыть лишние вкладки во всех браузерах. Если на компьютере меньше 4 Гб ОЗУ, включите файл подкачки. Кроме того, посмотрите, какие программы запущены, кроме браузеров. Чем меньше задач выполняется одновременно на компьютере, тем меньше лагает видео и звук при просмотре онлайн. Это относится в первую очередь к старым машинам со слабыми техническими характеристиками.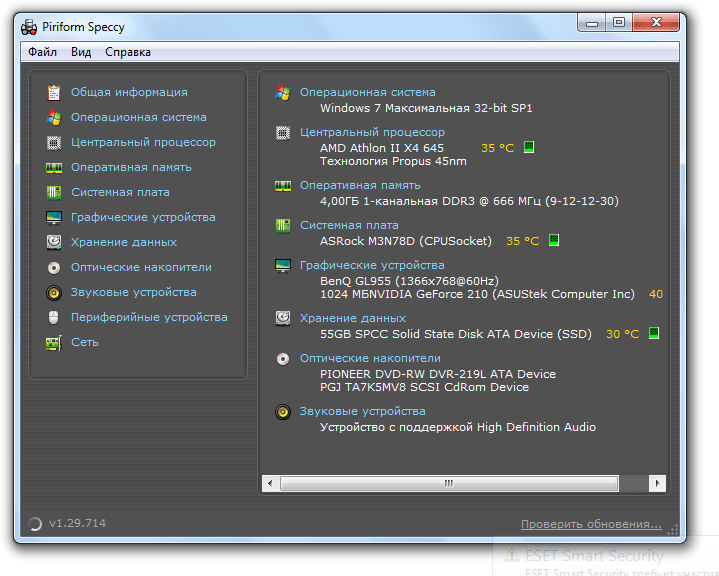 Если компьютер настолько устарел, что уже не тянет работу простых программ вроде браузеров, то следует задуматься о замене компонентов. Посмотреть текущие модели устройств со всеми характеристиками можно с помощью таких программ, как Speccy, CPU-Z, AIDA64.
Если компьютер настолько устарел, что уже не тянет работу простых программ вроде браузеров, то следует задуматься о замене компонентов. Посмотреть текущие модели устройств со всеми характеристиками можно с помощью таких программ, как Speccy, CPU-Z, AIDA64.
Проблема не в драйверах
Если обновление ПО не привело к успеху, значит, проблема кроется не в криво написанных драйверах, и ее стоит поискать в параметрах конфигурации звука, самой Windows 10 или настройках BIOS.
Проблема с параметрами системы
В Интернете практически нет статей на тему проблем со звуком в «десятке», и лишь на нескольких форумах приведены решения неполадки, если ее источником являются неправильные настройки.
- Перезагружаем систему и заходим в BIOS (в Виндовс 10 это делается множеством методов).
- Отключаем опции С1E и EIST.
- Отыскиваем параметр HPET и ставим его значение как «Enabled», выбираем разрядность, как в используемой Windows 10.
Примечание. Этот параметр может быть далеко не во всех BIOS материнской платы, потому зацикливаться на поисках опции не стоит.
- Запускаем командный интерпретатор с привилегиями администраторской учетной записи через контекстное меню программы в Пуске.
- Вводим команду: «bcdedit /set
disabledynamictick yes» и выполняем ее, нажав «Enter».

- Затем вставляем в командную строку «bcdedit /set
useplatformclock true» и жмем «Enter». - Перезагружаем компьютер.
Звук в Windows 10 должен воспроизводиться нормально.
Дополнительные средства звука
Бывает, что звук начинает воспроизводиться с рывками, подвисаниями и шумами из-за активированной опции «Дополнительные средства аудио». Для ее отключения выполняем такие действия.
- Вызываем контекстное меню пиктограммы динамика в трее.
- Кликаем «Открыть микшер…».

- Выполняем щелчок по пиктограмме устройства, воспроизводящего звук в системе.

- Активируем вкладку «Дополнительно» и снимаем флажок, стоящий возле опции «Включить дополнительные средства…».

Последнее, что можно посоветовать при возникновении артефактов при воспроизведении аудио в Windows 7 – проверить нагрузку на ЦП. Возможно, ввиду загруженности процессор попросту не справляется с декодированием звука. Для этого запускаем «Диспетчер задач» и ищем самые прожорливые процессы в одноименной вкладке.




