Результаты поиска
Результаты поиска
С мобильным интернетом Wifire вы сможете общайться онлайн, следить за новостями находясь в дороге
- Тарифы «Объединяй!»
- Интернет
- Телевидение
- Мобильный интернет
- Цифровые сервисы
- Акции
- Новости
- Офисы продаж
- Пополнить счет
- 8 (495) 980-25-00 Подключение
- 8 800 550 88 88 Тех. поддержка
Как измерить «честную» скорость интернета
Ваш провайдер может легко сымитировать любые показания сервисов оценки скорости соединения с Интернетом. Чтобы узнать реальные показатели, желательно немного понимать технологию и использовать нужные инструменты.

За последние 10 лет скорость доступа к сети Интернет выросла в 100 раз. Еще в 2009 году канал с пропускной способность в 1 Мб/с был роскошью, а в 2019 каждый провайдер предлагает скорость с тарифом от 100 Мб/с. Вот только не всегда это честные показатели, как их проверить? Лучшее решение – использовать тест скорости интернета.
10 раз по 100 Мб/с в 100 Мб/с?
Немного технического «ликбеза». У каждого провайдера есть «аплинк» — это канал до вышестоящего оператора связи, именно его скорость и делится между всеми абонентами. «Аплинки» дорогие и, что естественно, провайдер хочет их максимально эффективно использовать. Для этого устанавливается специальное оборудование – маршрутизаторы или DPI-системы, которые осуществляют «умный» шейпинг. Например, два пользователя сети имеют тариф 100 Мб/с, значит провайдеру для обеспечения такой скорости надо «аплинк» на 200 Мб/с? Нет! Пока один пользователь смотрит онлайн-кино и загружает канал на 10 Мб/с, шейпер ограничивает скорость на это значение и отдает 90 Мбс второму пользователю, который качает из интернета архив с программой. Оба не замечают каких-либо замедлений в работе и довольны своим тарифным планом, а провайдер потратил всего 100 Мб/с «аплинка». Более продвинутые устройства способны классифицировать голосовой трафик, видео, торренты и другие виды контента, распределяя полосу пропускания так, чтобы у абонента создавалась иллюзия быстрой работы – видео не тормозит, голос не прерывается, сайты быстро открываются. А реальная скорость далека от заявленной. У операторов связи существует понятие QualityofService (QoS) – показатель качества предоставления сервиса, насколько предоставляемая услуга соответствует заявленной. Именно для повышения QoS применяются простые шейперы и более сложные системы DPI.
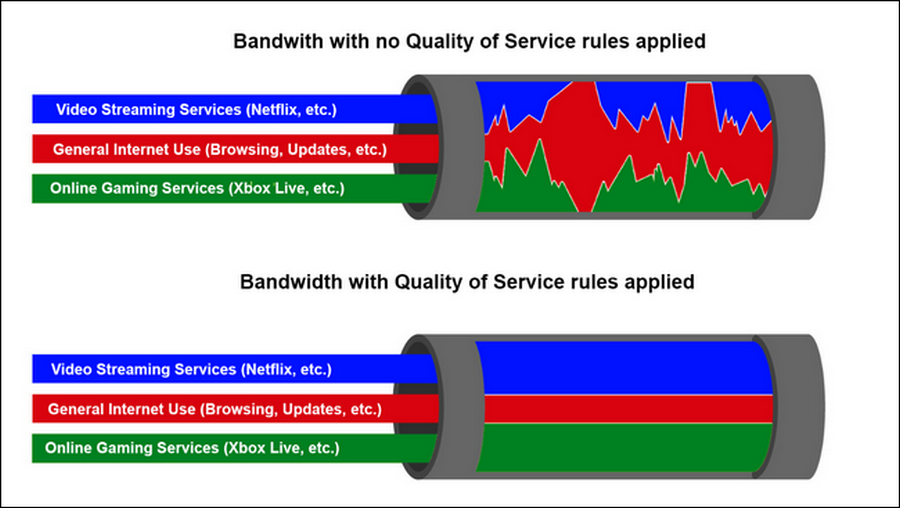
В реалии, все еще более жестко, на 100 Мб/с вышестоящего канала провайдер может предоставлять услуги 10 пользователям с таким тарифным планом. Как же узнать реальную скорость соединения?
Как измерить скорость Интернета
Самый простой и банальный способ – запустить скачивание файла из Интернета. Тариф со 100 Мб/с должен давать скорость скачивания около 12 Мбайт/с, файл размером 120 Мбайт скачается за 10 секунд. Но тут есть несколько нюансов. Во-первых, надо найти в Интернете файл достаточного для теста размера. Во-вторых, нельзя быть уверенным, что удаленный сервер сможет отдавать файл так же быстро, как вы его скачиваете.
Есть способ лучше и проще – воспользоваться специальными сервисами для проверки скорости, такими как Speedtest, Speedcheck, 2ip и другими. Но и тут есть подводные камни. Провайдеры давно знают, если у абонента начинаются проблемы с Интернетом, он запускает Speedtest и звонит в службу технической поддержки. Поэтому многие из них сканируют трафик пользователя, и обнаружив запрос на Speedtest с сайта или приложения, отключают для него любые ограничения – абонент видит максимально возможные значения скорости. Поэтому мы рекомендуем использовать альтернативные сервисы теста скорости, например, Speedcheck.
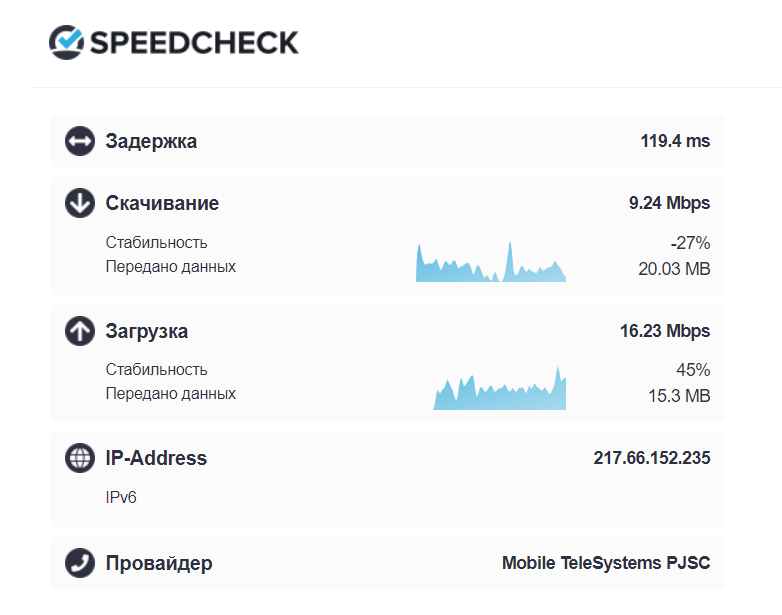
Интерфейс сервиса на сайте не перегружен рекламой, есть приложения для iOS и Android, весь маршрут до удаленного сервера построен на оборудовании 40 Гб/с, сервис показывает не только среднюю скорость загрузки и отдачи, но еще и значение стабильности. Для решения проблем с подключением к сети Интернет на сайте есть подробная инструкция. Почему так важны 40 Гб/с сервисного оборудования? Многие сервисы измеряют скорость только до вышестоящего провайдера, это значение будет очень высоким, но не соответствовать реальной скорости доступа к ресурсам в сети Интернет. Правильный показатель можно получить, только проследив скорость на всем маршруте от оборудования абонента к удаленному ресурсу. Высокопроизводительное оборудование промежуточных узлов позволяет минимизировать потери и показать реальную скорость. Не стоит также забывать и про конечное оборудование абонента – если его wi-fi-роутер способен предоставить устройству соединение на скорости 30 Мб/с, то на любом тарифном плане скорость выше этого показателя никакой сервис тестирования не покажет.
Зачем измерять скорость?
Вместо заключения, ответ на вопрос «Зачем измерять скорость подключения к сети Интернет?». Первый – экономический, если вы покупаете тариф со скоростью 100 Мб/с за 500 рублей, то за свои деньги вы хотите получать именно такую скорость. Второй – технический, если после проверки вы видите показания значительно ниже заявленных, а также высокую задержку и низкую стабильность, то стоит обратиться в техническую поддержку интернет-провайдера.
Почему Wi-Fi роутер режет скорость?
Каждый роутер режет скорость. Какой-то меньше, какой-то больше. Как правило, это зависит от цены самого роутера. Чем он дороже, тем мощнее, а чем он мощнее, значит будет меньше урезать скорость. Я сейчас говорю именно о подключении по Wi-Fi. Если скорость по кабелю через маршрутизатор и меньше, то как правило, это не критично. А вот по беспроводной сети, потери в скорости бывают приличные.

Многих еще интересуют цифры, которые указаны на коробке с роутером, или в характеристиках. Там можно увидеть информацию по скорости. Например: до 150 Мбит/с, или 300 Мбит/с. И здесь уже снова появляются вопросы: “почему мой роутер поддерживает 300 Мбит/с, а у меня скорость 50 Мбит/с?”. Так вот, производитель указывает максимальную скорость , которую в обычных условиях никогда не получить. Скорость всегда будет намного ниже. И с тех 300 Мбит/с, которые написаны на роутере, мы часто получаем скорость в несколько раз ниже. А вот насколько скорость будет меньше, уже зависит от мощности роутера (в основном) , и от ряда других факторов, о которых я сейчас расскажу.
Так же, не нужно забывать, что кроме роутера, у нас сеть еще приемник Wi-Fi, в нашем ноутбуке, планшете, смартфоне, или USB/PCI адаптер в стационарном компьютере. Который так же поддерживает разные стандарты, и скорость на которой он работает может быть ниже той, которую может выдать роутер. Скорость всегда определяется самым медленным устройством в сети. Например: роутер выдает теоретических 300 Мбит/с. А вот адаптер, который принимает сигнал, может работать на максимальной скорости 150 Мбит/с. И мы уже получаем ограничение в 150 Мбит/с, так как в сети, это устройство самое медленное. Ну буду дальше углубляться в эти нюансы, я просто хотел объяснить почему так страдает скорость при подключении по Wi-Fi сети.
От чего зависит скорость Wi-Fi сети, и как получить максимальную скорость?
Как и обещал, более подробно о способах увеличения скорости я напишу в отдельной инструкции. А сейчас, перечислю основные причины, которые влияют на скорость Wi-Fi сети:
- Wi-Fi роутер. Стандарты сети (802.11b, 802.11g, 802.11n, 802.11ас) , которые он поддерживает, какие в нем используются технологии, и мощность самого железа. Как правило, чем дороже роутер, тем более высокая скорость беспроводной сети.
- Программное обеспечение роутера, и Wi-Fi приемника на вашем компьютере. Очень часто, с обновлением прошивки роутера, или драйверов адаптера на компьютере, скорость становится больше.
- Помехи. Помехи могут быть как от других, соседних Wi-Fi сетей (в основном) , так и от бытовых приборов.
- Мощность Wi-Fi сети. Не новость, что возле роутера, где сигнал максимальный, скорость будет выше, чем в другой комнате, где сигнал сети уже не такой стабильный.
- Количество подключенных устройств к вашей сети. Если к вашему роутеру подключено одно устройство, то оно будет получать всю скорость, которую может выдать роутер. Если мы подключаем еще одно устройство, и начинаем на нем что-то загружать, то скорость уже будет делится на 2, ну и т. д. К тому же, все подключенные устройства создают нагрузку на железо роутера, что приводит к падению скорости.
- Тип подключения к интернету, который использует ваш интернет-провайдер. Дело в том, что если ваш провайдер использует тип соединения Динамический IP, или Статический IP, то роутер будет меньше резать скорость, чем при соединении PPPoE, L2TP и PPTP.
- Настройки роутера. Правильная настройка защиты сети, выбор режима работы сети и ширины канала, а так же смена канала, могут немного увеличить скорость.
Как организовать Wi-Fi сеть, что бы потеря скорости была минимальной?
Что касается интернет провайдера: если вы еще не подключили интернет, и если есть возможность, то выберите провайдера, который использует технологию соединения Динамический IP, или Статический IP. Так роутеру будет легче, да и настраивать такое соединение намного проще.
Выбор роутера: если вы хотите минимальной потери скорости, то придется потратится на роутер. Я советую покупать маршрутизатор, который умеет работать на частоте 5ГГц (GHz), и поддержкой нового стандарта 802.11ac. Частота 5ГГц сейчас практически свободна, а это значит, что помех там будет не много. Ведь в основном, пока что все Wi-Fi сети работают на частоте 2.4ГГц. А новый стандарт 802.11ac, даже по сравнению с самым популярным на данный момент 802.11n позволяет предавать информацию на скорости аж 6.77 Гбит/с. Это конечно же в теории, со специальным оборудованием.
Устройства, которые вы будете подключать к сети: как я уже писал выше, скорость так же зависит от клиентов сети. Желательно, что бы ваши устройства были новыми, с поддержкой современного стандарта 802.11ac, или хотя бы 802.11n. Если это компьютер, то обновите драйвер вашего Wi-Fi адаптера. Я об этом писал в отдельной статье.
Проверяйте скорость интернета, делитесь результатами в комментариях, и рассказывайте сильно ли ваш роутер режет скорость. Всего хорошего!
Что не так с вашим обычным Wi-Fi?
Стандарт беспроводной связи с частотой 2,4 ГГц является самым популярным. Он стоял у истоков создания домашнего сетевого оборудования. Но его возможности давно исчерпались. В этом диапазоне работает множество устройств, и с каждым годом их становится всё больше. Конечно, можно вспомнить про то, что значение 2,4 не является фиксированным. Это усредненное обозначение частоты десятка каналов – от 2,4 до 2,5 ГГц с шагом в 20-40 МГц. Но этого всё равно мало. С каждом годом умной техники в квартирах становится все больше, все эти гаджеты работают именно на частоте 2,4 ГГц. Это приводит к тому, что сигнал ухудшается из-за того, что приборы «глушат» друг-друга.

Но куда большее влияние оказывает множество пользователей, активно использующих интернет. Как мы и писали выше, сейчас все плотно сидят на интернет-игле. А что ещё остается делать на карантине? Вопрос остается открытым, но неужели неужели придется смириться с низкой скоростью?
Почему скорость интернета стала меньше
Решение проблем с низкой скоростью
Причин низкой скорости на вашем оборудовании может быть великое множество, попробуем их разобрать и систематизировать. Прежде всего, конечно, требуется замерить скорость на одном из серверов. Такими серверами могут быть v.ufanet.ru или speedtest.net. После замера скорости могут быть два варианта: скорость соответствует тарифу, или же нет.
I. Разберем варианты, когда скорость тарифу не соответствует.
1. Начнем с самого главного- сетевой карты вашего компьютера.
Она может работать в нескольких режимах по скорости (10,100,1000), так и по дуплексу(full duplex- одновременная передача и прием данных, half-duplex- попеременная передача/прием данных). Для нормальной работы интернета и отсутствия проблем со скоростью сетевая карта должна работать на скорости не менее 100 в режиме full duplex. Для начала, требуется зайти в состояние подключения по локальной сети и посмотреть, на какой скорости оно работает. Если скорость там менее 100, то можно попытаться поправить ее вручную:
В случае если после изменения настроек интернет вообще перестал подключаться(появился красный крест на подключении по локальной сети), позвоните в службу технической поддержки по телефону 2900405, или на бесплатный короткий номер для мобильного 09388 (Билайн, Магафон, МТС).
2. Проблемы со скоростью могут быть вызваны большим потоком трафика на ваши устройства. Вызвано это может быть вирусами, программами, которые что-либо скачивают из сети интернет, либо постоянно обновляются.
– Всегда следует учитывать, что с запущенным торрент-клиентом ваша скорость вряд ли когда-либо будет высокой, даже если вы и не ставили скачиваться что-либо. Поэтому, если сильно тормозит интернет и запущен торрент, отключите его.
– Некоторые программы (антивирус, windows, фотошоп и т.п.) имеют свойство автоматичeски скачивать обновления, что также может быть причиной низкой скорости, но в случае с ними, проблема не будет постоянной.
– Наконец, большой количество трафика и попыток установить соединения может быть вызвано вирусами. Запустите проверку на вирусы вашего устройства с помощью антивируса. Если он не установлен, установите его.
– Низкая скорость может быть связана с работой фаервола, которые “на лету” проверяет весь трафик, поступающий на ваш компьютер. Некоторые программы загружают ПК сильнее, некоторые слабее. Можно попробовать сменить фаервол на другой.
– Не лицензионная ОС. При установке не лицензионной ОС проблемы могут быть с чем угодно, в т.ч. и со скоростью.
– Попробуйте отключить ваш сетевой экран. Если это помогло, и вы не хотите удалять/менять свой антивирус/фаервол, обратитесь к производителю антивируса/фаервола.
3. Установлен Wi-Fi-роутер. Все предыдущие советы подойдут и к ситуации с роутером, но тут нужно учитывать ряд определенных факторов:
– проверьте, чтобы Роутер был установлен не рядом с радио-телефоном (базой), холодильником, микроволновкой или другим устройством, которое бы создавало сильное электро-магнитное поле;
– желательно, чтобы между роутером и конечными устройствами (ноутбуки/планшеты) было как можно меньше железо-бетонных перегородок. Чем их больше, тем хуже связь;
– нужно просмотреть технические характеристики устройств (обычно написано на коробке, либо в инструкции), которые подключаются к роутеру. Если у вас будут подключен устройства с разными стандартами (допустим на вашем ноутбуке установлен вайфай стандарта IEEE 802.11n (150 Мбит/с), а на вашем планшете используется более худший вайфай стандарта IEEE 802.11g, который обеспечивает пропускную способность 54 мбит/с), то роутер выберет скорость работы согласно самому медленному устройству, подключенному к нему;
– связь по вайфай работает только в полудуплексном режиме, то есть роутер не может одновременно передавать на ноутбук информацию и принимать с него, поэтому при стандарте IEEE 802.11g и теоретической скорости 54 мбит/с реальная скорость будет не больше 25-30 мбит/с, так же и при стандарте IEEE 802.11n и 150 Мбит/с реальная скорость будет около 70 мбит/с;
– если у вас роутер и адаптер на ноутбуке поддерживают стандарт 802.11n, но метод безопасности установлен WEP или WPA/TKIP, то скорость будет выдаваться как и при использовании стандарта 802.11g (54 Мбит/с), поэтому нужно в настройках устройства выставлять WPA/AES или лучше WPA2/AES. Настроить метод безопасности можно в разделе настроек роутера, который называется безопасность вайфай сети, например для роутера ТП-линк этот раздел выгляди так:
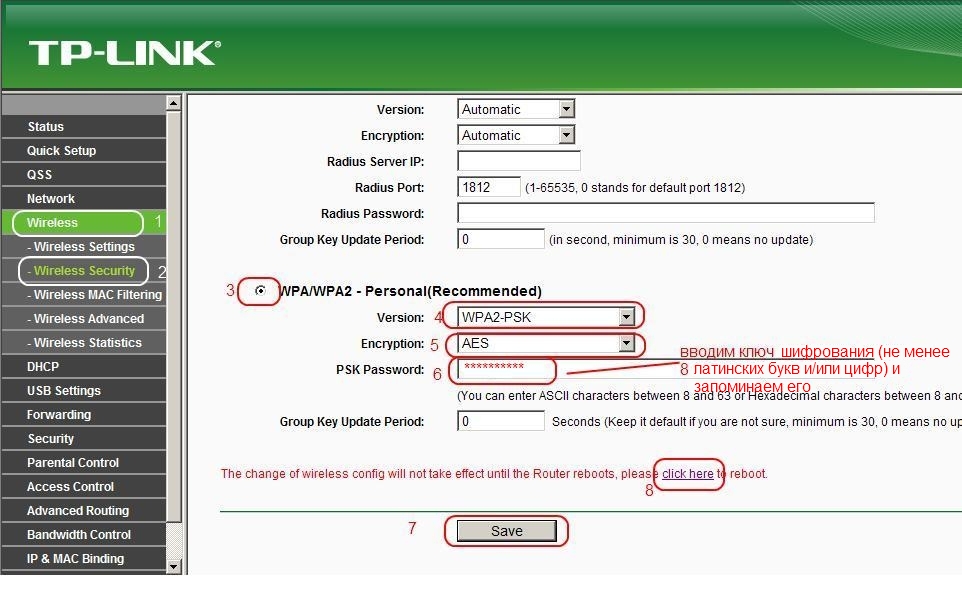
Настройки для большинства роутеров вы можете найти, перейдя по этой ссылке
на частичное или полное отсутствие связи может влиять канал, выставленный в настройках вайфая на роутере. Некоторые устройства могут не видеть ваш вайфай, потому что в России доступно 13 каналов вайфай, а в Америке 11 каналов. Соответсвенно, если ваш роутер автоматически выберет 12 или 13 канал (он делает это автоматически, в зависимости от других роутеров вокруг), то устройства, например из США, не будут видеть точку доступа, либо может наблюдаться низкая скорость. В таком случае может потребоваться в настройках роутера поменять канал. Например для роутера ТП-линк этот раздел выглядит так:

ужно поменять пункт Channel (Канал в русской версии интерфейса) с состояния Auto (Авто) на цифру с 1 до 11 (так же можно попробовать менять эти каналы при низкой скорости, возможно кто-то в радиусе действия вайфая тоже выставил данный канал и он будет вам мешать). – низкая скорость соединения может быть также следствием плохой совместимости драйверов различных производителей оборудования Wi-Fi. Нередки случаи, когда установив другую версию драйвера беспроводного адаптера от его производителя или от производителя используемого в нем чипсета, можно получить существенное увеличение скорости.
II. Теперь разберем частные проблемы(т.е. когда со скоростью вроде как все нормально).
1. Медленно открываются страницы.


-Попробуйте воспользоваться другим браузером.
-Отключите ваш сетевой экран, либо отключите сканирование http-трафика вашим антивирусом.
Например, для бесплатного антивируса Avast это делается так
-Проверьте устройство на вирусы.
2. Медленно воспроизводится видео в интернете.
-Первым делом следует обновить ваш флэш-плеер до последней версии. Взять его можно здесь:
-Закройте программы типа торрентов, скайпа и т.п.
-Проверьте загрузку с отключенным антивирусом.
-Почистить кэш браузера и удалить файлы cookie.(Пример)
-Проверить связь с другого браузера.
-Проблема также может быть в производительности компьютера- свободном месте на жестком диске, выделении оперативной памяти.
3. Проблемы в онлайн-играх.
При проблемах в онлайн-играх также может быть несколько вариантов.
Первым делом требуется запустить ping до сервера, на котором вы играете.
Делается это следующим образом:
Проходите по пути: “Пуск- Все программы-Стандартные- Командная строка”
Там набираете команду ping x.x.x.x, где x.x.x.x- IP-адрес, либо имя сервера, на котором вы играете.
После прохождения данной команды вам покажет статистику- сколько пакетов было отправлено и сколько ответов было получено.
При потерях(т.е. отправлено больше, чем получено) необходимо сделать команду tracert x.x.x.x, которая проверит доступность устройств на пути к вашему серверу и прислать результаты трассировки(скриншот, например) на почтовый адрес mastera@ufanet.ru.
При больших задержках до конечного сервера следует, в первую очередь, учесть где этот сервер располагается. Задержки >200мс до серверов в какой-нибудь Северной Америке- это нормально и как-то их изменить не получится.
Подключение большого количества устройств к Wi-Fi
Если у вас установлен роутер, то это помогает вам пользоваться интернетом не только на стационарном компьютере, но и на планшете, смартфоне ноутбуке и т.д. Данная технология позволяет расширить свои возможности пользования интернетом.
При установке роутера рекомендуется установить пароль, который позволит подключаться к сети только тем, кто знаком с ним. То есть вашу сеть может определить любой человек, который поймает сигнал Wi-Fi от вашего роутера, но он не сможет пройти дальше и, например, скачивать файлы, если не введет пароль. К сожалению, некоторые просят не устанавливать пароль на роутер или сами убирают его после того, как монтажники установили этот вид защиты.
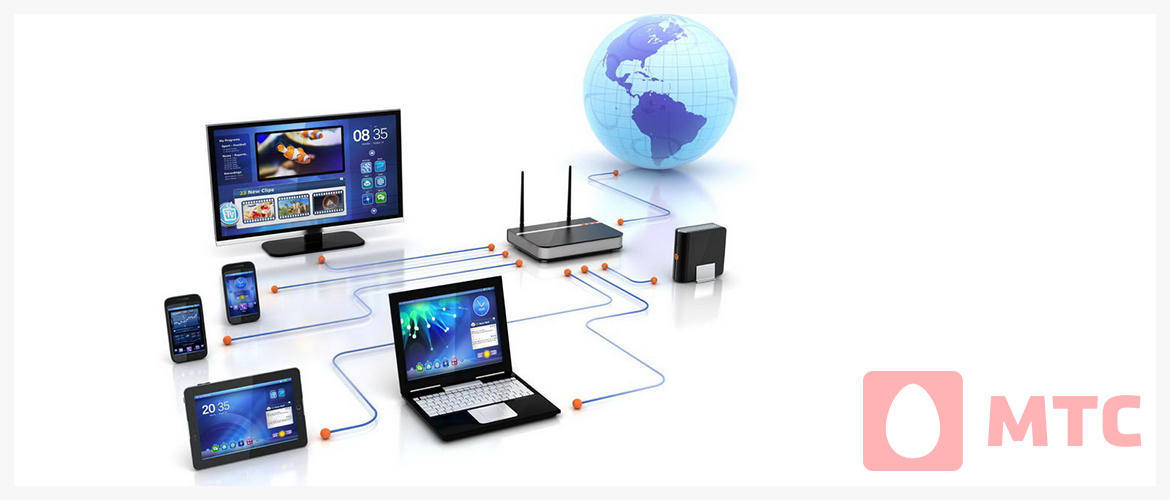
В итоге через некоторое время абонент забывает что его роутер работает без пароля, а соседи пользуются его интернетом от МТС, что конечно же приводит к тому, что он работает медленнее. Затем пользователь звонит в компанию и жалуется, что он не получает той скорости за которую платил. В итоге снова назначается выезд мастеров, которые устанавливают пароль, и проблема решается.
Но даже если у вас есть пароль, а к роутеру подключено много устройств, а несколько из них скачивают большие объемы информации, то вы также можете столкнуться с уменьшением скорости интернета от МТС на других устройствах.
Чтобы этого избежать — отключите ненужные программы, которые могут обновляться в скрытом режиме, проверьте, не ведется ли у вас скачивание ненужных файлов через торрент-трекер и тогда проблема будет решена. Если же вам необходимо скачивать много информации и устройств к сети подключается достаточно много и это невозможно исправить, то выберите более скоростной тариф от МТС. Для этого достаточно позвонить нашим операторам, которые подскажут лучший вариант.
Выставление мощности передатчика
Во время ручной настройки беспроводной сети нужно выбирать значение не по максимуму, а оптимальное число. Это можно сделать в интерфейсе агрегата (например, Archer 17):
- настройка беспроводной сети;
- мощность сигнала;
- постепенно понижать значение.
Остановиться нужно, когда в самой дальней точке комнаты/квартиры/офиса ноут или смартфон перестанут «видеть» сеть. После этого нужно повысить мощность передатчика на одно деление и можно пользоваться вай-фай на оптимальных настройках.
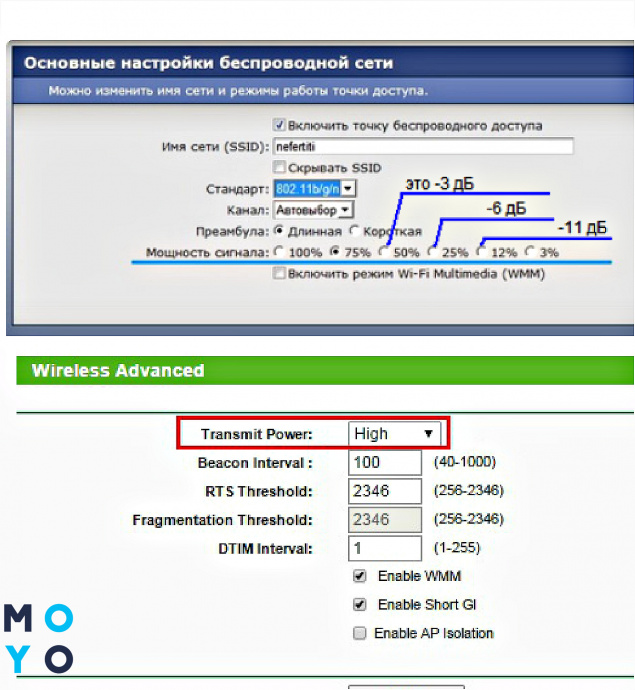
Автоматически будет стоять максимальное значение мощности, но если аппарат расположен непосредственно рядом с ПК или ноутом, это может привести к потерям или слабому сигналу. Да и лишний соблазн для соседей… А если в настройках роутера не предусмотрена замена этого значения – стоит увеличить расстояние между ним и гаджетами, которые получают от него инет.
Подытожим: чтобы увеличить скорость Wi-Fi на роутере, понадобится выставить:
После всех действий важно не забыть перезагрузить агрегат. Описанные выше процедуры значительно ускорят темпы работы инета через вай-фай и позволят продуктивно использовать возможности как бюджетных, так и более дорогостоящих аппаратов.
Yota: увеличить скорость с экономией
При загрузке у Yota маленькая скорость скачивания? С такой проблемой пользователям больше не придется сталкиваться. Оператор предлагает простое решение — за определенную сумму на два часа сделать скорость обмена данными максимальной. В это время можно без ограничений скачивать любые файлы. Интернет остается безлимитным по трафику, ограничивает его только временной промежуток.
За день можно увеличить скорость «Ета» столько раз, сколько это требуется. Пользование услугой самостоятельного определения значения также не лимитировано. Сервисом можно пользоваться и иначе. Менять установленное значение в «Личном кабинете» на сайте по мере необходимости. Разрешает оператор «Йота» увеличить скорость интернет-связи хоть на пять минут, хоть на целый день. Когда в высокоскоростном интернете нет нужды, можно вернуться к прежним значениям, чтобы платить за пользование меньше.
Как увеличить скорость интернета Yota, если в Сеть выходят несколько пользователей одновременно
Интернет-провайдер предоставляет своим клиентам качественную связь и оборудование для раздачи Wi-Fi. Мощности сигнала обычно хватает, чтобы скорость соединения оставалась стабильной, даже если во всемирную Паутину выходят несколько пользователей сразу.
Если у Yota медленная скорость, а скачивается одновременно несколько файлов, тоже целесообразно на время ее увеличить. Оплата за скоростной интернет в этом случае останется ровно той, которая заявлена оператором. На стоимость трафика не влияет количество пользователей, которые скачивают контент.
1. Снизьте качество видео
Если скорости интернета не хватает для стриминга видео, YouTube снижает качество автоматически. Но другие видеосервисы могут этого не делать. Если изображение в вашем онлайн‑кинотеатре замирает или тормозит, попробуйте выбрать более низкое качество видео. Это снизит чёткость, зато ускорит воспроизведение.
2. Закройте лишние вкладки
Большое количество открытых вкладок может снижать производительность компьютера и скорость браузера. Старайтесь закрывать страницы, которые не используете.
Для удобства часто посещаемые сайты можно добавить в закладки с помощью комбинации Ctrl + D. В Safari для этого нужно зажать плюс рядом с адресом страницы и выбрать «Закладки».

3. Включите турборежим
Некоторые браузеры поддерживают режим экономии трафика, или турборежим. Программа сжимает страницы и видео, из‑за чего на их загрузку уходит меньше времени. Эти инструкции помогут включить турборежим в популярных обозревателях: Chrome, Opera, «Яндекс.Браузер».
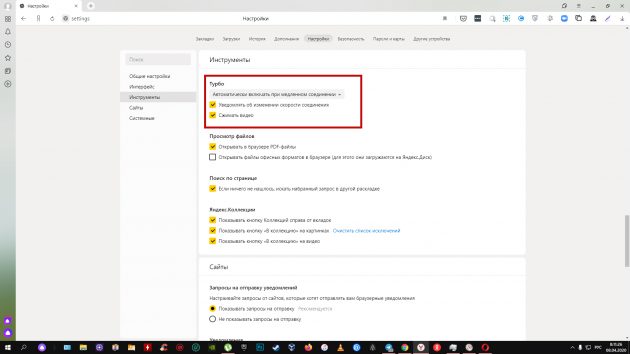 Настройки турборежима в «Яндекс.Браузере»
Настройки турборежима в «Яндекс.Браузере»
4. Установите блокировщик рекламы
Анимированные баннеры и другая реклама могут существенно влиять на скорость браузера. Подберите для своего устройства хороший блокировщик. Он избавит вас от надоедливых объявлений, а заодно и ускорит интернет.
5. Избавьтесь от ненужных расширений браузера
Различные плагины могут замедлять работу браузера, снижая тем самым скорость загрузки страниц. Если вы устанавливали расширения, удалите или отключите те из них, в которых не нуждаетесь. Это можно сделать в специальном разделе браузера.
- В Chrome откройте меню и нажмите «Дополнительные инструменты» → «Расширения».
- В Firefox и «Яндекс.Браузере» откройте меню и нажмите «Дополнения».
- В Opera нажмите на три точки в нижнем левом углу и выберите «Расширения».
- В Edge откройте меню и нажмите «Расширения».
6. Замените или отключите VPN
Если вы используете VPN или прокси, отключите их и проверьте, изменилась ли скорость. Если она заметно вырастет, попробуйте сменить VPN или прокси‑сервис либо по возможности обходитесь без него.
7. Удалите лишние программы
Некоторые приложения интенсивно нагружают интернет‑канал даже в фоновом режиме. Вычислите их и удалите с устройства. Как минимум зайдите в настройки каждого такого приложения и ограничьте использование Сети, если для этого есть подходящие опции.
Чтобы узнать, какие программы нагружают Сеть в Windows, откройте «Монитор ресурсов» (Ctrl + Alt + Del → «Диспетчер задач» → «Производительность» → «Открыть монитор ресурсов» → «Сеть»).

В macOS то же самое можно увидеть в утилите «Мониторинг системы» (Finder → «Программы» → «Утилиты» → «Мониторинг системы» → «Сеть»).
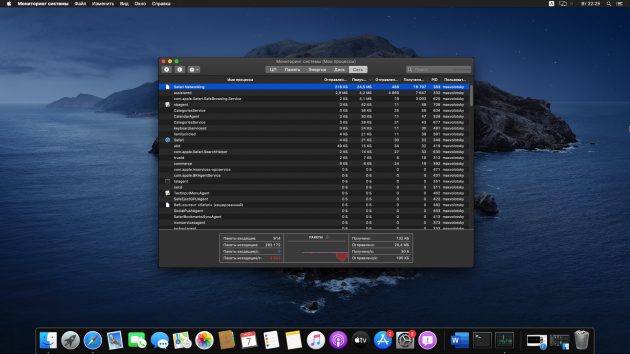
А приложение My Data Manager покажет эксплуататоров Сети в Android или iOS.



