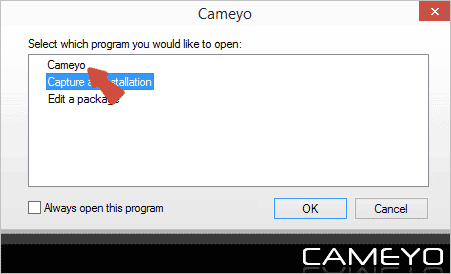Не работает WiFi на iPad в Москве
Не работает WiFi на iPad в Москве
- Главная
- Ремонт техники Apple
- iPad
Если не работает WiFi на iPad, это мешает полноценно использовать планшет по его прямому предназначению – работать в интернете. Чаще всего iPad не видит сеть из-за проблем в настройках самого устройства или роутера, к которому вы пытаетесь подключиться. Большинство неисправностей при беспроводном соединении можно решить с помощью изменения настроек.
Решаем проблему с Wi-Fi на Android
Ну, или по крайней мере попробуем решить 🙂 .
Я когда отвечал на вопросы, которые мне задавали в комментариях к другим статьям (в основном к статье по подключению устройств на Android к беспроводной сети ) , то в основном советовал экспериментировать с режимом работы беспроводной сети, или с каналом. В некоторых случаях, это помогало (очень мало кто пишет о результатах) .
Ну, у меня только эти два варианта. Значит так, если Ваш смартфон, или планшет подключается к Вашему роутеру, но интернет на нем так и не работает, то делаем так:
- В первую очередь пробуем изменить канал, на котором работает наша сеть. Попробуйте, например вместо Auto, поставить статический 6-ой канал. Попробуйте несколько вариантов. Подробнее, в статье – https://f1comp.ru/internet/kak-izmenit-kanal-na-wi-fi-routere-zachem-menyat-kanal/. После каждого изменения, сохраняйте настройки и перезагружайте роутер.
- Пробуем сменить режим работы беспроводной сети. Например, по умолчанию скорее всего стоит 11bg mixed, вы же попробуйте 11n only. Я не буду писать об этом, подробнее смотрите в отдельной статье – https://f1comp.ru/internet/chto-takoe-bgn-v-nastrojkax-routera-izmenyaem-rezhim-raboty-besprovodnoj-seti-mode-v-nastrojkax-wi-fi-routera/.
- В настройках маршрутизатора, на вкладке, где Вы настраиваете Wi-Fi (скорее всего вкладка Wireless) , установите правильный регион.
Обновление: проверяем, отключен ли прокси-сервер
В комментариях, Александр подсказал еще один способ, который помог ему избавится от этой проблемы. И еще, Альберт написал, что эму так же помог этот способ. Вот, решил добавить эту информацию в статью.
По словам Александра, проблема была в том, что в настройках смартфона (точнее конкретной сети) , была включена ручная настройка прокси-сервера. Как только он отключил прокси-сервер, все сразу заработало. Программы типа Play Market, начали выходить в интернет. Вот сам комментарий:

Я покажу как отключить прокси-сервер на своем HTC. На других устройствах, этот процесс будет если не точно таким, то похожим.
Значит заходим в Настройки, дальше выбираем Wi-Fi. Нажимаем там на нашу сеть (с которой проблемы) , и немного держим палец. Должно появится меню. В нем выбираем Изменить сеть. Дальше устанавливаем галочку возле Расширенные параметры. Ищем пункт Настройки прокси-сервера и выбираем статус Нет (если у вас там было установлено Вручную) .
Скриншоты я скрыл под спойлер:
[toggle title=”Показать (скрыть) инструкцию в картинках по отключению прокси-сервера”]
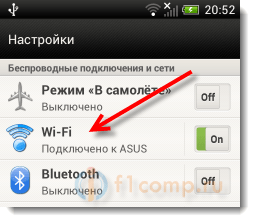
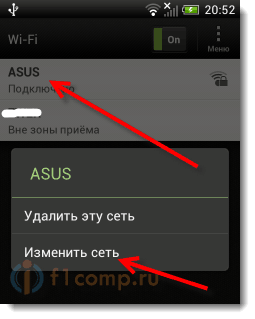
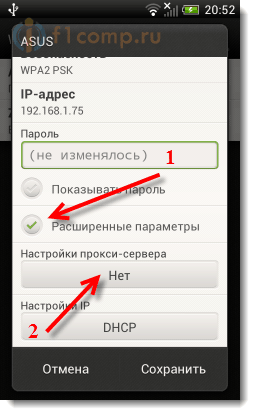
Обновление: если у вас серый значок сети и не работает Play Market
Причиной этому может быть неверно настроенное время и дата на вашем Android устройстве. По этой проблеме у нас есть отдельная статья, с которой вы можете ознакомится по этой ссылке.
Вот такие советы, которые, я надеюсь, Вам пригодятся.
Если Вы знаете еще какие-то решения этой проблемы, то прошу Вас поделится ими в комментариях. Я добавлю их в статью.
Изменение настроек Wi-Fi на роутере
Панель управления маршрутизатора чаще всего имеет одну страницу со всеми возможными настройками и параметрами. Там можно поменять ширину канала, проверить работу Wi-Fi, сменить сам канал и провести более тонкие изменения.
Обратите внимание! Раздел, в котором проводятся изменения, может иметь различные названия в зависимости от марки и модели устройства.
Что касается смены каналов, то можно попробовать переключить роутер на статический шестой канал. Далее сохранить внесенные изменения и перезагрузить его. После включения роутера необходимо подождать около минуты и попробовать соединиться с планшета.
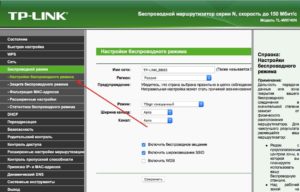
Также в настройках необходимо проверить, чтобы был установлен режим работы в состоянии «11bgn mixed». Там же можно поэкспериментировать со сменой ширины канала.
Важно! Если функциями предусмотрено, желательно проверить правильность установленного региона расположения абонента.
Владельцам устройств от фирмы Asus следует попробовать провести такие же изменения в настройках, как и в первом варианте. Меню и интерфейс могут немного различаться, однако разобраться несложно. Сначала попробовать установить иные настройки и параметры, изменить канал, режим работы перевести в «only n». Сохранить и попробовать перезагрузить. Если это ничего не дало, следует вернуть все предыдущие настройки. Это же касается и приборов TP-Link.
Проверка и настройка роутера
Если в результате своеобразной диагностики вы выяснили, что проблемы с доступом в интернет возникают на всех устройствах, которые подключаются к одной беспроводной сети, то ищите причину ошибки в настройках роутера.
p, blockquote 18,0,0,0,0 –>
Первым делом перезагрузите роутер. Отключите его от сети на 10-20 секунд, затем включите. Убедитесь, что устройство находится достаточно близко к источнику беспроводной сети, и прохождению сигнала ничего не мешает.
p, blockquote 19,0,0,0,0 –>
Посмотрите настройки и попробуйте их немного поменять:
p, blockquote 20,0,0,0,0 –>
- Откройте параметры беспроводной сети (Wireless Settings) в интерфейсе роутера и установите другой канал.
- Измените режим работы беспроводной сети. Например, с 11bg mixed на 11n only.
 Увеличить
Увеличить - В настройках безопасности беспроводной сети выберите защиту WPA2-PSK и AES-шифрование.
- Убедитесь, что в настройках роутера выбран правильный регион/страна.
p, blockquote 21,0,0,0,1 –>
При подключении к открытой общественной сети проверьте, прошли ли вы веб-авторизацию. Обычно при попытке подключиться к Wi-Fi в каком-нибудь торговом центре запускается браузер со страницей для ввода номера телефона. Если вы этого не сделаете, то будете подключены к Wi-Fi без доступа к интернету.
Часто планшет не видит вай-фай по вине самой точки доступа. Одна из причин была описана выше (разница в поддерживаемых частотах). Но иногда для того, чтобы обезопасить свою домашнюю сеть, владельцы скрывают точку доступа. Поэтому в первую очередь следует зайти в параметры роутера и проверить, включен ли беспроводной режим и скрыта ли сеть. Все это проверяется в настройках Wi-Fi в маршрутизаторе. SexeDate .
Если убрать галочку с первой строки («Включить беспроводное вещание»), то роутер вообще не будет раздавать сеть. Если убрать галочку со второй строки («Включить широковещание SSID»), то сеть будет скрытой. То есть, Wi-Fi будет раздаваться, но устройства не будут видеть имя сети. К такой сети надо подключаться к ручном режиме.
Если же в параметрах маршрутизатора все включено, то стоит проверить, сможет ли планшет увидеть вообще хоть одну сеть. Делается это элементарно. Просто отправьтесь в гости к друзьям или в кафе, в котором есть Wi-Fi, и так далее. Если ваш планшет увидит другие сети, то проблема именно в вашем роутере. Если же планшет не находит Wi-Fi сети вообще нигде, то проблема именно в планшете.
Решение проблем на стороне роутера
Основные настройки Wi-Fi-роутера мы уже рассмотрели выше. То есть, вы проверяете, какой режим вай-фай использует маршрутизатор, а также, включено ли беспроводное вещание, и не скрыта ли сеть. Если все эти параметры в порядке, то больше вы ничего не сможете настроить. В таком случае следует перезагрузить точку доступа. Просто отключите маршрутизатор из розетки на 7-10 минут, после чего включите снова.
Если и после этого все равно планшет не видит сеть Wi-Fi, то следует сделать сброс роутера к заводским параметрам. Если и это не поможет, то придется обновить ПО, так как, скорее всего, произошел какой-то сбой в работе системы. Инструкцию по обновлению ПО, как и саму прошивку, вы сможете найти на официальном сайте изготовителя маршрутизатора. Если даже обновление ПО не поможет, то придется купить новый роутер. При выборе обращайте внимание на то, какие режимы и стандарты Wi-Fi поддерживает точка доступа.
Проблема на стороне планшета
Если вы определили, что проблема кроется именно в планшете, то есть он не видит вообще ни одну сеть и не выходит в интернет даже в непосредственной близости к точкам доступа, то здесь есть несколько вариантов.
В первую очередь следует просто перезагрузить устройство. Дело в том, что из-за накопившегося кэша (мусора) планшет может вообще не включать беспроводной адаптер, из-за чего поиск сетей даже не начинается. То есть планшет не ловит Wi-Fi. Перезагрузка сбрасывает кэш и восстанавливает мелкие сбои в работе системы.
Если это не помогло, то следует переходить к более кардинальным мерам. Сразу стоит сказать, что Android-система устроена таким образом, что никаких настроек, как на ПК, нет. Вы не можете переустановить драйверы для вай-фай-адаптера, сбросить сетевые параметры или настроить сетевой адаптер. Подключение к сетям происходит автоматически. Поэтому, если ничего из вышесказанного не помогает, то придется делать сброс до заводских параметров.
Еще одна причина, почему не ловит вай-фай на планшете, может заключаться в том, что клемма антенны отошла в результате падения (наверное, не существует такого планшета, который ни разу не падал). Также контакты могли окислиться из-за высокой влажности или, если устройство разбиралось для ремонта, то при сборке мастер банально мог забыть подключить антенну. В таком случае надо разобрать гаджет: проверить, подключена ли антенна и прочистить контакты.
Конечно, такие причины возникают крайне редко, но все же их стоит учитывать. Также не забывайте о том, что иногда из-за интенсивной работы сетевой адаптер может просто сгореть. Проверить это в домашних условиях вы не сможете, а без такого адаптера планшет, само собой разумеется, не сможет выходить в интернет. Поэтому, если вы перепробовали все доступные меры, и ничто не помогло исправить проблему, пора нести ваш гаджет в ремонт.
Возможные проблемы с подключением
Иногда как проводное, так и беспроводное подключение к сети реализовать технически невозможно — в некоторые устройства встроен модуль, не позволяющий войти в паутину. Например, на старых планшетах (примерно до 2005 года) такой функции не предусматривалось.
Проблемы с операционкой
Также все зависит от операционной системы гаджета. Если она официальная (или хотя бы толково собранная кастомная), вне зависимости от того, Андроид ли перед пользователем, Apple или Windows Phone, никаких проблем возникнуть не должно. В случае пиратской подделки — все возможно. Другими словами, стоит проверить версию системы и убедиться в том, что она поддерживает какое-либо подключение.
Проблемы с Wi-Fi соединением
Также нужно учесть несколько важных моментов, связанных с соединением по Wi-Fi. Чаще всего подключение проводится, но возникают определенные сложности.
О них — ниже в таблице:
Если ни один вышеописанный способ настроить доступ к сети не помог, пользователь может либо переустановить прошивку, либо обратиться в сервисный центр с гарантийным талоном, если его модель поддерживает подключение к сети согласно инструкции.
Интернет работает медленно
Это может возникать постоянно, и неопытному пользователю сложно определить причину. У нас есть несколько решений, которые наверняка помогут ускорить работу Wi-Fi.
Насколько далеко вы находитесь от роутера?
Начнем с банального, а именно с определения расстояния до роутера. Главная причина, почему сильно падает скорость работы интернета, заключается в том, что вы слишком далеко от точки доступа. Вы можете не замечать, что шкала уровня сигнала резко падает, как только между вами и роутером оказывается стена. Проверьте скорость работы сети, подойдя к источнику Wi-Fi ближе.
Также есть вероятность того, что вам мешает другое электрооборудование, которое вас окружает. Не замечали ли вы, что связь резко падает, как только вы включаете микроволновку или какое-нибудь Bluetooth-устройство? Примите это во внимание, а для диагностики отключите все, кроме роутера.
Часто проблемы могут возникать из-за того, что вокруг вас имеется очень большое количество точек доступа. Они могут создавать помехи друг для друга. В таком случае вы можете перевести Wi-Fi в режим 5 ГГц, но проблема в том, что не все смартфоны, планшеты и роутеры поддерживают эту технологию.
Бесконечное получение IP-адреса
При подключении смартфона к сети Wi-Fi вы можете столкнуться с проблемой бесконечного получения IP-адреса. Для ее решения есть несколько способов, а начнем мы с самого простого.
Воспользуйтесь программой Wi-Fi Fixer
Wi-Fi Fixer – это утилита для автоматической диагностики и исправления ошибок Wi-Fi-подключения. Она должна решить проблему в том случае, если обычная перезагрузка роутера не помогает.

Программа полностью бесплатная и доступна для установки через Google Play Маркет. Там можно найти предложения от нескольких разных разработчиков, выберите понравившееся, установите и запустите. Там вас будут ждать инструкции, которые следует выполнить, чтобы избавиться от вышеупомянутой неполадки.
Решение проблемы беспроводной сети
Если Айпад плохо работает и не подключается WiFi, попытайтесь выполнить следующие базовые рекомендации:
- сбросьте сопряжение. В «Настройках» зайдите в «Основное» и «Сеть», чтобы найти меню управлением беспроводными подключениями. Там нажмите кнопку «Забыть данную сеть», а потом снова подключитесь к ней
- удалите настройки сети. Откройте вкладку «Основное» и удалите настройки. Следует отметить, что при этом решении и способе подключения также удалятся все пароли в интернете, которые вы сохранили ранее
- попробуйте сменить регион. Техника Apple бывает капризной и непредсказуемой, поэтому зайдите в настройки и измените регион беспроводного соединения с России на, например, США. Также выберите канал 1 вместо автоматического выбора местоположения, это обеспечит стабильный сигнал
Если вы выполнили вышеуказанные рекомендации, но это не сработало, не стоит сразу ехать в сервисный центр, так как можно вручную изменить настройки соединения на планшете или на роутере.
Что можно еще сделать?
Если вы так и не излечили Wi-Fi на своем телефоне, тогда стоит предпринять более радикальные меры. Вот то, что еще мы вам предлагаем.
Сбросьте параметры сети
Сбросьте настройки
В смартфонах и планшетах южнокорейского гиганта доступно огромное количество настроек. Они могут конфликтовать друг с другом, и, вполне вероятно, негативно сказываться на работе других компонентов гаджета. Минус этого решения в том, что после сброса вам придется возвращать параметры вручную, а сделать резервную копию, чтобы потом восстановить, не получится.
В настройках найдите пункт “Общие настройки“, откройте “Сброс” и потом нажмите по “Сброс настроек“. Теперь следуйте инструкциям на экране.
Выполните полный сброс данных
Полный сброс подразумевает очистку всех данных на телефоне, включая параметры сети, настройки, личные данные, фотографии, видео, контакты и сообщения. Следовательно, перед выполнением процедуры необходимо создать резервную копию данных. Samsung предлагает утилиту Smart Switch для компьютера, которая справится с задачей на отлично.
Помните, что вам будет нужен доступ к аккаунту Google, который используется на Galaxy. Если вы помните пароль, то никаких трудностей не возникнет.
Это автоматический процесс, но его нужно запустить самостоятельно. Проще всего выполнить сброс через настройки, что мы всегда и рекомендуем. Следовательно, в общих настройках телефона выбираем пункт с надпись “Сброс“, тапаем по “Сброс данных“, а затем подтверждаем по нажатию кнопки “Сбросить“.


В результате аппарат перезагрузится, а данные уже будут удалены. Единственный нюанс заключается в том, что придется подождать не меньше 10 минут, пока система выполнит все действия.


 Увеличить
Увеличить