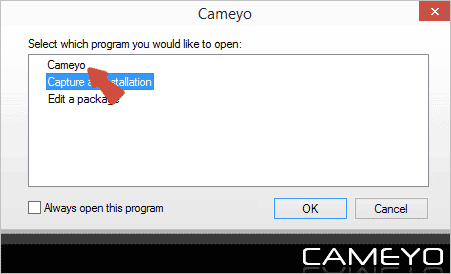Почему отключается Wi-Fi на ноутбуке и что делать, чтобы это исправить
Почему отключается Wi-Fi на ноутбуке и что делать, чтобы это исправить
 Если вы столкнулись с тем, что Wi-Fi постоянно отключается на ноутбуке через разные промежутки времени, обычно можно сравнительно легко разобраться, почему это происходит и решить проблему.
Если вы столкнулись с тем, что Wi-Fi постоянно отключается на ноутбуке через разные промежутки времени, обычно можно сравнительно легко разобраться, почему это происходит и решить проблему.
В этой инструкции подробно о том, по каким причинам может отключаться Wi-Fi на ноутбуке и как это исправить. Также может быть полезным: Что делать, если не работает Wi-Fi на ноутбуке.
- Определяем, где искать проблему
- Исправление отключения Wi-Fi на ноутбуке
- Если причина со стороны роутера или провайдера
Причины, почему теряется сеть каждые пять минут
Для начала рассмотрим, почему пропадает Интернет Вай Фай через роутер каждые 5 минут, и с чем может быть связана такая проблема. Эксперты выделяют несколько вероятных причин:
- Проблемы на стороне провайдера.
- Выход из строя оборудования. Объяснением того факта, что часто пропадает Интернет соединение через роутер, может быть повреждение внутренней схемы из-за перегрева, повышенного напряжения или иных неприятностей. В результате устройство периодически виснет и перезагружается.
- Негативное действие вредоносного ПО. Появление вирусов негативно сказывается на работе самого компьютера или роутера.
- Одновременное подключение нескольких устройств. Бывает, что Интернет соединение пропадает каждые 5 минут из-за перегрузки роутера и одновременного подсоединение к нему нескольких элементов.
- Сбой операционной системы.
- Наличие на ПК программ, мешающих работе Сети.
- Повреждение сетевого кабеля. Одна из причин, почему пропадает Интернет на роутере каждые пять минут — плохой контакт из-за шалостей домашних животных или передавливания проводов. Чаще всего такая ситуация приводит к полной потере подключения к Сети.
- Устаревшая прошивка маршрутизатора. По этой причине Интернет соединение может пропадать на роутере каждые пять минут. Иногда пользователь вообще не может подключиться.

Причин, почему слетает Интернет через роутер, более десятка. Задача владельца в том, чтобы выявить проблему путем тестирования и устранить неисправность.
Почему на Ростелекоме каждые 5 минут пропадает интернет
Дать однозначный ответ на вопрос о том, почему может вылетать интернет от Ростелекома каждые 5 минут нельзя, так как ошибка часто связанна с особенностями линии и оборудования пользователя. Наиболее распространенными причинами обрыва интернет-сигнала являются:
- технические работы или системные сбои на подстанции провайдера (вариант возможен как с ADSL, так и с оптоволоконным подключением);
- неисправность линии (старая проводка, которая не может обеспечить доставку всех пакетов информации, а соответственно и стабильный сигнал);
- помехи в ADSL сети, связанные с параллельным использованием стационарного телефона (некачественный сплиттер и т.д.);
- некритическая поломка модема или роутера (вздутие конденсаторов, перегрев устройства по различным причинам и т.д.);
- неисправность сетевого адаптера в компьютере;
- ошибки программного обеспечения (неправильно подобранные драйвера, а также неверные настройки Windows или другой операционной системы).

Что делать если на Ростелекоме каждые 5 минут пропадает интернет
Когда при использовании Ростелекома интернет пропадает каждые 5 минут, первое, что нужно сделать, это обратиться за помощью к оператору, ведь именно для таких случаев провайдер держит отделы технической поддержки пользователей. Если же звонок не возможен или вы сомневаетесь в его эффективности и не хотите вызывать мастера для исправления ошибки, то можно попробовать диагностировать причину проблемы самостоятельно и внести нужные коррективы в конфигурацию оборудования или программного обеспечения.

Что делать в ситуации, когда интернет от Ростелекома вылетает каждые 5 минут и вы не знаете на каком узле (оборудовании) возникла проблема, подскажет простой способ – подключение к этой же сети через другой компьютер, планшет или телефон. Таким образом, в случае исчезновения ошибки, на другом устройстве можно будете перейти к более подробной диагностике на уровне сетевой карты и программного обеспечения.
Узнайте, какими способами можно оплатить услуги стационарного телефона от Ростелекома.
Прочитать о том, как подключить и воспользоваться опцией управления просмотром для интерактивного ТВ, можно здесь.
При повторе ошибки на всем оборудовании переходим к узлу роутера и модема. Если используется подобная связка, пробуем получить доступ в интернет непосредственно от модема. Если провайдер раздает соединение напрямую по Ethernet кабелю – подключаемся, минуя маршрутизатор. Это позволит выявить неисправность сетевого устройства. Когда и такие действия не приводят к результату, останутся только варианты с неисправностью линии или оборудования провайдера, в случае которых обязательно нужно будет обратиться в службу технической поддержки.
Решение проблем с интернетом от Ростелекома
Если интернет-соединение от Ростелекома пропадает каждые 5 минут только на одном из ваших устройств, к примеру, компьютере с операционной системой Windows, можно попробовать исправить проблему одним из перечисленных способов:
- создание нового сетевого подключения;
- переустановка драйвера;
- откат к последней удачной конфигурации ОС;
- использование внешнего Wi-Fi адаптера;
- и самый кардинальный – переустановка системы.
Внимание! Не устанавливайте программное обеспечение для автообновления драйверов от неизвестных разработчиков. Все критические и рекомендуемые обновления, в том числе и драйвера, загружаются из центра Windows. Использование сторонних приложений может привести к различным сбоям в работе оборудования.
В тех случаях, когда проблема возникла в узле маршрутизатора исправить ее будет куда сложнее.

Если вы не имеет опыта работы с сетевым оборудованием, а также минимально необходимого набора инструментов для диагностики и ремонта роутера или модема, исправить ситуацию поможет только замена устройства.
Узнайте, как сдать в ремонт, заменить или вернуть деньги за ТВ приставку от Ростелекома.
Ознакомиться с услугами видеопроката на интерактивном телевидении можно тут.
Решить проблемы, связанные с периодическим отключением интернета, во многих случаях можно без вызова специалиста. Тем не менее при поломке сетевого оборудования или неполадках на самой линии придется обратится за помощью к сотрудникам Ростелекома.
Почему обрывается связь с интернетом через роутер
После установки и непродолжительной работы в windows 10, проявилась проблема в произвольном отключении интернета.
Причем обратно он не подключался сам, с самим интернетом было все в полном порядке. Чтоб выйти обратно в интернет приходилось пере подключать адаптер сети. Более время затратный вариант это перезагрузка.
Но это вообще не приемлемо через каждые 10-15 минут перезагружаться или пере подключать интернет.
Стал решать проблему сам, ну и конечно с помощью нашей глобальной сети, оказалось такая проблема возникает у многих. У кого то она уже встречалась в версии 8 и 8.1 windows.
В зависимости от вашего железа, ноутбука и способа подключения к интернету существует несколько решений данной ситуации.
Если вы не уверены в своих силах и знания в решении данного вопроса, рекомендую обратится к специалисту, дабы не остаться совсем без интернета или … кто на, что горазд, каждый считает себя «гуру» .
Способ 1.
Помогает многим, но не всем. Заключается он в откате установленного драйвера сетевой карты или смене драйвера на другой, более старой версии.
В правом нижнем углу на панели находим значок подключения к интернету и нажимаем на нем ПКМ (правой кнопкой мыши), далее выбираем цент управления сетями и общим доступом . В открывшемся окне выбираем изменения параметров адаптера . На вашем соединении ПКМ и выбираем свойства , затам настроить . Выбираем вкладку Драйвер и нажимаем откатить драйвер…
Если хотите установить более старый драйвер, из идущих в комплекте с операционной системой, то выбираете обновить драйвер — выполнить поиск драйверов на этом компьютере , внизу надпись выбрать драйвер из уже установленных … в открывшемся окне убираем галочку с надписи только совместимые устройства и через несколько секунд появится список в котором надо слева выбрать изготовителя оборудования, сетевой карты (у меня это Broadcom Corporation), а справа сам драйвер (в моем случае был выбран Broadcom NetLink (TM) Fast Enternet, самая старая версия). После нажимаем далее и происходит установка.
Способ 2.
Этот пункт касается настроек управления электропитанием вашего компьютера. В целях экономии электроэнергии система сама может отключать интернет.
В настройках свойств сетевой карты нужно выбрать вкладку управление электропитанием и убрать галочку с пункта разрешающего отключение этого устройства.

Также настройте схему электропитания как показано ниже.
 Способ 3.
Способ 3.
Этот способ подойдет если вы выходите в интернет с помощью роутера через Wi-Fi или напрямую кабелем подключены к роутеру.
Так же этот способ помогает решить проблему с ошибкой связанной с недоступностью шлюза.
Открываем свойства вашего интернет подключения и выставляем настройки для протокола TCP/IPv4 как указано ниже

IP — адрес в первой строке должен отличаться от ip адреса роутера на пару десятков
Маска подсети — выставится автоматически
Основной шлюз — укаывается ip адрес (локальный) вашего роутера (он указан в инструкции к роутеру или написан на корпусе)
DNS сервера прописываем как на картинке
Способ 4.
Этот способ помогает решить ошибку с недоступностью шлюза, включаем FIPS.
Нажимаем ПКМ по значку сети в правом нижнем углу — центр управления сетями и общим доступом — изменение параметров адаптера .
ПКМ по вашему беспроводному соединению — Состояние — Свойства беспроводной сети .
На вкладке безопасность нажимаем кнопку Дополнительные параметры .
Ставим галочку напротив пункта Включить (по умолчанию галочки нет) для этой сети режим совместимости с Федеральным стандартом обработки информации (FIPS).
Вирусы и прочее в вашем windows 10…
Так же проблемы с недоступностью шлюза могут быть вызваны различными вирусами или троянами. Они как правило расположены в программах которые установлены из подозрительных источников, различные кейгены и кряки.
Еще перебои с интернетом могут быть вызваны неправильными настройками в вашем антивирусном программном обеспечении или в брандмауэре.
Почему постоянно пропадает интернет?
1.Наиболее актуально периодическое «исчезновение» интернета в том случае, когда роутер раздаёт подключение к всемирной сети на несколько устройств одновременно.
В большинстве случаев это связано с техническими возможностями маршрутизатора: роутер банально не справляется с возложенной на него сетевой нагрузкой.
Рассмотрим, почему постоянно пропадает интернет через роутер на конкретном примере.
Допустим, интернет раздаётся маршрутизатором сразу на 3 компьютера:
- — на первом пользователь просматривает фильм в режиме онлайн;
- — на втором — играют в онлайн игру;
- — третий компьютер в это же время выполняет загрузку «тяжелого» файла с торрента.
Разумеется, средненький роутер не выдерживает такой сетевой нагрузки (особенно если он уже «бывалых времён») и отрубает интернет соединение. После перезагрузки роутера интернет появляется, пользователь опять запускает все приостановленные программы — и ситуация повторяется.
В таком случае оптимальным решением станет покупка нового более мощного роутера. Если же заменить маршрутизатор по какой-либо причине не получается, то на «старом» роутере следует настроить ограничение на одновременное использование большого интернет-трафика.

2. Другой распространенной причиной того, что регулярно пропадает интернет через роутер, является устаревшая прошивка девайса. Рассмотрим, как обновить прошивку маршрутизатора на примере роутера D-link 2640U:
- — для начала посмотрите, какой буквенный сертификат присвоен вашему роутеру: обычно он указан на корпусе устройства и имеет значение А,В,С и т.п. Данный параметр необходимо узнать, поскольку прошивка будет подбираться именно «под сертификат»;
- — теперь необходимо определить версию текущей прошивки: она указана в интерфейсе роутера (например 1.0.24);

- — далее скачайте последнюю версию прошивки с официального сайта производителя (на примере это 1.0.32);
- — сохраните резервную конфигурацию (на случай непредвиденной ситуации);

- — в интерфейсе роутера перейдите в раздел «Обновление ПО», укажите путь к скачанному файлу и дождитесь, пока роутер обновится и перезагрузится.

Смена канала беспроводной сети при нестабильной работе Wi-Fi
Это первый, и самый главный совет, который обязательно нужно попробовать. Мы знаем, что каждая Wi-Fi сеть работает на каком-то канале. Если этих сетей много, то они начинают мешать одна одной, и появляются помехи. А в итоге нестабильная работает Wi-Fi. Ну и разные непонятные проблемы, о которых я писал выше, и с которыми вы уже скорее всего столкнулись.
Нужно сменить канал Wi-Fi сети в настройках роутера. Подробно о каналах, о поиске свободного и о смене на разных моделях маршрутизаторов, я писал в отдельной инструкции: Как найти свободный Wi-Fi канал, и сменить канал на роутере?
Можете попробовать задать какой-то статический канал (если у вас стоит Auto) , или наоборот, поставить Auto, если был выбран статический канал. В статье по ссылке выше, я писал о поиске самого свободного канала с помощью программы inSSIDer. Можете воспользоваться.
Нужно просто зайти в настройки роутера, перейти на вкладку где настраивается беспроводная сеть, и в пункте Канал (Channel) сменить канал. Вот так это выглядит на роутерах компании Tp-Link:

И на роутерах Asus:

После каждой смены канала, не забывайте сохранять настройки, и перезагружать роутер. Обязательно попробуйте несколько вариантов. Должно помочь.
Что еще касается помех, то их могут создавать бытовые приборы. Не ставьте роутер рядом с микроволновками, радиотелефонами и т. д.
Что делать если компьютер, ноутбук, смартфон или планшет не ловит, не видит сеть Wi-Fi, радиус точки доступа не достаёт, не добивает до нужного устройства? Как можно улучшить, усилить плохой сигнал приёма WiFi?
Как быть, если Интернет через кабель есть, а через вай фай не работает, либо постоянно отключается без причины? Надоели постоянные разрывы соединения с Интернетом и Wi-Fi? Ноутбук, смартфон или планшет не подключается к вай фаю (сети Wi-Fi), периодически пропадает сигнал? Ответы на эти и другие вопросы вы сможете получить из этой статьи.
Интернет не работает, возможные ошибки.
Операционная система Windows XP, 7, 8, 10 уведомляет пользователя, если замечает ошибки или проблемы с подключением к Интернету. Возможны следующие ошибки:
- «Неопознанная сеть без доступа к Интернету», «Подключение ограничено или отсутствует» — одна из наиболее распространённых, связанная с неправильной настройкой оборудования или проблемами на линии. Причём Интернет может пропадать как по Wi-Fi, так и по кабелю Ethernet.
- «Идёт получение ip-адреса..» и так бесконечно. Скорее всего это вызвано проблемами с сетевыми настройками. Проверьте настройка подключения в разделе «Центр управления сетями и общим доступом».
- «Постоянно пропадает, отключается, разрывается, обрывается соединение Wi-Fi на ноутбуке». Возможно проблемы с сетевыми драйверами или конфликтом настроек. Также проверьте настройки электропитания и запретите отключение сетевого адаптера для экономии электроэнергии.
- «Нет доступных подключений» в Windows 7, 8, 10.
- «Ошибка 691, 678, 651, 815, 619, 720, 769, 800, 735», «не удаётся подключиться к удалённому компьютеру», «доступ запрещён» в зависимости от версии Windows могут возникать те или иные ошибки подключения к Интернету.
Первый совет который можно дать если не работает или пропал Интернет — проверьте лампочки на модеме, роутере. Особенно обратите внимание на индикатор DSL. Если все они горят зелёным и не мигают, значит всё хорошо и можно искать причину дальше. Если лампочка горит а к Интернету не подключается, или мигает зелёная лампочка DSL на роутере. В этом случае скорее всего у вас проблемы с настройками, либо обрыв, помехи на линии. Ещё попробуйте перезагрузить роутер или модем нажав кнопку на задней панели устройства, возможно он просто завис.
Техподдержка Ростелеком, МТС, Билайн, Спарк-ТТК, Дом.ру, Сумма Телеком, ФрешТел.
Почему постоянно разрывается соединение с Интернетом, связь то появляется, то исчезает. Частые обрывы и разрывы могут быть вызваны несколькими причинами. Во-первых это помехи, неполадки, технические работы на линии (телефонной, ADSL), если речь идём о проводном Интернете от Ростелеком, Билайн, МТС или других провайдеров.
Поэтому, в первую очередь необходимо обратиться в службу технической поддержки провайдера, предоставляющего доступ в Интернет. Узнать номер технической поддержки Ростелеком, МТС, Билайн, Спарк-ТТК, Дом.ру, Сумма Телеком, ФрешТел и др. можно на официальных сайтах компаний. Для тех кому лень искать:
- Номер технической поддержки Билайн-Интернет 8 (800) 700-80-00
- Номер техподдержки Интернет, ADSL, FTTB, Телевидение 8 (800) 181-18-30
- Техническая поддержка, подключение Интернета от МТС 8 (800) 250-08-90
- Служба технической поддержки Дом.ру 8 (800) 333-70-00
- Техподдержка Спарк-ТТК 8 (800) 775-0-775
Специалисты технической поддержки помогут вам в решении проблемы. Но стоит также помнить что в их обязанности зачастую не входит настройка домашней сети в вашей квартире или например сети Wi-Fi, если это не описано в договоре на обслуживание.
Поэтому если перебои в работе Интернета связаны с неправильно настройкой или неправильной работой вашего собственного оборудования (модема, роутера, Wi-Fi адаптера, маршрутизатора, точки доступа), вам придётся решать проблему самостоятельно.
Медленная скорость, тормозит вай фай, как усилить сигнал, ускорить Интернет.
У некоторых пользователей Wi-Fi замедляет скорость Интернета, проверка через спидтест показывает, что он начинает тормозить, Интернет-подключение через Wi-Fi работает гораздо медленнее. Очень часто Интернет может глючить и пропадать, если уровень сигнала Wi-Fi низкий, слабый.
Такое может произойти если точка доступа, маршрутизатор или модем с поддержкой беспроводной передачи данных и целевое устройство, ноутбук, смартфон, планшет или компьютер находятся на слишком большом расстоянии друг от друга. Также бывают случаи когда вай фай сеть вроде бы подключена и показывает 1 или 2 палочки, но в Интернет всё равно не выходит. Или например, когда подключаешь Интернет по кабелю — работает, а через WiFi нет.
Для проверки достаточно подойти к точке доступа, если Интернет стал работать быстрее, перестал тормозить и обрываться, значит проблема именно в уровне приёма, сигнала. Для того чтобы усилить сигнал Wi-Fi и Интернет мог спокойно ловить на всей площади вашей квартиры или дома необходимо установить дополнительную усиливающую антенну или заменить существующую. Это хорошее решение если вас достала маленькая, низкая скорость Интернета, когда подключаешься по Wi-Fi.
Если Интернет обрывается, тормозит, сбрасывает соединение независимо от расстояния и уровня приёма вай фая, тогда проблема скорее всего в настройках роутера, модема. Для того чтобы настроить ваше устройство необходимо подключиться к нему по кабелю, отрыть любой браузер и ввести в окне поиска такой ip — http://192.168.1.1 или http://192.168.0.1.
В настройках, в первую очередь, необходимо обратить внимание на выбор канала беспроводной сети, обычно этот параметр установлен в автоматическом режиме. Т.к. сигнал Wi-Fi это радиочастотный сигнал, он имеет свой диапазон, канал передачи данных.
Если вы проживаете в многоквартирном доме, на одной и той же частоте могут работать несколько, много, модемов, роутеров, точек доступа, от этого скорость передачи данных сильно замедляется и Интернет начинает тормозить, отключаться.
Необходимо поэкспериментировать с этим параметром, вручную установив один из 13 предложенных каналов. Также для выбора нужного канала можно использовать специальную программу, которая сканирует их все и предлагает свободный, например Wifi Analyzer.
Настройки роутера, модема, точки доступа по адресу http://192.168.1.1 и http://192.168.0.1.
В админ-панели по адресу http://192.168.1.1 или http://192.168.0.1, также следует проверить настройки роутера, модема на соответствие с рекомендованными провайдером. Если настройки не соответствуют, возможно слетели, или были изменены посторонними лицами, Интернет через wifi может работать не правильно или вообще не работать. Это может помочь если ноутбук, планшет, смартфон подключается к Wi-Fi, а Интернета всё равно нет.
Некоторые, в основном бюджетные роутеры, точки доступа не всегда адекватно справляются с большими потоками информации и современными скоростями работы Интернета. Так некоторые провайдеры предлагают скорость до 1 Гбит/с. Разумеется с такой нагрузкой справиться далеко не каждый модем. Устройство перегревается и начинает неправильно работать, отсюда и частые разрывы, обрывы соединение и нестабильное Интернет-соединение. Если вы заметили что Интернет отключается при просмотре онлайн видео в высоком разрешении с YouTube или других сайтов, при закачке торрентов или других файлов из сети, возможно у вас именно этот случай.
Несколько слов можно сказать о 3G модемах. Если Интернет в вашем доме или квартире раздаётся через Wi-Fi с 3g или 4g модема, тогда проверьте настройки Wi-Fi точки доступа, проверьте баланс на сим-карте модема и качество приёма сети.
Надеюсь что помог хоть кому-то. Если есть вопросы, пишите в комментариях, постараюсь решить вашу проблему. Удачи!
Что делать при наличии слабого сигнала или источников сильных помех?
 Данный фактор является довольно частой причиной отключения Wi-Fi связи. Что и говорить, это покрытие основано на радиосигналах, которые можно поколебать. Об уровне сигнала стоит прямо сказать, что он не всегда стабилен. На него оказывают воздействие некоторые факторы, из которых наиболее значимый – напряжение в электрической сети. Самые разнообразные электрические приборы участвуют в создании помех, которые иногда могут быть настолько сильными, что препятствуют распространению Wi-Fi сигнала.
Данный фактор является довольно частой причиной отключения Wi-Fi связи. Что и говорить, это покрытие основано на радиосигналах, которые можно поколебать. Об уровне сигнала стоит прямо сказать, что он не всегда стабилен. На него оказывают воздействие некоторые факторы, из которых наиболее значимый – напряжение в электрической сети. Самые разнообразные электрические приборы участвуют в создании помех, которые иногда могут быть настолько сильными, что препятствуют распространению Wi-Fi сигнала.
Ещё больше может помешать наличие металлических предметов между переносным устройством и роутером. При расположении ноутбука на довольно большом расстоянии от точки распространения сигнала он периодически может исчезать. Поэтому Wi-Fi отключается. Как уже отмечалось, сигнал не является стабильным.
При расположении ноутбука, телефона или планшета вблизи роутера колебания незаметны, а при отдалении они начинают всё сильнее проявляться, и в итоге Wi-Fi связь обрывается. Особенно негативное воздействие на связь оказывается мобильными телефонами или микроволновыми печами. Устранить проблему можно, если переместить ноутбук ближе к беспроводному маршрутизатору.
Почему обрывается и пропадает Wi-Fi
Если связь рвётся на всех устройствах
Высокая нагрузка на роутер
Наиболее частой причиной периодического пропадания интернета по Wi-Fi (да и самой сети) является перезагрузка роутера , его пере-подключение к интернет (как раз в этот момент на 4-7 сек. пропадает связь).
Перезагрузка роутера может возникать по разным причинам, но чаще всего из-за высокой нагрузки (например, если вы активно качаете торрент-файлы). Обычно, такое происходит с недорогими бюджетными моделями устройств, которые просто не справляются с нагрузкой и уходят в ребут.
Что можно посоветовать:
- открыть настройки роутера (как это сделать – https://ocomp.info/kak-zayti-v-nastroyki-routera.html);
- далее в настройках беспроводной сети стоит попробовать изменить режим безопасности с WPA2-PSK на что-то менее требовательное, например, на WEP или WPA (либо на время вообще без пароля) . Это позволит снизить нагрузку на роутер и быстрее выявить причину;

Изменение типа шифрования
если ваш роутер позволяет огранить макс. скорость полосы пропускания – рекомендую сделать это (значение подбирается экспериментально). Попробуйте для начала поставить ограничение в 2000 КБ/сек. (по моему опыту: такую скорость могли держать все роутеры, с которыми я сталкивался. ).

кстати, ограничить скорость можно и в торрент-программе. Если вы пользуетесь uTorrent или его производными – просто нажмите правой кнопкой мышки по значку программы в трее (рядом с часами) и выставите ограничение.

Ограничение загрузки торрентов
Собственно, если после проделанных процедур Wi-Fi падать перестал, то дальше можно:
- либо оставить все как есть и пользоваться роутером с ограничениями по скорости;
- либо приобрести роутер помощнее, который сможет держать высокую нагрузку.
Кстати, купить роутеры по бросовым ценам можно в китайских интернет-магазинах: https://ocomp.info/kitayskie-internet-magazinyi.html
Совпадающий радиоканал
Если вы живете в многоквартирном доме, то наверняка при поиске и подключении к своей Wi-Fi сети видели десятки других. Каждая такая сеть работает на своей частоте (радиоканале). Обычно, радиоканал роутер ставит автоматически, сам.
Однако, если вблизи несколько роутеров будут работать на одном радиоканале: связь может периодически обрываться, скорость работы сети будет низкой.
Чтобы проверить, какие радиоканалы вблизи вас заняты – можно порекомендовать одну небольшую утилиту InSSIDer . Как видно из скрина ниже, свободны каналы 2, 7, 5, 1.
Примечание : в России используются каналы от 1 до 13.

Каналы Wi-Fi / утилита InSSIDer (Ссылка на утилиту: https://inssider.ru.uptodown.com/windows )
Собственно, далее можно в настройках роутера попробовать поставить свободный радиоканал и посмотреть на разницу – начнет ли Wi-Fi сеть стабильно работать.

Настройки беспроводной сети – радиоканал / Кликабельно
Прошивка роутера
Прошивка — это специальная микропрограмма, благодаря которой роутер “знает” что ему и когда делать. В некоторых случаях, в прошивках могут быть ошибки, из-за которых роутер может вести себя не стабильно, например, перезагружаться, рвать связь, тормозить.
Разумеется, в большинстве моделей роутеров можно достаточно просто поменять прошивку (если она существует для него). Как правило, достаточно открыть настройки роутера, перейти во вкладку управления устройством, и нажать на кнопку обновления микропрограммы.
Примечание : прошивка роутера может привести к неисправности устройства (поэтому важно подобрать прошивку точно к своей модели роутера) . Кроме этого, после прошивки вам будет отказано в гарантийном обслуживании.

Отмечу, что микропрограмма (прошивка) представляет из себя (чаще всего) самый обычный файл с расширением .bin, например, “US_AC5V1.0RTL_V15.03.06.32_multi_TRU01.bin”.
Загрузить новую версию прошивки можно с официального сайта производителя вашего устройства.

Если связь рвётся только на одном устройстве: ноутбуке, ПК
Запретить устройству отключение Wi-Fi-адаптера
По умолчанию в Windows включена такая опция, как отключение сетевых адаптеров (в том числе и Wi-Fi) с целью экономии энергии. В некоторых случаях (особенно, если вы часто пользуетесь ждущим режимом, гибернацией и пр.) адаптер может не выходить из своей “спячки” (т.е. вовремя не включаться).
В первую очередь, рекомендую запретить подобное отключение системе. Делается это просто:
- сначала необходимо открыть диспетчер устройств;
- далее найти вкладку “Сетевые адаптеры” и раскрыть ее. Затем нужно открыть свойства Wi-Fi адаптера (если не знаете какой из них вам нужен – поочередно выполните сию операцию для всех);

Сетевые адаптеры – свойства
после во вкладке управления электропитанием снимите галочку с разрешения на отключение этого устройства (в целях экономии электроэнергии) и сохраните настройки;

Разрешить отключение этого устройства
кроме этого, также рекомендую зайти в настройки электропитания Windows . Для этого нажмите Win+R и используйте команду powercfg.cpl . Далее откройте дополнительные настройки питания (см. скриншот ниже);

Дополнительные параметры питания
найдите вкладку “Параметры адаптера беспроводной сети” и установите режим максимальной производительности;

Изменить план электропитания
Эта рекомендация касается ноутбуков (и др. портативных устройств).
В настройках электропитания (чтобы их открыть: Win+R -> powercfg.cpl ) у вас могут быть несколько режимов работы устройства. Обычно, их три: экономия электроэнергии, оптимальный, высокая производительность. На время диагностики и поиска неисправности – рекомендую выставить режим высокой производительности, см. скрины ниже.

powercfg.cpl – открыть настройки электропитания

Также обратите внимание, что в некоторых ноутбуках (например, от Lenovo, Sony и пр.) могут быть свои предустановленные центры управления питанием устройства. Среди их опций также часто встречаются режимы, ограничивающие некоторые возможности устройств.
Рекомендую проверить, не установлены ли у вас подобные центры управления, и, если да — то переведите питание в норм. режим работы (без экономии!).

Менеджер питания в ноутбуке Lenovo

Питание – ноутбук LENOVO
Переустановить и обновить драйвер на Wi-Fi адаптер
Во время установки (переустановки) ОС Windows 8/10 – система, как правило, автоматически ставит драйвер на адаптер Wi-Fi. Нередко, его версия далека от оптимальной (но тем не менее, он работает).
Крайне желательно, подобные драйвера менять на “родные”, т.к. это дает свои преимущества:
- повышается скорость работы адаптера (неоднократно сталкивался на ноутбуках Dell, Acer);
- устройство работает стабильнее;
- могут появится доп. опции и центры управления.
Как обновить драйвер на Wi-Fi адаптер
Лучшим способом будет воспользоваться официальным сайтом производителя вашего устройства.
Для этого вам нужно узнать точную модель своего устройства, а после “вбить” ее в поисковую строку Google (например) — как правило, на первой строке будет гореть сайт производителя.

Скрин с официальной страницы поддержки HP
Если с первым способом возникли проблемы, можно прибегнуть к помощи спец. утилиты – Driver Booster. Она автоматически найдет, загрузит и установит необходимый драйвер.
Примечание : нет необходимости обновлять все драйвера, что рекомендует Driver Booster – обновите просто один драйвер на Wi-Fi адаптер.

Driver Booster — поиск драйверов
Также рекомендую ознакомиться!
Изменить свойства подключения
Ну и последнее, что хотел сегодня привести. На некоторых ноутбуках (например, на Acer и HP) может происходить какой-то “глюк”, при котором теряется связь с Wi-Fi, если в свойствах сетевого подключения не установлена галочка о соединении, когда не видно его имени.
Как это проверить (и устранить, в случае необходимости) :
- сначала необходимо открыть все доступные сетевые подключения: для этого нажмите Win+R , и используйте команду ncpa.cpl (пример ниже);

ncpa.cpl — просмотр всех сетевых подключений
далее откройте состояние беспроводного подключения (это и есть, обычно, Wi-Fi адаптер);

после перейдите в свойства беспроводной сети и поставьте галочку рядом с пунктом “Подключаться, даже если сеть не ведет вещание своего имени (SSID)” . Пример на скрине ниже.

Свойства беспроводной сети
PS
Если вам удалось избавится от подобной проблемы отличным образом – сообщите в комментариях. Заранее благодарен!
На этом сегодня всё, удачной работы!


 Узнайте, какими способами можно оплатить услуги стационарного телефона от Ростелекома.
Узнайте, какими способами можно оплатить услуги стационарного телефона от Ростелекома. Узнайте, как сдать в ремонт, заменить или вернуть деньги за ТВ приставку от Ростелекома.
Узнайте, как сдать в ремонт, заменить или вернуть деньги за ТВ приставку от Ростелекома. Способ 3.
Способ 3.