Не работает Wi-Fi на ноутбуке: почему он не подключается к Wi-Fi сети
Не работает Wi-Fi на ноутбуке: почему он не подключается к Wi-Fi сети. Что можно сделать?
 Доброго времени суток!
Доброго времени суток!
Пожалуй, больше всего вопросам по ноутбукам, которые я получаю, связаны с настройкой Wi-Fi сети (точнее с тем, почему Wi-Fi не работает ☝) .
Происходить такое может по разным причинам, чаще всего связано с установкой нового оборудования, переустановкой ОС Windows, изменением каких-то настроек и т.д.
В этой статье я хочу затронуть все самые основные причины, из-за которых ноутбук может не подключаться и не видеть Wi-Fi сеть.
Прежде чем приглашать мастера для устранения проблемы (и тратить средства) , я считаю, что стоит хотя бы попробовать разобраться своими силами — пробежаться по нижеприведенным проблемам, диагностировать причину, и устранить ее.

Почему не работает интернет на компьютере по LAN кабелю

Случается, что интернет на компьютере не работает из-за банального неплотного примыкания контактов или перепутанных проводов, поэтому в первую очередь нужно убедиться в подключении internet кабеля.
- Проверка кабеля
В случае, когда сетевой шнур идет напрямую к ПК, убедитесь, что на задней панели ПК или ноутбука он плотно входит в порт Ethernet. Если же подключение осуществляется через маршрутизатор, проверьте следующие входы: на ПК – Ethernet, модеме – LAN (кабель должен идти от компьютера) и WAN (собственно, сама сетевая линия).
Но порой причиной того, что не работает интернет на компьютере через кабель, является сам провод, роутер или ПК. Для начала стоит выяснить источник неполадки. Подсоедините кабель к другому ПК, ноутбуку. Выхода в сеть нет? Значит, причина неполадок – в линии.
- Неполадки кабеля
При рабочем режиме на роутере будет светиться индикатор. Отсутствие подключения отражается на мониторе иконкой «Проблемы соединения».
В чем суть неполадки? Скорее всего, корень проблемы в:
- повреждении провода;
- поломке коннектора RJ-45;
- неправильном подключении проводов (см. пункт Проверка кабеля).
Если все работает стабильно, отсутствие сигнала может быть связано с проведением ремонтных работ или же несвоевременном пополнении счета. Выяснить, почему не работает интернет на компьютере, можно у провайдера.
- Проблемы с роутером
Если после проверки нескольких устройств через модем ни одному не удалось выйти в сеть, вероятнее всего, неправильно работает роутер (если нет проблемы с кабелем).
- ошибки подключения проводов;
- повреждение гнезда;
- подвисание устройства;
- неправильная настройка;
- отключен DHCP сервер.
Что делать, если не работает интернет на компьютере? Попытаться поменять местами кабели, выбрать другой разъем LAN (обычно их 4), перезагрузить (выключить/включить) модем.
- Проблемы с компьютером
Часто возле значка интернет-подключения можно увидеть треугольник или круговые стрелки (идентификация). Если проблем с кабелем и роутером нет, стоит проверить компьютер.
Среди частотных причин:
- поломка/неправильная настройка сетевой карты;
- повреждение гнезда Ethernet;
- надобность переустановки драйвера;
- отсутствие IP-подключения;
- блокировка сигнала вирусами.
Напоследок: иногда достаточно просто перезагрузить ноутбук.
Как правило, вы должны защитить свой домашний Wi-Fi паролем. Его необходимо правильно ввести не только в роутере, но и на всех устройствах, используемых для подключения. При присвоении пароля в маршрутизаторе также необходимо выбрать тип шифрования, такой как WEP, WPA или WPA2. Если у вас возникли проблемы, возможно, стоит переключиться на другой стандарт — например, старые устройства часто не справляются с WPA2.
Если вы вообще не можете найти вашу Wi-Fi сеть в списке доступный, откройте настройки роутера и проверьте, есть ли у нее имя. Этот так называемый SSID необходимо включить в параметрах маршрутизатора и запомнить.

Что делать если ноутбук с Windows 7 не видит Wi-Fi: Видео
Проверка драйверов
Проверить программное обеспечение в Windows 7 можно в диспетчере задач.
Запустить его можно нажав на ярлык «Мой компьютер», найти который можно на рабочем столе, в меню пуск или в проводнике Windows, правой кнопкой мышки. В появившемся окне нужно нажать «Свойства». Далее откроется меню, в котором необходимо открыть «Диспетчер устройств».
В появившемся окне нас интересуют сетевые адаптеры. Если такого вы не нашли, то драйвера для устройства отсутствуют и необходимо установить драйвер для данного модуля. Если все же такой пункт имеется, то открываем его. Как правило, адаптер беспроводной связи имеет название Wireless Network Adapter. Также устройство может обозначаться восклицательным знаком. Это свидетельствует о том, что драйвер неправильно работает и его необходимо обновить либо переустановить.
Сделать это очень просто. Как правило, в комплекте с ноутбуком имеется специальный диск, на котором имеются все необходимые программы и драйвера. Если такого диска нет, не спешите расстраиваться. Нужное ПО всегда можно скачать с интернета, так как производители позаботились о поддержке своих клиентов.
Для этого находите официальный сайт производителя своего ноутбука и в поиске пишете точное название ноутбука (точную модель). Далее можно скачать драйвера для вай-фай и установить их. Стоит отметить, что не рекомендуется устанавливать программное обеспечение, скаченное из сторонних источников, так как такие драйвера могут нестабильно работать, а иногда, даже нести угрозу целостности системы.
Как переустановить драйвер WiFi: Видео
Также важно знать, что иногда, даже при установленном драйвере, включить адаптер не удается, так как для этого используются дополнительные функции клавиатуры. Это означает, что вместе с программным обеспечением для сетевого адаптера следует скачать и драйвер для клавиатуры, а также рекомендуемую утилиту для управления беспроводным модулем.
После установки всех нужных компонентов снова пробуем включить WiFi соединение, как уже было описано выше. Если все сделано верно, то Windows7 автоматически начнет поиск доступных сетей.
Диагностика системы
Если вы выполнили все вышеуказанные действия, но ноутбук не подключается к WiFi Windows 7, то следует выполнить диагностику. Как правило, в таких случаях система сама предлагает ее включить, но если этого не произошло, то запустить ее можно следующим образом.
Открываете «Центр управления сетями» и заходите в меню «Изменить параметры адаптера». Здесь ищем «Беспроводное сетевое соединение» и нажимаем на него правой кнопкой мышки. В появившемся меню выбираете «Диагностика». Далее следуете подсказкам на экране. Система автоматически будет искать, и устранять неполадки. После этого система сама начнет поиск доступных подключений.
Выше мы рассмотрели наиболее распространенные проблемы с подключением в WiFi сетям на ноутбуках с Windows 7 и варианты их решения. Однако вполне возможны и другие неполадки, решение которых требует индивидуального подхода и более глубокой диагностики, выполненной специалистом.
Проверка Wi-Fi подключения к Интернету
Для проверки соединения с Интернетом в Windows 10, необходимо открыть «Командную строку» от имени Администратора. Для этого рядом с меню «Пуск» перейти в «Поиск», написать «Командная строка». Нажать на появившемся ярлыке правой кнопкой и «Запустить от имени Администратора».
Поочередно введите следующие команды. После каждой нужно нажать клавишу «Ввод» («Enter»)
netsh winsock reset
netsh int ip reset
ipconfig /release
ipconfig /renew
ipconfig /flushdns
Эти команды сбрасывают и обновляют сетевые параметры Windows 10. Это поможет, если произошел сбой в работе операционной системы.
Следующая команда отключает брандмауэр:
netsh advfirewall set allprofiles state off
Далее вводим команду ipconfig. Находим ip-адрес основного шлюза. Вводим ещё одну команду Ping .
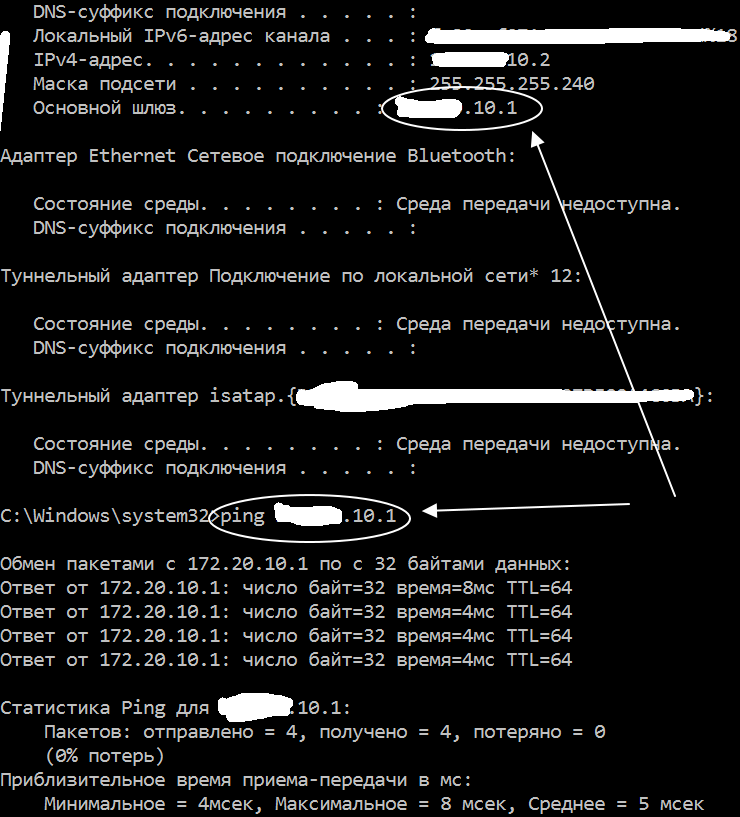
Результат. Если нет потерь, а Интернет по-прежнему не работает, проблема в настройках роутера или на стороне провайдера.
Проверяем установлен ли драйвер на Wi-Fi
Я буду показывать на примере ноутбука, который работает на Windows 7. Это на дынный момент самая популярная операционная система.
Я советую сразу обратить внимание на значок, который отображает статус подключения к интернету. Он находится на панели уведомлений.
Если статус подключения к интернету выглядит вот так:
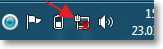
То нужно для начала проверить установлены ли драйвера на Wi-Fi и включен ли Wi-Fi адаптер.
Нажимаем правой кнопкой на “Мой компьютер” и выбираем “Свойства” . Слева выберите “Диспетчер устройств” .
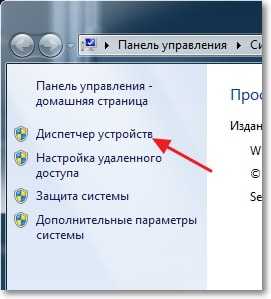
В новом окне откройте вкладку “Сетевые адаптеры” и посмотрите, есть ли там устройство типа Wireless Network Adapter (у Вас оно может называться по другому) . Если такое устройство у вас присутствует, то нажмите на него правой кнопкой и выберите “Свойства” . Откроется еще одно окно, убедитесь что написано “Устройство работает нормально”.
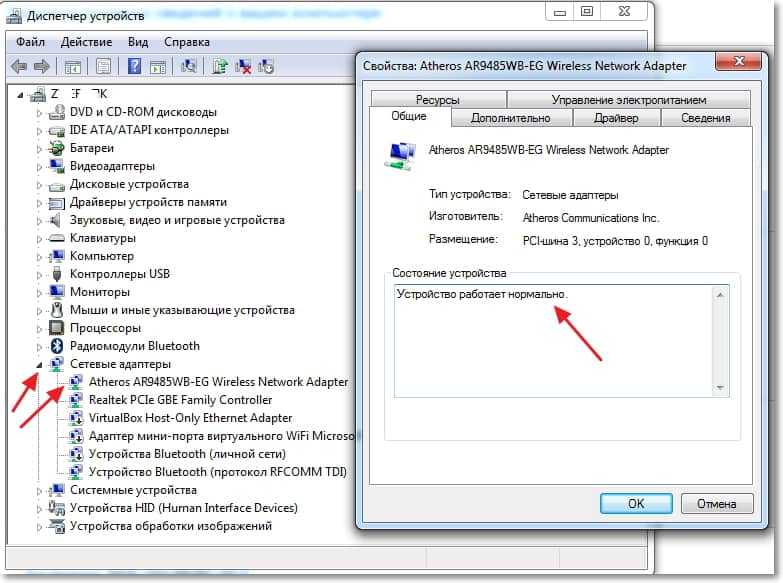
Если у Вас все примерно так же, как у меня выше на скриншоте, то значит все хорошо, драйвер установлен. А если устройства Wireless Network Adapter нет и у Вас есть неопознанные устройства, зайдите на сайт производителя вашего ноутбука, скачайте и установите драйвер на Wireless Network Adapter для своей модели.
С драйверами разобрались.
Ноутбк не подключается к WiFi из-за проблем в роутере
Теперь разберем случаи, когда ноутбук не подключается к wifi из-за неправильных настроек сети на самом источнике сигнала — роутере. Основное, на что нужно обратить внимание в администраторской панели маршрутизатора, это:
- DHCP сервер
- DNS сервера
- Режим wifi
- MTU
- География и дата
Если на роутере плохо работает WiFi на ноутбуке, прежде всего попробуйте решить проблему простой перезагрузкой маршрутизатора — большинство вопросов само собой решается после этого простого действия.
Если это не помогло, первым делом определимся, каким образом настроена сеть. Очень часто случается так, что ноутбуке не подключается к wifi из-за того, что по умолчанию в нем получение параметров сети установлено на автоматический режим. То есть подразумевается, что на роутере включен DHCP сервер, который сам раздает подключившимся устройствам индивидуальные IP адреса.
Но в целях безопасности он может быть настроен таким образом, что все адреса назначаются вручную — либо на самом ноуте, либо даже прописываются в параметрах сети в админке самого роутера. Признак этой неполадки будет заключаться в том, что когда ноутбук подключится к wifi сети, на экране будет постоянно отображаться сообщение о «получении IP адреса» без какого-либо результата.
Если у вас есть доступ к роутеру, то зайдите в его панель управления (как узнать пароль?) и активируйте в настройках работу «Сервера DHCP».
Еще один способ — попробовать вручную задать параметры DNS на роутере. Делается это в админке, в разделе настроек подключения к интернет-провайдеру.
Так это выглядит в роутерах Asus новой прошивки — раздел «Интернет», вкладка «Подключение». Ставим галочку на деактивацию автоматического выбора DNS-серверов и указываем данные:
- Либо от Google: DNS1 — 8.8.8.8, DNS2 — 8.8.4.4
- Либо от Яндекса: DNS1 — 77.88.8.8, DNS2 — оставляем пустым.

В роутерах TP-Link данная настройка в разделе «Сеть > WAN», жмем внизу страницы кнопку «Дополнительно», ставим флажок на «Использовать следующие DNS-серверы» и прописываем те же значения.

Аналогично, если WiFi не работает на ноутбуке, подключенном к роутеру D-Link («Основные настройки — WAN»)

Если после применения данных настроек и перезагрузки роутера у вас все еще не работает WiFi или ноутбук к нему не подключается, то обратим внимание на еще два параметра.
- Режим работы беспроводной сети. Есть несколько распространенных стандартов WiFi, отличающихся по скорости передачи данных — B (до 11 Мб/с), G (до 56 Мб/с) и N (до 150 Мб/с). В том случае, если в вашем роутере выставлен современный стандарт «N», а адаптер подключаемого устройства его не поддерживает, то подключиться к вашему WiFi не удастся. Если не уверены в том, какой именно вам подойдет, используйте «Смешанный режим»
- Еще один параметр — MTU. Он отвечает за размер передаваемого по сети пакета данных одним блоком без его деления на более мелкие части.
На приведенном выше скриншоте с роутера TP-Link четко видно значение по умолчанию — 1480. На Asus нужно там же, в разделе «Интернет» (или WAN) прокрутить страницу ниже — увидим значение 1492, которое также было по умолчанию.

Весь прикол в том, что я делал эти снимки с роутеров, которые были поочередно подключены к моему провайдеру с типом соединения PPPoE, то есть для одного и того же разные модели выбрали различное значение. Более того, для каждого типа подключения (Динамический или статический IP, L2TP) в их прошивки вбиты разные значения. Поэтому для уверенности я бы просто рекомендовал позвонить вашему провайдеру и узнать, какие конкретно для вашего интернета значения MTU являются оптимальными.
И еще одна настройка на роутере, которая может мешать адекватной работе вайфай — страна, время и дата. Казалось бы, мелочь, но при определенных условиях из-за нее также может не работать wifi на ноутбуке.
Вот все способы, которые мне удалось вспомнить. Если у вас есть другие варианты решения проблемы, когда ноутбук не видит WiFi и, как следствие, не не может подключиться к интернету — делитесь ими в комментариях!
Шаг 1. Диагностика источника проблемы
В случае неудачного подключения к беспроводной сети, проблема может быть вовсе не в клиентском устройстве (ноутбуке, нетбуке, ультрабуке, пр.), а в настройках роутера.
Поэтому первым шагом, с которого мы рекомендуем начинать диагностику данной проблемы, является разграничение зон ответственности, которое поможет четко определить источник проблемы.
Для этого, необходимо попробовать подключиться к беспроводной сети с помощью любого другого устройства оснащенного Wi-Fi-модулем – другим ноутбуком, нетбуком, планшетом, смартфоном, пр.
Если вам удалось подключиться к беспроводной сети – проблема в компьютере. Если выполнить подключение не удалось – проблема в роутере.
Далее, мы подробно рассмотрим решение каждой из этих проблем и начнем со случая, когда проблема подключения возникла с ноутбуком.
Почему ноутбук не видит wifi, а другие устройства роутер видят?
Теперь рассмотрим ситуацию, когда ноутбук выборочно не видит «wifi» сети. Стоит отметить, что большинство проблем с беспроводными сетями можно решить с помощью обновления сетевых драйверов.
Итак, есть некая сеть, которая работает и отображается на других устройствах, но ноутбук с великим упорством не хочет её видеть. Сделать можно следующее:
— прежде всего, попробуйте сменить метод шифрования в настройках безопасности wifi

и поэскперементируйте с параметром «Канал»;

-попробуйте сменить название сети — старайтесь избегать в названии сложных символов.
Также причиной того, что ноутбук не видит wifi сети на windows 7/ виндовс 10, может быть заражение компьютера вирусами и неполадки с «железом».
Это что касается непосредственно компьютера, однако виновником того, что ноутбук не видит вай фай роутер, может быть сам источник беспроводного сигнала.
- — проверьте актуальность установленной прошивки на маршрутизаторе: если прошивка устарела, то, соответственно, обновите её до наиболее «свежей» версии;
- — сбросьте конфигурацию роутера к значению по умолчанию (заводские настройки) и заново настройте маршрутизатор;
- — в некоторых случаях помогает установка более старой версии прошивки, с настройкой конфигурации сети и с последующим обновлением прошивки.
Таким образом, наиболее актуальным и действенным решением проблемы «ноутбук не ищет вай фай» является проверка работоспособности wifi модуля и установка актуальных драйверов.
Во избежание подобной проблемы стоит регулярно обновлять ПО вашего компьютера (вручную или с помощью специальных программ).



