Долго загружаются страницы (сайты) в браузере
Долго загружаются страницы (сайты) в браузере. Почему и что делать?
Сегодня мы постараемся разобраться с одной из самых загадочных и непонятных проблем, когда очень долго и медленно загружаются страницы в браузере на компьютере, или ноутбуке. И если подумать, то причина сразу ясна – медленный интернет. Когда очень низкая скорость соединения с интернетом, то понятно, что сайты будут загружаться медленно. Особенно тяжелые сайты, где много изображений и других элементов. Но нет, проблема с медленной загрузкой страниц возникает у пользователей при хорошей скорости соединения. При проверке скорости результат хороший, файлы и торренты загружаются быстро, а странички в браузере совсем не спешат открываться.
По моим наблюдениям, проблема со скоростью загрузки сайтов наблюдается во всех браузерах: Яндекс.Браузер, Google Chrome, Opera, Mozilla Firefox, Microsoft Edge ну и конечно же в Internet Explorer.
Проблема неоднозначная, так как не понятно насколько медленно открываются сайты, через какой браузер, какие конкретно сайты, какой у пользователя интернет и какая скорость, как работает на другом устройстве, когда появилась проблема и т. д. Очень и очень много нюансов. Которые, вы при желании и необходимости можете описать в комментариях к этой статье. И я постараюсь дать вам более конкретный ответ. Ну а ниже в этой статье я расскажу об очевидных и не очень причинах и решениях данной проблемы.
Сразу оставлю ссылки на решения других, похожих проблем:
Что нужно попробовать и проверить в первую очередь:
- Если проблема только-только появилась, то перезагрузите свой компьютер и роутер (если он есть) .
- Так же первым делом я советую проверить скорость интернета. Смотрите скорость загрузки. Если там, например, меньше 1 Мбит/с, то понятно почему сайты загружаются медленно. Хотя, здесь все очень и очень индивидуально и неоднозначно. Самое понятие “медленно” у каждого свое.
- Попробуйте открыть сайты через другой браузер. Например, через стандартный Microsoft Edge, или Internet Explorer (они как правило не замусорены, так как ими никто не пользуется) .
- Постарайтесь выяснить в чем проблема: в браузере, компьютере, маршрутизаторе, или в подключении к интернету. Есть много вариантов, как все это быстро выяснить. Например, пробуем другой браузер. Проверяем, как открываются сайты на другом устройстве через маршрутизатор. Можно подключить интернет напрямую к компьютеру.
Еще такой момент: если у вас старый и медленный компьютер, или ноутбук, то проблема может быть в этом. Он просто не справляется.
ИнтернетNetflix и YouTube против провайдеров: Почему видео грузится медленно
Как сетевой трафик перемещается по интернету
- Антон Мухатаев , 17 июля 2014
- 12790

Текст
Антон Мухатаев
В начале июля YouTube начал предупреждать тех пользователей, у кого видеоролики подгружаются медленно, что виноват в этом провайдер. За месяц до этого схожие сообщения появились в Netflix: клиентам американского провайдера Verizon сообщалось, что в медленной работе виноват их поставщик интернета. Вероятно, тогда сервис перегрузила премьера второго сезона «Оранжевый — хит сезона», но затруднения в работе случаются и без явных причин. Провайдеры интернета и контента продолжают публично обвинять друг друга и договариваться за кулисами, а за всеми спорами о сетевом нейтралитете простые пользователи всё меньше понимают, как сегодня работает интернет. Look At Me попробовал разобраться, как «путешествует» сетевой трафик и почему быстрый доступ к интернету не гарантирует, что подзагрузки исчезнут.
Что такое сетевой трафик?

Сетевой трафик — это весь объём данных, передаваемых по компьютерной сети. Его разбивают на пакеты — блоки данных, которые содержат указания на то, откуда они идут, куда они идут и как их доставить в этом направлении — прямо как у письма или открытки. Также его исчисляют в привычных битах, байтах и их производных. Ещё трафиком называют число посетителей какой-нибудь страницы в интернете, но в тексте речь идёт не об этом значении.
Как путешествует трафик?

Интернет — это совокупность множества сетей, связанных друг с другом. Двигающийся по ним сетевой трафик проще всего представить в виде трафика автомобильного, а интернет — в виде огромной дорожной сети с транспортными узлами и магистралями. Когда посылается запрос, трафику зачастую нужно пройти несколько разных посреднических сетей, прежде чем он доберётся до точки назначения. При этом данные, разбитые на пакеты, передвигаются вместе с пакетами других данных.
Что вызывает подзагрузки?

Для видео крайне важно, чтобы пакеты с данными добирались до точки назначения одновременно. Если участок сети, по которому проходит сетевой трафик, не обладает достаточной пропускной способностью, то на нём возникают заторы, что приводит к подзагрузкам, — особенно часто это случается в часы пик. Чтобы сократить число остановок между местом хранения контента и пользователем, его владельцы пользуются услугами сетей доставки, охватывающих целые континенты. Владельцы хранят копии контента в разных частях Глобальной сети или выстраивают их сами, чтобы между ними и провайдерами не возникали лишние посредники.
Как можно исправить положение?

Если бы поставщики контента и интернета обменивались одинаковым количеством трафика, проблема решалась бы взаимным улучшением инфраструктуры. Но в случае с Netflix и YouTube, на которых в США приходится почти половина всего трафика, это принципиально невозможно — от них к провайдерам поступает намного больше трафика, чем от провайдеров к ним. То же самое происходит и с сетями доставки контента, в отношениях которых с провайдерами тоже возник дисбаланс: стоимость передачи трафика за последние несколько лет сильно упала, и конкуренция в среде сильно выросла.
При чём здесь сетевой нейтралитет?

Netflix и Google утверждают, что поставщики интернета покушаются на сетевой нейтралитет — ценностный ориентир, согласно которому провайдеры должны обслуживать весь трафик одинаково. На деле сервисы уже заключили соглашения, которые позволяют данным добираться до сетей некоторых провайдеров напрямую, минуя посредников. Вероятно, такую публичную риторику используют для того, чтобы соглашения с оставшимися крупными провайдерами вышли как можно более выгодными.
Хотя как такового сетевого нейтралитета не существует, не стоит недооценивать опасность того, что крупные провайдеры могут получить слишком много рычагов, а их соглашения с крупными поставщиками контента воспрепятствуют конкуренции и появлению новых игроков на рынках. Впрочем, эксперты считают, что провайдеры не будут слишком наглеть, иначе рискуют впасть в немилость у центрального правительства, которое может поместить интернет-операторов под те же ограничения, что и телефонных.
С начала 2014 года Федеральное агентство по связи США занимается новым сводом правил сетевого нейтралитета. Он, в частности, может разрешить провайдерам договариваться с крупными компаниями вроде Netflix и Google и за деньги проводить их трафик по коротким маршрутам. Текущую версию правил сейчас обсуждают в интернете: агентство уже получило более 670 тыс. комментариев от недовольных сводом пользователей, умудрившихся даже обвалить тематический сайт.
Что ещё может вызывать подзагрузки?

Из-за технических ограничений провайдеры обычно не могут выдавать 100 % заявленной в тарифе скорости. А ещё многие пользователи создают домашнюю сеть, используя слабые маршрутизаторы, которые сильно обрубают скорость беспроводных соединений. Но даже её должно хватать на видео в высоком разрешении. Так что зачастую подзагрузки — следствие того, что интернет стал слишком сложной и запутанной системой, в которой трафик добирается из одной точки в другую чудными маршрутами.
изображения via SHUTTERSTOCK: 1, 2, 3
Чистка при помощи CCleaner
CCleaner – довольно известная утилита для чистки мусора на вашем компьютере. Если у вас ее еще нет, скачайте в интернете. Она находится в свободной доступе, есть бесплатная версия.
Установите ее по принципу «далее-далее-далее». Запускаете программу. Во вкладке «очистка» сначала нажимаете на кнопку «анализ», потом на кнопку «очистка». В настройках я ничего не менял. Все галочки оставил, как есть. Только в разделе для Internet Explorer поставил все галочки вручную, так как я им совсем не пользуюсь.
Таким способом я удалил со своего компьютера около 7 ГБ всякого мусора. Это очень много.
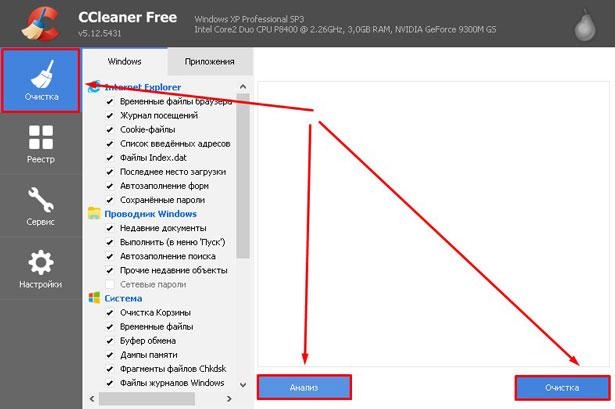
Затем перейдите в раздел «реестр». Нажмите на «Поиск проблем», далее «исправить». Вам предложат сохранить файлик с проблемными записями. Сохраните на всякий случай — иногда лучше перестраховаться. Проблем скорей всего будет найдено очень много, поэтому рекомендую нажать на кнопку «исправить отмеченные».
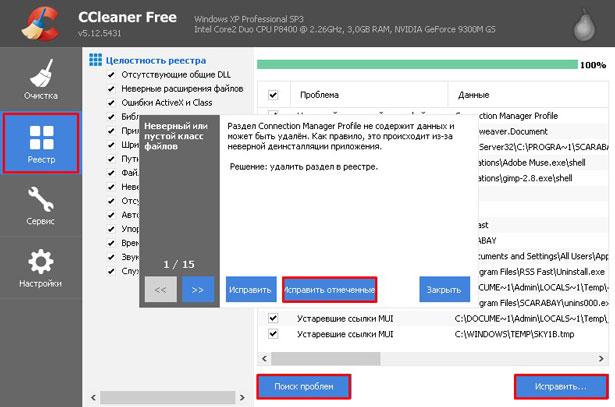
Универсальные способы решения проблемы
Если мы говорим об универсальных способах решения проблемы, то здесь можно выполнить следующие действия:
- перезагрузка планшета;
- выгрузка из памяти видео файлов и фотографий;
- отключение автозагрузки торрент-клиентов, программ для загрузки файлов (uTorrent, bitTorrent, MediaGet, FlashGet, DownloadMaster, Zona и т.д.);
- выключение и включение беспроводной сети Wi-Fi, модема и других сетевых соединений;
- проверить оплачен ли интернет;
- проверить, не закончился ли трафик на максимальной скорости (если тариф включает такой пункт);
- связаться с провайдером и узнать, не проводятся ли технические работы;
- проверить наличие пароля на Wi-Fi, т.к. им могут воспользоваться соседи и тогда интернет может начать «тормозить»;
- при использовании бесплатного интернета в общественном месте узнать об авторизации.
Долго открываются веб-страницы: что делать
Сейчас мы уберём вредные программы, очистим реестр, удалим ненужное из автозапуска и проверим ПК антивирусом. Также мы разберём, как нам поможет во всём этом программа CCleaner. Выполнив лишь один из представленных шагов, возможно, всё заработает и страницы будут нормально грузиться. Однако рекомендуется провести все действия одно за другим, что оптимизирует в общем работу ПК. Давайте перейдём к делу.
Этап 1: Избавление от ненужных программ
- Вначале следует убрать все ненужные программы, находящиеся на компьютере. Для этого открываем «Мой компьютер» – «Удаление программ».


Этап 2: Очистка от мусора
Очистить всю систему и веб-браузеры от ненужного мусора можно бесплатной программой CCleaner.
- Запустив ее, переходим во вкладку «Очистка», а далее поочерёдно нажимаем «Анализ» – «Очистка». Желательно всё оставить как было изначально, то есть, галочки не снимать и настройки не изменять.

Открываем пункт «Реестр», а далее «Поиск» – «Исправление». Будет предложено сохранить специальный файл с проблемными записями. Можем оставить его на всякий случай.

Этап 3: Очистка ненужного из автозапуска
Та же программа CCleaner даёт возможность посмотреть, что автоматически запускается. Вот другой вариант:
- Нажать правой кнопкой на «Пуск», а после выбрать «Выполнить».

На экране отобразится рамка, где мы вводим в строку Msconfig и подтверждаем, нажав «ОК».

В появившемся окне переходим по ссылке «Диспетчер».

Запустится следующая рамка, где нам видны приложения и их издатель. По желанию можно отключить ненужные.

Сейчас мы разберём ещё, как посмотреть автозапуск при помощи CCleaner.
- В программе заходим в «Сервис» – «Автозагрузка». В списке оставляем системные программы и известных производителей, а остальные ненужные мы выключаем.

Этап 4: Сканирование антивирусом
Этот шаг заключается в том, чтобы провести проверку системы на вирусы и угрозы. Для этого мы воспользуемся одним из множества антивирусов – это MalwareBytes.
- Открываем загруженную программу и жмём «Запустить проверку».

После окончания сканирования будет предложено избавиться от вредоносного мусора.

На этом всё, надеемся, вам помогла данная инструкция. Как уже было отмечено, желательно проводить все действия комплексно и делать это хотя бы один раз в месяц.
Почему отсутствует или медленно работает Интернет
 В статье разобраны основные причины, почему отсутствует или очень медленно работает Интернет, а также пути устранения этих проблем. Причины и способы их решения расположены ориентировочно от самых популярных до редких, достаточно просто пройтись по пунктам, так как многие из них очень легко исправить самостоятельно даже без особых технических знаний.
В статье разобраны основные причины, почему отсутствует или очень медленно работает Интернет, а также пути устранения этих проблем. Причины и способы их решения расположены ориентировочно от самых популярных до редких, достаточно просто пройтись по пунктам, так как многие из них очень легко исправить самостоятельно даже без особых технических знаний.
Когда плохо работает Интернет, то пользователи почти всегда считают, что виноват провайдер, а провайдер очень часто считает, что виноваты вирусы, VPN или глючная операционная система у пользователя. В действительности все значительно сложнее и возможных причин может быть десятки, но большинство из них очень просты и их можно определить и устранить самостоятельно.
Стоит сразу заметить, что скорость работы Интернета очень сильно падает в вечернее время, ориентировочно с 19:00 до 23:00, по причине огромной нагрузки на сервера и каналы связи в основном онлайн видео и загрузками файлов, поэтому в это время неизбежно будет наблюдаться некоторое падение скорости у всех пользователей, даже которые имеют доступ к Интернету по сверхбыстрых линиях на максимальных тарифных планах.
Определяем реальную скорость соединения с Интернетом
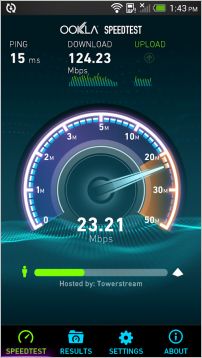 Если Интернет работает, но Вы считаете, что очень медленно, то необходимо определить, действительно ли скорость соединения между нами и ближайшим надежным сервером является низкой или все же причина в чем-то другом. Для этого используем SpeedTest для Windows, SpeedTest для Android или Speedtest для iPhone. Перед началом теста перезагружаем компьютер, ноутбук, планшет или смартфон, далее выгружаем торрент-клиенты и программы-качалки, которые обычно запускаются автоматически. Не должно быть других запущенных программ и открытых закладок в браузере.
Если Интернет работает, но Вы считаете, что очень медленно, то необходимо определить, действительно ли скорость соединения между нами и ближайшим надежным сервером является низкой или все же причина в чем-то другом. Для этого используем SpeedTest для Windows, SpeedTest для Android или Speedtest для iPhone. Перед началом теста перезагружаем компьютер, ноутбук, планшет или смартфон, далее выгружаем торрент-клиенты и программы-качалки, которые обычно запускаются автоматически. Не должно быть других запущенных программ и открытых закладок в браузере.
В результатах теста очень важна именно скорость загрузки (получения, download), так как именно ее указывают провайдеры в характеристиках тарифного плана, а скорости выгрузки (отдачи, upload) в 0.5 Мбит/сек в большинстве случаев достаточно с запасом. Стоит заметить, что при обычном серфинге по Интернету наиболее ощутима разница в скорости загрузки от 0 до 1 Мбит/сек, от 1 до 10 Мбит/сек на большинстве сайтов разница будет уже заметна значительно меньше, а скорость выше 10 Мбит/сек будет заметна только при загрузке больших файлов, а также онлайн видео в высоком качестве. Другими словами, стабильно работающего соединения в “честных” 5-10 Мбит/сек вполне достаточно для комфортной работы в Интернете, а выбирать более дорогие тарифные планы есть смысл лишь только в тех случаях, когда часто приходится загружать большие объемы данных.
Тест желательно провести несколько раз, результаты которого должны быть близкими. Если скорость загрузки значительно медленнее от заявленной провайдером в условиях тарифного плана, результаты сильно отличаются один от другого или в процессе теста скорость работы Интернета была нестабильной, то используем способы, указанные ниже.
Универсальные способы решения проблемы отсутствия или медленной работы Интернета
Дополнительные причины отсутствия или плохой работы Интернета на компьютерах и ноутбуках

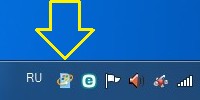 Перезагружаем компьютер или ноутбук и еще раз проверяем, что закрыты все ненужные запущенные программы, в особенности торрент-клиенты, а также всевозможные “качалки” файлов. Также выгружаем все неизвестные программы, которые могут загружать данные, для этого обычно необходимо сделать правый клик по иконке программы в трее возле часов и в меню выбрать выход. Также обратите внимание, что значок обновления Windows в трее указывает на то, что загружаются новые обновления, поэтому дождитесь их установки или временно отключите обновление.
Перезагружаем компьютер или ноутбук и еще раз проверяем, что закрыты все ненужные запущенные программы, в особенности торрент-клиенты, а также всевозможные “качалки” файлов. Также выгружаем все неизвестные программы, которые могут загружать данные, для этого обычно необходимо сделать правый клик по иконке программы в трее возле часов и в меню выбрать выход. Также обратите внимание, что значок обновления Windows в трее указывает на то, что загружаются новые обновления, поэтому дождитесь их установки или временно отключите обновление.
 1. Некорректные сетевые настройки. Часто сетевые адреса внесены вручную и могут быть не совсем правильными, поэтому можно попробовать получить их автоматически. Внимание! Если сетевые адреса внесены вручную, то внимательно запишите их.
1. Некорректные сетевые настройки. Часто сетевые адреса внесены вручную и могут быть не совсем правильными, поэтому можно попробовать получить их автоматически. Внимание! Если сетевые адреса внесены вручную, то внимательно запишите их.
Правый клик на иконке сети в системном трее возле часов – Центр управления сетями и общим доступом – Изменение параметров адаптера – Клик правой кнопкой на активном сетевом подключении (без красного крестика) – Свойства – Двойной клик по “Протокол Интернета версии 4 (TCP/IPv4)” или “IP версии 4 (TCP/IPv4)” (осторожно, не уберите галочку в этой строке) – Выбрать “Получить IP-адрес автоматически” и “Получить адреса DNS-сервера автоматически” – Ok – Ok и перезагрузить компьютер/ноутбук. Если внесенные изменения не принесли никаких изменений в лучшую сторону, то обязательно верните ранее записанные значения.
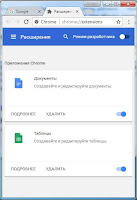 2. Отключить или временно удалить расширения VPN-сервисов. Для Google Chrome: нажать кнопку “Настройка и управление Google Chrome” в правом верхнем углу браузера (три линии или точки), далее выбрать “Дополнительные инструменты” – “Расширения”, в этом окне удаляете все неизвестные расширения. Обычно там есть только Google Документы и Таблицы. В Opera, Orbitum, Амиго, Яндекс Браузер и других хромоподобных браузерах аналогично Google Chrome, потому что эти браузеры фактически отличаются от оригинала только деталями.
2. Отключить или временно удалить расширения VPN-сервисов. Для Google Chrome: нажать кнопку “Настройка и управление Google Chrome” в правом верхнем углу браузера (три линии или точки), далее выбрать “Дополнительные инструменты” – “Расширения”, в этом окне удаляете все неизвестные расширения. Обычно там есть только Google Документы и Таблицы. В Opera, Orbitum, Амиго, Яндекс Браузер и других хромоподобных браузерах аналогично Google Chrome, потому что эти браузеры фактически отличаются от оригинала только деталями.
3. Заменить установленную антивирусную программу. Так как базы данных разных антивирусов содержат образцы разных вирусов, то есть смысл временно удалить установленную антивирусную программу и установить другого производителя (например, Eset NOD32 с бесплатным пробным месяцем работы – выбрать DOWNLOAD NOW и далее следовать подсказкам). Обратите внимание, что не допускается использование одновременно двух и более антивирусных программ, так как это обычно приводит к очень медленной работе компьютера или ноутбука, поэтому перед установкой новой антивирусной программы обязательно удалите старую.
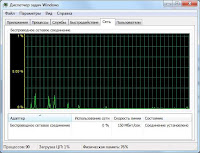 4. Проверить, нет ли активных программ-“вампиров”, скрытых сетевых вирусов и программ, которые полностью загружают процессор или оперативную память. Для этого кликаем правой кнопкой на панели задач и запускаем Диспетчер задач из появившегося меню, далее переходим на закладку “Сеть” (Windows 7) или “Производительность” (Windows 10). На графиках “Подключение по локальной сети” и “Беспроводное сетевое подключение” (Windows 7) или “Ethernet” и “Wi-Fi” (Windows 10) их загрузка должна быть не выше 1%, а использование процессора и оперативной памяти должно быть не выше 10% и 80% соответственно (Windows 7 – “Загрузка ЦП” и “Физическая память” в нижней строке, Windows 10 – графики “ЦП” и “Память”).
4. Проверить, нет ли активных программ-“вампиров”, скрытых сетевых вирусов и программ, которые полностью загружают процессор или оперативную память. Для этого кликаем правой кнопкой на панели задач и запускаем Диспетчер задач из появившегося меню, далее переходим на закладку “Сеть” (Windows 7) или “Производительность” (Windows 10). На графиках “Подключение по локальной сети” и “Беспроводное сетевое подключение” (Windows 7) или “Ethernet” и “Wi-Fi” (Windows 10) их загрузка должна быть не выше 1%, а использование процессора и оперативной памяти должно быть не выше 10% и 80% соответственно (Windows 7 – “Загрузка ЦП” и “Физическая память” в нижней строке, Windows 10 – графики “ЦП” и “Память”).
Если же загрузка сети постоянно значительно выше или значения загрузки центрального процессора близки к 100%, то это почти гарантировано указывает на наличие зловредных программ или таких модных сейчас программ-майнеров, которые не может обнаружить антивирусная программа. Рекомендуется хотя бы временно заменить антивирусную программу, обратиться за помощью к специалисту или переустановить Windows. Если значение параметра “Физическая память” близко к 100%, то необходимо добавить оперативную память или отключить из автозапуска ненужные программы.
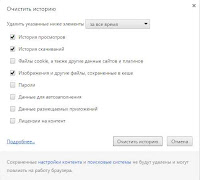 5. Переполнен кеш браузера. В кеше сохраняются данные, которые браузер использует повторно при открытии ранее посещенных страниц, что позволяет открывать их значительно быстрее. Но со временем из-за своего огромного размера, слабого процессора или медленного системного диска кеш сам может стать источником проблемы медленной работы Интернета, что выражается в подвисании браузера и загрузке страниц рывками, поэтому желательно периодически его очищать.
5. Переполнен кеш браузера. В кеше сохраняются данные, которые браузер использует повторно при открытии ранее посещенных страниц, что позволяет открывать их значительно быстрее. Но со временем из-за своего огромного размера, слабого процессора или медленного системного диска кеш сам может стать источником проблемы медленной работы Интернета, что выражается в подвисании браузера и загрузке страниц рывками, поэтому желательно периодически его очищать.
Для Google Chrome: нажать кнопку “Настройка и управление Google Chrome” в правом верхнем углу браузера (три линии или точки), далее выбрать “История” – “История”, нажать кнопку “Очистить историю”, в параметре “Удалить указанные ниже элементы” выбрать “За все время”, установить галочки на “История просмотров”, “История скачиваний”, “Изображения и другие файлы, сохраненные в кеше” и нажать кнопку “Очистить историю”.
Для Opera версии выше 18, Orbitum, Амиго, Яндекс Браузер и другие хромоподобные браузеры: аналогично Google Chrome, потому что эти браузеры фактически отличаются от оригинала только деталями.
Для Mozilla Firefox: нажать кнопку “Открыть меню” в правом верхнем углу браузера (три горизонтальных линии), далее выбрать “Журнал” – “Удалить историю. “, в параметре “Удалить” указываем “Все”, ставим галочки на “Журнал посещений и загрузок” и “Кеш”, нажимаем “Удалить сейчас”.
Очистка большого кеша может занимать некоторое время, но не более нескольких минут.
 6. Неисправность сетевой карты (LAN), соответствующего разъема модема или роутера или частичное повреждение кабеля. Правый клик на иконке сети в системном трее возле часов – Центр управления сетями и общим доступом – Изменение параметров адаптера – Двойной клик на активном сетевом подключении (без красного крестика). Если в параметре “Отправлено” есть значения и они периодически изменяются, а в “Принято” – ноль, то это обычно означает, что поврежден сетевой кабель, неисправна сетевая карта или устройство, к которому она подключена. Если эта проблема появилась после грозы, то почти гарантировано необходимо будет заменить не только сетевую карту, но и модем/роутер, так как после такого форс-мажора они обычно не поддаются ремонту.
6. Неисправность сетевой карты (LAN), соответствующего разъема модема или роутера или частичное повреждение кабеля. Правый клик на иконке сети в системном трее возле часов – Центр управления сетями и общим доступом – Изменение параметров адаптера – Двойной клик на активном сетевом подключении (без красного крестика). Если в параметре “Отправлено” есть значения и они периодически изменяются, а в “Принято” – ноль, то это обычно означает, что поврежден сетевой кабель, неисправна сетевая карта или устройство, к которому она подключена. Если эта проблема появилась после грозы, то почти гарантировано необходимо будет заменить не только сетевую карту, но и модем/роутер, так как после такого форс-мажора они обычно не поддаются ремонту.
 7. Проблемы с конкретным браузером. Чаще всего причиной “тормозов” являются некорректные настройки, тяжелые или неисправные плагины (дополнения, расширения) или устаревшая версия браузера. Самый простой способ – скачать другой браузер. Если же хочется попробовать “оживить” конкретный браузер, то необходимо в меню выбрать плагины (дополнения, расширения) и удалить все, кроме Adobe Flash и Java. Если все равно Интернет работает очень медленно на этом браузере, то необходимо в меню сбросить настройки браузера по умолчанию. Если конкретный браузер и дальше работает некорректно, то можно еще попробовать удалить его и установить снова.
7. Проблемы с конкретным браузером. Чаще всего причиной “тормозов” являются некорректные настройки, тяжелые или неисправные плагины (дополнения, расширения) или устаревшая версия браузера. Самый простой способ – скачать другой браузер. Если же хочется попробовать “оживить” конкретный браузер, то необходимо в меню выбрать плагины (дополнения, расширения) и удалить все, кроме Adobe Flash и Java. Если все равно Интернет работает очень медленно на этом браузере, то необходимо в меню сбросить настройки браузера по умолчанию. Если конкретный браузер и дальше работает некорректно, то можно еще попробовать удалить его и установить снова.
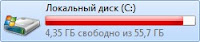 8. Закончилось место на системном диске (обычно это c:). Правый клик на кнопке “Пуск” – Проводник – Этот компьютер. Если диск C “горит красным”, то это совсем не значит, что в нем причина всех бед. Для нормальной работы достаточно, чтобы было свободно 1-2 Гб места, большие объемы могут потребоваться только при установке больших программ. Если же объем свободного места стремится к нулю, то необходимо освободить место на системном диске – удалить или перенести все крупные объекты с рабочего стола и папки “Мои документы” в другое место, например, на диск D.
8. Закончилось место на системном диске (обычно это c:). Правый клик на кнопке “Пуск” – Проводник – Этот компьютер. Если диск C “горит красным”, то это совсем не значит, что в нем причина всех бед. Для нормальной работы достаточно, чтобы было свободно 1-2 Гб места, большие объемы могут потребоваться только при установке больших программ. Если же объем свободного места стремится к нулю, то необходимо освободить место на системном диске – удалить или перенести все крупные объекты с рабочего стола и папки “Мои документы” в другое место, например, на диск D.
 9. Низкое быстродействие процессора или видеокарты. Для Windows 10: не актуально, так как если удалось установить эту операционную систему, то быстродействие системы почти однозначно находится на достаточном уровне. Для Windows 7: кнопка “Пуск” – Кликнуть правой кнопкой на “Компьютер” – “Свойства” – “Индекс производительности Windows”. Если оценка процессора или видеокарты меньше 3, то в этом случае на многих тяжелых сайтах или лентах социальных сетей, особенно с онлайн видео или которые насыщены активными элементами типа flash, уже может быть заметно серьезное подтормаживание, даже если скорость Интернета очень хорошая. Оценки других компонентов не имеют серьезного значения. Решение данной проблемы – при работе в Интернете открывать как можно меньше закладок и сторонних приложений или заменить слабый компонент на более мощный.
9. Низкое быстродействие процессора или видеокарты. Для Windows 10: не актуально, так как если удалось установить эту операционную систему, то быстродействие системы почти однозначно находится на достаточном уровне. Для Windows 7: кнопка “Пуск” – Кликнуть правой кнопкой на “Компьютер” – “Свойства” – “Индекс производительности Windows”. Если оценка процессора или видеокарты меньше 3, то в этом случае на многих тяжелых сайтах или лентах социальных сетей, особенно с онлайн видео или которые насыщены активными элементами типа flash, уже может быть заметно серьезное подтормаживание, даже если скорость Интернета очень хорошая. Оценки других компонентов не имеют серьезного значения. Решение данной проблемы – при работе в Интернете открывать как можно меньше закладок и сторонних приложений или заменить слабый компонент на более мощный.
10. Общие проблемы с компьютером или ноутбуком, которые влияют в том числе на работу в Интернете. Можно попробовать исправить возможные ошибки на системном диске (обычно это c:), которые там появились по причине перебоев с питанием или деградации диска. Для Windows 7: Пуск – Все программы – Стандартные – Правый клик на Командная строка, выбрать “Запуск от имени администратора”. Для Windows 10: Пуск – Служебные Windows – правый клик на Командная строка – Дополнительно – Запуск от имени администратора. В командной строке написать chkdsk c: /f /r и нажать Enter. На запрос программы ответить Y и снова нажать Enter, далее закрыть все окна и перезагрузить компьютер или ноутбук. При следующем запуске Windows запустится проверка системного диска, она обычно занимает полчаса-час времени и в некоторых случаях может помочь решить проблему.
Что делать, если медленно открываются страницы в браузере?

Итак, тема, по-сути, крайне простая, но обсуждать ее можно невероятно долго. Существует огромное количество причин, по который вы начали медленно получать доступ к веб-ресурсам. И это действительно не преувеличение: порой может уйти час, два, три или сутки на то, чтобы определить корень проблемы, так как он может заключаться во много чем. Например, вы можете медленно открывать странички в браузере из-за того, что скорость вашего Интернет-соединения упала до катастрофически низких значений, до таких, что уже какую-то легкую страничку Twitter или Youtube открыть крайне проблематично. Или же, к примеру, настройки вашей сети были изменены, вследствие чего и возникла подобная проблема.
Так или иначе, дабы не перебирать возможные причины строчкой, давайте расположим их в удобном списке, чтобы вы смогли как следует с ним ознакомиться. Медленно открываться странички в вашем браузере могли по следующим причинам:
- Медленная скорость Интернет-подключения.
- Сбоящий Wi-Fi маршрутизатор.
- Тормозящие браузер расширения, кэш и куки.
- Пользователь пытается открывать странички в браузере через VPN-расширение или сервис.
- В операционной системе поселился вирус, который тормозит скорость Интернет-подключения.
- Антивирус или другое ПО, которое точно также затормаживает скорость подключения или же занимает канал на свою работу.
- DNS-сервер провайдера в данный момент испытывает проблемы при работе.
И это были самые распространенные, популярнейшие причины для замедленности загрузки страничек в Интернете. Бывает что-то одно, а бывает — комбинация. Все зависит от случая. Советовать определенный метод в данной ситуации попросту невозможно. Тем не менее мы с вами рассмотрим список из некоторых методов, который вы можете попробовать применить к своей проблеме при загрузки контента из сети.
Медленная скорость Интернет-подключения
Если вы заметили, что ваш браузер стал значительно медленнее загружать различные странички в сети, то, возможно, скорость вашего Интернет-подключения упала до критически низких показателей. Стоит сказать, что, в большинстве случаев, для загрузки среднестатистических страниц в Интернете хватит и самого «слабенького» подключения, но если скорость упала, то даже у него могут возникнуть проблемы.
Проверить скорость сетевого подключения крайне просто с помощью ресурса Speedtest. Перейдите по ссылке и запустите проверку скорости вашего Интернет-подключения. Если тест показал вам, что со скоростью все в порядке, то проблема определенно заключается в чем-то ином. Однако, если же тест показал действительно низкую скорость, которой, согласно пакету подключения, быть не должно, то что-то ограничивает ее либо у провайдера возникли проблемы. Мы рекомендуем вам созвониться с ним и узнать о причине понижения скорости. Если он укажет, что на их стороне все нормально — давайте двигаться дальше.
Проверка используемого браузера
Возможно, скорость загрузки страничек уменьшилась из-за некоторых расширений, установленных в вашем браузере. В Интернете вы всегда найдете кучу пользователей, утверждающих, что некоторые расширения вполне могут использовать в той или иной мере ваше подключение для поддержания своей работы на фоне.
Попробуйте деактивировать все расширения в своем браузере. Также стоит заметить, что такие вещи, как скопившейся кэш и куки могут повлиять на скорость загрузки страниц. Зайдите в настройки браузера и очистите кэш и куки. Однако, знайте, что, удалив куки, вы избавитесь от заполненных форм с личными данными, например, логинами и паролями.
Как вариант, можете также попробовать переустановить свой браузер или же полностью сбросить его настройки, чтобы точно узнать, заключается ли проблема в нем или нет. Если вы поняли, что браузер определенно не является причиной замедленной загрузки страничек в Интернете, то давайте попробуем проверить еще кое-что.
Отключение VPN
VPN, конечно, является довольно полезной штукой, которая помогает попасть туда, где вам не рады. Тем не менее вам следует знать, что VPN может значительно урезать скорость сетевого подключения. Возможно, вы забыли попросту отключить работу клиента или расширения VPN-сервиса в браузере, вследствие чего странички из сети стали загружаться чрезвычайно медленно. Убедитесь, что вы пытаетесь пользоваться браузером в обычном режиме.
Вирусы
Вирусы могут представлять собой еще одну причину замедления загрузки контента из сети. Некоторые из представителей этого не самого дружелюбного ПО могут даже и вовсе заблокировать доступ и Интернету, что чревато крайне тяжелыми последствиями. Мы рекомендуем вам на всякий случай провести сканирование своей системы на наличие вирусов в ней.
Провести сканирование можно с помощью системного антивируса Защитника Windows. Нажмите Windows+S, введите в поисковую строку «Центр безопасности Защитника Windows», перейдите в раздел «Защита от вирусов и угроз» и запустите сканирование системы. Избавьтесь от вредителей, если таковые были найдены. Если после этого загрузка страничек в браузере стала проходить куда быстрее, то, поздравляем — вы нашли виновника возникшей ситуации.
Отключение антивируса и других защитных программ
Возможно, для вас это будет новостью, но некоторые антивирусы и другие защитные программы в действительности могут замедлять скорость вашего подключения, используя его для каких-то своих целей, например, проверки базы данных по вирусам и тому подобное. Проверить, виноват ли антивирус и другое ПО довольно просто: отключить их на время, а затем проверить скорость загрузки страничек в браузере.
Отключить Защитник Windows можно в том же разделе его настроек, на которые мы уже взглянули в предыдущем пункте(Центр безопасности Защитника Windows). Если же у вас сторонний антивирус, то тут вам уже придется пробовать отключать его функционал самостоятельно. Как правило, получить доступ к настройкам можно с помощью трея в Области уведомления Пуск. Ищите в настройках пункт об Активной защите против вирусов или иных угроз.
Сброс настроек сети
Изменения сетевых настроек вполне могли вызвать оговариваемые в данной статье проблемы. К счастью, вы легко можете проверить настройки сети и вернуть их на прежние значения(по умолчанию), при которых проблем при доступе к Интернету не наблюдалось. Выполнить сброс настроек сети вы можете с помощью такого системного инструмента, как Командная строка. Нажмите на клавиатуре Windows+X и кликните на «Командная строка(администратор)».
Как только перед вами откроется консоль системы, вам понадобится вписать в нее следующий ряд команд:
- netsh winsock reset
- netsh int ip reset all
- netsh winhttp reset proxy
- ipconfig /flushdns
Этими командами вы сбросите WinSock, настройки IP, Прокси, а также очистите кэш-память DNS. Перезагрузите компьютер, а затем попробуйте снова открыть какую-то страничку в своем браузере. Если скорость загрузки увеличилась, то дело действительно заключалось в настройках сети. Увидите повторение ситуации — выполните вышеуказанные команды в системной консоли, чтобы разрешить проблему. Впрочем, часто это делать не придется.
Смена адреса DNS-сервера
И последнее, что мы затронем в данной статье, — это проблема с DNS-сервером вашего провайдера. Вы можете попробовать на время перейти на общественные DNS-сервера компании Google. Сделать это очень просто:
- Нажмите правой кнопкой мыши на значок сетевого подключения в Области уведомления Пуск.
- Выберите «Открыть «Параметры сети и Интернет».
- Кликните на «Настройка параметров адаптера».
- Дважды кликните на свое сетевое подключение.
- Нажмите на кнопку «Свойства».
- Дважды кликните на «IP версии 4…».
- Выставьте адреса 8.8.8.8. и 8.8.4.4.
- Сохраните изменения.
Как только выполните все вышеописанное, зайдите в браузер и попробуйте перейти на какой-то ресурс. Пожалуй, это все, что можно посоветовать в данной ситуации. Влиять на скорость загрузки страничек в вашем браузере может огромное количество факторов — и учесть каждый из них попросту невозможно. У каждого пользователя своя конфигурация компьютера, тип сетевого подключения и т.д. и т.п. Мы надеемся, что советы и решения этой статьи помогли разрешить возникшую проблему.
Opera
Opera тоже имеет общие корни с браузером от Google. Тут также есть секретные настройки, доступ к которым можно получить после ввода в адресную строку: opera://flags/. Вводим в поиске настроек ignore-gpu-blacklist и выбираем пункт «Enabled». Теперь страницы сайтов будут рендериться быстрее.

Общий движок браузеров позволяет все тем же сочетанием клавиш Shift + Esc вызвать местный диспетчер задач и закрыть все ненужные процессы.

Несмотря на то что Opera работает все на том же движке WebKit, расширения придется ставить уже не из магазина Google. Переходим на сайт с дополнениями для «оперы» и устанавливаем расширение Tab Suspender (Tab Unloader). Дополнение позволяет контролировать количество активных вкладок. Если вы долго не переходите на открытую страницу, она отправиться в спящий режим и компьютер не будет тратить своих ресурсов на хранение данных с этой вкладки. Некоторые особенно нужные вам вкладки можно добавить в исключения, чтобы заботливые руки расширения не отправили их в режим сна.
Режим «Турбо», к сожалению, пропал в последних компьютерных версиях Opera, но он все еще остался на мобильных версиях браузера.

Вышеописанные действия применимы практически ко всем браузерам. Порой, чтобы комфортно и быстро путешествовать по просторам сети, достаточно просто следить за чистотой программы. Если не хотите копаться по скрытым настройкам и устанавливать расширения, можете просто следить за количеством открытых вкладок, периодически чистить кеш и не нагружать браузер ненужными вам плагинами и дополнениями.
- Как узнать, какой у меня компьютер (процессор, видеокарта, оперативная память)? Инструкция для новичков
- Убиваем лаги в играх: простые способы оптимизировать интернет для онлайна
- Как улучшить графику в старых играх: HD-текстуры, разрешение и постобработка
Проверка загрузки системы
Что надо сделать, если интернет не хочет загружаться, плохо загружается или не грузит отдельные страницы (например, с видео)? Иногда проблемы с сетевым соединением возникают из-за загруженности системы: компьютер просто не справляется со всеми программами и процессами. В этом случае его необходимо почистить.
Лучше всего для этих целей использовать Cleaner:
- Открыть программу.

- Провести анализ и посмотреть результат.

- Провести очистку.



Общие проблемы системы
Нередко причина плохого интернет-соединения кроется в автозагрузках.
- Для их поиска надо нажать win (кнопка на клавиатуре рядом с Alt со значком Windows) и R (любая раскладка).
- В появившемся окне ставится: msconfig.

- Откроется окно конфигурирования Windows.

- В нем следует найти вкладку автозагрузок и удалить лишние элементы.
Для лучшего управления автозагрузками лучше использовать AutoRuns. Эта программа становится на компьютере лучше утилитой для диагностики системных проблем, с помощью нее можно в реальном режиме увидеть, почему интернет стал медленно работать, и какая автозагрузка послужила тому причиной.
Низкая скорость в локальной сети
Пользователям, желающим знать, почему сайты на компьютере плохо загружаются, а видео и прочий тяжелый контент интернет вообще не грузит, следует проверить настройки локальной сети. Нередко эти каналы связи забиты из-за неправильной настройки программного оборудования.
Чтобы ускорить соединение, нужно:
- контролировать трафик;
- управлять портами;
- использовать настраиваемые коммутаторы;
- отключить сетевые папки с общим доступом просмотра.
Проблемы с раздающим мобильным устройством
После звонка на раздающий планшет или смартфон некоторых старых моделей надо снова активировать точку доступа, поскольку она пропадает. Это становится причиной тому, почему плохо работает интернет wi-fi через мобильное устройство.










