Твой Сетевичок
В одной из предыдущих статей мы рассматривали весьма популярную у пользователей портативных компьютеров проблему того, что ноутбук не видит интернет через wifi, и подробно рассказали, как вылечить девайс от сетевой слепоты.
Однако не менее актуальна и другая ситуация – когда ноут нормально распознает все доступные беспроводные сети, однако интернет через wifi на ноутбуке периодически пропадает, и пользователям остается только гадать, когда в очередной раз «отвалится» подключение.
И в данной статье мы расскажем, почему постоянно отключается wifi на ноутбуке, и что делать, если без видимых внешних причин вылетает интернет?
Размещение и настройка роутера
Что делать, если интернет на ноутбуке виснет и тормозит, а тест скорости показывает, что провайдер работает на совесть? Чтобы разобраться, почему так происходит, сначала обратите внимание на роутер (при условии подключения по Wi-Fi). У старых моделей есть ограничение пропускной способности – выше 20-30 Мбит/с скорость у них не бывает. Кроме того, необходимо правильно разместить оборудование в помещении.
- Располагайте роутер посередине квартиры или близко к центру. Подальше от окон, особенно если напротив есть другой дом.
- Минимальное расстояние: от стен – 20-30 см, от больших зеркал – 50 см, от холодильников, системного блока компьютера, базы радиотелефона, стиральных машин, сейфов, трубопроводов, батарей центрального отопления – 1-2 м.
- Роутер следует размещать разъемами вверх или в сторону, чтобы использовать горизонтальную поляризацию сигнала. Почему нужно делать именно так? Это позволит минимизировать помехи между этажами, из-за которых подключение тормозит или виснет.
- Внешние антенны должны располагаться строго вертикально.
Если вы не пользуетесь роутером прямо сейчас, то его нужно выключать из сети. Попросите об этом своих соседей, помех будет меньше, и медленный интернет, который постоянно тупит и виснет, уйдет в прошлое.

Для увеличения скорости интернета, который работает медленно, необходимо также правильно настроить роутер. В интерфейсе точки доступа следует установить использование только последних протоколов N или G. Обязательно выключите протокол B, так как он практически не используется, но при этом создает помехи.
- Откройте интерфейс роутера (адрес должен быть на корпусе).
- Перейдите к расширенным настройкам Wi-Fi и установите беспроводной режим 802.11 N или 802.11 G.
N – самый современный режим, его поддерживают не все ноутбуки. Попробуйте сначала поставить его, если лэптоп не будет работать, то измените стандарт на 802.11 G. Кроме того, следует изменить канал и воспользоваться другими способами ускорения Wi-Fi типа изменения мощности сигнала.
Почему нельзя оставлять автоматический выбор канала? Дело в том, что чем больше на одном канале устройств, тем больше между ними помех. Поэтому рекомендуется с помощью программы InSSIDer посмотреть, какие каналы занимают соседи, и выбрать более свободный вариант.
Если этим рекомендациям последуете не только вы, но и соседи, то больше ничего с интернетом делать не придется. Медленное соединение, которое виснет, тупит и тормозит, впредь не доставит неудобств.
Неполадки с подключением к интернету по Wi-Fi

В целом, проблемы с соединением через Wi-Fi практически повторяют предыдущие. Это может быть повреждения кабеля, зависание роутера или надобность установки драйвера на ПК. Но также нужно учитывать ряд нюансов, связанных с самих характером подключения. К примеру, стабильность и дальность сигнала. Возможно, вы просто пребываете вне зоны радиуса действия вай-фай.
Если при подключении через роутер не работает интернет на компьютере, а также других устройствах, вероятно, сложности заключаются в неверно настроенных параметрах вашего роутера. Посмотрите уведомления системы на мониторе вашего компьютера или ноутбука: значки на панели задач, которые могут быть следующими:
- «Без доступа к сети».
Первым делом проверьте, рабочий ли адаптер и установлены ли драйвера вай-фай. Возможно, неполадки из-за отключенной на ноутбуке функция Wi-Fi.
- Сообщение «Windows не удалось подключиться к…»
Обычно проблема связана с заблокированным доступом. Требуется ввести пароль от Wi-Fi. Даже если вы пользовались интернетом с данного ПК ранее, введите данные повторно и попробуйте повторить попытку, подключение должно работать. В случае неудачи, причину следует искать в роутере или присвоении IP-адреса.
Если не удается подключиться к устройству в режиме модема через Bluetooth
Выполните следующие действия, чтобы создать пару между устройствами и подключиться к устройству в режиме модема через Bluetooth.
Создание пары между устройствами
- На устройстве, работающем в режиме модема, перейдите в раздел «Настройки» > «Режим модема» и убедитесь, что функция «Разрешать другим» включена.
- Перейдите в раздел «Настройки» > Bluetooth и убедитесь, что Bluetooth включен.
- Оставьте этот экран открытым, затем выполните действия для подключаемого устройства:
- На устройстве iPad или iPod touch выберите «Настройки» > «Bluetooth» и убедитесь, что Bluetooth включен. Нажмите устройство, работающее в режиме модема, подтвердите появившийся код, затем нажмите «Создать пару» на обоих устройствах.
- На компьютере Mac выберите меню Apple () > «Системные настройки», затем щелкните «Bluetooth» и убедитесь, что Bluetooth включен. Выберите устройство, работающее в режиме модема, щелкните «Подключиться» и следуйте инструкциям на экране.
- На компьютере с ОС Windows щелкните значок Bluetooth в области уведомлений и убедитесь, что Bluetooth включен. Выберите «Добавление устройства Bluetooth» и следуйте инструкциям на экране.
Подключение к устройству в режиме модема через Bluetooth
Чтобы подключить компьютер Mac или компьютер с ОС Windows:
- На компьютере Mac щелкните в строке меню. Выберите устройство iOS, работающее в режиме модема, затем выберите «Подключить к сети». Подтвердить установку соединения можно в разделе «Системные настройки» > «Сеть». Если подключиться не удается, перейдите к следующему разделу.

- На компьютере с ОС Windows щелкните в области уведомлений и выберите «Присоединиться к личной сети (PAN)». Щелкните имя устройства правой кнопкой мыши, наведите указатель на пункт «Подключаться через» и выберите «Точка доступа». Если подключиться по-прежнему не удается, перейдите к следующему разделу.

Если подключиться к устройству в режиме модема через Bluetooth по-прежнему не удается
Выключите и снова включите Bluetooth на устройствах:
- На устройствах iOS перейдите в раздел «Настройки» > «Bluetooth» и выключите, а затем снова включите Bluetooth.
- На компьютере Mac щелкните в строке меню, затем выключите и снова включите Bluetooth.
- На компьютере с ОС Windows выберите «Параметры», щелкните , затем выключите и снова включите Bluetooth.
Если подключиться по-прежнему не удается, выполните следующие действия:
- Разорвите пару между устройствами:
- На устройстве iPad или iPod touch, которое нужно подключить к устройству в режиме модема, выберите «Настройки» > «Bluetooth». Нажмите рядом с именем устройства, работающего в режиме модема, затем нажмите «Забыть это устройство».
- На компьютере Mac выберите меню Apple () >«Системные настройки», затем щелкните «Bluetooth». Выберите устройство, работающее в режиме модема, затем щелкните .
- На компьютере с ОС Windows щелкните в области уведомлений. Выберите «Показать устройства Bluetooth» и щелкните имя устройства с активной функцией «Режим модема». Щелкните «Удалить», затем нажмите кнопку «ОК».
- Перезапустите все устройства.
- Создайте пару между устройствами и повторите попытку подключения к устройству в режиме модема.
Дополнительная помощь
Если подключиться все равно не удается, обратитесь в службу поддержки Apple для получения помощи с iPhone или iPad (Wi-Fi + Cellular).
Информация о продуктах, произведенных не компанией Apple, или о независимых веб-сайтах, неподконтрольных и не тестируемых компанией Apple, не носит рекомендательного или одобрительного характера. Компания Apple не несет никакой ответственности за выбор, функциональность и использование веб-сайтов или продукции сторонних производителей. Компания Apple также не несет ответственности за точность или достоверность данных, размещенных на веб-сайтах сторонних производителей. Обратитесь к поставщику за дополнительной информацией.
Почему отсутствует или медленно работает Интернет
 В статье разобраны основные причины, почему отсутствует или очень медленно работает Интернет, а также пути устранения этих проблем. Причины и способы их решения расположены ориентировочно от самых популярных до редких, достаточно просто пройтись по пунктам, так как многие из них очень легко исправить самостоятельно даже без особых технических знаний.
В статье разобраны основные причины, почему отсутствует или очень медленно работает Интернет, а также пути устранения этих проблем. Причины и способы их решения расположены ориентировочно от самых популярных до редких, достаточно просто пройтись по пунктам, так как многие из них очень легко исправить самостоятельно даже без особых технических знаний.
Когда плохо работает Интернет, то пользователи почти всегда считают, что виноват провайдер, а провайдер очень часто считает, что виноваты вирусы, VPN или глючная операционная система у пользователя. В действительности все значительно сложнее и возможных причин может быть десятки, но большинство из них очень просты и их можно определить и устранить самостоятельно.
Стоит сразу заметить, что скорость работы Интернета очень сильно падает в вечернее время, ориентировочно с 19:00 до 23:00, по причине огромной нагрузки на сервера и каналы связи в основном онлайн видео и загрузками файлов, поэтому в это время неизбежно будет наблюдаться некоторое падение скорости у всех пользователей, даже которые имеют доступ к Интернету по сверхбыстрых линиях на максимальных тарифных планах.
Определяем реальную скорость соединения с Интернетом
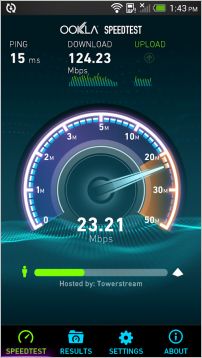 Если Интернет работает, но Вы считаете, что очень медленно, то необходимо определить, действительно ли скорость соединения между нами и ближайшим надежным сервером является низкой или все же причина в чем-то другом. Для этого используем SpeedTest для Windows, SpeedTest для Android или Speedtest для iPhone. Перед началом теста перезагружаем компьютер, ноутбук, планшет или смартфон, далее выгружаем торрент-клиенты и программы-качалки, которые обычно запускаются автоматически. Не должно быть других запущенных программ и открытых закладок в браузере.
Если Интернет работает, но Вы считаете, что очень медленно, то необходимо определить, действительно ли скорость соединения между нами и ближайшим надежным сервером является низкой или все же причина в чем-то другом. Для этого используем SpeedTest для Windows, SpeedTest для Android или Speedtest для iPhone. Перед началом теста перезагружаем компьютер, ноутбук, планшет или смартфон, далее выгружаем торрент-клиенты и программы-качалки, которые обычно запускаются автоматически. Не должно быть других запущенных программ и открытых закладок в браузере.
В результатах теста очень важна именно скорость загрузки (получения, download), так как именно ее указывают провайдеры в характеристиках тарифного плана, а скорости выгрузки (отдачи, upload) в 0.5 Мбит/сек в большинстве случаев достаточно с запасом. Стоит заметить, что при обычном серфинге по Интернету наиболее ощутима разница в скорости загрузки от 0 до 1 Мбит/сек, от 1 до 10 Мбит/сек на большинстве сайтов разница будет уже заметна значительно меньше, а скорость выше 10 Мбит/сек будет заметна только при загрузке больших файлов, а также онлайн видео в высоком качестве. Другими словами, стабильно работающего соединения в “честных” 5-10 Мбит/сек вполне достаточно для комфортной работы в Интернете, а выбирать более дорогие тарифные планы есть смысл лишь только в тех случаях, когда часто приходится загружать большие объемы данных.
Тест желательно провести несколько раз, результаты которого должны быть близкими. Если скорость загрузки значительно медленнее от заявленной провайдером в условиях тарифного плана, результаты сильно отличаются один от другого или в процессе теста скорость работы Интернета была нестабильной, то используем способы, указанные ниже.
Универсальные способы решения проблемы отсутствия или медленной работы Интернета
Дополнительные причины отсутствия или плохой работы Интернета на компьютерах и ноутбуках

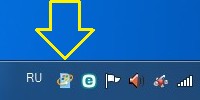 Перезагружаем компьютер или ноутбук и еще раз проверяем, что закрыты все ненужные запущенные программы, в особенности торрент-клиенты, а также всевозможные “качалки” файлов. Также выгружаем все неизвестные программы, которые могут загружать данные, для этого обычно необходимо сделать правый клик по иконке программы в трее возле часов и в меню выбрать выход. Также обратите внимание, что значок обновления Windows в трее указывает на то, что загружаются новые обновления, поэтому дождитесь их установки или временно отключите обновление.
Перезагружаем компьютер или ноутбук и еще раз проверяем, что закрыты все ненужные запущенные программы, в особенности торрент-клиенты, а также всевозможные “качалки” файлов. Также выгружаем все неизвестные программы, которые могут загружать данные, для этого обычно необходимо сделать правый клик по иконке программы в трее возле часов и в меню выбрать выход. Также обратите внимание, что значок обновления Windows в трее указывает на то, что загружаются новые обновления, поэтому дождитесь их установки или временно отключите обновление.
 1. Некорректные сетевые настройки. Часто сетевые адреса внесены вручную и могут быть не совсем правильными, поэтому можно попробовать получить их автоматически. Внимание! Если сетевые адреса внесены вручную, то внимательно запишите их.
1. Некорректные сетевые настройки. Часто сетевые адреса внесены вручную и могут быть не совсем правильными, поэтому можно попробовать получить их автоматически. Внимание! Если сетевые адреса внесены вручную, то внимательно запишите их.
Правый клик на иконке сети в системном трее возле часов – Центр управления сетями и общим доступом – Изменение параметров адаптера – Клик правой кнопкой на активном сетевом подключении (без красного крестика) – Свойства – Двойной клик по “Протокол Интернета версии 4 (TCP/IPv4)” или “IP версии 4 (TCP/IPv4)” (осторожно, не уберите галочку в этой строке) – Выбрать “Получить IP-адрес автоматически” и “Получить адреса DNS-сервера автоматически” – Ok – Ok и перезагрузить компьютер/ноутбук. Если внесенные изменения не принесли никаких изменений в лучшую сторону, то обязательно верните ранее записанные значения.
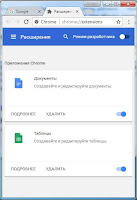 2. Отключить или временно удалить расширения VPN-сервисов. Для Google Chrome: нажать кнопку “Настройка и управление Google Chrome” в правом верхнем углу браузера (три линии или точки), далее выбрать “Дополнительные инструменты” – “Расширения”, в этом окне удаляете все неизвестные расширения. Обычно там есть только Google Документы и Таблицы. В Opera, Orbitum, Амиго, Яндекс Браузер и других хромоподобных браузерах аналогично Google Chrome, потому что эти браузеры фактически отличаются от оригинала только деталями.
2. Отключить или временно удалить расширения VPN-сервисов. Для Google Chrome: нажать кнопку “Настройка и управление Google Chrome” в правом верхнем углу браузера (три линии или точки), далее выбрать “Дополнительные инструменты” – “Расширения”, в этом окне удаляете все неизвестные расширения. Обычно там есть только Google Документы и Таблицы. В Opera, Orbitum, Амиго, Яндекс Браузер и других хромоподобных браузерах аналогично Google Chrome, потому что эти браузеры фактически отличаются от оригинала только деталями.
3. Заменить установленную антивирусную программу. Так как базы данных разных антивирусов содержат образцы разных вирусов, то есть смысл временно удалить установленную антивирусную программу и установить другого производителя (например, Eset NOD32 с бесплатным пробным месяцем работы – выбрать DOWNLOAD NOW и далее следовать подсказкам). Обратите внимание, что не допускается использование одновременно двух и более антивирусных программ, так как это обычно приводит к очень медленной работе компьютера или ноутбука, поэтому перед установкой новой антивирусной программы обязательно удалите старую.
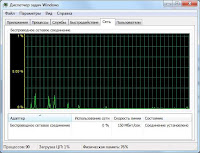 4. Проверить, нет ли активных программ-“вампиров”, скрытых сетевых вирусов и программ, которые полностью загружают процессор или оперативную память. Для этого кликаем правой кнопкой на панели задач и запускаем Диспетчер задач из появившегося меню, далее переходим на закладку “Сеть” (Windows 7) или “Производительность” (Windows 10). На графиках “Подключение по локальной сети” и “Беспроводное сетевое подключение” (Windows 7) или “Ethernet” и “Wi-Fi” (Windows 10) их загрузка должна быть не выше 1%, а использование процессора и оперативной памяти должно быть не выше 10% и 80% соответственно (Windows 7 – “Загрузка ЦП” и “Физическая память” в нижней строке, Windows 10 – графики “ЦП” и “Память”).
4. Проверить, нет ли активных программ-“вампиров”, скрытых сетевых вирусов и программ, которые полностью загружают процессор или оперативную память. Для этого кликаем правой кнопкой на панели задач и запускаем Диспетчер задач из появившегося меню, далее переходим на закладку “Сеть” (Windows 7) или “Производительность” (Windows 10). На графиках “Подключение по локальной сети” и “Беспроводное сетевое подключение” (Windows 7) или “Ethernet” и “Wi-Fi” (Windows 10) их загрузка должна быть не выше 1%, а использование процессора и оперативной памяти должно быть не выше 10% и 80% соответственно (Windows 7 – “Загрузка ЦП” и “Физическая память” в нижней строке, Windows 10 – графики “ЦП” и “Память”).
Если же загрузка сети постоянно значительно выше или значения загрузки центрального процессора близки к 100%, то это почти гарантировано указывает на наличие зловредных программ или таких модных сейчас программ-майнеров, которые не может обнаружить антивирусная программа. Рекомендуется хотя бы временно заменить антивирусную программу, обратиться за помощью к специалисту или переустановить Windows. Если значение параметра “Физическая память” близко к 100%, то необходимо добавить оперативную память или отключить из автозапуска ненужные программы.
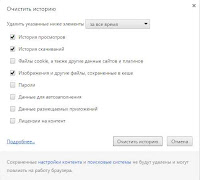 5. Переполнен кеш браузера. В кеше сохраняются данные, которые браузер использует повторно при открытии ранее посещенных страниц, что позволяет открывать их значительно быстрее. Но со временем из-за своего огромного размера, слабого процессора или медленного системного диска кеш сам может стать источником проблемы медленной работы Интернета, что выражается в подвисании браузера и загрузке страниц рывками, поэтому желательно периодически его очищать.
5. Переполнен кеш браузера. В кеше сохраняются данные, которые браузер использует повторно при открытии ранее посещенных страниц, что позволяет открывать их значительно быстрее. Но со временем из-за своего огромного размера, слабого процессора или медленного системного диска кеш сам может стать источником проблемы медленной работы Интернета, что выражается в подвисании браузера и загрузке страниц рывками, поэтому желательно периодически его очищать.
Для Google Chrome: нажать кнопку “Настройка и управление Google Chrome” в правом верхнем углу браузера (три линии или точки), далее выбрать “История” – “История”, нажать кнопку “Очистить историю”, в параметре “Удалить указанные ниже элементы” выбрать “За все время”, установить галочки на “История просмотров”, “История скачиваний”, “Изображения и другие файлы, сохраненные в кеше” и нажать кнопку “Очистить историю”.
Для Opera версии выше 18, Orbitum, Амиго, Яндекс Браузер и другие хромоподобные браузеры: аналогично Google Chrome, потому что эти браузеры фактически отличаются от оригинала только деталями.
Для Mozilla Firefox: нажать кнопку “Открыть меню” в правом верхнем углу браузера (три горизонтальных линии), далее выбрать “Журнал” – “Удалить историю. “, в параметре “Удалить” указываем “Все”, ставим галочки на “Журнал посещений и загрузок” и “Кеш”, нажимаем “Удалить сейчас”.
Очистка большого кеша может занимать некоторое время, но не более нескольких минут.
 6. Неисправность сетевой карты (LAN), соответствующего разъема модема или роутера или частичное повреждение кабеля. Правый клик на иконке сети в системном трее возле часов – Центр управления сетями и общим доступом – Изменение параметров адаптера – Двойной клик на активном сетевом подключении (без красного крестика). Если в параметре “Отправлено” есть значения и они периодически изменяются, а в “Принято” – ноль, то это обычно означает, что поврежден сетевой кабель, неисправна сетевая карта или устройство, к которому она подключена. Если эта проблема появилась после грозы, то почти гарантировано необходимо будет заменить не только сетевую карту, но и модем/роутер, так как после такого форс-мажора они обычно не поддаются ремонту.
6. Неисправность сетевой карты (LAN), соответствующего разъема модема или роутера или частичное повреждение кабеля. Правый клик на иконке сети в системном трее возле часов – Центр управления сетями и общим доступом – Изменение параметров адаптера – Двойной клик на активном сетевом подключении (без красного крестика). Если в параметре “Отправлено” есть значения и они периодически изменяются, а в “Принято” – ноль, то это обычно означает, что поврежден сетевой кабель, неисправна сетевая карта или устройство, к которому она подключена. Если эта проблема появилась после грозы, то почти гарантировано необходимо будет заменить не только сетевую карту, но и модем/роутер, так как после такого форс-мажора они обычно не поддаются ремонту.
 7. Проблемы с конкретным браузером. Чаще всего причиной “тормозов” являются некорректные настройки, тяжелые или неисправные плагины (дополнения, расширения) или устаревшая версия браузера. Самый простой способ – скачать другой браузер. Если же хочется попробовать “оживить” конкретный браузер, то необходимо в меню выбрать плагины (дополнения, расширения) и удалить все, кроме Adobe Flash и Java. Если все равно Интернет работает очень медленно на этом браузере, то необходимо в меню сбросить настройки браузера по умолчанию. Если конкретный браузер и дальше работает некорректно, то можно еще попробовать удалить его и установить снова.
7. Проблемы с конкретным браузером. Чаще всего причиной “тормозов” являются некорректные настройки, тяжелые или неисправные плагины (дополнения, расширения) или устаревшая версия браузера. Самый простой способ – скачать другой браузер. Если же хочется попробовать “оживить” конкретный браузер, то необходимо в меню выбрать плагины (дополнения, расширения) и удалить все, кроме Adobe Flash и Java. Если все равно Интернет работает очень медленно на этом браузере, то необходимо в меню сбросить настройки браузера по умолчанию. Если конкретный браузер и дальше работает некорректно, то можно еще попробовать удалить его и установить снова.
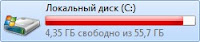 8. Закончилось место на системном диске (обычно это c:). Правый клик на кнопке “Пуск” – Проводник – Этот компьютер. Если диск C “горит красным”, то это совсем не значит, что в нем причина всех бед. Для нормальной работы достаточно, чтобы было свободно 1-2 Гб места, большие объемы могут потребоваться только при установке больших программ. Если же объем свободного места стремится к нулю, то необходимо освободить место на системном диске – удалить или перенести все крупные объекты с рабочего стола и папки “Мои документы” в другое место, например, на диск D.
8. Закончилось место на системном диске (обычно это c:). Правый клик на кнопке “Пуск” – Проводник – Этот компьютер. Если диск C “горит красным”, то это совсем не значит, что в нем причина всех бед. Для нормальной работы достаточно, чтобы было свободно 1-2 Гб места, большие объемы могут потребоваться только при установке больших программ. Если же объем свободного места стремится к нулю, то необходимо освободить место на системном диске – удалить или перенести все крупные объекты с рабочего стола и папки “Мои документы” в другое место, например, на диск D.
 9. Низкое быстродействие процессора или видеокарты. Для Windows 10: не актуально, так как если удалось установить эту операционную систему, то быстродействие системы почти однозначно находится на достаточном уровне. Для Windows 7: кнопка “Пуск” – Кликнуть правой кнопкой на “Компьютер” – “Свойства” – “Индекс производительности Windows”. Если оценка процессора или видеокарты меньше 3, то в этом случае на многих тяжелых сайтах или лентах социальных сетей, особенно с онлайн видео или которые насыщены активными элементами типа flash, уже может быть заметно серьезное подтормаживание, даже если скорость Интернета очень хорошая. Оценки других компонентов не имеют серьезного значения. Решение данной проблемы – при работе в Интернете открывать как можно меньше закладок и сторонних приложений или заменить слабый компонент на более мощный.
9. Низкое быстродействие процессора или видеокарты. Для Windows 10: не актуально, так как если удалось установить эту операционную систему, то быстродействие системы почти однозначно находится на достаточном уровне. Для Windows 7: кнопка “Пуск” – Кликнуть правой кнопкой на “Компьютер” – “Свойства” – “Индекс производительности Windows”. Если оценка процессора или видеокарты меньше 3, то в этом случае на многих тяжелых сайтах или лентах социальных сетей, особенно с онлайн видео или которые насыщены активными элементами типа flash, уже может быть заметно серьезное подтормаживание, даже если скорость Интернета очень хорошая. Оценки других компонентов не имеют серьезного значения. Решение данной проблемы – при работе в Интернете открывать как можно меньше закладок и сторонних приложений или заменить слабый компонент на более мощный.
10. Общие проблемы с компьютером или ноутбуком, которые влияют в том числе на работу в Интернете. Можно попробовать исправить возможные ошибки на системном диске (обычно это c:), которые там появились по причине перебоев с питанием или деградации диска. Для Windows 7: Пуск – Все программы – Стандартные – Правый клик на Командная строка, выбрать “Запуск от имени администратора”. Для Windows 10: Пуск – Служебные Windows – правый клик на Командная строка – Дополнительно – Запуск от имени администратора. В командной строке написать chkdsk c: /f /r и нажать Enter. На запрос программы ответить Y и снова нажать Enter, далее закрыть все окна и перезагрузить компьютер или ноутбук. При следующем запуске Windows запустится проверка системного диска, она обычно занимает полчаса-час времени и в некоторых случаях может помочь решить проблему.
Причины плохого интернета
Не всегда справедливо винить провайдеров в том, что не работает интернет на компьютере. Если не так давно скоростью были довольны все, то сегодня даже на безлимитном тарифе, который обязан обеспечивать скоростное соединения, приходится долго ждать открытия странички. Причин может быть несколько. Поэтому не стоит обвинять в этом провайдера.
p, blockquote 3,0,0,0,0 –>
Устарели драйвера сетевой карты
Часто к тому, что медленно работает интернет на компьютере приводят устаревшие драйвера. Для устранения проблемы достаточно делать регулярные обновления. Некоторые операционные системы делают это автоматически. Но лучше провести проверку и обновление в ручном режиме. Даже на современных компьютерах могут быть установлены старые версии. Это не связано с какими-либо аферами. Просто выпускаются обновления достаточно редко.
p, blockquote 4,0,0,0,0 –>
Не всегда это является причиной тормоза работы в интернете. Но проверить их работу не будет лишней, чтобы ускорить очень медленный интернет на ноутбуке или персональном компьютере. Несколько простых рекомендаций помогут справиться с этим самостоятельно:
p, blockquote 5,0,0,0,0 –>
- нажать на клавиатуре одновременно две клавиши Windows и R;
- в открывшемся окошке ввести DirectX, открыть «экран»;

p, blockquote 6,0,0,0,0 –>
- появится информация о производителе драйверов;
- зайти на официальную страницу и загрузить обновления;
- перегрузить компьютер.
Более подробную информацию посмотрите в видео в конце статьи.
p, blockquote 7,0,0,0,0 –>
Переполнены файлы cookies
Все виртуальные путешествия в интернете фиксируются компьютером. Хранится информация в файлах cookies. Это удобное приложение, запоминающее пароли, настройки на сайтах и так далее. Но и много лишней информации, которую необходимо регулярно удалять. Это частично объясняет причину того, почему интернет стал медленно работать на компьютере. Почистить куки просто и не занимает много времени. В каждом браузере чистка осуществляется по-разному.
p, blockquote 8,0,0,0,0 –>
- В хроме нажать значок в виде трех точек в правом верхнем углу. Опуститься ниже, найти вкладку «дополнительные инструменты», удаление данных о просмотренных страницах.

p, blockquote 9,0,1,0,0 –>
И выбираем файлы cookie, удаляем.
p, blockquote 10,0,0,0,0 –>

p, blockquote 11,0,0,0,0 –>
- В Мазиле — открыть вкладку журнал, удалить историю, все, отметить галочками куки, кэш, журнал, удалить сейчас. Процесс займет несколько секунд, перегрузить компьютер.
- Очистить в опере также несложно. Найти вкладку общие настройки, перейти на расширенные. Выбрать куки, нажать на управление и удалить.
Если такая чистка не решила проблему и по-прежнему тормозит или не работает интернет на компьютере, необходимо искать другое решение проблемы.
p, blockquote 12,0,0,0,0 –>
Ограничение скорости в роутере
Системы, обеспечивающие беспроводное соединение, могут также влиять на скорость и объяснить причину того, почему не работает интернет на компьютере, ноутбуке или в смартфоне. Причин может быть несколько:
p, blockquote 13,0,0,0,0 –>
- скачки электричества в сети;
- требуется перезагрузка роутера;
- поврежден кабель.
Для того, чтобы перегрузить роутер, достаточно отключить его буквально на 10 секунд и запустить. Если проблема не решена, и не известно почему постоянно отключается интернет на ноутбуке через вай фай, то лучше обратиться к специалистам.
p, blockquote 14,0,0,0,0 –>
Вирусы и вредоносные программы
Многие пользователи знают, что в сети огромное количество различных вирусов. Они не только приводят к тому, что не работает интернет на компьютере. Проблема может вылиться в более глобальную проблему, вплоть до полной поломки. Именно поэтому должны быть установлена надежная, лицензионная программа для защиты от вирусов и других «червяков». Регулярных обновлений они не требуют, осуществляется это в автоматическом режиме. Целесообразно делать полное сканирование системы или установить параметры для автоматических проверок.
p, blockquote 15,0,0,0,0 –>
Тарифный план
Многие пользователи интернета часто интересуются, почему не работает вай фай на компьютере, а интернет есть. Здесь проблема явно в предоставлении услуги провайдером. Вернее, от того, какой тарифный план используется. Наиболее выгодное предложение – безлимитный план. Он дает самое быстрое соединение и выгоден в том случае, когда одну точку доступа используют много пользователей. Иногда достаточно проверить скорость интернета, чтобы знать, выполняет ли провайдер условия договора. Если скорость не соответствует, смело звонить и выяснять причины.
p, blockquote 16,0,0,0,0 –>
Плохая скорость через WiFi
Ещё одна распространённая проблема – плохо работает Интернет через WiFi – низкая скорость при хорошем уровне сигнала. Здесь стоит сразу оговорится, что под словом “низкая” каждый подразумевает абсолютно разные значения. Сразу хочу обратить внимание, что по WiFi скорость будет ниже, чем по кабелю. По крайней мере сейчас, в 2018 году. Даже несмотря на то, что на коробке обычного роутера типа D-Link DIR-300 за 1000 рублей написано, что скорость WiFi 802.11N до 300 Мбит в секунду. Всё это фейк. На практике, даже на самых дорогих роутерах в диапазоне 5 ГГц на современном стандарте 802.11AC никак не разгоняется больше 80-85 Мбит/с. Поэтому надо быть серьёзным и сказочных скоростей от беспроводной сети не ждать.
А вот если у Вас совсем плохая скорость через WiFi – в лучшем случае 1-2 мегабита и при этом почти полная шкала сигнала – стоит задуматься. Как правило, такая ситуация связана с неправильной настройкой роутера.
Для начала можно поиграться с шириной канала – Bandwidth. По умолчанию он выставлен автоматически или 20MHz.

Попробуйте изменить значение ширины радиоканала на 40MHz и посмотреть на результат.

Обычно после этого удаётся поднять скорость Вай-Фай в 1,5-2 раза. Но тут есть оговорочка – быстро WiFi будет работать только на относительно близком расстоянии. Если Вы находитесь далеко от точки доступа (допустим, через 2 или 3 стены), то изменение ширины канала может отрицательно сказаться на качестве сигнала. В этом случае верните старое значение обратно.
Ещё одна частая ошибка новичков – неправильно настроенная безопасность беспроводной сети. Да-да, это тоже влияет на скорость Вай-Фая.

Используйте только стандарт WPA2-PSK с шифрованием AES. Если Вы будет использовать старый WPA-PSK то, скорость большее 54 Мегабит не ждите! А если Вы используете WEP (ни в коем случае!!), то скоростные характеристики будут и того ниже.
Wireless MultiMedia
Несмотря на то, что на всех современных роутерах по умолчанию включена функция контроля качества сервиса – WMM или Wireless MultiMedia, есть модели где её необходимо включить самостоятельно.

Для достижения максимальной скорости передачи данных по беспроводной сети включение этой функции является обязательным требованием!
Слишком мощный передатчик
Интересный факт – если сила сигнала роутера будет слишком сильной – Вай-Фай тоже будет плохо работать, да ещё порой и хуже, чем при слабом сигнале. Я говорю про те случаи, когда приёмник и передатчик находятся на расстоянии не более 1-1,5 метров друг от друга. Например, когда ноутбук и роутер лежать на одном столе. Для нормальной работы либо отойдите от точки доступа на 2-3 метра, либо в настройках понизьте мощность передатчика:

По умочанию она обычно выкручена на максимум. В пределах однокомнатной квартиры вполне хватит и средней мощности, а в пределах одной маленькой комнаты – даже можно поставить значение “Низкая”.
5. К вашей беспроводной сети подключились другие пользователи
Если со стабильностью все хорошо, а скорость оставляет желать лучшего, вероятная причина заключается в том, что вашим интернетом пользуется кто-то еще. Проверьте, установили ли вы пароль для доступа к . Сразу же можете сменить пароль на новый в целях профилактики, а в будущем подбирайте пароли, следуя рекомендациям из нашей статьи «Лучшие генераторы паролей для защиты от взлома».
А чтобы не переживать о безопасности в интернете, смело пользоваться платежными сервисами, посещать незнакомые сайты и защитить от нежелательного контента детей, подключите проверенный антивирус с поддержкой в режиме 24/7. У нас вы можете выбрать лицензионные решения от Kaspersky и ESET NOD32 на одно, два и больше устройств, а также подключить «родительский контроль».
Данная статья рассматривает лишь наиболее частые причины медленной работы беспроводного соединения WiFi при работе на модеме от Белтелекома M200a.
100% результат увеличения скорости не гарантируем, но хуже точно не будет!
Иногда заводские настройки ADSL модема M200a, установленные в прошивке по умолчанию, могут приводить к постоянным сбоям в работе сети интернет. медленному соединению и работе интернета, обрывам во время сеанса при использовании WiFi подключения. Тех настроек, которые мы опубликовали для настройки модема M200a раньше, в таком случае будет явно недостаточно, придётся попробовать изменить некоторые настройки «по умолчанию» для получения более качественного и стабильного результата. Причём заметьте, что все настройки и в тех, ранее размещённых, статьях были правильными, просто есть ситуации с электроникой, когда есть необходимость что-то подправить.
Итак, если WiFi (беспроводное подключение) отключается перманентно,интернет работает медленно (объективно медленнее, чем через сетевой кабель) необходимо для начала проверить некоторые настройки беспроводной сети.
Начало настройки
- какова сила сигнала Wi-Fi? Если на индикаторе (виде лесенки
 ) Wi-Fi соединения менее трёх полосок, пододвиньте ваш ноутбук ближе к источнику сигнала — сбои в данном случае происходят из-за угасания WiFi сигнала;
) Wi-Fi соединения менее трёх полосок, пододвиньте ваш ноутбук ближе к источнику сигнала — сбои в данном случае происходят из-за угасания WiFi сигнала; - проверьте в панели самого модема кто кроме вас подключен к вашему беспроводному модему — может у вас банально крадут интернет забивая весь ваш канал скачиваемым трафиком;
- возможно, операционная система завирусована, нужна переустановка windows, бывают проблемы и с драйверами на карту WiFi, но отремонтировать компьютер мы всегда успеем. Поэтому проверяем основные моменты — проводим быструю диагностику. Делаем выводы по поводу работы самого ноутбука.
Если модем достаточно близко — сигнал сильный, соседи не сидят на хвосте, ноутбук работает стабильно, то…
Изменяем настройки самого модема M200a.
Исправляем:
- Заходим в интерфейс модема M200a. Далее Interface Setup — Wireless. В данной вкладке выставляем некоторые параметры вручную — если стоят/стояли другие;
- меняем номер канала — был допустим 6 ставим 9, был 1 ставим 7 и т.д.;
- ставим менее стойкое шифрование — это часто помогает. Лучше менее стойкое шифрование данных, чем медленнее интернет. Особенно для домашнего компьютера, где и красть-то из данных сильно нечего. Поэтому можно шифроваться меньше.
Далее те же действия (алгоритм в картинках):
если ситуация как на картинке ниже или что-то одно из выделенного стрелками. 
Изменим канал вещания. 
Меняем шифрование потока на менее стойкое. 
После внесения изменений жмём — Save. Ждём перезагрузки модема. После этого наш ноутбук отключиться от сети, так как параметры сети изменились.
Чтобы снова подключиться к обновлённой сети идём в Пуск — Панель управления — Центр управления сетями и общим доступом — Управление беспроводными сетями.

Находим нашу бывшую уже сеть — удаляем её. 
Далее открываем список доступных беспроводных сетей WiFi. В этом списке должна появиться и наша сеть, с сохранённым нами SSID (на рисунке это ZTE). Жмём подключиться. Вводим пароль. Пробуем работать — сеть должна начать работать быстрее и стабильнее. Так же можно выставлять и другие параметры — например можно менять каналы на произвольный. 
Это один из методов ускорить медленный беспроводной интернет WiFi и нестабильную работу сети от модема M200a. Если ничего не вышло, звоним в компанию, где настройка WiFi в Минске — профессиональная услуга на дому.


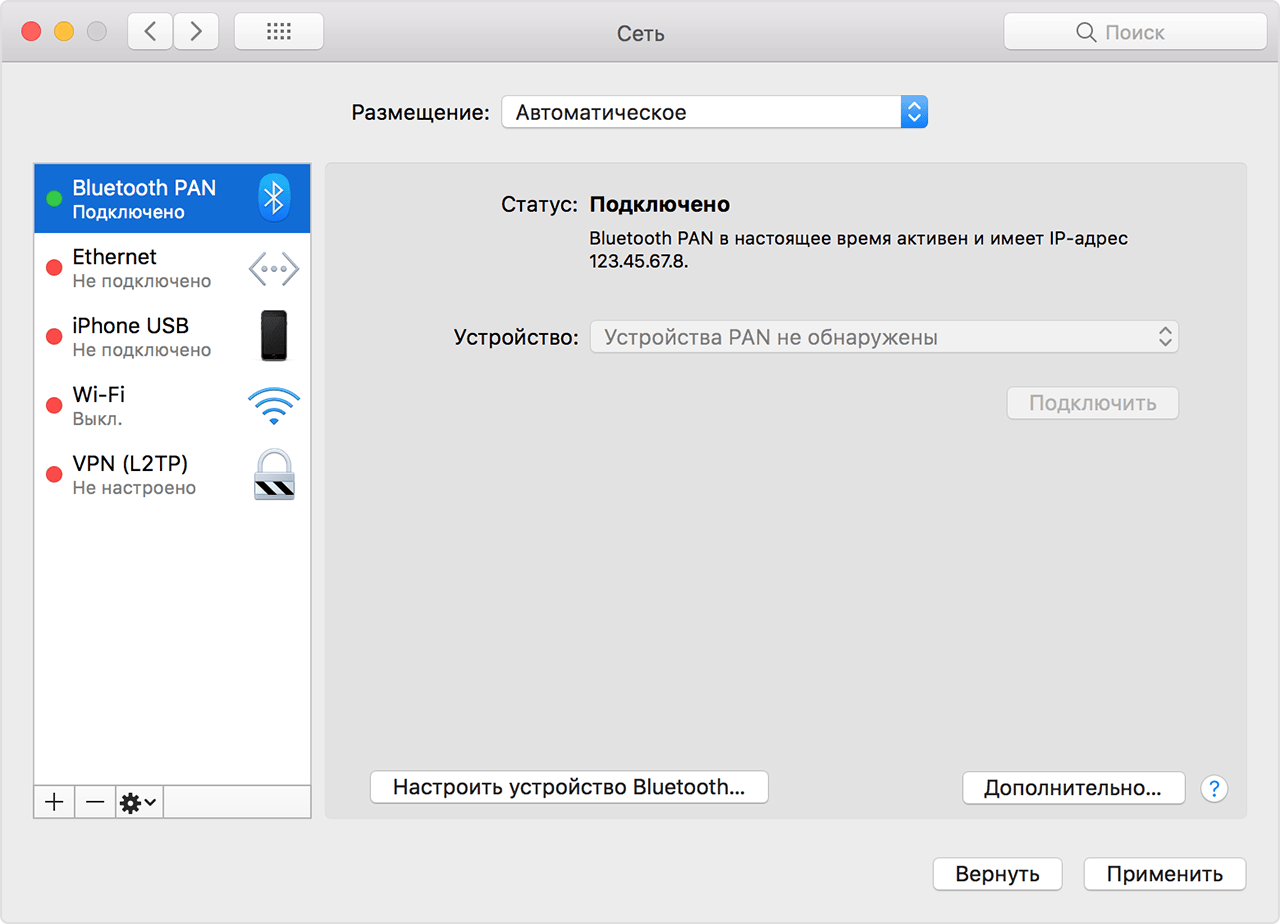

 ) Wi-Fi соединения менее трёх полосок, пододвиньте ваш ноутбук ближе к источнику сигнала — сбои в данном случае происходят из-за угасания WiFi сигнала;
) Wi-Fi соединения менее трёх полосок, пододвиньте ваш ноутбук ближе к источнику сигнала — сбои в данном случае происходят из-за угасания WiFi сигнала;
