Как передать файл через интернет
Как передать файл через интернет. Передача больших файлов.
Довольно часто бывает нужно передать другому человеку какой-либо файл. И возникает вопрос: как передать файл через интернет? Казалось бы, довольно простая задача, и не должно возникать никаких сложностей. Однако не все знают, как это можно проделать максимально просто и без лишних усилий. Особенно, если речь идет о большом файле, таком как фильм, образ диска, большое количество фотографий или же просто большое количество мелких файлов. Здесь описаны несколько способов, с помощью которых можно передать любой, ну или почти любой файл своим друзьям, коллегам максимально просто. И, по возможности, максимально быстро. Вначале о способах, когда передача файла идет напрямую, без предварительной его загрузки на какой-нибудь сервис.
Передача файлов через интерфейс браузера
Чтобы использовать этот вариант, переходим на сайт (уже не работает, — ссылку убрал) и нажимаем на зеленую кнопку:

Будет предложено выбрать файл на своем компьютере для передачи, и после этого появится возможность установки пароля (если необходимо дополнительно защитить конфиденциальную информацию). А также можно отметить: будет ли ссылка на выбранный файл использоваться повторно (если нужно передать файл нескольким адресатам). Нажимаем Share Files для открытия доступу к файлу:

После этого получаем ссылку, которую можно отравить получателю. Чтобы скопировать ссылку, нажимаем на значок рядом с ней, как показано ниже на снимке и затем ее можно вставить в текст электронного письма, передать в сообщении через скайп, аську и т.п. При этом, пока получатель принимает данный файл, это окно браузера закрывать нельзя, иначе передача прервется:

В рассмотренном случае отправляю скопированную ссылку: https://Sendoid.com/v0jlu адресату, который после перехода по ней сможет принять передаваемый файл:

После окончания закачки, используя кнопку Save Selected, может выбрать место на своем компьютере, где хочет сохранить данный файл:

Готово! Очень удобно! Ничего дополнительно устанавливать не требуется! Но, как я уже упомянул выше, есть ограничение: можно передавать и принимать файлы размером не более 600 Мб — 1 гб в зависимости от параметров Интернета между отправителем и получателем.
DropMeFiles
DropMeFiles — один из самых простых сервисов для онлайн-обмена большими файлами. Ограничение: 50 Гб (это может быть несколько файлов, а не один), а срок хранения загруженных данных — до 14 дней (по умолчанию — 7).
Способ использования очень прост: заходим на сайт https://dropmefiles.com/ и перетаскиваем на окно браузера файлы (либо нажимаем по «DropMeFiles» и выбираем файлы на компьютере, телефоне или другом устройстве), которые нужно передать, ждём их загрузки на сервис DropMeFiles.
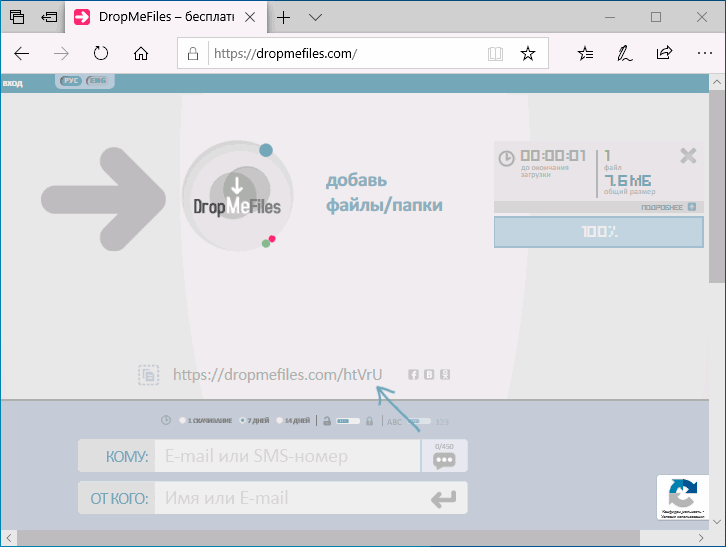
В результате генерируется ссылка для их загрузки, которую вы можете передать адресату сами или ввести его адрес почты или номер телефона. Также вы можете ограничить загрузку файла одним скачиванием или добавить пароль на скачивание (переключатели внизу окна). Разобраться, уверен, сможет каждый.
Как передать файл большого размера через DropMeFiles
Бесплатный сервис обмена файлами DropMeFiles позволяет обмениваться файлами размером до 50 ГБ. Для обмена файлами с помощью сервиса не требуется регистрация.
Основные особенности сервиса DropMeFiles:
- есть возможность предоставить файл только для одного скачивания;
- на файл можно поставить пароль;
- через определенный период времени (до 14 дней) файлы удаляются с сервиса.
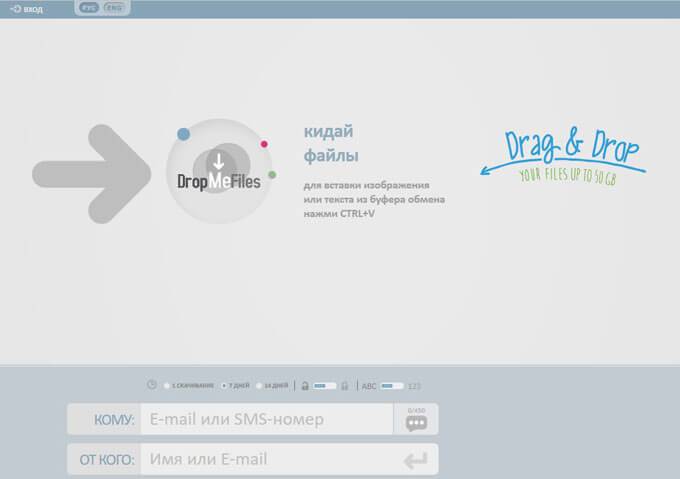
Обмен файлами через DropMeFiles проходит в следующем режиме:
- Загрузите файл на DropMeFiles.
- При необходимости поставьте пароль на файл.
- После загрузки файла на сервис получите ссылку.
- Отправьте ссылку и пароль (если использовался) адресату удобным способом (на DropMeFiles для передачи ссылки можно использовать электронную почту адресата).
Прочитайте здесь подробную статью по использованию сервиса DropMeFiles.
Технологии быстрого интернета
 Речь пойдет о сервисах, которые позволяют передавать реально большие файлы (1Gb и более). Как правило, это мультимедиа- файлы или софт. Например, Вам нужно передать партнерам видеозапись с партнерской конференции.
Речь пойдет о сервисах, которые позволяют передавать реально большие файлы (1Gb и более). Как правило, это мультимедиа- файлы или софт. Например, Вам нужно передать партнерам видеозапись с партнерской конференции.
При выборе такого сервиса обращайте внимание на следующие параметры:
– максимальный размер файла
– метод передачи файла (есть сервисы, которые закачивают файл на сервер, откуда его могут скачать несколько получателей, а есть p2p сервисы, в которых файл передается напрямую)
– время хранения (некоторые сервисы удаляют файл по истечении определенного срока)
– необходимость регистрации
Вот, пожалуй, 7 лучших сервисов для передачи очень тяжелых файлов. Все они бесплатны или имеют бесплатный тариф.
StreamFile (www.streamfile.com)
Онлайн сервис для пересылки больших файлов на один email. Отличается тем, что файл как-бы сразу начинает транслироваться и получатель может сразу начать загружать его после начала передачи (получателю высылается ссылка на email). Не требует установки ПО и регистрации. Позволяет передавать файлы до 2Гб
Fileai (www.fileai.com)
Не накладывает ограничений на размер пересылаемого файла (видимо он ограничен только здравым смыслом). Тоже не требует установки ПО, но для функционирования необходима установленная рабочая среда Java. Файл передается напрямую, а не загружается на сервер, поэтому ваш компьютер должен оставаться в сети.
DropSend (www.dropsend.com)
Быстрый и надежный сервис для пересылки файлов до 1Гб и хранения файлов онлайн. Файл передается через ваш аккаунт на сервере, поэтому стоит заметить, что бесплатно предоставляется только 250Мб, т.е. файлы больше этого размера бесплатно вы не перешлете. Не требует установки ПО, но для удобства можно установить утилитку (для Mac и PC). Платная бизнес-версия позволяет создать многопользовательский аккаунт для контроля доступа.
File Dropper (www.filedropper.com)
Сервис, расчитанный на массового пользователя. Все сделано максимально просто и понятно. Вы без регистрации и создания аккаунта загружаете файл на сервер и получаете ссылку для закачки, которую можно отправить кому надо. Сервис бесплатно позволяет передавать файлы до 5Гб. А платная версия позволяет получить аккаунт 25Гб и защищать свои файлы паролем.
PipeBytes (www.pipebytes.com)
P2P сервис для передачи файлов без ограничения размера. Вы выбираете файл и тут-же получаете URL, который нужно переслать получателю и открыть самому. После этого начнется передача.
Filemail (www.filemail.com)
Сервис для передачи файлов до 2 Гб. Требует установленного Flash Player 9. Файл сначала закачивается на сервер, но регистрации для этого не требуется. При передаче файлы шифруются.
ADrive (www.adrive.com)
Сервис, предоставляющий бесплатно 50Гб памяти. Вы можете закачать файл в свой аккаунт и отправить ссылку на него кому-надо.
Поддерживаемые операции с файлами
Функция “Передача файлов” позволяет проводить в панелях локального и удаленно ПК следующие операции с файлами и папками:
- Копировать и перемещать файлы и папки:
из локального ПК на удаленный (и наоборот), или на одном и том же ПК из одной папки в другую. - Удалять файлы и папки.
- Переименовывать файлы и папки.
- Создавать новые папки.
- Просматривать свойства файлов и папок.
- Изменять свойства файлов и папок.
Как передавать файлы между телефонами
Если у вашего друга, родственника, коллеги или просто знакомого, которому вы хотите передать файлы, телефон или планшет с такой же операционной системой, как у вас, вам намного проще. И в Android и в iOS есть специальные системы обмена файлами, которые работают нативно и очень удобно. В этом случае дополнительные костыли не нужны, но иногда без них просто никуда. Вот способы сделать передачу файлов и просто медиа хоть чуть-чуть более простой.
Передача файлов через Telegram
Такой способ будет самым простым, если вам надо передать что-то не очень большое и при этом у вас хороший и недорогой (или безлимитный интернет). Я сам часто пользуюсь именно этим способом. Все из-за того, что Telegram есть почти у всех и не надо отдельно устанавливать приложения, если у человека их нет.
Samsung будет обновлять по три года даже бюджетные смартфоны на Android
На Android с Telegram вообще нет никаких проблем, а на iPhone уже давно есть приложение ”Файлы”, которое тоже тесно интегрировано с Telegram и установлено изначально. Когда пользователь iPhone получит файл, он сможет сохранить его в это приложение, а если это будет фото или видео, у него будет выбор между медиатекой и ”Файлами”.

Telegram решает многие проблемы при передаче файлов между устройствами.
Единственное, надо понимать, что когда вы хотите отправить фотографию или видео, выбирайте не ”Галерею”, а ”Файл”, а потом уже ищите фотографию в файловой системе. Так она передастся в исходном качестве без сжатий. Некоторые мессенджеры пережимают изображения и видео еще больше. Например, WhatsApp снижает размер файла примерно в 10 раз. В итоге, многие детали на переданном снимке просто не разглядеть.
Как передать файлы, фото или видео с телефона на компьютер
Так же передавать файлы и медиа можно со смартфона на компьютер и обратно. Надо просто установить приложение на Windows или Mac и можно пользоваться. Единственный минус в том, что сначала надо дождаться пока файл загрузится на сервер, а потом скачать его. Если он не очень большой (несколько фотографий, короткое видео или текстовые файлы), время ожидания будет исчисляться секундами, но если речь о сотнях мегабайт, то при хорошей скорости соединения придется подождать несколько минут.
Передача файлов через файлообменники
Таким способом я тоже часто пользуюсь, когда надо передать файл не срочно. Его надо просто загрузить в любое облако. Google Drive, Яндекс Диск, Mail Облако, Dropbox. Вариантов много и все они предлагают некоторый объем бесплатного хранилища, как правило, речь идет о 15 ГБ. Поэтому обменяться можно достаточно большими файлами.
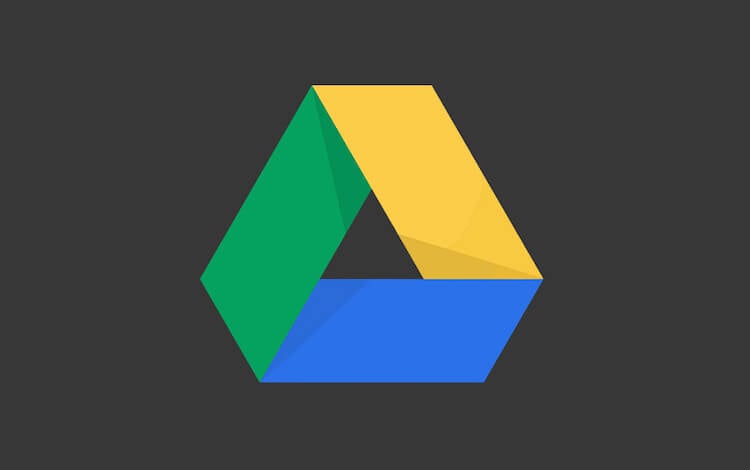
Наверное, Google Drive будет самым нативным вариантом.
Чтобы воспользоваться таким способом обмена данными, достаточно скачать одно из приложений обменника, зарегистрироваться там, если вы этого еще не сделали, и можно загружать файлы. После этого можно давать человеку ссылку на скачивание.
Минус этого способа в том, что он более трудоемкий, нужно сделать больше действий и скачивание по ссылке сложнее, чем просто из мессенджера. Впрочем, мы рассматриваем все варианты, поэтому он тоже сойдет. Особенно актуально это будет для передачи файлов на компьютер. Да и просто обменник лишним никогда не будет — обязательно зарегистрируйтесь, если еще не сделали этого.
Передача файлов с Android на iPhone через FTP
Этот способ нельзя назвать самым простым, но в целом он работает. Передавать файлы между смартфонами и компьютерами можно через FTP. В этом случае создается сервер для передачи и второй смартфон просто скачивает их с него. Самым простым приложением из тех, что видел я, оказалось ShareMe.
Ранее это приложение было штатным для Xiaomi и называлось MiDrop. Со временем оно стало общедоступным и теперь его можно установить на любой Android-смартфон.
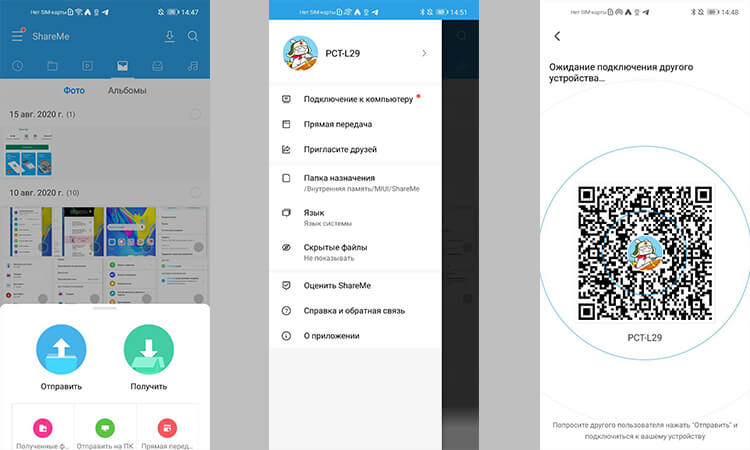
Открыл, отсканировал, отправил — все просто.
Пользоваться приложением просто. Надо открыть его и в боковом меню выбрать пункт ”Подключение к компьютеру”. Внутри надо будет выбрать пункт ”Загрузить”. Программа покажет вам адрес FTP-сервера, который она создала. Теперь для скачивания файлов надо будет просто ввести адрес в Chrome, Safari, Edge или любой другой браузер, и готово, можно скачивать файлы.
Такой способ будет работать только в одной сети Wi-Fi. Если устройства подключены к разным сетям или ее вообще нет и вы передаете файлы на горе, когда над вами пролетает орел, то в приложении надо выбрать пункт ”Прямая передача”. Дальше принцип работы не сильно меняется, просто устройства будут обмениваться файлами напрямую.
Huawei готовит лидар для беспилотных автомобилей. Нужен запасной вариант
Передача фалов между телефонами через приложение
Для того, чтобы передавать файлы с одного смартфона на другой, было придумано множество приложений, которые есть как в Google Play, так и в AppStore. Одним из таких приложений является Xender, но если вы сталкивались с более достойными альтернативами, поделитесь ими в нашем Telegram-чате.
В работе этого приложения бывают сбои и лаги, но в целом особых претензий к нему нет и все более менее стабильно. По крайней мере, многие приложения из тех, которые я пробовал до этого, работали еще хуже.
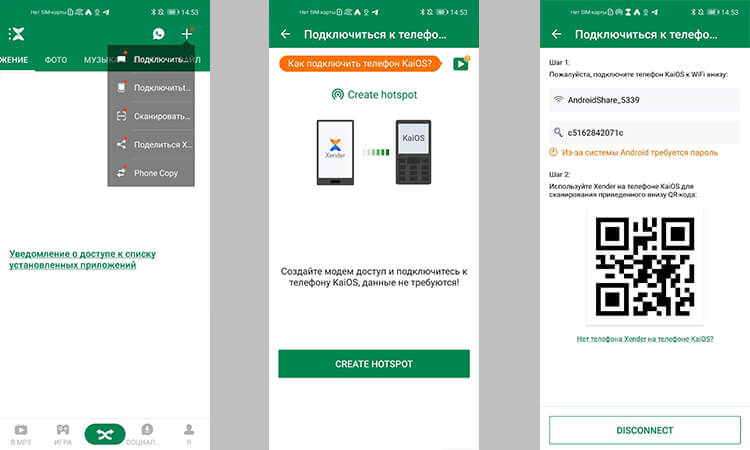
С этим приложением тоже обычно не бывает проблем
Если вам надо передать файлы между телефонами, то сделать надо следующее. Прежде всего установите приложение на оба устройства. Далее откройте приложение на обоих телефонах. Потом на iPhone нажмите ”Connect Android”, а на Android выберите ”Send” и отсканируйте QR-код с экрана iPhone. Теперь можно передавать файлы.
Для передачи файлов на компьютер алгоритм примерно тот же самый, но надо выбрать вариант ”подключиться к ПК”.
Какие данные пользователей Android может тайно собирать TikTok
25 приложений для передачи файлов между устройствами по Wi-Fi
В этом посте я собрал 25 аналогов AirDrop для всех операционных систем. Некоторые приложения даже не потребуют установки. Передавайте файлы между устройствами без использования сети и ограничений.
SHAREit (Windows, macOS, Android, iOS)

Обмениваться можно как между своими устройствами, так и между устройствами друзей. Сам сервис принадлежит знаменитой компании Lenovo. Вы сможете легко передавать любые типы файлов: изображения, видео, музыка, документы, контакты и приложения.
Устройства с SHAREit могут автоматически находить друг друга, что ускоряет процесс обмена файлами. Поддерживается одновременная передача на пять устройств.
Xender (Android, iOS)

Xender поможет быстро обменяться между смартфонами любым типом файлов, включая приложения. Есть встроенный плеер для фото и видео, просмотрщик изображений.
С помощью функции «Phone replicate» можно «скопировать» часть данных смартфона (контакты, приложения, файлы и прочее) на другой смартфон в один тап. Фото можно отправлять простым свайпом.
Поддерживается одновременная отправка на пять устройств.
Zapya (Windows, macOS, Android, iOS)

Zapya поддерживает большой список устройств: Windows, macOS, Android, iOS, Windows Phone, Tizen и веб-версию. Что сразу выделяет их среди аналогов. Кроме этого, приложение переведено на множество языков.
Как обычно, вы не ограничены в типе и размере передаваемых файлов. Поделиться файлом с друзьями можно с помощью QR-кода. Поддерживается одновременная отправка на пять устройств. Есть функция копирования данных всего смартфона.
SuperBeam (Windows, macOS, Android, Linux)

В SuperBeam объединить устройства можно с помощью простого сканирования QR-кодов, NFC, или с помощью специального ключа (в платной версии).
С помощью веб-версии можно передать файлы на устройства, в которых не установлен SuperBeam. Ограничений на тип и размер файла нет.
ShareDrop (веб)

Работа с ShareDrop максимально похожа на AirDrop на Apple-устройствах (за небольшим исключением). На обоих устройствах нужно одновременно открыть страницу сервиса и просто перетащить файл.
Несмотря на работу через веб-страницу, данные будут передаваться по локальной сети. При желании можно начать передачу с использованием внешней сети.
TrebleShot (Android)

Приложение с открытым исходным кодом, но доступное только на Android. Поддерживается передача любых файлов и папок между любым количеством устройств. Кроме файлов, в TrebleShot можно обмениваться текстом. Подключение к другим устройствам происходит с помощью QR-кода.
Плюс приложения в том, что оно автоматически выбирает наиболее подходящую сеть. По умолчанию используются локальные ресурсы.
Feem (Windows, macOS, Android, iOS, Linux)
Ограничений на файлы нет, а сама передача происходит по локальной сети или через Wi-Fi Direct. Если передача файла прервалась, то Feem автоматически её возобновит.
В приложении есть встроенный чат, а с помощью веб-версии можно передать файлы на устройства, на которых не установлен Feem.
AirDrop (macOS, iOS)

Стандартная функция Apple-устройств, рассказывать о которой нет особого смысла.
Для передачи файла его нужно просто перенести на аватар контакта. При принятии запроса файл будет сразу же отправлен. Никаких настроек не требуется, а передача осуществляется с помощью peer-to-peer Wi-Fi.
Устройства самостоятельно ищут друг друга в сети и отображаются для передачи файлов.
Files Go (Android)

Files Go — проводник от Google с функцией передачи файлов напрямую между устройствами.
Передать файлы можно любому пользователю с установленным приложением. Отправитель запускает приложение, нажимает «Отправить», указывает своё имя. Получатель нажимает «Получить», видит имя отправителя, получает файлы.
LanXchange (Windows, macOS, Android, Linux)

Простое приложение для быстрой передачи файлов между устройствами. На Windows не требуется даже установка.
LanXchange автоматически определяет начало передачи от других устройств. Можно передавать файлы и папки.
ShareMe (Android)

Приложение от Xiaomi, и раньше оно называлось MiDrop.
Можно быстро передать любой файл между Android-устройствами. На Xiaomi приложение уже предустановлено, благодаря чему оно является своеобразным аналогом AirDrop.
Файлы в приложении разделены по категориям для более удобной навигации. Прерванные отправки можно легко восстановить. Есть перевод на несколько языков.
Sweech (веб, Android)

Для передачи файлов можно использовать приложение или браузер. Можно передавать любые файлы, а для медиафайлов есть встроенный просмотрщик.
Благодаря веб-версии можно передавать файлы между любыми устройствами. Вы выбираете файл на устройстве и получаете ссылку, которой можно поделиться. Передача осуществляется по локальной сети. Для гиков есть поддержка командной строки.
Filedrop (Windows, macOS, Android, iOS, веб)

Filedrop — простая веб-страничка для быстрого обмена файлами по локальной сети. Есть приложения для популярных платформ, хотя на момент написания поста Android-приложение было удалено из Google Play.
Для передачи файлов нужно открыть страничку на обоих устройствах и просто перенести нужный файл.
OpenDrop (macOS, Linux)
OpenDrop работает из командной строки, поэтому скриншотов не будет. При этом OpenDrop полностью совместим с протоколом AirDrop. Открытый исходный код.
Рассчитывать на стабильную работу не приходится. Утилита была создана ради эксперимента.
Pvtbox (Windows, macOS, Android, iOS, Linux)

Pvtbox — это целый облачный сервис и скорее аналог Dropbox. С той лишь разницей, что работает это всё локально. Для домашних пользователей такое решение может не подойти, а вот компаниям стоит обратить своё внимание.
WiFi+Transfer (Android, iOS)

WiFi+Transfer от Nero (да, тот самый) тоже не совсем подходит под тему этого поста. С помощью этого приложения можно превратить своё мобильное устройство в сетевой диск, доступный по локальной сети.
Предполагается использование в связке с Nero MediaHome. В таком случае появляется возможность передачи файлов между Windows, macOS, Android и iOS.
Droid Over Wifi (веб, Android)

Для передачи файлов нужно открыть специальную страницу на компьютере, а на смартфоне — приложение. Поддерживается одновременная загрузка нескольких файлов.
У приложения много небольших функций, которые делают работу с файлами более удобной.
WiFi File Transfer (веб, Android)

WiFi File Transfer помогает быстро поднять веб-сервер для обмена файлами между устройствами. Есть многопоточная загрузка, работа с файлами и архивами, защита паролем и многое другое.
Liwi (Windows, macOS, Android)

Liwi помогает быстро обмениваться файлами между пользователями внутри одной сети. Кроме этого, можно просматривать файлы на устройствах других пользователей (с разрешения).
Если под рукой нет Wi-Fi, приложение создаёт ad-hoc сеть.
ScanTransfer (Windows, Android, iOS)
Это мультиязычное приложение не требует установки на Windows. Для начала обмена файлами требуется просто отсканировать QR-код. Есть поддержка многопоточной загрузки.
Единственный минус — передавать можно только фото и видео.
Wifi File Manager (веб, Android)

Wifi File Manager (WFM) позволяет вам делиться и управлять своими файлами на телефоне через любую сеть, используя лишь браузер. По сути, это веб-страница с проводником для доступа к файлам на смартфоне или ПК.
Software Data Cable (веб, Android)

С помощью простого сканирования кода в веб-версии вы сможете легко передать или получить любые файлы на Android-устройстве.
С устройствами, находящимися поблизости, можно обмениваться файлами и сообщениями. Есть автоматическая синхронизация выбранных файлов.
Fladrop (веб)

Сканируете код на мобильном устройстве, и передаёте файлы на него. Всё просто.
Send files to TV (Windows, Android, iOS, Linux)

Send files to TV делает ровно то, что вы подумали — передаёт файлы на Смарт ТВ на базе Android.
Файлы можно отправлять в обе стороны между любыми устройствами.
Передача данных с телефона на телефон
Перенос контактов (записной книжки)
Пожалуй, это первое, с чего следует начать.
Если у вас нет интернета и вы не можете синхронизировать свои контакты с аккаунтом Google (а этот способ, на мой взгляд, наиболее предпочтительный), то можно воспользоваться штатной функцией Android (Импорт/экспорт). Находится она в записной книжке, во вкладке “Ещё” , см. картинку ниже.
Импорт — это те данные, которые принимаем.
Экспорт — это те данные, которые отправляем.

Далее нужно выбрать вариант экспорта (на SIM-карту или SD-карту), указать какие контакты передать (из мессенджеров или памяти телефона), и, собственно, отправить их.

Сохранение контактов на SD карту
После, установить SD-карту (или SIM-карту) из одного телефона в другой и провести аналогично операцию “Импорта” . В общем-то, всё это происходит достаточно просто и быстро, если остались вопросы – см. статью по ссылке ниже.

Перенос файлов (фото, видео и др.)
С помощью SD-карты, USB-флешки
Если оба телефона поддерживают установку SD-карты — практически любые файлы можно перекинуть с помощью нее (дабы сейчас в онлайн-магазинах можно приобрести SD, размером больше 100-200 ГБ, а это больше, чем память телефона!).

Установка MicroSD карты на 128 GB в смартфон
Сам процесс копирования выглядит достаточно просто: сначала нужно запустить приложение “Файлы” (или “Проводник”).

Находим изображения, которые хотим скопировать на SD-карту
Далее найти нужные файлы, выделить их, и использовать инструмент “Копировать/Вставить” . См. пример на картинке ниже.

Выделяем элементы, жмем копировать и переходим на SD-карту
После завершения операции копирования, выключите телефон и переставьте SD-карту в другой аппарат.

Задача выполнена – фотки на SD-карте
Если телефоны SD-карты не поддерживают — можно воспользоваться USB-флешкой (правда, для ее подключения к телефону понадобится спец. USB OTG адаптер. Найти можно в китайских онлайн-магазинах).
Кстати, еще лучший вариант — приобрести универсальную флешку, которую можно подключать как к обычному USB-порту, так и к Micro-USB. См. фото ниже.
Как подключить флешку к планшету (смартфону) на Android через Micro-USB порт — https://ocomp.info/kitayskie-internet-magazinyi.html

Сейчас в продаже есть флешки, которые можно напрямую подсоединять к ПК или планшету
Что касается непосредственно переноса файлов — то после подключения такой флешки она будет видна в приложении “Проводник” (“Файлы”). И вся операция передачи информации будет сводится к “Копировать/вставить” .

Wi-Fi Direct (прямое Wi-Fi подключение)
Этот способ может выручить в том случае, если у вас нет интернет-подключения (на одном из телефонов), нет SD-карт и USB-флешек — а данные передать все-таки нужно.
В этом случае откройте настройки Android на обоих аппаратах, включите работу Wi-Fi, и задействуйте функцию “Wi-Fi Direct” (она находится в разделе доп. настроек, см. скрины ниже).

Настройки Android — раздел Wi-Fi
Далее оба аппарата найдут друг друга — выбрав один из них, нажмите “Подключиться”.

Если связь будет установлена, напротив модели аппарата вы увидите статус “Подключено” . См. пример ниже.
Далее осталось только выделить нужные файлы, и нажав “Поделиться” (“Передать”) выбрать вариант “Wi-Fi Direct” . Задача выполнена.

Передача файлов по Wi-Fi Direct
Кстати!
Если вдруг при передачи файлов с помощью прямого подключения по Wi-Fi возникнут ошибки (а такое иногда случается при использовании аппаратов от разных производителей) — воспользуйтесь приложением File Drop.
Работать с ним очень просто: после установки на оба аппарата — оно автоматически произведет сопряжение, и вы сможете, нажав кнопку “Send” , отправлять любые файлы с одного телефона на другой. См. картинки с примерами ниже.

Приложение Filedrop на телефоне (выбор файлов для отправки)

Accept – принять файл
Передача через e-mail сообщения
Это один из самых универсальных и быстрых способов для обмена любыми типами файлов и с любыми устройствами. Современные сервисы почты позволяют “присоединять” к письмам достаточно большие файлы (например, сервис от Yahoo дает 1 ТБ под почту!).
👉 Рекомендую установить на телефон приложение Яндекс-почты. Ссылка на Play Google.
Вообще, весь процесс предельно прост: сначала нужно выделить те файлы, которые хотите кому-то передать (в своем примере я взял несколько фото), затем нажать по кнопке “Отправить” и выбрать способ “Яндекс-почта” .

Отправить по Яндекс-почте – Android
Далее осталось-то указать e-mail того, кому отправляете (кстати, почту можно отправить и себе, а потом с другого устройства ее просмотреть), дополнить сообщение другими файлами (инструмент “Скрепка”) и нажать кнопку “Отправить” . Всё, вся операция заняла 3 клика по экрану!


Яндекс-почта: как завести e-mail и войти в свой ящик. Настройка почты: создание правил от спама, выбор темы, установка почты на телефон (чтобы сообщения были как SMS-ки) — https://ocomp.info/yandeks-pochta-nastroyka-full.html
С помощью мессенджеров Viber, Telegram, Skype и др.
Один из самых очевидных и распространенных способов для передачи картинок, фото, коротких видео, небольших файлов. Скорость передачи часто зависит не только от вашего интернет-подключения, но и от работы самого мессенджера.
Вся отправка сводится к тому, чтобы в сообщении вместо текста выбрать картинку — в Viber это делается через доп. нижнее меню. См. примеры на картинках ниже.

Viber — пример отправки картинки, файла
С помощью Bluetooth
Способ с одной стороны достаточно универсальный, с другой – хлопотный (в некоторых случаях прежде чем настроишь Bluetooth сопряжение — потратишь гораздо больше времени, чем на все предыдущие варианты) .
Плюс, связь по Bluetooth нередко рвется, особенно при передачи больших файлов.
В общем виде, вся настройка для начала передачи выглядит так:
1) Сначала на обоих телефонах включаем Bluetooth. В идеале телефоны должны сразу же увидеть друг друга: далее останется выбрать найденный аппарат и согласиться на сопряжение (на обоих аппаратах). См. пример ниже.

2) Далее на одном из телефонов следует выбрать несколько файлов и нажать “Поделиться” (“Отправить”) — в качестве способа передачи выбрать Bluetooth.

Передача по Bluetooth – Android
3) На втором телефоне необходимо согласиться с принятием файлов (появится соответствующее окно). Далее начнется процесс загрузки, скорость зависит как от версии Bluetooth, так и от расстояния между телефонами.



