Диагностика сети
Диагностика сети
Перед тем как писать “у меня ни чего не работает”, постарайтесь выяснить, что конкретно у вас не работает.
В случае если вы решили оставить сообщение на форуме/вконтакте, учтите, что сообщение не считается официальным обращением в службу технической поддержки, контакты службы ТП находятся на главной странице сайта.
Пожалуйста, прочитайте перед написанием хотя бы несколько сообщений темы на последней странице – возможно, что проблема эта уже решена или её уже решают!
Диагностические команды:
*Выполняются в предварительно открытом окне “командной строки”. (Пуск -> Все программы -> Стандартные -> Командная строка)
Для Windows Vista/7: Win+R ===> cmd ===> Enter
Для Windows NT/2000/XP/VISTA: “Пуск” – “Выполнить” – “cmd”
Для Windows 95/98: “Пуск” – “Выполнить” – “command”.
Копирование текста: правой кнопкой на этом окне – “правка” – “выделить” и “правка” – “копировать”.
ipconfig /all
nslookup
ping [адрес хоста(например, ya.ru) ] [-n 20]
pathping [адрес хоста]
tracert [адрес хоста]
ipconfig /all показывает настройки сетевых интерфейсов.
Всё, что там указано, необходимо сверить с памяткой пользователя (если памятка старая, то сверить с теми данными, которые были выданы технической поддержкой). Как настраиваеться подключение смотрите на сайте
ping [ip-адрес хоста] [-t] показывает время ответа от указаного хоста. Большие задержки косвенно могут служить индикатором медленного ресурса (загруженого канала, слабого железа ресурса и тому подобных проблем). Ключ [-t] служит для выполнения команды до того, как пользователь не прервёт её нажатием “Ctrl+C”. По умолчанию, без этого ключа, ping выполнится только четыре раза, чего не всегда достаточно.
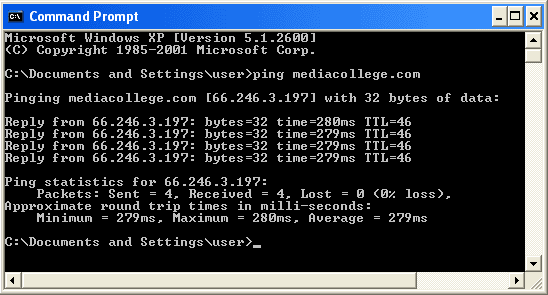
pathping [ip-адрес хоста] Показывает время ответа и количество пропавших пакетов на всём протяжении маршрута до хоста.
tracert [ip-адрес хоста]
Для графического отображения проблем можно скачать из локальной сети программу PingPlotter
nslookup
Проверить работу DNS.
Алгоритм проверки: Ошибка “Сетевой кабель не подключен”
1. Проверить подключение кабеля в сетевой карте
2. Проверить целостность кабель до щитка.
3. Позвонить в Тех. поддержку.
Сетевой кабель подключен, но входящих пакетов нет.
1. Проверить подключение кабеля в сетевой карте (можно вынуть и вставить кабель в гнездо).
2. Отключить все брандмауэры (файерволы), если они у вас есть.
3. Пропинговать шлюз (адрес взять из настроек соединения или из сведений о соединении в панели управления).
4. Позвонить в Тех. поддержку.
Сетевой кабель подключен, входящие пакеты есть, но не зайти на внтуренние сервисы:
1. Отключить все брандмауэры (файерволы), если они у вас есть.
2. Проверить работу DNS (nslookup [ip-адрес хоста]).
3. Проверить связь с этими серверами ( ping [ip-адрес хоста])
4. Проверить связь с центральными серверами. ( ping online.vo, ping 192.168.0.250, ping адрес_вашего_шлюза)
5. Проверить настройки браузера
5.1. Internet Explorer -> меню “Сервис” -> “Свойства Обозревателя” -> “Соединение” -> “Настройка Сети” -> проверить, отключена ли галка “использовать прокси-сервер”
6. Позвонить в Тех. поддержку.
Проверка DNS:
Команда nslookup cервер должна вернуть ip-адрес этого сервера. Например, команда “nslookup vo47.ru” должен вернуть адрес “193.106.108.68”
Очистка кэша
Для начала следует попробовать очистить кэш Chrome.
Перейдите по внутреннему адресу chrome://settings/clearBrowserData , отметьте галками указанные на скриншоте опции и нажмите кнопку «Удалить данные».

В результате будут очищены история , cookies и кэш . Для автоматизации процесса очистки только кэша страницы непосредственно перед ее загрузкой вы можете воспользоваться бесплатным расширением Classic Cache Killer, установив его из Магазина Chrome.
Не удается найти dns адрес сервера: возможные причины проблемы
Среди наиболее распространенных причин ошибки dns сервера можно отметить:
1. Технические работы на самом сайте или на стороне провайдера провайдера, который «хостит» интернет-ресурс.
2. Технические работы на стороне вашего интернет-провайдера.
3. Сбой сетевых настроек на вашем компьютере.
Если ошибка dns сервера «выскакивает» только на одном сайте (а остальные веб-страницы «грузятся» без проблем), то проблема, скорее всего, на стороне данного веб-ресурса и здесь вы ничего не сможете сделать: наверняка, администраторы сайта знают о неполадках и в ближайшее время устранят неисправность.
Если же dns сервер недоступен на нескольких сайтах, то стоит проверить загрузку данных ресурсов с других компьютеров/мобильных устройств: если злополучная ошибка возникает на всех ПК, то это либо проблемы провайдера, либо проблемы вашего сетевого устройства (например, роутера).
В таком случае стоит довериться сложной сетевой магии с помощью автонастройки и:
1. Отключить питание роутера, подождать 30 секунд и снова включить маршрутизатор.
2. Вынуть сетевой кабель из LAN-порта компьютера и снова подключить коннектор к разъему сетевой карты.
3. Перезагрузить компьютер.
В большинстве случаев после таких «операций» Windows удается найти dns address сервера, и любимые сайты работают без проблем.
Если же браузер по-прежнему пишет, что dns сервер не отвечает, то придется «расчехлять тяжелую артиллерию».
Существует еще несколько возможных причин возникновения данной ошибки:
1. Вирусы, автоматически меняющие сетевые настройки ОС Windows 7.
2. Незадачливый мастер, вручную задавший в настройках подключения собственный сервер DNS.
3. Сбитые после удаления каких-либо системных/сетевых программ настройки DNS или проблемы с автоматическим запуском службы DNS.
Как исправить ошибку «dns сервер недоступен»?
1. Кэш DNS — это хранилище данных на вашем компьютере, в котором записаны названия и IP-адреса сайтов — это необходимо, чтобы ускорить соединение с нужным ресурсом. Возможно, поможет чистка кэша — для этого нажмите «Win» + «R», выполните в терминале команду «ipconfig /flushdns» и вновь попробуйте зайти на сайт.
2. Если обновление кэша не помогло, придется вручную прописывать DNS-сервера — скорее всего, это проблемы на стороне провайдера. Для этого вновь откройте терминал командной строки через «Win» + «R» и выполните «ncpa.cpl» — откроется меню «Сетевые подключения».
2.1. Выберите то, которое используется для доступа в сеть -> Свойства -> Протокол Интернета версии 4 [IPv4] -> Свойства.

2.2. Если в «Основном» и «Альтернативном» серверах что-то указано — попробуйте поставить галочку на «Получать данные DNS автоматически», применить изменения и перезагрузиться.
2.3. Если же изначально стояла галочка на автоматическом получении, то в «Предпочитаемый адрес DNS-сервера» укажите «8.8.8.8», а в «Альтернативном» — «8.8.4.4».

Итак, вы указали сервера Google Public DNS, которые работают безотказно. Примените настройки, перезагрузите компьютер и вновь попробуйте подключиться к нужному сайту.
3. Если и это не помогло — возможно, ошибка появляется из-за вируса.
В таком случае поможет полное сканирование системы антивирусами, например, Dr.Web, Avira, Avast или Kaspersky.
4. Проверьте, корректно ли работает автозапуск службы DNS. Для этого войдите в Панель Управления -> Администрирование -> Службы,

найдите в списке службу DNS и проверьте, стоит ли «Автоматически» в графе «Тип запуска».
МОЖНО ЛИ СКРЫТЬ ХОСТИНГ САЙТА
Можно. Конечно, можно. Если владелец сайта не захочет, чтобы кто-то знал, на каком хостинге находится его сайт, он примет для этого все возможные меры и определить хостинг такого сайта будет уже, увы, невозможно без обладания хороших технических знаний.
К счастью, таких сайтов очень, очень мало. Поэтому вероятность, что вы окажитесь в тупиковой ситуации, крайне мала.
Не будем в этой статье подробно рассматривать, как скрыть хостинг своего сайта, так как это уже совсем другая история, для рассмотрения которой потребуется целая статья, но все же о нескольких самых простых способах расскажем.
Во-первых, для скрытия хостинга сайта можно воспользоваться каким-либо CDN-сервисом, который с помощью CDN-прокси, пропускающим через себя трафик, скроет настоящий IP-адрес сайта. Во вторых, можно взять сам хостинг у одного провайдера, а IP-адрес использовать другого провайдера. В-третьих, сайт можно разместить на выделенном сервере хостера со своей собственной подсетью IP-адресов и настроить BGP, который будет использоваться для маршрутизации своей собственной AS, установив предварительно BGP-peers. Одним словом, возможность скрыть хостинг есть всегда. Было бы желание : )
Предварительная выборка DNS
Предварительная выборка DNS – это технология, используемая Firefox для ускорения загрузки новых веб-сайтов. Чтобы отключить Предварительную выборку DNS:
- В адресной строке наберите about:config и нажмите Enter Return .
Может появиться страница с предупреждением. Щёлкните по Я принимаю на себя риск! Принять риск и продолжить , чтобы перейти на страницу about:config. - Щёлкните правой кнопкой мыши Удерживая клавишу Control , щёлкните мышью по списку настроек, выберите Создать , а затем выберите Логическое .
- В поле Введите имя настройки введите network.dns.disablePrefetch и нажмите OK .
- Когда будет предложено установить значение, выберите true и нажмите OK .
- В адресной строке наберите about:config и нажмите Enter Return .
Может появиться страница с предупреждением. Щёлкните по Я принимаю на себя риск! Принять риск и продолжить , чтобы перейти на страницу about:config. - В поле Поиск в верхней части страницы, наберите network.dns.disablePrefetch .
- Если настройка ещё не существует, выберите Boolean и щёлкните кнопку Добавить
 для её создания.
для её создания. - Измените значение настройки с false на true , щёлкните по кнопке Переключить
 .
.
Firefox поддерживает IPv6 по умолчанию, который может вызывать проблемы с подключением на некоторых системах. Чтобы отключить IPv6 в Firefox:
- В адресной строке наберите about:config и нажмите Enter Return .
Может появиться страница с предупреждением. Щёлкните по Я принимаю на себя риск! Принять риск и продолжить , чтобы перейти на страницу about:config. - В поле Поиск введите network.dns.disableIPv6
- В списке настроек дважды щёлкните по щёлкните по кнопке Переключить
 рядом с network.dns.disableIPv6 , чтобы изменить её значение с false на true .
рядом с network.dns.disableIPv6 , чтобы изменить её значение с false на true .
Медленная загрузка сайтов в браузере из-за низкой скорости интернета
Я все же решил рассмотреть этот вариант в первую очередь. Так как скорость подключения непосредственно влияет на скорость с которой будут открываться страницы в интернете. Вполне возможно, что по какой-то причине сильно упала скорость подключения к интернету. Например, какие-то проблемы у провайдера, в вашем маршрутизаторе, помехах (если мы говорим о Wi-Fi сети) и т. д.
Проверить скорость подключения можно на сайте http://www.speedtest.net/ru/. Ссылку на более подробную инструкцию я давал выше. Можно сделать замеры с разных устройств, и подключив интернет непосредственно к компьютеру, или ноутбуку. Без роутера, если он у вас есть.
Например, сейчас я пишу эту статью как раз через 3G модем (который подключен к роутеру, который в свою очередь раздает интернет еще и на другие устройства) и вот такая у меня скорость:

И что я могу сказать, сайты у меня открываются реально медленно. Правда, может быть еще хуже. Но думаю, что даже при 10 Мбит/с страницы в браузере должны загружаться моментально.
В основном, с этой проблемой сталкиваются пользователи, которые подключаются к интернету через 3G/4G модемы. Скорость в сетях 3G/4G может быть очень хорошей, но она очень сильно зависит от загруженности базовой станции и от уровня сигнала. Если модем, или телефон ловит плохо, то скорость будет низкой. Я уже не говорю о 2G сетях (GPRS, EDGE), там все очень медленно.
Выводы: если скорость подключения хорошая, но есть проблема со скоростью загрузки сайтов, значит смотрите эту статью дальше. Если же скорость низкая, то нужно решать эту проблему. Снова же, если интернет у вас через 3G/4G модем, то можно настроить его на лучший примем программой AxesstelPst EvDO BSNL, поднять выше, купить антенну. Если у вас стандартное подключение: кабель – роутер, и скорость низкая только по Wi-Fi, то смотрите статью как увеличить скорость интернета по Wi-Fi через роутер. Если даже при прямом подключении кабеля к компьютеру скорость при проверке не соответствует той, которую обещал провайдер, то можете смело звонить в поддержку своего интернет-провайдера и выяснять этот вопрос.
Windows 10: проблемы с Wi-Fi после обновления
Давайте сначала рассмотрим возможные проблемы с беспроводной сетью.
1. Если, после установки “десятки”, вы вообще не можете обнаружить Wi-Fi на своем ноутбуке (стационарном компьютере) , то скорее всего, проблема в драйвере беспроводного адаптера. Вообще, проблема с драйверами – это самая популярная проблема.

Если вы не можете найти кнопки, что бы включить Wi-Fi сеть, не видите список доступных сетей, а в настройках, на вкладке Режим “в самолете” есть ошибка “Не удалось найти беспроводные устройства на этом компьютере”, то скорее всего, выключен адаптер “Беспроводная сеть”, не установлен драйвер на Wireless LAN адаптер, или драйвер установлен, но он работает неправильно (не подходит для новой системы) .
О решении этой проблемы я писал в статье: как включить Wi-Fi в Windows 10, когда нет кнопки Wi-Fi и ошибка «Не удалось найти беспроводные устройства на этом компьютере». Как правило, все решается включением адаптера, а еще чаще – установкой, или обновлением драйвера беспроводного адаптера.
Вся проблема в том, что после обновления, Windows 10 не всегда устанавливает стабильный, работающий драйвер на Wi-Fi. Все зависит от вашего железа. Можете зайти в диспетчер устройств, и посмотреть, есть ли там на вкладке Сетевые адаптеры, Wireless адаптер (смотрите статью по ссылке выше) . Он может быть с красным крестиком, или вообще отсутствовать.
Если у вас стационарный компьютер, с USB/PCI адаптером, то скачивать драйвер нужно с сайта производителя адаптера.
После принудительной установки нового драйвера, Wi-Fi должен заработать.
2. Ошибка “Подключение ограниченно” и желтый треугольник с восклицательным знаком возле иконки Wi-Fi.

Еще одна популярная проблемка, которую можно встретить не только после обновления. Я не буду сейчас писать о всех возможных решениях, а просто дам ссылку на подробную статью по решению проблемы “Подключение ограниченно” в Windows 10.
Другие проблемы с интернетом в Windows 10
1. При подключении по сетевому кабелю от роутера, или интернет провайдера.
Как я уже писал в начале этой статьи, если при подключении сетевого кабеля, Windows 10 никак не реагирует, то обновляем драйвера на сетевую карту. И проверяем, включен ли адаптер “Ethernet”.

Ну а если вы наблюдаете статус “Ограничено” при при подключению по кабелю, то в первую очередь нужно проверить, установлена ли галочка напротив IP версии 4 (TCP/IPv4) в свойствах Ethernet адаптера. Открываем Центр управления сетям, и выбираем Изменение параметров адаптера.

Дальше, нажимаем правой кнопкой мыши на адаптер “Ethernet”. И в новом окне, проверяем, установлена ли галочка возле “IP версии 4 (TCP/IPv4)”.

Можете еще выделить пункт IP версии 4 (TCP/IPv4) нажать на кнопку свойства, и проверить, установлено ли автоматическое получение IP и DNS-адресов.
Убедитесь в том, что нет проблем с роутером, или провайдером (например, проверьте работу на других устройствах) , а потом уже пробуйте обновить драйвер LAN адаптера.
2. Если после обновления нет подключения через 3G/4G модем.
В таком случае, проблем так же скорее всего в драйвере для вашего USB модема. Нужно искать, скачивать и устанавливать драйвер для модели вашего модема, и для Windows 10. Вот только проблема может быть в том, что такого драйвера производитель вашего модема еще не выпустил. Искать драйвер лучше всего на сайте производителя модема, или на сайте интернет-провайдера.
Запускаем Диагностику сетей Windows
Еще один способ, который нужно попробовать при любых проблемах с интернетом. Это запуск встроенной в Windows диагностики и исправления возможных проблем с сетями.
Нажмите правой кнопкой мыши на значок соединения с интернетом, и выберите Диагностика неполадок.

Система начнет искать неполадки, и возможно, если что-то найдет, предложит вам их исправить. Следуйте инструкциям в окне диагностики.
Возможно, в результатах диагностики вы увидите ошибку “Сетевой адаптер не имеет допустимых параметров настройки IP”. О ее решении я писал в отдельной статье: https://help-wifi.com/reshenie-problem-i-oshibok/setevoj-adapter-ne-imeet-dopustimyx-parametrov-nastrojki-ip-windows-10-8-7/
Обновление
В комментариях написали один способ, который может помочь решить проблему с доступом к интернету в Windows 10. Нужно в свойствах нашего подключения к интернету прописать гугловские DNS.
Если у вас подключение через кабель, то открываем свойства подключения “Ethernet”, а если по Wi-Fi, то “Беспроводная сеть”. Выделяем пункт “IP версии 4 (TCP/IPv4)”, нажимаем кнопку “Свойства”.
В поле “Предпочитаемый DNS-сервер” прописываем 8.8.8.8. Во втором поле можете еще прописать 8.8.4.4.

Нажимаем “Ok”, и перезагружаем компьютер.
Больше решений
Буду очень благодарен, если вы в комментариях поделитесь полезной информацией о проблемах с интернетом и их решении на компьютерах с Windows 10. С удовольствием дополню статью полезной информацией.
Так же, вы можете оставлять свои вопросы по этой статье.
Определение. Веб-хостинг – это деятельность или услуга по предоставлению пространства для хранения отдельным лицам или организациям для веб-сайтов, доступных через World Wide Web.
Веб-хостинг – это огромная индустрия, в которой сейчас находится около миллиарда веб-сайтов, и миллионы людей во всем мире попадают в этот новый мир. Процесс веб-хостинга может быть пугающим и запутанным вначале, но как только вы обнимете себе голову, вы поймете, как это работает.
Для начала давайте рассмотрим новую терминологию. Возможно, вы слышали разные термины, используемые для описания процесса, такие как: веб-хостинг, хостинг веб-сайтов, хостинг сайтов, хостинг для блога, самостоятельный хостинг и т. Д. Все они означают одно и то же. У вас есть место на сервере, где вы храните файлы своего сайта, и у вас есть полный контроль над ним.
Примечание. Хостинг веб-сайта или блога. Вы можете услышать эти условия и подумать, что это то же самое, что и хостинг веб-сайтов. Однако эти условия отличаются от того, что мы называем «веб-хостинг». В этом случае хостинг и большинство его связанных функций выполняются третьей стороной. Вы обычно получаете инструмент / программное обеспечение для создания своего сайта, но ограничены функциональностью, предлагаемой этой компанией. Еще один недостаток размещенных решений заключается в том, что вы не можете перемещать свой сайт в другом месте, и его трудно будет расширить.
Что еще вам нужно знать?
Чтобы любой веб-сайт был доступен в Интернете, он должен храниться на каком-либо сервере / компьютере, подключенном к Интернету. Этот сервер, на котором вы храните свой веб-сайт,
Ваш хозяин. Хост может быть где угодно в мире, но он должен иметь эти простые вещи: питание, подключение к Интернету и выделенный IP-адрес.
Если вам не хватает только одной из этих вещей, ваш сайт будет недоступен в Интернете.
• Источник питания – это необходимый элемент для того, чтобы сайт был доступен онлайн все время. Как и во многих вещах, которые мы используем в повседневной жизни, если у вас нет источника питания, это просто не сработает.
• Интернет-соединение – это инфраструктура, с которой вам нужно связаться с другими. Если у вас есть свой веб-сайт на компьютере без подключения к Интернету, это то же самое, что и ваш бизнес на пустынном острове без какой-либо связи с землей. Вы существуете на острове, но никто не может связаться с вами.
• IP-адрес буквально является адресом вашего веб-сайта. IP является сокращенным для «Internet Protocol» и представляет собой набор команд, которые обеспечивают связь, идентификацию и систему определения местоположения для любого компьютера, подключенного к Интернету. «Выделенный IP» просто означает, что адрес не изменяется с каждым соединением.
Примечание. Возможно, вы можете подумать, что я могу получить собственный выделенный IP-адрес дома и разместить веб-сайт на своем собственном компьютере. Но как насчет того, если ваш компьютер или интернет сломается, и вам нужно перезагрузить компьютер? Внезапно ваш сайт не будет доступен никому. Чтобы решить эту проблему, владельцы веб-хостинга владеют и работают с выделенными машинами, которые существуют исключительно для обслуживания веб-сайта. Серверы расположены в специализированном здании под названием центры обработки данных. У центров обработки данных есть все необходимые функции, чтобы сделать ваш сайт доступным 24/7/365.
Подумайте о своем веб-сайте как о реальном бизнесе
Веб-хостинг звучит как нечто виртуальное, и вы, вероятно, никогда не посетите один из центров обработки данных, чтобы посмотреть, что происходит за закрытыми дверями. Чтобы упростить работу, мы рассмотрим каждую функцию веб-хоста по аналогии с открытием и запуском реального бизнеса. Так же, как при открытии нового бизнеса вам понадобятся: имя, местоположение, персонал и продукт. То же самое верно для запуска нового веб-сайта, вам понадобятся: имя (доменное имя), местоположение (веб-сервер), персонал (вы или веб-мастер) и продукт (содержимое веб-сайта).
Именование вашей компании
Как и при открытии бизнеса, вы должны его назвать. Когда вы зарегистрируетесь для своей учетной записи хостинга, вам нужно будет определить имя своего сайта, до тех пор вы не сможете начать создавать свой сайт. (Например, выбирая имя для сайта «Новое Достижение» – Первый интеллектуальный центр дистанционных технологий” можно использовать в имени сайта английское слово new /новое/.) Подробнее о том, как выбрать правильное доменное имя в части 2 настоящего руководства. Примечание. Большинство хостинговых компаний также предлагают услуги регистрации доменов. Некоторые люди хранят свое доменное имя в компании регистратора, отдельно от учетной записи хостинга. Мы рекомендуем хранить все это под учетной записью хостинга для безотказного управления и обслуживания.
Поиск местоположения для вашего бизнеса
Если ваш сайт является вашим бизнесом, ваш хостинг – это здание, в котором находится ваш бизнес. Вы можете думать о своих провайдерах хостинга, как о ваших помещиках. Они арендуют вам пространство, позаботятся о себе, вы платите им за аренду, но все остальное в ваших руках. Поиск правильной хостинговой компании имеет важное значение для успеха вашего сайта и может быть сложным, но больше об этом в третьей части руководства.
Примечание. Вы найдете различные веб-хостинга онлайн, начиная с бесплатного хостинга и размером с ваш собственный выделенный сервер. Мы предлагаем вам не пытаться сразу зайти слишком далеко (если вы не знаете какой-то секрет получения тысяч посетителей) и избегайте бесплатных предложений хостинга (бесплатный сыр находится только в мышеловке). Начните с основного общего / личного плана хостинга и по мере необходимости продвигайтесь, ваш веб-хостинг-план может расти с вашего сайта.
Поймите, кто будет делать всю работу
Эта часть не нуждается в значительной аналогии. В обоих случаях веб-сайтам и предприятиям нужен персонал, который позаботится о бизнесе, получит новые продукты или информацию в нужном месте и сохранит ее в актуальном состоянии. Даже если вы не продаете физические продукты на своем веб-сайте, вам все равно нужно будет обновлять содержимое вашего сайта.
Примечание. Хотя не все веб-сайты должны обновляться ежедневно, рекомендуется регулярно получать новую информацию. Если вам требуется обновление раз в месяц, вы можете позаботиться об этом, но если вам нужно обновлять его один раз в неделю или даже один раз в день, вы можете нанять дополнительный персонал.
Подготовьте свои продукты для бизнеса
Получение нового контента на вашем сайте такое же, как получение новых расходных материалов в физическом магазине. Вы должны оставаться постоянными, свежими и всегда быть в наличии, или даже самые верные клиенты в конечном итоге перестанут приходить. Хотя вы заплатили за хостинг, заполнение вашего сайта содержимым – это ваша ответственность, а не вашего хостера.
Примечание. Если мы вернемся к арендодателю и построим аналогию, ваш хост должен позаботиться о вашем сервере. Это означает, что хозяин несет ответственность за компьютер, питание и подключение к Интернету, точно так же, как хозяин несет ответственность за здание, которое он арендует. Здание и бизнес существуют отдельно друг от друга, так же как и сервис и веб-сайт. Конечно, они работают вместе, но вы можете свободно перемещать свой бизнес в другом месте, и здание все равно будет стоять. Таким же образом сервер будет существовать, даже если вы переместите свой веб-сайт.
Дополнительные вещи, необходимые для работы вашего бизнеса
С четырьмя базовыми элементами, описанными выше, вы должны иметь возможность запускать свой сайт. Однако есть еще несколько вещей, которые мы должны упомянуть и которые могут потребоваться для успешного запуска вашего сайта. Это предметы: декор, офис, ключ для входа, страхование, обновление, безопасность, реклама. Эти же вещи доступны для вашего сайта :
Decor = дизайн вашего сайта
Office = хостинг учетной записи панели управления
Keys = имя пользователя и пароль
Insurance = система резервного копирования
Updating = инструменты для обновления содержимого
Security = обновление информации о вашем аккаунте
Избегайте неправильных представлений новичка
Создание сайта и покупка хостинга вещей, которые все еще новы для большинства людей. Зная, что происходит первым и кто несет за это ответственность, не приходит естественным путем. В этом разделе мы объясним вашу ответственность и ответственность вашего хозяина. Мы рассмотрим распространенные заблуждения и ошибки начинающего.
Что ожидать от веб-хостинга
Как мы уже говорили, ваш хозяин – ваш арендодатель. Хостинговые компании отвечают за мощность, пространство на сервере, подключение к Интернету и гарантируют, что сервер будет доступен все время. Если один из них неисправен, это их обязанность исправить. Если у вас возникли проблемы с вашим сайтом, вы несете ответственность за это. Обычно поддержка веб-хоста будет работать с вами, чтобы определить, есть ли проблема на их стороне или в вашей.
Ответственность вашего веб-хостинга заключается в том, чтобы предложить вам поддержку. Поддержка может осуществляться в различных формах, таких как телефон, онлайн-чат, электронная почта, сетевые сообщества, база часто задаваемых вопросов или что-то еще. Некоторые хосты предлагают более одного варианта, но есть ограниченное количество вещей, которые они могут сделать для вас. Как всегда, вы можете получить максимальную отдачу от своей поддержки, если знаете, где проблема существует.
Если проблема связана с вашим сайтом, большинство хостов скажут вам, чтобы найти кого-то, чтобы исправить это. Некоторые из них могут направить вас к кому-то. Некоторые из них могут иметь персонал, который поможет вам решить проблему, конечно, за дополнительную плату. Было бы глупо думать, что каждый арендодатель может решить проблемы с каждым типом офиса, галереи или магазина, и это то же самое с веб-хостами. Существует ряд инструментов и языков, которые вы можете использовать для создания своего сайта, и вы не можете ожидать, что все знают, как исправить все.
Ваш сайт – ваша ответственность
Я упоминал об этом несколько раз, но стоит повторить – ваш сайт является вашей ответственностью. Тем не менее, могут быть тысячи способов полностью или частично потерять ваши данные и, следовательно, ваш сайт. Огонь, наводнение, взрывы или просто скучающие хакеры, которые решили возиться на сервере, что ваш сайт включен, – это всего лишь несколько причин, по которым все может пойти не так. Это та часть, в которой мы усиливаем идею и необходимость хорошего плана резервного копирования. Зачистка нескольких пропущенных деталей намного проще, чем создание вашего сайта с нуля.
Когда дело доходит до ухода за вашим сайтом, необходимо применять несколько правил. Резервное копирование вашего сайта всегда является хорошей идеей, если все пойдет не так. Держите свое имя пользователя и пароль в надежном месте и не легко угадать, поэтому хакеры не могут войти. Сохраните программное обеспечение, которое вы будете строить на своем сайте в актуальном состоянии.
Вывод: веб-хостинг не очень сложно понять, но вы должны знать основные термины, чтобы иметь возможность перемещаться в области веб-хостинга. Знайте, что вам нужно для размещения веб-сайта, знаете, каковы ваши обязательства, и узнайте, что несет ответственность ваш поставщик веб-хостинга.
4. DNS сервер не отвечает (Билайн или Ростелеком)
Все перечисленные способы ликвидации ошибки рассчитаны на то, что проблемы возникли именно у пользователя. Но практика демонстрирует, что в большинстве случаев неполадки возникают у провайдера по ряду причин, например технические неисправности.
По этой причине необходимо при возникновении ошибки не спешить, а подождать некоторое время: можно за этот период перегрузить компьютер и роутер, не трогая никакие настройки. Если ситуация не изменилась, то рекомендуется связаться с представителями компании-провайдера и рассказать о сложившейся проблеме, сообщив специалисту данные, которые он требует: номер договора, фамилию, IP-адрес или другую информацию. Если проблема возникла у поставщика услуг по интернет-связи, то он сообщит об этом и скажет примерные сроки устранения аварии. Особенно это актуально для владельцев интернета от компании Ростелеком (я сам из таких, поэтому знаю, о чем говорю). Очень полезные номера:
- 8 800 302 08 00 — техподдержка Ростелеком для физических лиц;
- 8 800 302 08 10 — техподдержка Ростелеком для юридических лиц.
Если проблема возникла не у провайдера, то специалист компании может в некоторых случаях помочь пользователю решить ее, дав грамотный совет или рекомендации.


 для её создания.
для её создания. .
.
