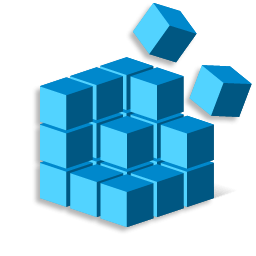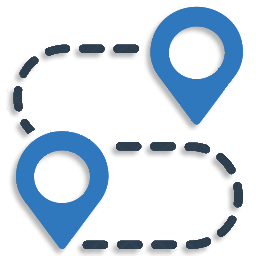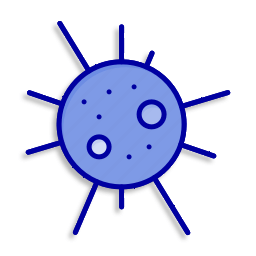Microsoft призвал отказаться от Internet Explorer
Microsoft призвал отказаться от Internet Explorer
Корпорация Microsoft признала свой фирменный браузер Internet Explorer небезопасным и посоветовала отказаться от его использования в качестве основного веб-обозревателя. Соответствующее заявление сделал эксперт Microsoft по кибербезопасности Крис Джексон (Chris Jackson) в опубликованной им записи в блоге Windows IT Pro. Джексон призвал не использовать Internet Explorer как браузер по умолчанию, мотивировав это тем, что его полноценная поддержка прекращена еще в 2015 г., одновременно с выходом наследника IE – браузера Edge.
1. Активируйте Internet Explorer 11 в Windows 10

Шаг 2
Там мы нажимаем на строку «Удалить программу», и появится следующее окно:

Мы можем получить доступ напрямую, выполнив следующую строку:
- Панель управления
- программы
- Программы и функции
Шаг 3
Оказавшись там, нажмите на опцию Активировать или деактивировать функции Windows, расположенные слева, и в появившемся окне мы активируем окно Internet Explorer 11. Нажмите кнопку ОК, и для применения изменений потребуется перезагрузить операционную систему.

Как включить Internet Explorer в Windows 10
Если же Вы успешно отключили Internet Explorer в Windows 10 и вдруг Вам понадобилось его включить, тогда запускаем PowerShell от имени администратора, собственно как и показано в предыдущем способе и используем всего лишь одну команду:
Enable-WindowsOptionalFeature -FeatureName Internet-Explorer-Optional-amd64 –Online
Дальше аналогично подтвердите перезагрузку компьютера. Если же у Вас не пошел процесс восстановления Internet Explorer, тогда убедитесь что Вы запустили Windows PowerShell от имени администратора. Собственно и все после этих действий у Вас появиться никому не нужный Internet Explorer.
Выводы
Мы же отдаем предпочтение браузеру Micrisoft Edge, поскольку он не просто удобней и быстрей, а позволяет установить нужные расширения и не требует установки Adobe Flash.
В этой статье мы же рассмотрели как отключить Internet Explorer в Windows 10 двумя способами. Мне же более привычный первый способ. Ну а для более опытных пользователей подойдет другой способ.
Пишите в комментарии пользуетесь ли Вы браузером Internet Explorer и считаете ли Вы его бесполезным.
Как открыть internet explorer 11 в windows 10
Если вы попытаетесь открыть любой ярлык содержащий ссылку, или вам пришлю ссылку, то у вас она откроется в браузере edge. Я для примера создал ярлык, внутри которого ссылка на мой сайт. Щелкнув по нему, открывается не нужный мне Edge.
Как же открыть internet explorer 11 в windows 10, если вы откроете пуск, то не обнаружите там ярлыка на него, только увидите лишь ярлык на Microsoft Edge.

Куда же Microsoft запихнула IE 11. Найти его нам помогут два метода.
Первый метод, это нажимаем значок поиска и вводим в нем волшебное слово iexplore

Как видите в системе он все же есть.
Второй метод открыть internet explorer в windows 10 это пройти по пути:
Тут как видите, тоже лежит exe файл с именем iexplore.

Так все мы разобрались как открыть IE 11 в десятке. Тут вам важно понимать, что его поддержка, скоро будет закончена, и вам в целях безопасности придется перейти на другие браузеры, советую вам браузер Google Chrome.
Не работает internet explorer windows 10
Бывают глюки с операционной системой windows 10, что не работает internet explorer или Edge. Тут вам может помочь вот такие действия. Нажимаем клавиши Win+R и вводим вот такое слово:

либо же тоже самое в два действия, щелкаем правым кликом по кнопке пуск и из контекстного меню выбираем Панель управления

И выбираем Свойства браузера.

Нас тут будет интересовать вкладка Дополнительно, тут жмем кнопку Сброс, после этого вы за будите что internet explorer 11 не запускается windows 10.

Как сделать IE по умолчанию
Для того, чтобы в десятке заменить Edge на internet explorer 11, делаем следующее, открываем эксплорер, в правом верхнем углу щелкаем по значку параметров, это такая шестеренка, далее выбираем свойства браузера.

Переходим на вкладку Программы и видим вот такую ссылку

В итоге вас перекинет на оснастку Выбор программ по умолчанию, сюда вы так же могли попасть и через панель управления. Выбираем эксплорер и щелкаем использовать эту программу по умолчанию.

Все теперь открыв любую ссылку уже откроется не Edge браузер, а IE 11. Все четко.
Автономном режиме internet explorer в windows 10
Автономного режима в данной версии операционной системы просто нет. Ну все теперь у вас может производиться более тонкая настройка internet explorer в windows 10, тут уже все индивидуально.

Итог. Мы с вами научились находить и открывать internet explorer в виндоус 10 и ставить его браузером по умолчанию вместо Edge, поняли что ничего скачивать и устанавливать дополнительно не нужно и все уже под капотом системы.
Популярные Похожие записи:
- Белый экран в Remote Control Status IBM AMM
 Статистика браузеров и операционных систем за 2018 год
Статистика браузеров и операционных систем за 2018 год- ID 1085, не удалось применить параметры Internet Explorer Zonemapping
- Как запретить изменение настроек прокси-сервера через GPO, за минуту
- Запрещаем принудительный переброс http на https в Chrome, Mozilla, Edge, Explorer
 Статистика браузеров и операционных систем за 2019 год
Статистика браузеров и операционных систем за 2019 год
12 Responses to Браузер internet explorer для windows 10
Далеко и не интуитивно понятно они его засунули
Все четко и понятно. С уважением, Иван.
Спасибо за сэкономленное время. Очень нужный материал для тех, кто работает с сайтами, использующими ЭЦП, а они как правило использует IE11…
Интернет эксплорер существует, но регулярно глубоко «зависает», как это побороть?
Edge при этом существует прекрасно. Может, удалить все и загрузить снова?
Поверьте мне, он так и будет в составе, но им пользоваться никто не будет.
Тут нужно смотреть из за чего виснет, каких ресурсов ему не хватает, может памяти из за большого количества вкладок, возможно диск барахлит, хотя у Microsoft в последнее время дела не очень с зависанием.
Я тоже не понимаю зачем Edge вообще создали.
IE хороший браузер.
Здравствуйте, Иван. У меня к Вам такой вопрос, почему каждый раз, когда я открываю Internen explorer, мне нужно вводить заново логин и пароль на эл. почту? При входе на Яндекс и Гугл Хром почта нормально сохраняется. Ели известная Вам причина, подскажите, пожалуйста. Надоело уже за каждым входом вводить пароли. Буду Вам благодарен за ответ.
Подводим итог
В этом материале мы попытаемся раскрыть все моменты восстановления работоспособности Internet Explorer в Windows 7. Данный пример также подходит для Windows Vista. Если у вас более старая ОС на ПК, например, Windows XP, то в этом случае мы не рекомендуем пользоваться встроенным браузером.
Компания Microsoft прекратила поддержку Windows XP, а значит, все критические обновления уже не будут выпускаться для Internet Explorer. Поэтому браузер в Windows XP очень уязвим. Единственным выходом для этой ОС являются сторонние Интернет браузеры, которые до сих пор поддерживают эту ОС. А мы в свою очередь надеемся, что наша статья поможет вам переустановить Explorer на Windows 7 и Windows Vista, а также обезопасит его в дальнейшем.
Инсталляция IE 11
Если у вас установленная версия Эксплорера 9 или 10, можно выполнить установку 11 версии поверх имеющегося дистрибутива. Обновление может устранить ошибки, возникающие при запуске веб-обозревателя.
1. Откройте официальную страничку для скачивания — https://www.microsoft.com/ru-ru/download/internet-explorer.aspx.

2. Кликните ссылку в пункте «01».
3. На открывшейся страничке кликните «Скачать».

4. Запустите загруженный инсталлятор. Следуйте его инструкции.
Вирусы как причина проблем с Internet Explorer
Довольно часто причиной неполадок с Internet Explorer являются вирусы. Проникая в компьютер пользователя, они заражают файлы и вызывают некорректную работу приложений. Чтобы убедиться, что первопричиной проблем с браузером является именно вредоносный софт, выполните следующие действия.
- Скачайте в интернете антивирусную программу. Для примера используем последнюю версию бесплатной лечащей утилиты DrWeb CureIt!
- Выполните запуск утилиты от имени администратора
- Дождитесь окончания проверки и просмотрите отчет о найденных вирусах

Стоит заметить, что иногда вирусы блокируют работу приложений, то есть они могут не позволять запустить браузер и перейти на сайт для скачивания антивирусной программы. В таком случае, необходимо воспользоваться другим компьютером для скачивания файла
Избавиться от вышеописанной проблемы можно несколькими способами. Потребуется проверить настройки в реестре системы, запустить специальную команду, обновить параметры соединения, проверить файл hosts, а также сам компьютер на наличие вирусов. Рассмотрим каждый из вариантов.
Способ №1: Проверка настроек в реестре системы 
Чтобы устранить неполадку с браузерами данным способом, выполним следующие операции:
- Вызываем окно «Выполнить», нажав на клавиатуре «Win+R».
- Вписываем туда команду regedit и кликаем по кнопке «OK».
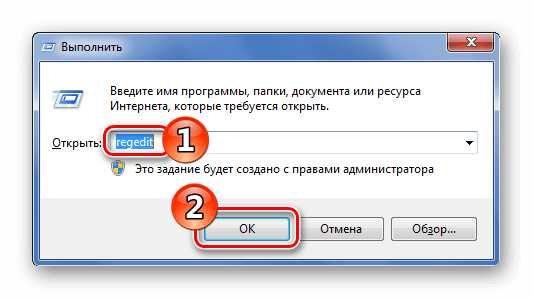
Запускаем «Редактор реестра» из диалогового окна «Выполнить»

Изменяем ключ реестра AppInit_DLLs
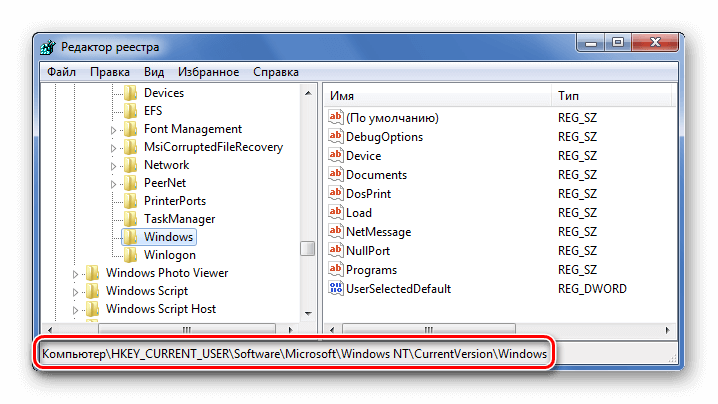
Аналогичная папка в ветке реестра HKEY_CURRENT_USER
Способ №2: Очистка таблиц маршрутов 
Данный способ также может устранить проблему, если не работают все браузеры, кроме Internet Explorer. Нам потребуется сделать следующие шаги:
- Вызываем окно «Выполнить», нажав на клавиатуре«Win+R».
- Далее вписываем туда cmd и нажимаем «OK».
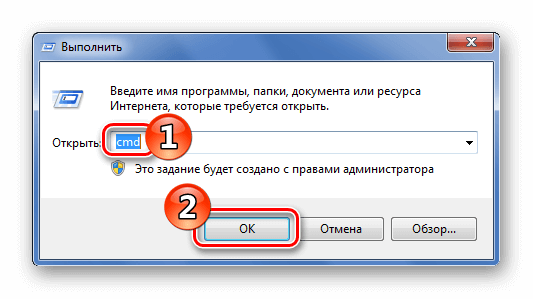
Запускаем командную строку из диалогового окна «Выполнить»
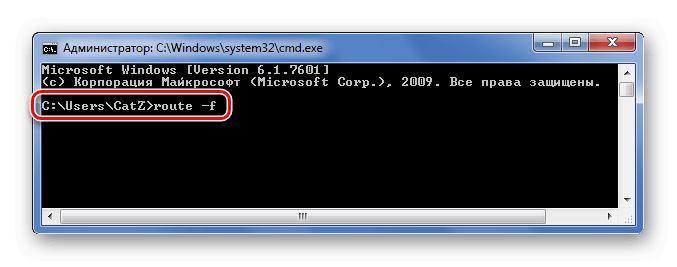
Запускаем команду route –f
Способ №3: Проверка настроек DNS 
Иногда проблему с загрузкой страниц в обозревателе можно решить путём изменения настроек DNS сервера. Для этого проделаем следующее:
- Нажимаем правой кнопкой мыши по интернет-соединению и выбираем вариант «Центр управления сетями…».
- Кликаем по названию соединения.
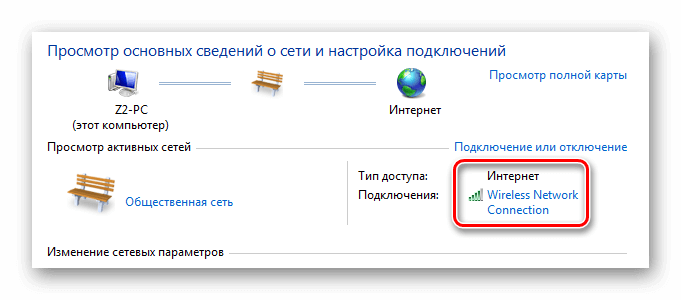
Выбираем активное подключение к интернету
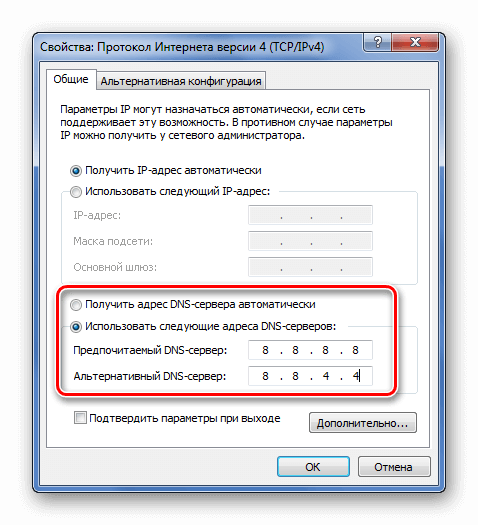
Устанавливаем настройки DNS сервера
Способ №4: Проверка файла hosts
Еще одной причиной, по которой браузер не заходит на сайты, является проблема с файлом hosts. Потребуется открыть его и вернуть настройки по умолчанию. До этого проделаем следующее:
- Заходим в папку по адресу:
- Открываем файл hosts при помощи блокнота.
- Удаляем всё содержимое после строчек:
Способ №5: Удаление вирусов 
Причиной проблем с отображением интернет ресурсов в браузере также может быть наличие вирусов в системе. Чтобы их удалить, можно воспользоваться имеющимся антивирусом или портативными сканерами, такими как Доктор Веб CureIt! или Касперский Virus Removal Tool.
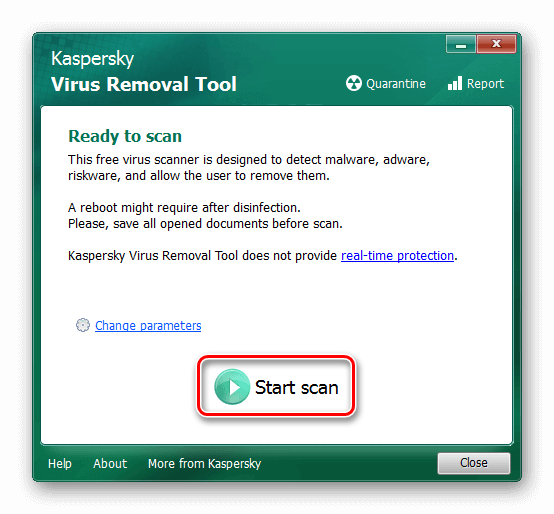
Интерфейс антивирусного сканера Касперский Virus Removal Tool
Обе программы предельно просты в использовании.
На этом всё. Надеемся, что при помощи нашей инструкции вам удалось устранить возникшую проблему, и теперь все браузеры, не только Internet Explorer, работают исправно.
Как установить Internet Explorer в Windows 10?
Самой последней версией IE является 11 сборка. Чтобы установить Internet Explorer 11 в Win 10, необходимо перейти на сайт разработчика, найти нужную версию или кликнуть по ссылке . И хотя, по мнению разработчиков, Интернет Эксплорер больше подходит для Windows 7, он совместим и с Win 10.
Скачиваем exe-файл и щёлкаем «Установить». Запустится загрузка обновлений и установка софта.
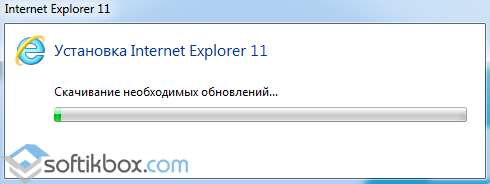
По завершении установки Internet Explorer автоматически откроется.
Что делать, если Internet Explorer не запускается в Windows 10?
Если после установки Internet Explorer 11 на Windows 10 у вас не запускается браузер или программа работает несколько минут, а потом закрывается, стоит выполнить следующие действия:
- Перезагружаем ПК и запускаем любым удобным способом. Часто такая ошибка возникает из-за недостатка свободного места. Также стоит отметить, что если у вас только 1 Гб оперативной памяти, IE 11 может просто не открыться.
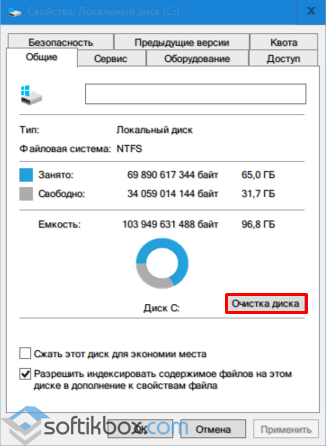
- Пробуем повторно запустить Интернет Эксплорер в Win 10.
- Включаем обновление операционной системы.
- Стоит также отключить, а затем вновь включить программу. Для этого жмём «Пуск», выбираем «Панель управление», далее «Программы и компоненты». В левом меню нажимаем «Включение и отключение компонентов Windows». Снимаем отметку с Internet Explorer 11, а затем вновь её ставим.
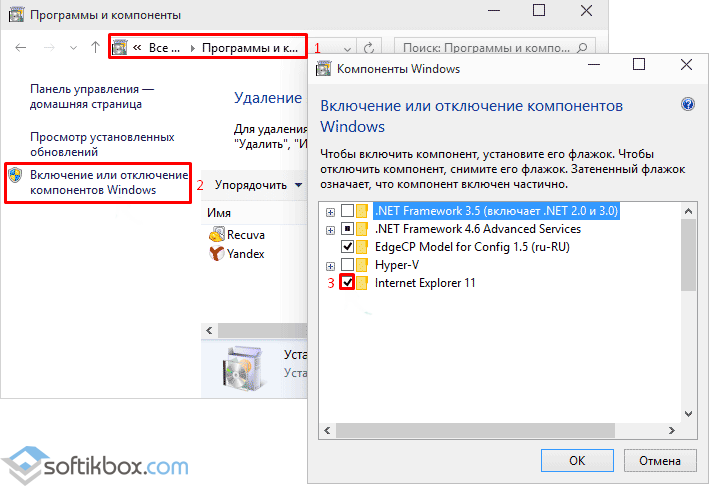
Если браузер Internet Explorer 11 аварийно завершает работу или зависает, стоит выполнить следующие рекомендации.
- Запускаем обновление системы;
- Чистим Win10 от мусора;
- Запускаем «Устранение неполадок». Для этого жмём «Пуск», «Панель управления», «Все элементы» и выбираем «Устранение неполадок». Жмём «Программы».
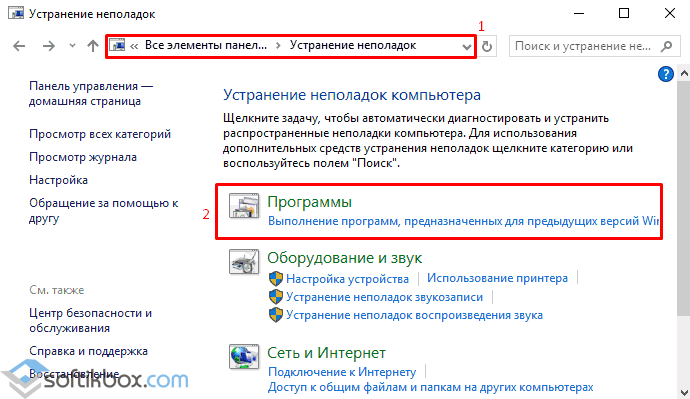
- Откроется список установленных программ, выбираем IE 11. Следуем подсказкам.
Если данный метод не исправил проблему и ошибка повторяется, включаем аппаратное ускорение. Для этого в IE 11 нажимаем на значок настроек и выбираем «Свойства браузера».
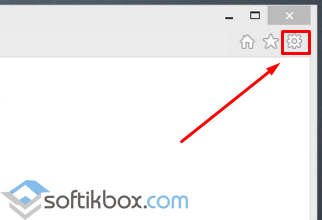
Переходим во вкладку «Дополнительно» и ставим отметку «Включить программный рендеринг вместо рендеринга графического процессора».
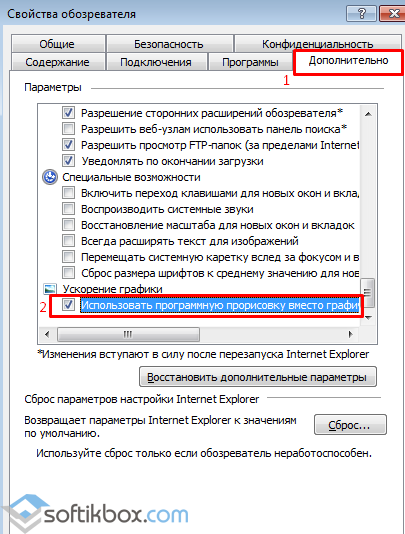
Или же в этой вкладке выбираем «Сброс настроек». После завершения операции, стоит выполнить перезагрузку компьютера.
Если же страницы сайтов отображаются неправильно, разработчики браузера рекомендуют выполнить следующее:
- Очищаем кэш. Для этого жмём «Настройки», «Свойства браузера», вкладка «Общее». Жмём «Удалить» в пункте «Журнал браузера».
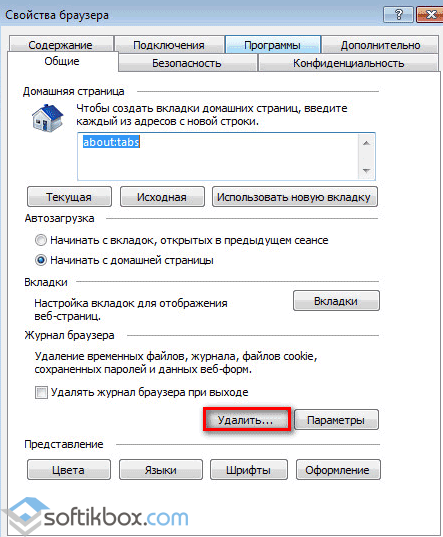
- Перезагружаем программу.
Также решить вышеуказанные проблемы может переустановка софта. Для этого стоит повторно загрузить exe-файл и установить IE 11 версии ли ниже.
Как удалить Internet Explorer в ОС Windows 10?
Если браузер у вас не работает, постоянно появляется ошибка, вы хотите отключить или удалить Интернет Эксплорер в Win 10, стоит выполнить следующие действия:
- Жмём «Пуск», «Панель управление», «Программы».
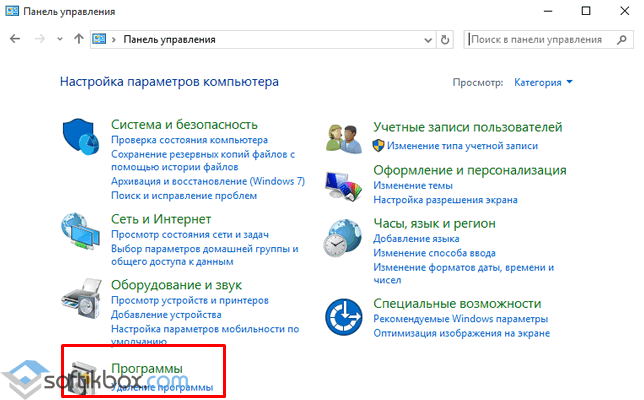
- В левом меню нажимаем «Включение или отключение компонентов Windows».
- Откроется новое окно. Снимаем отметку с IE
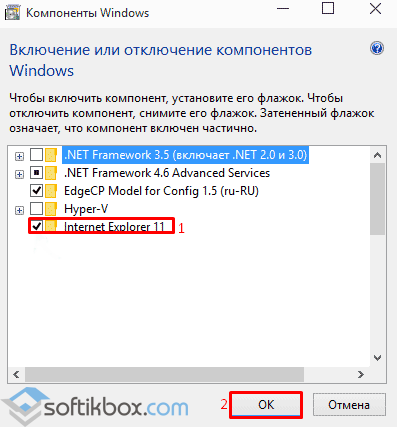
- Теперь необходимо открыть диск С и перейти по адресу «Program Files», «Internet Explorer». Изначально нужно удалить ехе-файл, а затем полностью удалить папку.
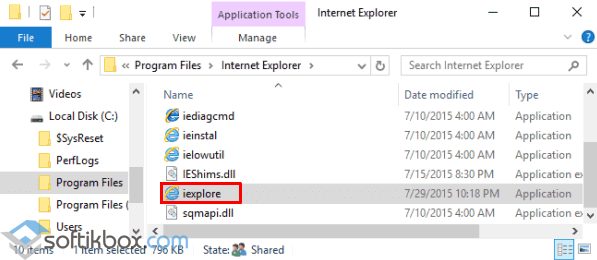
- После того, как вы удалили данные программы, стоит запустить любой чистильщик для окончательной очистки системного диска от остатков браузера.
В последнее время большое количество пользователей стало сталкиваться с тем, что при работающем интернете браузеры не открывают ни одной страницы. При этом обозреватель пытается перейти на сайт, но после продолжительного ожидает, выдает сообщение, что сделать этого не может.
Кроме того, все программы для общения и сервисы работают исправно, веб-ресурсы пингуются, при этом IE может с трудом отображать страницы. На это есть несколько причин, которые можно легко устранить.
Первый способ
Изначально требуется посетить реестр. Для этого следует нажать сочетание Win+R и в выскочившем окне прописать regedit. После этого нажать Enter. Эти действия подходят для всех ОС Windows.
На экране появится редактор реестра. Здесь необходимо пройти такой путь: HKEY_LOCAL_MACHINESOFTWAREMicrosoftWindows NTCurrentVersionWindows.
В левой части окна появится перечень параметров и значений. Необходимо уделить внимание пункту AppInit_DLLs. Если ему присвоено некое значение и указан путь к файлу.dll, необходимо его обнулить. Для этого следует щелкнуть ПКМ по нему и выбрать пункт «изменить значение».
Далее необходимо проверить этот параметр в HKEY_CURRENT_USER. Здесь требуется провести такие же манипуляции, как вышеописанные. После этого необходимо перезапустить ПК и попробовать загрузить любую страницу. Как правило, в большинстве случаев это помогает решить проблему.
Второй способ
В этом случае необходимо перейти в командную строку, прописать route –f и нажать Enter. Для вызова командной строки требуется нажать комбинацию Win+R и ввести в выскочившем окне cmd. Поле этого начнется очистка списка статистических маршрутов, что может решить проблему.
Если пользователь настраивал маршрутизацию для входа в локальные ресурсы провайдера или других целей, эту процедуру необходимо повторить. В основном такого делать не приходится.
Иногда случается, что при попытке перейти на какой-либо ресурс, обозреватель уведомляет о сбоях DNS. Как правило, проблема в том, что DNS-сервер не отвечает. В этом случае можно выполнить несколько манипуляций, и после каждой пробовать открывать страницу.
Первым делом требуется перейти в свойства интернет-соединения, и снять галочку с пункта «Получать адреса DNS-серверов автоматически». Вместо этого в полях прописать 8.8.8.8 и 8.8.4.4. Затем необходимо перейти в командную строку и прописать команду ipconfig /flushdns.
Еще одной причиной, которая достаточно распространена, является внесение изменений в параметры интернет-проводника ПК вредоносной утилитой. К сожалению, антивирусные программы не всегда могут с ними справиться.
Для устранения этой проблемы необходимо перейти в «Пуск» и зайти в «Панель управления». Здесь необходимо выбрать «Свойства обозревателя». После этого необходимо перейти в раздел «Подключения» и кликнуть на клавишу «Настройка сети». Стоит обратить внимание, чтобы в нем введен какой-либо сервер прокси и скрипт настройки сети в автоматическом режиме.
Еще одной причиной может быть – проблемы с файлом hosts. Это самая редкая причина, но проверить стоит. Для этого необходимо пройти по пути: C:WindowsSystem32driversetc и открыть файл hosts. Необходимо проверить правильность прописания его содержимого.
В основном один из этих способом может устранить проблему. Если эти действия не принесли никакого результата, тогда необходимо вспомнить программы, которые недавно устанавливались. Некоторые приложения могут изменять параметры интернета на компьютере. Кроме того, они могут содержать вирусы.


 Статистика браузеров и операционных систем за 2018 год
Статистика браузеров и операционных систем за 2018 год Статистика браузеров и операционных систем за 2019 год
Статистика браузеров и операционных систем за 2019 год