Как запретить программе доступ к интернету (блокировка входящего/исходящего трафика)
Как запретить программе доступ к интернету (блокировка входящего/исходящего трафика)

Подскажите пожалуйста. Установила одну игру, и она постоянно требует обновления. Нельзя ли запретить ей доступ к интернету, чтобы она не “самовольничала”? Моя ОС Windows 10, интернет подключен через Wi-Fi роутер.
Пробовала установить антивирус NOD, чтобы заблокировать в нем интернет: но, когда это сделала, начал жутко тормозить компьютер, и доступ к интернету был заблокирован сразу для всех программ. Нельзя ли запретить доступ к интернету только одной конкретной программе?
Действительно, во многих случаях может понадобиться заблокировать доступ тому или иному приложению к сети интернет.
Например, кроме заданного вопроса по игре, ограничить доступ может понадобиться и тем, у кого интернет-трафик жестко лимитирован — не дело его тратить на ненужные обновления игр. 👌
В этой статье рассмотрю парочку простых и быстрых способов запрета доступа программе в интернет (делается это крайне просто, поэтому справится пользователь с любой подготовкой!) .
Заблокирован доступ в интернет из-за ПО
Достаточно часто доступ блокируется по причине воздействия некоторых факторов:
- Операционная система подвержена воздействию вирусов.
- Действия брандмауэра.
- Блокирует антивирус.
- Firewall.
- Службы не дают войти в сеть.
Многие задаются вопросом, почему может возникать блокировка интернета на операционной системе новой антивирусной программой, которая только недавно была установлена. Нередко такое возникает по причине настроек антивируса, когда система распознает угрозу атаки вредоносным ПО. Еще одна вероятная причина – некорректно установленное приложение. Можно попробовать закрыть программу для защиты и попробовать зайти на web-сайт. Если вам удалось зайти в сеть, значит, причина блокировки кроется именно в антивирусной программе. Можно попробовать переустановить программу защиты либо выполнить ее обновление.
avg блокирует доступ в интернет

AVG Internet Security использует собственный двусторонний брандмауэр для защиты от несанкционированных подключений и вторжений, это упрощает создание запрещающих правил для программ, соединяющихся с Интернетом.
Комплексный антивирус AVG Internet Security 2019 позволяет запрещать любой программе доступ в Интернет с помощью своего улучшенного брандмауэра.
- Как запретить программе доступ к Интернету через AVG Internet Security
- Отключение ативируса
- Удаление расширений из списка сканирования
- Добавление исключений
- Похожие материалы:
Как запретить программе доступ к Интернету через AVG Internet Security
Перейдите в меню “Атаки злоумышленников“.

Раскройте выпадающее меню “Параметров брандмауэра” и зайдите в “Правила для приложений“.

Создайте группу, нажав соответствующую кнопку, и назовите ее, например “Программы“.

Щелкните правой кнопкой мыши по созданной группе и нажмите “Создать правило для приложения“.

Найдите и добавьте необходимую программу, после чего нажмите значок блокировки.

Теперь в данную группу можно добавлять программы, которым требуется запретить входящие и исходящие интернет-соединения.
Расскажте как добавить в исключения антивируса АВГ программу или файл?
AVG Antivirus — одна из топовых программ по обеспечению безопасности вашего компьютера как в сети, так и локально. У данной программы много модулей сканирования, лечения и обнаружения вирусной активности на ПК. Так как этот антивирус может защищать компьютер в режиме online, то есть вероятность того что АВГ может при инсталляции или при запуске программы блокировать ее и не давать ей отработать. Это связано с уровнем защиты и это возможно решить. Расскажем о нескольких способах добавления исключений в антивирус.
Отключение ативируса
Удаление расширений из списка сканирования
Добавление исключений
Первое наше действие будет запуск окна настроек. Для этого в правой нижней части экрана в панели задач, там где находиться строка уведомлений, находим значок антивируса AVG и при нажатии правой кнопки мыши выбираем пункт Открыть AVG .
Откроется окно, здесь заходим в меню Параметры и Дополнительные параметры . Находим пункт Временно отключить защиту AVG , нажимаем эту кнопку и выбираем время на которое будет отключена резидентная защита:
- На 5 минут
- 10минут
- 15 минут
- До перезагрузки

Если этот вариант не устраивает, то можно зайти в пункт Защита компьютера AntiVirus Параметры для опытных пользователей и в правой части окна убрать расширения, которые вы хотите, чтобы антивирус не сканировал.  На примере удалим EXE и Jpeg нажмем кнопку Ок . Теперь при запуске файлов с расширением Exe (программы) или jpeg (фотографии), антивирус будет их игнорировать и не будет сканировать, соответственно заблокировать он их тоже не сможет.
На примере удалим EXE и Jpeg нажмем кнопку Ок . Теперь при запуске файлов с расширением Exe (программы) или jpeg (фотографии), антивирус будет их игнорировать и не будет сканировать, соответственно заблокировать он их тоже не сможет.
Еще один вариант — это добавить файл или папку в исключения. Для этого в Дополнительных настройках находим отдельный пункт Исключения .
В этом пункте справа нажимаем кнопку Добавить исключения и выбираем тип исключения:
- Приложение или файл – этот пункт предназначен для отдельных файлов
- Папка – добавляет все папку в исключения, т.е все что будет происходить в этой папке антивирус не волнует.
- URL- добавления сайтов которые вы хотите чтобы антивирус АВГ не блокировал.
- Сертификат – сертификаты для веб узлов.


В нашем случае мы выберем пункт Приложение или файл нажимаем кнопку Обзор , выбираем нужные файлы, которые не хотим, чтобы антивирус блокировал. Также здесь можно указать разные настройки, которые будут применены для данного файла.  После, этот файл появится в списке. В последствии, если он вам будет не нужен, его можно удалить из списка и антивирус будет иметь право его блокировать. Указав путь к папке и добавив ее в список исключений, мы исключим ее из проверки.
После, этот файл появится в списке. В последствии, если он вам будет не нужен, его можно удалить из списка и антивирус будет иметь право его блокировать. Указав путь к папке и добавив ее в список исключений, мы исключим ее из проверки. 


После недавнего обновления пользователи бесплатной версии антивируса AVG Anti-Virus Free Edition 2011 начали наблюдать у себя на компьютере подобную картину. При этом начали блокироваться сетевые соединения: программы, такие как UTorrent, Skype, DC++, ICQ, сетевые версии 1С:Бухгалтерии, 1С:Предприятия и другие начали глючить, тормозить роботу компьютера, терять соединение, либо не соединяться совсем. Это произошло потому что при обновлении программы пользователь ошибочно вместо бесплатной версии установил себе платную, а платная версия программы — AVG Internet Security включает в себя среди прочих такой компонент как фаервол, назначение которого — блокировать нежелательную сетевую активность. Для того, чтобы программное обеспечение снова заработало нормально, этот компонент нужно дополнительно настраивать. Кроме того, пользователь сталкивается с необходимостью через 30 дней тестового использования AVG купить эту программу. При том, что многих пользователе вполне устраивает качество бесплатной версии программы, в этой статье я расскажу как вернуть в этой ситуации «статус кво». Для того чтобы вернуться вновь на бесплатную версию антивируса нам нужно начать процедуру деинсталляции (Пуск — Все программы — AVG 2011 — Удалить AVG):
 В процессе деинсталляции нам необходимо выбрать пункт «Преобразовать в бесплатную версию AVG»:
В процессе деинсталляции нам необходимо выбрать пункт «Преобразовать в бесплатную версию AVG»:
 По окончании процедуры будет предложено перезагрузить компьютер. После перезагрузки бы будем иметь вновь бесплатную (для домашнего пользования!) версию антивируса. Все проблемы с программами, использующими сетевые соединения тоже должны прекратиться:
По окончании процедуры будет предложено перезагрузить компьютер. После перезагрузки бы будем иметь вновь бесплатную (для домашнего пользования!) версию антивируса. Все проблемы с программами, использующими сетевые соединения тоже должны прекратиться: Если же после преобразования антивирус будет выдавать сообщения об ошибках, рекомендуется его полностью деинсталлировать, и, скачав с официального сайта последнюю версию, установить наново.
Если же после преобразования антивирус будет выдавать сообщения об ошибках, рекомендуется его полностью деинсталлировать, и, скачав с официального сайта последнюю версию, установить наново.
UPD (01.2012): при очередном обновлении до версии AVG-2012 всё происходит немного понятнее: все надписи уже более-менее понятны и на русском языке. При установке обновления необходимо выбрать пункт «Базовая защита (AntiVirus Бесплатная версия)»:

При установке обновления необходимо выбрать пункт «Базовая защита (AntiVirus Бесплатная версия)»
Похожие материалы:
Антивирус Avast заблокировал интернет и сеть. Что делать?
Антивирус AVAST: обзор, отзывы, установка, особенности
Возможно, нет доступа в Интернет через WI-FI
Итак, первым делом проверим, возможно нет доступа в Интернет через WI-FI. Для этого попробуйте перезагрузить роутер. Проверьте, есть ли Интернет на других устройствах, например, на телефоне, планшете или другом компьютере. Проверьте, все ли открываются страницы, или же на всех устройствах выдает одну и ту же ошибку. Если это так, то дело, скорее всего в вашем провайдере, либо в WI-FI, или роутере.
Антивирус блокирует интернет
Если выяснили, что проблема не в роутере, а на других устройствах работает все нормально, тогда нужно проверить, не блокирует ли Интернет антивирус, если он, конечно, установлен на вашем компьютере.
Попробуйте вначале отключить его, или добавьте исключения, а затем проверьте, появился ли доступ в Интернет. Если нет, тогда можно попробовать антивирус вообще удалить.
Подключен ли Интернет
Следующим этапом проверим, подключен ли у вас интернет, и работает ли он корректно. Например, у меня сейчас подключен Интернет по WI-FI, и здесь видно, что все работает.

Посмотрите, может у вас включен режим «В самолете» , и тогда доступ к Интернету может быть закрыт. Если в трее отображается значок самолета, значит режим включен.
Инструмент «Устранение неполадок»
Следующим шагом рекомендую воспользоваться инструментом Windows – «устранение неполадок» . Жмем «Win+I» , «Обновление и безопасность» и слева выбираем «Устранение неполадок» . Здесь нужно найти «Подключение к Интернету» . Жмем на эту вкладку, а затем запускаем «средство устранение неполадок» . То есть, мы запускаем программу, которая может найти и исправить проблемы, которые блокируют доступ в Интернет. Если это не помогло, тогда переходим к следующим действиям.
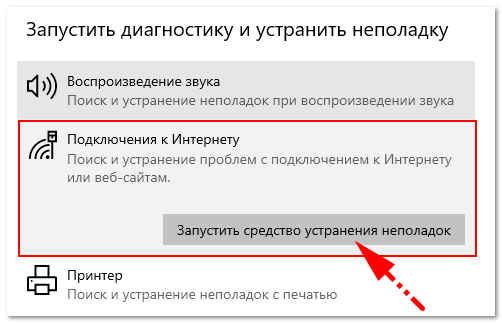
Командная строка
Первое, что нужно сделать – это проверить нашу связь между роутером и компьютером. Переходим в «Панель управления» , выбираем «Сеть и Интернет» , далее «Центр управления и общим доступом» , слева «Изменение параметров адаптера» , а затем жмем на ярлык «Беспроводная сеть» . В появившемся окне жмем «Сведения» и смотрим, какой у нас IP шлюз по умолчанию. В моем случае – это 192.168.0.1.

Далее жмем «Пуск» – «Служебные» , и запускаем «командную строку» от имени администратора. Появится темный экран, где пишем следующую команду: ping 192.168.0.1 . Жмем «Enter» и смотрим результат.

Пакетов: отправлено = 4, получено = 4, потеряно = 0. То есть, получается, что между компьютером и роутером связь хорошая. Значит, проблема не в кабеле.
Сброс сетевых настроек
Следующим этапом мы попробуем сбросить все сетевые настройки. Для этого в командной строке вводим такое значение: netsh winsock reset и нажимаем «Enter» . Должна появиться надпись: «сброс каталога выполнен успешно» .
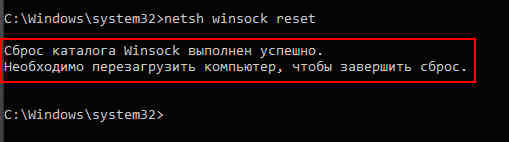
А ниже видим, что для завершения требуется перезагрузка компьютера. Давайте введём все остальные команды, а потом уже перезагрузимся.
- netsh int ip reset
- ipconfig /release
- ipconfig /renew
- ipconfig /flushdns
После каждого ввода нажимаем «Enter» .
Как видим, каждый DNS успешно очищен. Таким образом, мы почистили все наши настройки, и теперь «Командную строку» можно закрыть. Перезагружаем компьютер, и проверяем, появился ли доступ к Интернету. Если нет, тогда идем дальше.
Проверяем файл Hosts
Скопируйте и вставьте в поиск Windows строку ниже, а затем нажмите «Enter» .
Вы перейдете в папку на компьютере, где находится файл host. Бывает какой-то вирус, или антивирус вносит в данный файл изменения для блокировки определенных сайтов или IP адресов. Открываем hosts с помощью блокнота Windows, и смотрим, есть ли какие-то записи, которые могут блокировать Интернет. Вот так выглядит стандартный файл.
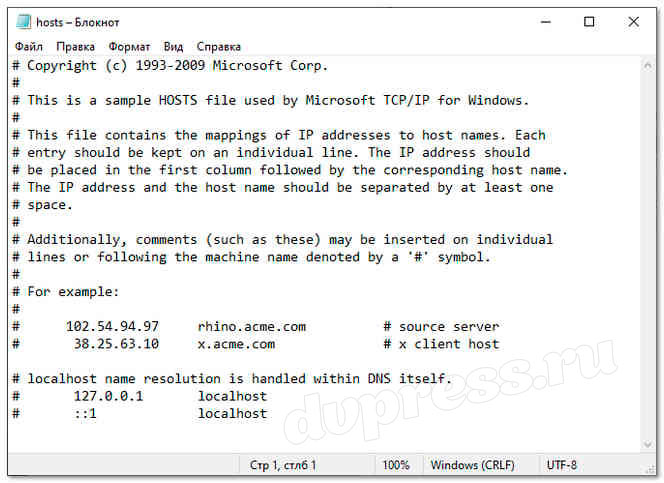
Если он у вас выглядит также, и никаких других записей нет, значит, его можно закрывать. Но если ниже есть какие-то записи, тогда удалите их. Может именно это блокирует доступ в Интернет.
После редактирования файла, сохраните его. Если Windows не дает сохранить файл, тогда скопируйте его на рабочий стол, отредактируйте, а затем закиньте его, обратно в папку drivers.
Доступ в Интернет блокируется брандмауэром
Проверим, не блокируется ли доступ к Интернету через «брандмауэр» . Для этого, нужно перейти в «Панель управления» и выбрать «брандмауэр» , или найти его через поиск Windows. Слева выбираем «Дополнительные параметры» , а затем «Правила для исходящего подключения» .
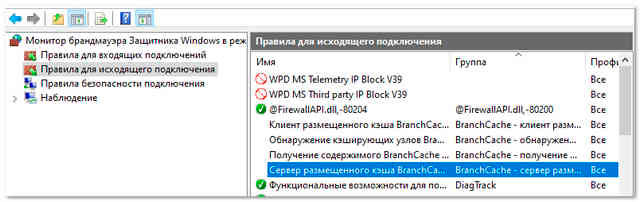
Посмотрите здесь, может ваш браузер блокируется именно здесь. Если тут никаких проблем не обнаружили, тогда переходим к следующим действиям.
Проверяем сетевые адаптеры
Нет доступа к интернету, что делать? Переходим в «Панель управления» – «Система» и слева выбираем «Диспетчер устройств» . Здесь у нас есть пункт «Сетевые адаптеры» .
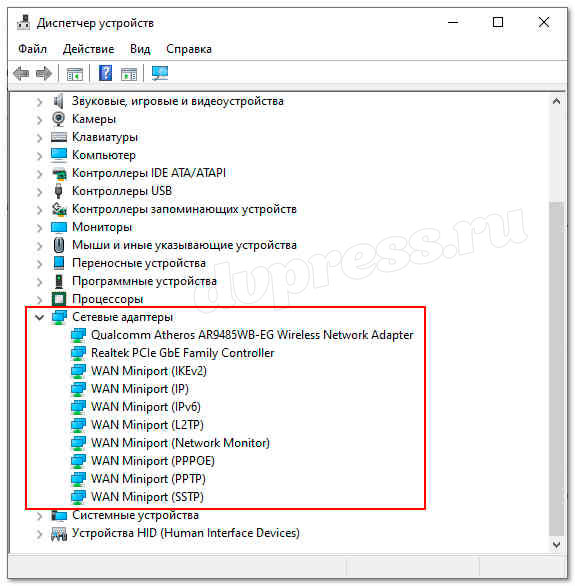
Бывает при обновлении системы, либо же, при переходе с семерки на десятку начинают некорректно работать сетевые адаптеры. Тогда нужно перейти в «Сетевые адаптеры» найти устройство, которое подключает WI-FI. Кликайте по нему ПКМ , затем «Свойства» и вверху жмите вкладку «Драйвер» , а потом «Обновить» .
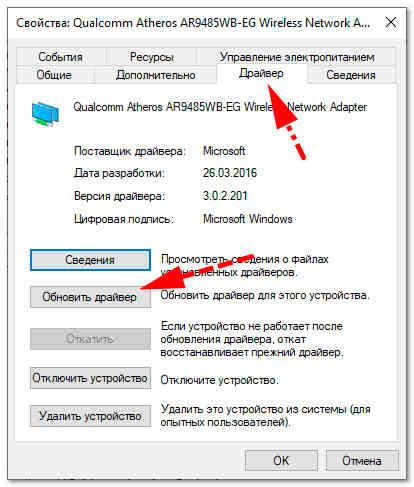
То есть, вам нужно попробовать обновить драйвер. Бывает, что сам драйвер работает некорректно и поэтому не даёт доступ в Интернет.
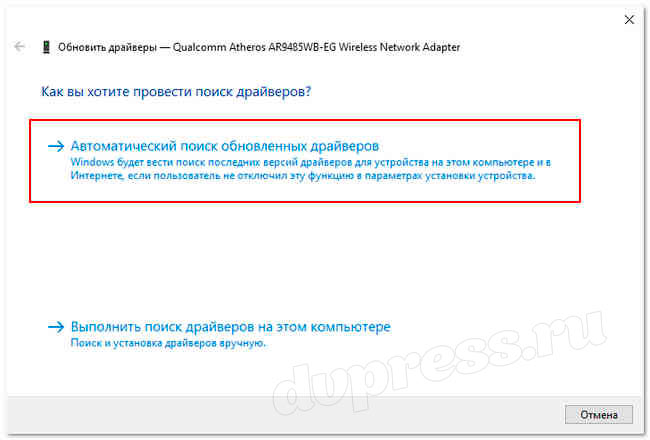
Появится окно, где нужно нажать «Автоматический поиск обновленных драйверов» . Если это тоже не дало результата, т. е. новый драйвер не был найден, тогда надо самостоятельно найти его и скачать.
Чтобы узнать модель вашего сетевого адаптера, надо перейти во вкладку «Сведения» и выбрать «ИД оборудования» . Скопируйте данные через ПКМ .
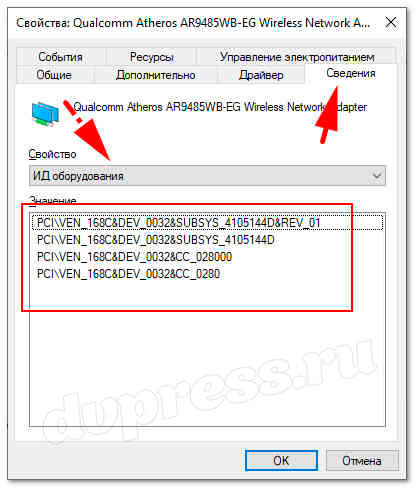
Потом переустановите драйвер и не забудьте после этого перезагрузить компьютер. Проверьте, появился ли доступ к Интернету.
Вот как бы и все.Теперь у вас не должно быть вопросов, если нет доступа к интернету, и вы не знаете, что делать. Я достаточно описал способов, чтобы исправить ошибку с подключением, и надеюсь, эти советы вам помогли. Но если проблема не решена, тогда пишите в комментариях, попробуем разобраться вместе.
Как узнать, какие программы используют интернет
Перед тем как переходить к инструкции по блокировке доступа в интернет программам, нужно объяснить, как определить, какие из приложений используют интернет. Проще всего это сделать через встроенную в Windows утилиту “Монитор ресурсов”.
Запустите программу “Монитор ресурсов”. Это можно сделать, если нажать на значок поиска в левом нижнем углу экрана и ввести название утилиты.

Запустив приложение, переключитесь в раздел “Сеть”, где будут отображаться все программы и процессы, которые в данный момент используют интернет.
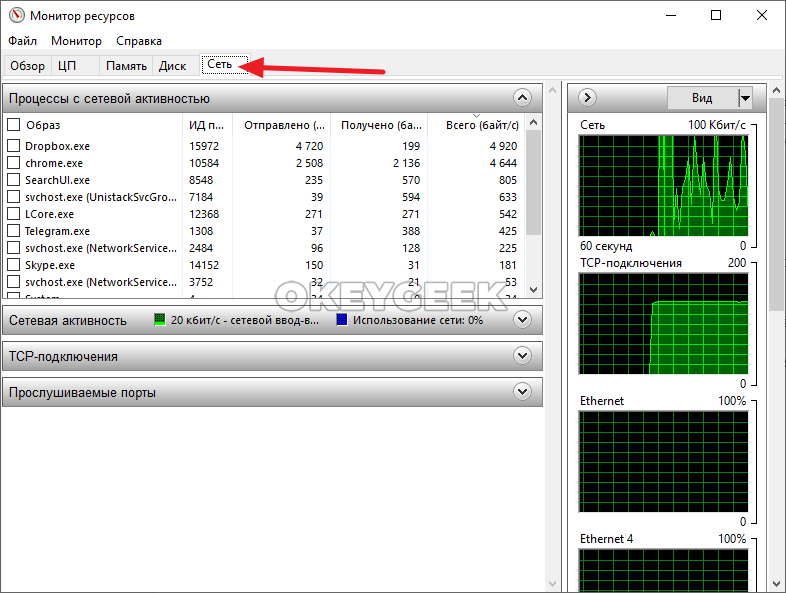
Как разблокировать доступ к Интернету/Wi-Fi, заблокированному сторонним антивирусом
- Проверьте соединение
- Проверьте исключения брандмауэра
- Сбросить антивирус к настройкам по умолчанию
- Переустановите антивирус
- Отключить антивирус
1: Проверьте соединение
Во-первых, давайте устраним другие возможные причины этого происшествия. Существует множество причин, по которым ваш компьютер не может подключиться к Интернету или выбранной сети Wi-Fi. Поэтому мы советуем вам следовать приведенным ниже инструкциям и проверить альтернативные причины этой проблемы:
- Перезагрузите компьютер.
- Перезагрузите модем и роутер.

- Используйте кабель LAN вместо Wi-Fi и ищите изменения.
- Загрузитесь в безопасном режиме с сетевым режимом и попробуйте подключиться.
- Запустите специальный инструмент устранения неполадок Windows.
- Обновите прошивку маршрутизатора/модема.
С другой стороны, если вы получили запрос от самого антивируса и сообщили о заблокированной сети, слегка продолжите чтение.
2. Проверьте исключения брандмауэра
Антивирусное или антивирусное решение само по себе не может заблокировать интернет-соединение. Однако, объединив различные решения по безопасности в один пакет, мы получили сторонние брандмауэры. Те, с другой стороны, могут и будут блокировать ваше интернет-соединение. Иногда по ошибке, иногда из-за обоснованного подозрения, что ваша сеть небезопасна.
- ЧИТАЙТЕ ТАКЖЕ: исправлено: брандмауэр Windows не может изменить некоторые настройки
Чтобы отрегулировать это, вы можете повторно подключить свой маршрутизатор, перезагрузить все оборудование, как мы уже советовали, и искать изменения. Если эти действия безрезультатны, обязательно внимательно осмотрите часть брандмауэра вашего пакета защиты от вредоносных программ. Вы можете создавать исключения, чтобы позволить отдельным программам (таким как браузеры и почтовые клиенты) обмениваться данными через брандмауэр. Эта процедура может отличаться, поэтому не забудьте зайти в Google на наличие вредоносного ПО или в разделе «Справка», чтобы узнать, как это сделать.
Кроме того, некоторые пользователи сообщали, что большие обновления вызывали проблемы для различных антивирусных решений. Обязательно обновите его снова, и, надеюсь, разработчики предоставят своевременные исправления.
3: сбросить антивирус к настройкам по умолчанию
Если вы самостоятельно вмешались в реализованный брандмауэр или в результате какого-то особенного обновления что-то изменилось и, таким образом, заблокировали доступ в Интернет, вам просто нужно сбросить антивирус на его значения по умолчанию. Это кажется лучшим способом решения проблемы. Для антивирусных решений нет ничего необычного в том, чтобы сходить с ума, и с внедрением вторичных инструментов безопасности эта практика процветала.
Сбросьте все до значений по умолчанию, перезагрузите компьютер и ищите изменения. Если вы все еще не можете подключиться, есть еще одна вещь, которую вы можете сделать.
4: переустановите антивирус
Наконец, если ни один из предыдущих шагов не оказался плодотворным, единственное решение, которое мы можем предложить, – это переустановка антивирусного решения. Теперь, прежде чем перейти к панели управления и удалить антивирус, имейте в виду, что большинство вспомогательных приложений, которые поставляются с костюмом, на самом деле не являются необходимыми. Значение: брандмауэр Windows вполне достаточен, и вам не нужен сторонний брандмауэр, если вы не опытный пользователь, который может воспользоваться дополнительными функциями.
- ТАКЖЕ ПРОЧИТАЙТЕ: Bitdefender Box 2 стремится стать лучшим антивирусным устройством IoT
Итак, переустановите антивирус, но на этот раз рассмотрите возможность установки только антивируса. Это должно решить вашу проблему, и вы сможете подключиться к Интернету, как и раньше. Если вы не можете сделать это с помощью стандартной процедуры, обязательно загрузитесь в безопасном режиме и попробуйте снова.
5: отключить антивирус
В конце концов, и мы не можем назвать это решением, а скорее обходным путем, вы можете отключить антивирус или выбрать альтернативу. Конечно, всегда есть возможность связаться с антивирусной поддержкой и попросить о помощи. Возможно, в текущей итерации имеется ошибка, и указание на нее должно помочь разработчикам быстро справиться с ней.
Это должно сделать это. Мы надеемся, что это помогло вам решить ваши проблемы и снять блокировку вашего антивируса (или, скорее, брандмауэра), наложенную на вашу систему. Не забудьте поделиться своим опытом с нами в разделе комментариев ниже. Мы с нетерпением ждем от вас ответа.
Примечание редактора . Этот пост был первоначально опубликован в декабре 2017 года и с тех пор был полностью переработан и обновлен для обеспечения свежести, точности и полноты.
Настройка соединения с интернетом
Чтобы проверить, соответствуют ли настройки IPv4 компьютера заявленным провайдером, нужно сделать следующее:
зайти в Управление сетями и общим доступом;
потом во вкладку Изменение параметров адаптера;
в контекстном меню подключения откройте Состояние;
там нажмите кнопку Сведения;

сверьте адрес и шлюз IPv4, они должны соответствовать тем, которые предоставляет провайдер при регистрации.
Настройка соединения через роутер, происходит через веб-интерфейс устройства. В комплекте к маршрутизатору иногда идет диск с настройками, но можно обойтись и без него. Для первоначальной настройки лучше всего соединить роутер непосредственно с ноутбуком, а потом уже с кабелем интернета, подключение к электросети выполняется в последнюю очередь.
Далее, следуем инструкции:
заходим на веб-интерфейс. Для этого открываем браузер и вписываем IP адрес, который есть в документации устройства или на наклейке, прямо на корпусе.
Это могут быть:
вводим логин и пароль для входа, они тоже указаны в документации. Обычно это admin-admin;
в меню Wireless находим пункт SSID и вводим название вашей будущей сети;

далее, в разделе Безопасность, того же меню, создаём пароль сети, а в пункте Шифрование выбираем самый надежный WPA2-PSK;
в разделе WAN-соединение, выбирайте тот, который предоставляет вам провайдер:
Если это PPPoE соединение, нужно ввести логин и пароль сети, необходимость заполнения пунктов IP адрес и маска под сети уточняйте у провайдера;

При динамическом IP дополнительные настройки не нужны;
Статический IP требует ввода IP адреса, который нельзя будет менять;
PPTP подключение требует обязательного ввода логина, пароля, маски подсети и IP шлюза.
не забывайте сохранять настройки после каждого пункта.
Если у вас недостаточно времени чтобы ждать специалиста, нет желания тратить деньги, вы чувствуете себя уверенным пользователем ПК, то пользуясь различными инструкциями и рекомендациями, можете попробовать самостоятельно настроить подключение интернета. Скорее всего, это займет в два-три раза больше времени и энергии, чем обращение к мастеру, но зато даст полезный опыт в будущем.





