Почему отсутствует или медленно работает Интернет
Почему отсутствует или медленно работает Интернет
 В статье разобраны основные причины, почему отсутствует или очень медленно работает Интернет, а также пути устранения этих проблем. Причины и способы их решения расположены ориентировочно от самых популярных до редких, достаточно просто пройтись по пунктам, так как многие из них очень легко исправить самостоятельно даже без особых технических знаний.
В статье разобраны основные причины, почему отсутствует или очень медленно работает Интернет, а также пути устранения этих проблем. Причины и способы их решения расположены ориентировочно от самых популярных до редких, достаточно просто пройтись по пунктам, так как многие из них очень легко исправить самостоятельно даже без особых технических знаний.
Когда плохо работает Интернет, то пользователи почти всегда считают, что виноват провайдер, а провайдер очень часто считает, что виноваты вирусы, VPN или глючная операционная система у пользователя. В действительности все значительно сложнее и возможных причин может быть десятки, но большинство из них очень просты и их можно определить и устранить самостоятельно.
Стоит сразу заметить, что скорость работы Интернета очень сильно падает в вечернее время, ориентировочно с 19:00 до 23:00, по причине огромной нагрузки на сервера и каналы связи в основном онлайн видео и загрузками файлов, поэтому в это время неизбежно будет наблюдаться некоторое падение скорости у всех пользователей, даже которые имеют доступ к Интернету по сверхбыстрых линиях на максимальных тарифных планах.
Определяем реальную скорость соединения с Интернетом
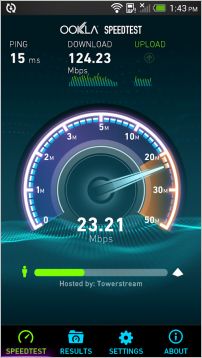 Если Интернет работает, но Вы считаете, что очень медленно, то необходимо определить, действительно ли скорость соединения между нами и ближайшим надежным сервером является низкой или все же причина в чем-то другом. Для этого используем SpeedTest для Windows, SpeedTest для Android или Speedtest для iPhone. Перед началом теста перезагружаем компьютер, ноутбук, планшет или смартфон, далее выгружаем торрент-клиенты и программы-качалки, которые обычно запускаются автоматически. Не должно быть других запущенных программ и открытых закладок в браузере.
Если Интернет работает, но Вы считаете, что очень медленно, то необходимо определить, действительно ли скорость соединения между нами и ближайшим надежным сервером является низкой или все же причина в чем-то другом. Для этого используем SpeedTest для Windows, SpeedTest для Android или Speedtest для iPhone. Перед началом теста перезагружаем компьютер, ноутбук, планшет или смартфон, далее выгружаем торрент-клиенты и программы-качалки, которые обычно запускаются автоматически. Не должно быть других запущенных программ и открытых закладок в браузере.
В результатах теста очень важна именно скорость загрузки (получения, download), так как именно ее указывают провайдеры в характеристиках тарифного плана, а скорости выгрузки (отдачи, upload) в 0.5 Мбит/сек в большинстве случаев достаточно с запасом. Стоит заметить, что при обычном серфинге по Интернету наиболее ощутима разница в скорости загрузки от 0 до 1 Мбит/сек, от 1 до 10 Мбит/сек на большинстве сайтов разница будет уже заметна значительно меньше, а скорость выше 10 Мбит/сек будет заметна только при загрузке больших файлов, а также онлайн видео в высоком качестве. Другими словами, стабильно работающего соединения в “честных” 5-10 Мбит/сек вполне достаточно для комфортной работы в Интернете, а выбирать более дорогие тарифные планы есть смысл лишь только в тех случаях, когда часто приходится загружать большие объемы данных.
Тест желательно провести несколько раз, результаты которого должны быть близкими. Если скорость загрузки значительно медленнее от заявленной провайдером в условиях тарифного плана, результаты сильно отличаются один от другого или в процессе теста скорость работы Интернета была нестабильной, то используем способы, указанные ниже.
Универсальные способы решения проблемы отсутствия или медленной работы Интернета
Дополнительные причины отсутствия или плохой работы Интернета на компьютерах и ноутбуках

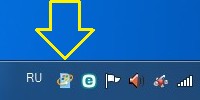 Перезагружаем компьютер или ноутбук и еще раз проверяем, что закрыты все ненужные запущенные программы, в особенности торрент-клиенты, а также всевозможные “качалки” файлов. Также выгружаем все неизвестные программы, которые могут загружать данные, для этого обычно необходимо сделать правый клик по иконке программы в трее возле часов и в меню выбрать выход. Также обратите внимание, что значок обновления Windows в трее указывает на то, что загружаются новые обновления, поэтому дождитесь их установки или временно отключите обновление.
Перезагружаем компьютер или ноутбук и еще раз проверяем, что закрыты все ненужные запущенные программы, в особенности торрент-клиенты, а также всевозможные “качалки” файлов. Также выгружаем все неизвестные программы, которые могут загружать данные, для этого обычно необходимо сделать правый клик по иконке программы в трее возле часов и в меню выбрать выход. Также обратите внимание, что значок обновления Windows в трее указывает на то, что загружаются новые обновления, поэтому дождитесь их установки или временно отключите обновление.
 1. Некорректные сетевые настройки. Часто сетевые адреса внесены вручную и могут быть не совсем правильными, поэтому можно попробовать получить их автоматически. Внимание! Если сетевые адреса внесены вручную, то внимательно запишите их.
1. Некорректные сетевые настройки. Часто сетевые адреса внесены вручную и могут быть не совсем правильными, поэтому можно попробовать получить их автоматически. Внимание! Если сетевые адреса внесены вручную, то внимательно запишите их.
Правый клик на иконке сети в системном трее возле часов – Центр управления сетями и общим доступом – Изменение параметров адаптера – Клик правой кнопкой на активном сетевом подключении (без красного крестика) – Свойства – Двойной клик по “Протокол Интернета версии 4 (TCP/IPv4)” или “IP версии 4 (TCP/IPv4)” (осторожно, не уберите галочку в этой строке) – Выбрать “Получить IP-адрес автоматически” и “Получить адреса DNS-сервера автоматически” – Ok – Ok и перезагрузить компьютер/ноутбук. Если внесенные изменения не принесли никаких изменений в лучшую сторону, то обязательно верните ранее записанные значения.
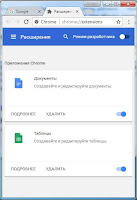 2. Отключить или временно удалить расширения VPN-сервисов. Для Google Chrome: нажать кнопку “Настройка и управление Google Chrome” в правом верхнем углу браузера (три линии или точки), далее выбрать “Дополнительные инструменты” – “Расширения”, в этом окне удаляете все неизвестные расширения. Обычно там есть только Google Документы и Таблицы. В Opera, Orbitum, Амиго, Яндекс Браузер и других хромоподобных браузерах аналогично Google Chrome, потому что эти браузеры фактически отличаются от оригинала только деталями.
2. Отключить или временно удалить расширения VPN-сервисов. Для Google Chrome: нажать кнопку “Настройка и управление Google Chrome” в правом верхнем углу браузера (три линии или точки), далее выбрать “Дополнительные инструменты” – “Расширения”, в этом окне удаляете все неизвестные расширения. Обычно там есть только Google Документы и Таблицы. В Opera, Orbitum, Амиго, Яндекс Браузер и других хромоподобных браузерах аналогично Google Chrome, потому что эти браузеры фактически отличаются от оригинала только деталями.
3. Заменить установленную антивирусную программу. Так как базы данных разных антивирусов содержат образцы разных вирусов, то есть смысл временно удалить установленную антивирусную программу и установить другого производителя (например, Eset NOD32 с бесплатным пробным месяцем работы – выбрать DOWNLOAD NOW и далее следовать подсказкам). Обратите внимание, что не допускается использование одновременно двух и более антивирусных программ, так как это обычно приводит к очень медленной работе компьютера или ноутбука, поэтому перед установкой новой антивирусной программы обязательно удалите старую.
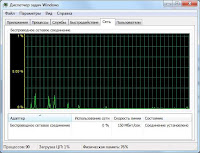 4. Проверить, нет ли активных программ-“вампиров”, скрытых сетевых вирусов и программ, которые полностью загружают процессор или оперативную память. Для этого кликаем правой кнопкой на панели задач и запускаем Диспетчер задач из появившегося меню, далее переходим на закладку “Сеть” (Windows 7) или “Производительность” (Windows 10). На графиках “Подключение по локальной сети” и “Беспроводное сетевое подключение” (Windows 7) или “Ethernet” и “Wi-Fi” (Windows 10) их загрузка должна быть не выше 1%, а использование процессора и оперативной памяти должно быть не выше 10% и 80% соответственно (Windows 7 – “Загрузка ЦП” и “Физическая память” в нижней строке, Windows 10 – графики “ЦП” и “Память”).
4. Проверить, нет ли активных программ-“вампиров”, скрытых сетевых вирусов и программ, которые полностью загружают процессор или оперативную память. Для этого кликаем правой кнопкой на панели задач и запускаем Диспетчер задач из появившегося меню, далее переходим на закладку “Сеть” (Windows 7) или “Производительность” (Windows 10). На графиках “Подключение по локальной сети” и “Беспроводное сетевое подключение” (Windows 7) или “Ethernet” и “Wi-Fi” (Windows 10) их загрузка должна быть не выше 1%, а использование процессора и оперативной памяти должно быть не выше 10% и 80% соответственно (Windows 7 – “Загрузка ЦП” и “Физическая память” в нижней строке, Windows 10 – графики “ЦП” и “Память”).
Если же загрузка сети постоянно значительно выше или значения загрузки центрального процессора близки к 100%, то это почти гарантировано указывает на наличие зловредных программ или таких модных сейчас программ-майнеров, которые не может обнаружить антивирусная программа. Рекомендуется хотя бы временно заменить антивирусную программу, обратиться за помощью к специалисту или переустановить Windows. Если значение параметра “Физическая память” близко к 100%, то необходимо добавить оперативную память или отключить из автозапуска ненужные программы.
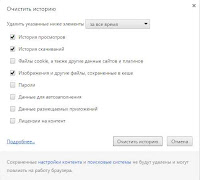 5. Переполнен кеш браузера. В кеше сохраняются данные, которые браузер использует повторно при открытии ранее посещенных страниц, что позволяет открывать их значительно быстрее. Но со временем из-за своего огромного размера, слабого процессора или медленного системного диска кеш сам может стать источником проблемы медленной работы Интернета, что выражается в подвисании браузера и загрузке страниц рывками, поэтому желательно периодически его очищать.
5. Переполнен кеш браузера. В кеше сохраняются данные, которые браузер использует повторно при открытии ранее посещенных страниц, что позволяет открывать их значительно быстрее. Но со временем из-за своего огромного размера, слабого процессора или медленного системного диска кеш сам может стать источником проблемы медленной работы Интернета, что выражается в подвисании браузера и загрузке страниц рывками, поэтому желательно периодически его очищать.
Для Google Chrome: нажать кнопку “Настройка и управление Google Chrome” в правом верхнем углу браузера (три линии или точки), далее выбрать “История” – “История”, нажать кнопку “Очистить историю”, в параметре “Удалить указанные ниже элементы” выбрать “За все время”, установить галочки на “История просмотров”, “История скачиваний”, “Изображения и другие файлы, сохраненные в кеше” и нажать кнопку “Очистить историю”.
Для Opera версии выше 18, Orbitum, Амиго, Яндекс Браузер и другие хромоподобные браузеры: аналогично Google Chrome, потому что эти браузеры фактически отличаются от оригинала только деталями.
Для Mozilla Firefox: нажать кнопку “Открыть меню” в правом верхнем углу браузера (три горизонтальных линии), далее выбрать “Журнал” – “Удалить историю. “, в параметре “Удалить” указываем “Все”, ставим галочки на “Журнал посещений и загрузок” и “Кеш”, нажимаем “Удалить сейчас”.
Очистка большого кеша может занимать некоторое время, но не более нескольких минут.
 6. Неисправность сетевой карты (LAN), соответствующего разъема модема или роутера или частичное повреждение кабеля. Правый клик на иконке сети в системном трее возле часов – Центр управления сетями и общим доступом – Изменение параметров адаптера – Двойной клик на активном сетевом подключении (без красного крестика). Если в параметре “Отправлено” есть значения и они периодически изменяются, а в “Принято” – ноль, то это обычно означает, что поврежден сетевой кабель, неисправна сетевая карта или устройство, к которому она подключена. Если эта проблема появилась после грозы, то почти гарантировано необходимо будет заменить не только сетевую карту, но и модем/роутер, так как после такого форс-мажора они обычно не поддаются ремонту.
6. Неисправность сетевой карты (LAN), соответствующего разъема модема или роутера или частичное повреждение кабеля. Правый клик на иконке сети в системном трее возле часов – Центр управления сетями и общим доступом – Изменение параметров адаптера – Двойной клик на активном сетевом подключении (без красного крестика). Если в параметре “Отправлено” есть значения и они периодически изменяются, а в “Принято” – ноль, то это обычно означает, что поврежден сетевой кабель, неисправна сетевая карта или устройство, к которому она подключена. Если эта проблема появилась после грозы, то почти гарантировано необходимо будет заменить не только сетевую карту, но и модем/роутер, так как после такого форс-мажора они обычно не поддаются ремонту.
 7. Проблемы с конкретным браузером. Чаще всего причиной “тормозов” являются некорректные настройки, тяжелые или неисправные плагины (дополнения, расширения) или устаревшая версия браузера. Самый простой способ – скачать другой браузер. Если же хочется попробовать “оживить” конкретный браузер, то необходимо в меню выбрать плагины (дополнения, расширения) и удалить все, кроме Adobe Flash и Java. Если все равно Интернет работает очень медленно на этом браузере, то необходимо в меню сбросить настройки браузера по умолчанию. Если конкретный браузер и дальше работает некорректно, то можно еще попробовать удалить его и установить снова.
7. Проблемы с конкретным браузером. Чаще всего причиной “тормозов” являются некорректные настройки, тяжелые или неисправные плагины (дополнения, расширения) или устаревшая версия браузера. Самый простой способ – скачать другой браузер. Если же хочется попробовать “оживить” конкретный браузер, то необходимо в меню выбрать плагины (дополнения, расширения) и удалить все, кроме Adobe Flash и Java. Если все равно Интернет работает очень медленно на этом браузере, то необходимо в меню сбросить настройки браузера по умолчанию. Если конкретный браузер и дальше работает некорректно, то можно еще попробовать удалить его и установить снова.
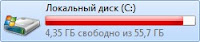 8. Закончилось место на системном диске (обычно это c:). Правый клик на кнопке “Пуск” – Проводник – Этот компьютер. Если диск C “горит красным”, то это совсем не значит, что в нем причина всех бед. Для нормальной работы достаточно, чтобы было свободно 1-2 Гб места, большие объемы могут потребоваться только при установке больших программ. Если же объем свободного места стремится к нулю, то необходимо освободить место на системном диске – удалить или перенести все крупные объекты с рабочего стола и папки “Мои документы” в другое место, например, на диск D.
8. Закончилось место на системном диске (обычно это c:). Правый клик на кнопке “Пуск” – Проводник – Этот компьютер. Если диск C “горит красным”, то это совсем не значит, что в нем причина всех бед. Для нормальной работы достаточно, чтобы было свободно 1-2 Гб места, большие объемы могут потребоваться только при установке больших программ. Если же объем свободного места стремится к нулю, то необходимо освободить место на системном диске – удалить или перенести все крупные объекты с рабочего стола и папки “Мои документы” в другое место, например, на диск D.
 9. Низкое быстродействие процессора или видеокарты. Для Windows 10: не актуально, так как если удалось установить эту операционную систему, то быстродействие системы почти однозначно находится на достаточном уровне. Для Windows 7: кнопка “Пуск” – Кликнуть правой кнопкой на “Компьютер” – “Свойства” – “Индекс производительности Windows”. Если оценка процессора или видеокарты меньше 3, то в этом случае на многих тяжелых сайтах или лентах социальных сетей, особенно с онлайн видео или которые насыщены активными элементами типа flash, уже может быть заметно серьезное подтормаживание, даже если скорость Интернета очень хорошая. Оценки других компонентов не имеют серьезного значения. Решение данной проблемы – при работе в Интернете открывать как можно меньше закладок и сторонних приложений или заменить слабый компонент на более мощный.
9. Низкое быстродействие процессора или видеокарты. Для Windows 10: не актуально, так как если удалось установить эту операционную систему, то быстродействие системы почти однозначно находится на достаточном уровне. Для Windows 7: кнопка “Пуск” – Кликнуть правой кнопкой на “Компьютер” – “Свойства” – “Индекс производительности Windows”. Если оценка процессора или видеокарты меньше 3, то в этом случае на многих тяжелых сайтах или лентах социальных сетей, особенно с онлайн видео или которые насыщены активными элементами типа flash, уже может быть заметно серьезное подтормаживание, даже если скорость Интернета очень хорошая. Оценки других компонентов не имеют серьезного значения. Решение данной проблемы – при работе в Интернете открывать как можно меньше закладок и сторонних приложений или заменить слабый компонент на более мощный.
10. Общие проблемы с компьютером или ноутбуком, которые влияют в том числе на работу в Интернете. Можно попробовать исправить возможные ошибки на системном диске (обычно это c:), которые там появились по причине перебоев с питанием или деградации диска. Для Windows 7: Пуск – Все программы – Стандартные – Правый клик на Командная строка, выбрать “Запуск от имени администратора”. Для Windows 10: Пуск – Служебные Windows – правый клик на Командная строка – Дополнительно – Запуск от имени администратора. В командной строке написать chkdsk c: /f /r и нажать Enter. На запрос программы ответить Y и снова нажать Enter, далее закрыть все окна и перезагрузить компьютер или ноутбук. При следующем запуске Windows запустится проверка системного диска, она обычно занимает полчаса-час времени и в некоторых случаях может помочь решить проблему.
Как проверить скорость интернет соединения
Если вы подключены к сети Интернет и испытываете сложности при загрузке той или иной веб-страницы, вполне вероятно, что скорость вашего интернета упала до критических значений. Разумеется, есть определенная вероятность, что проблема именно в сайте. Однако проверить это достаточно легко — откройте 2-3 дополнительные страницы и проверьте как быстро загружаются они. Если так же без какого-либо результата — проблема в интернете.
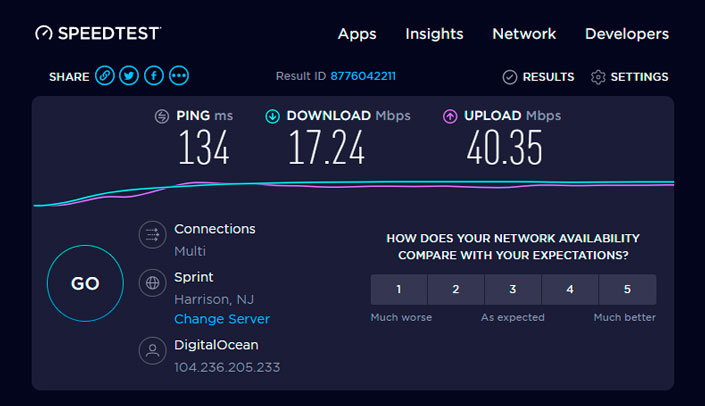
Популярные ресурсы проверки скорости интернета:
- Speedtest.net
- Fast.com
- Spectrum speed test
- Speakeasy speed test
Несмотря на то, что компьютеры и смартфоны сталкиваются с одинаковой проблемой, методы решения возникающих на них проблем могут несколько отличаться. Поэтому мы разбили материал на блоки: как повысить скорость интернета на смартфона и как выполнить аналогичную задачу на ПК.
Выберите блок в соответствии с вашими нуждами.
1. Снизьте качество видео
Если скорости интернета не хватает для стриминга видео, YouTube снижает качество автоматически. Но другие видеосервисы могут этого не делать. Если изображение в вашем онлайн‑кинотеатре замирает или тормозит, попробуйте выбрать более низкое качество видео. Это снизит чёткость, зато ускорит воспроизведение.
2. Закройте лишние вкладки
Большое количество открытых вкладок может снижать производительность компьютера и скорость браузера. Старайтесь закрывать страницы, которые не используете.
Для удобства часто посещаемые сайты можно добавить в закладки с помощью комбинации Ctrl + D. В Safari для этого нужно зажать плюс рядом с адресом страницы и выбрать «Закладки».

3. Включите турборежим
Некоторые браузеры поддерживают режим экономии трафика, или турборежим. Программа сжимает страницы и видео, из‑за чего на их загрузку уходит меньше времени. Эти инструкции помогут включить турборежим в популярных обозревателях: Chrome, Opera, «Яндекс.Браузер».
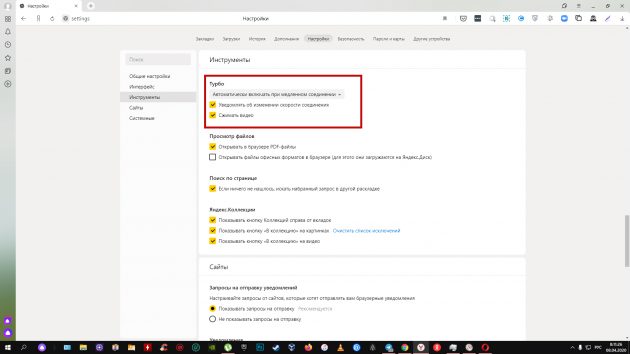 Настройки турборежима в «Яндекс.Браузере»
Настройки турборежима в «Яндекс.Браузере»
4. Установите блокировщик рекламы
Анимированные баннеры и другая реклама могут существенно влиять на скорость браузера. Подберите для своего устройства хороший блокировщик. Он избавит вас от надоедливых объявлений, а заодно и ускорит интернет.
5. Избавьтесь от ненужных расширений браузера
Различные плагины могут замедлять работу браузера, снижая тем самым скорость загрузки страниц. Если вы устанавливали расширения, удалите или отключите те из них, в которых не нуждаетесь. Это можно сделать в специальном разделе браузера.
- В Chrome откройте меню и нажмите «Дополнительные инструменты» → «Расширения».
- В Firefox и «Яндекс.Браузере» откройте меню и нажмите «Дополнения».
- В Opera нажмите на три точки в нижнем левом углу и выберите «Расширения».
- В Edge откройте меню и нажмите «Расширения».
6. Замените или отключите VPN
Если вы используете VPN или прокси, отключите их и проверьте, изменилась ли скорость. Если она заметно вырастет, попробуйте сменить VPN или прокси‑сервис либо по возможности обходитесь без него.
7. Удалите лишние программы
Некоторые приложения интенсивно нагружают интернет‑канал даже в фоновом режиме. Вычислите их и удалите с устройства. Как минимум зайдите в настройки каждого такого приложения и ограничьте использование Сети, если для этого есть подходящие опции.
Чтобы узнать, какие программы нагружают Сеть в Windows, откройте «Монитор ресурсов» (Ctrl + Alt + Del → «Диспетчер задач» → «Производительность» → «Открыть монитор ресурсов» → «Сеть»).

В macOS то же самое можно увидеть в утилите «Мониторинг системы» (Finder → «Программы» → «Утилиты» → «Мониторинг системы» → «Сеть»).
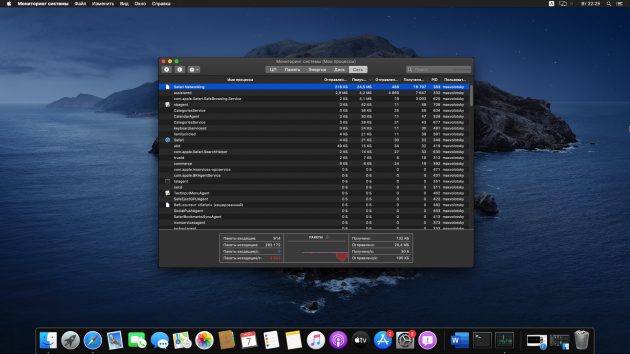
А приложение My Data Manager покажет эксплуататоров Сети в Android или iOS.
Запущенные на компьютеры программы
Итак, мы выяснили, что с провайдером никаких проблем нет и связь работает как ей и положено. Тогда в первую очередь необходимо внимательно исследовать запущенные программы на вашем ПК или ноутбуке, которые принимают или же отправляют информацию. Например, всем известная «аська», которая используется для общения. Вы не поверите, но даже одна такая программа может полностью забивать канал, тем самым значительным уменьшая скорость соединения!
Впрочем, на деле такое происходит редко. А вот торрент-клиенты в таком были замечены далеко не раз. Как бороться? Выхода два: либо закрывать программу, либо же уменьшать максимальную скорость скачивания в самом клиенте, однако даже это помогает далеко не во всех случаях.
Стоит также обратить внимание на всевозможные скрытые обновления. Да-да, именно так — пока вы ничего не подозреваете, на ваш компьютер скачивается очередное обновление для операционной системы Windows или для интернет-браузера. Именно в эти моменты скорость может очень сильно падать. Кстати, если говорить об интернет-обозревателях, то они зачастую также влияют на скорость загрузки страниц или файлов, причем в этом виноват может быть не столько сам браузер, сколько установленные для него расширения.
4 Используйте турбо-режим в браузере
Google Chrome, Opera и Яндекс.Браузер поддерживают специальный режим Turbo, который ускоряет загрузку веб-страниц за счет различных алгоритмов, например, сжатия изображений. Для Firefox этот режим реализует дополнение fasTun Tool, которое можно скачать здесь. Включайте турбо-режим для тяжелых страниц, например, для своей ленты новостей в социальной сети, и вы заметите, как увеличится скорость интернета.
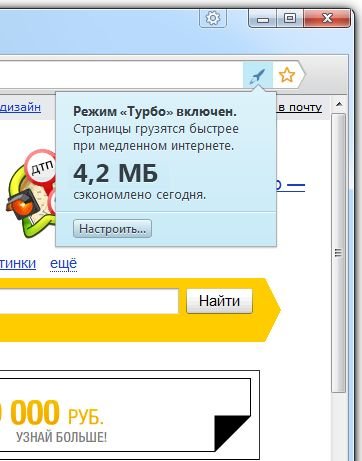 Турбо-режим также экономит трафик.
Турбо-режим также экономит трафик.
Способы решения проблемы
Проанализированы все параметры, причина того, почему интернет на ноутбуке тормозит найдена, осталось ликвидировать ее. Иногда это можно сделать самостоятельно, не привлекая посторонних лиц. И если это не поможет, становится ясно, что без посторонней помощи не обойтись. Прежде, чем приглашать мастеров и нести дополнительные финансовые нагрузки, можно попытаться предпринять несколько проверенных способов.
p, blockquote 19,0,0,0,0 –>
Настройка сетевого подключения
Настроить сетевое подключение можно самостоятельно. Это важно освоить, так как не всегда, если плохо работает интернет на ноутбуке или ПК, можно обратиться за помощью к специалистам. Достаточно выполнить несколько шагов:
p, blockquote 20,0,0,0,0 –>
- открыть панель управления;
- в открывшемся окошке нажать на опцию Сеть и Интернет;

p, blockquote 21,0,0,0,0 –>
- дальше нажать на Центр управления сетями;

p, blockquote 22,0,0,0,0 –>
- выбрать изменение параметра адаптера;

p, blockquote 23,0,0,0,0 –>
- подключение по сети (локальной) + свойства;
- возле команды Протокола версия 6 (TCP/IPv6) убрать галочку;
- выбрать 4 (TCP/IPv4) + свойства;
- в открывшемся окне ввести сетевые реквизиты.

p, blockquote 24,0,0,0,0 –>
Все просто, но многие теряются именно при вводе последних данных, не понимая, что они обозначают. Чтобы не напутать, можно созвониться со службой поддержки своего провайдера, и они помогут в телефонном режиме. Тех служба поинтересуется с какой целью, просто объяснить — медленный интернет на компьютере, что делать? Некоторые данные для ввода имеются на бланке договора с провайдером:
p, blockquote 25,0,0,0,0 –>
- личный IP адрес;
- маска подсети имеет одинаковые показания — 255.255.255.0;
- данные для команды шлюз находятся в договоре;
- DNS сервер одинаковый — 172.20.20.20;
- Альтернативный также одинаковый — 172.30.30.30.
То, что имеет одинаковые показания, можно не изменять и ввести только данные, представленные в договоре. После заполнения всех окон, нажать команду «ОК». обычно изменения вступают в силу без последующей перезагрузки. Проверить работу интернета на скорость. Если по-прежнему не работает интернет на компе, искать причину в другом месте.
p, blockquote 26,0,0,0,0 –>
Проверка компьютера на вирусы
Это опция, которую необходимо выполнять регулярно. Заражение на компьютере может появиться не только после работы в сети. Они переносятся с файлами, загруженными с других носителей. При подключении к сети становится не понятно, почему медленно работает интернет на ноутбуке или ПК. А причина кроется в заражении. Поэтому сканирование на вирусы необходимо проводить регулярно.
p, blockquote 27,0,0,1,0 –>

p, blockquote 28,0,0,0,0 –>
Для этого достаточно активизировать опцию сканирования на вирусы, проверить и удалить все вредоносные или подозрительные файлы. Перезагрузить и опять проверить скорость.
p, blockquote 29,0,0,0,0 –>
Проверка устройств: роутер или кабель
Многие производители гарантируют, что данная модель роутера является наиболее надежной, обеспечивает скоростное соединение, исключает любые проблемы. Но в действительности, ноутбук не видит интернет, со смартфоном та же ситуация в то время, когда идет активная раздача. В этом нет ничего странного, так как практически все роутеры являются слабым звеном на пути подключения к интернету.
p, blockquote 30,0,0,0,0 –>
Если устройства, имеющие проводные соединения работают нормально, а беспроводное соединение отсутствует, можно попытаться перезагрузить роутер. Его просто отключают от питания и запускают через несколько секунд. Обычно проблема того, почему плохо работает интернет на ноутбуке, исчезает. Даже если обратиться в техническую поддержку, то первое, что они скажут сделать, это перезагрузить роутер.
p, blockquote 31,0,0,0,0 –>
Проверка скобельных соединений несложна. В том месте, где шнур подключается к компьютеру или ноутбуку, заметно мигающее свечение. Это говорит о том, что есть контакт и проблем в кабеле нет. Для проверки самого кабеля требуется специальное оборудование, которое имеется в технической службе провайдера.
p, blockquote 32,0,0,0,0 –>
Возможные ограничения провайдера
Часто проблема того, что не работает интернет на компе, может зависеть от самого поставщика услуг:
p, blockquote 33,0,0,0,0 –>
- технические проблемы, связанные с сервером;
- большая нагрузка, особенно в вечернее время;
- отсутствие света где-то на линии.
Достаточно позвонить провайдеру, чтобы выяснить причину и время ее устранения.
p, blockquote 34,0,0,0,0 –>
За пределами городов и крупных населённых пунктов скорость мобильного интернета часто зависит от удалённости базовой станции оператора. Если в настройках у вас разрешён доступ к 4G (см. выше), а на самом верху экрана смартфона вы видите лишь 3G или даже 2G, то, вероятно, вы за пределами зоны хорошего покрытия.
Если причина низкой скорости интернета в этом, а в конкретном месте вы бываете часто (например, на даче), то проблема иногда решается покупкой устройства, которое улавливает слабый сигнал сотовой сети и усиливает его в вашем доме. В магазинах такое устройство может называться внутренней или внешней антенной для усиления сигнала сотовой связи, а также репитером. Цена устройства зависит от его мощности и дополнительных возможностей. В некоторых случаях вы получите возможность подключить свой телеофон к устройству через Wi- Fi, а в других — как к обычной сотовой сети.
Если не разбираетесь в технике, при выборе устройства проконсультируйтесь со специалистом. Самое важное: усилители сигнала не помогут, если в нужном вам месте вовсе нет покрытия мобильной сети. Карту покрытия сети МТС можно посмотреть здесь . Там же при необходимости вы сможете сообщить о проблемах с качеством связи.
Более сложные настройки и действия
Внутренние неполадки системы легко диагностируются. Надо:
- Найти «Мой компьютер» и кликнуть правой кнопкой мыши по значку.
 Мой компьютер
Мой компьютер
Открыть папку Свойства.
 Папка Свойства
Папка Свойства
Перейти на вкладку Оборудование.
 Вкладка Оборудование
Вкладка Оборудование
Открыть Диспетчер устройств.
 Проверка сетевых карт
Проверка сетевых карт
Проверка системы на вирусы
Если интернет медленно грузит сайты, в этом могут быть виноваты вирусы (в силу того, что они тормозят работу всей системы), для профилактики следует делать чистку Windows хотя бы раз в неделю. Если на компьютере установлен антивирус, при уменьшении скорости интернета следует сразу запустить проверку на вирусы.
 Компьютер не защищен антивирусом
Компьютер не защищен антивирусом
Если антивируса нет (или истек период действия), то можно бесплатно скачать программу в сети, например, на сайте Касперского (www.kaspersky.ru). Но некоторые установленные антивирусы (например, Avast) сами тормозят работу интернета, поскольку проверяют весь входящий трафик.
Разновидности комплектов резервного Интернета
Комплекты резервного Интернета примечательны еще и тем, что их можно подбирать в соответствии с целевым назначением, а также масштабами использования. Например, персональные комплекты, несмотря на название, рассчитаны на использование одновременно десятью пользователями. Заряда такого комплекта хватает на 15-20 часов. Работать во всемирной паутине с таким комплектом можно на скорости до 42 Мбит/с в 3G и до 150 Мбит/с в 4G. Более того, работать можно не только стационарно, но и в дороге.
Для небольших фирм более приемлемым является комплект резервного Интернета, рассчитанный на 20-30 часов работы без дополнительной подзарядки. Скорость работы с сетевыми файлами в данном случае максимум до 150 мегабит в секунду в 4G. Пользоваться таким комплектом могут одновременно от 10 до 20 сотрудников.
Самым дорогим и самым функциональным считается комплект премиум, которого хватает на 25-40 автономной работы. Команда из 40 человек может смело пользоваться таким подключением к сети без ущерба для скорости. Чаще всего такой комплект рекомендуют для предприятий, расположенных за пределами городов, а также регионов, удаленных от базовой станции мобильного оператора на 10 километров и больше.



