Как ускорить Wi-Fi в условиях самоизоляции: 5 советов от ZOOM
Как ускорить Wi-Fi в условиях самоизоляции: 5 советов от ZOOM

Домашние сети Wi-Fi в России, наверное, еще никогда не использовались с такой интенсивностью. В условиях, когда из дома выходить строго не рекомендуется, большинство повседневных дел “ушли в онлайн”. Через интернет приходится работать, учиться, делать покупки, общаться, развлекаться. Это естественным образом создает повышенную нагрузку на сеть. Скорость интернета снижается, а соединение становится нестабильным, поскольку за него постоянно конкурирует множество гаджетов.
Что делать в такой ситуации? Мы собрали несколько советов, как усилить мощность домашнего роутера Wi-Fi и грамотно распределить ресурсы, чтобы сети хватало на всех.
Медленное соединение с интернетом что делать
Ваше беспроводное Интернет-соединение медленное? Вы страдаете от нестабильной Wi-Fi связи. Проблемы перегруженности распространены в жилых комплексах или в районах с высокой плотностью населения. В мире, где Интернет-соединение жизненно необходимо почти все, у кого медленный Интернет — это больше, чем просто неприятность.
Пытаетесь ли вы работать удаленно, проверяете свой статус в социальных сетях или просто смотрите отзывы о ресторане, медленное подключение к интернету позволяет вам жить жизнью на ваших условиях. Хорошей новостью является то, что вам больше не придется иметь дело с медленным интернетом. Данное решение такое же простое, как загрузка приложения Speedify из AppStore или Google.
Что вызывает беспроводные заторы?
В любом регионе могут существовать десятки станций. Каждая радио-башня отправляет невидимые волны излучения на своей частоте, от башни до Вашего радио. Регулировка радио меняет канал. Но что, если вещают две станции на одном канале?
К счастью, правительство регулирует радио таким же образом они регулируют частоты беспроводной сети. Если каждый передатчик радиостанции будет использовать одну и ту же частоту, вы услышите какофонию искаженных звуков — это всё равно что пытаться изолировать один голос на самой многолюдной вечеринке.
Также как радио, Wi-Fi — это форма невидимого излучения. Как и все виды излучения, беспроводная связь имеет физическую форму, или частоту, которая выглядит как волна. Это также не ограничивается одной формой — существует несколько видов Wi-Fi частот, используемых компьютерами, а именно 2,4 ГГц и 5 ГГц. В то время как правительство осуществляет строгий контроль над тем, как устройства подключаются к каждой частоте, существуют ограничения для технологии 2,4 ГГц.
2.4 ГГц предлагает 3 не перекрывающихся канала. 5 ГГц предлагает 23 непересекающихся канала и с меньшей дальностью, что означает меньшее количество перекрывающихся радиосигналов.
Проблема с 2,4 ГГц: большинство потребителей технологий, включая Bluetooth и ряд беспроводных технологий, используют одну и ту же частоту 2,4 ГГц которая имеет только три не перекрывающихся канала. Кроме того, 2,4 ГГц обладает большой дальностью, что приводит к наложению различных Wi-Fi сигналов друг на друга.
Решение простое: определить, какие каналы не перегружены и переключить устройство на него. Если это не поможет, задумайтесь смене роутера на модель 5 ГГц. Имейте в виду, что многие навороченные маршрутизаторы предлагают тримаран и другие особенности. Лучшим вариантом всегда является двухдиапазонное устройство.
Инструменты для решения беспроводных заторов
Во-первых, вы должны определить какой Wi-Fi канал обеспечивает надежность и скорость. Второе (и последнее) вы должны изменить канал вашего маршрутизатора. Это означает, что нужно использовать инструмент анализа и изменения настроек на маршрутизаторе.
В Windows, есть огромное количество инструментов которые могут выявить лучшие каналы. Один из лучших вариантов приходит из магазина Windows: беспроводной анализатор.
Как использовать анализатор WiFi
Просто установите и запустите приложение. После установки вы сможете запустить его в Windows поиске (клавиша Windows + Q), введите тип беспроводной анализатор, и выберите магазин, в результате, вам, возможно, придется установить приложение, прежде чем вы сможете переходить к его запуску.

Программа должна обнаружить ваш Wi-Fi сигнал и его силу, которая колеблется от 0 до -100 децибел милливатт (дБм), чем меньше тем лучше. Если показывает 0 дБм, то вы находитесь рядом с передатчиком. На -100 дБм ваше соединение не будет работать. Ряд ниже (технически отрицательный ниже), чем -70 означает прочную связь. -80 дБм или выше, значит плохое соединение.

Далее нажимаем на анализ в верхней панели меню. Анализатор WiFi отображает визуализацию различных перекрывающихся беспроводных сетей в вашем районе. Если две сети вещают на одном канале, Вы заметите, что они будут перекрываться. Каждый канал представляет собой число между 1 и 161.
Анализатор также рекомендует самый надежный канал (но не всегда самый быстрый) в сети. Запишите этот номер.

Вот как это выглядит, когда две сети пересекаются:

Приложение анализатор WiFi не рекомендуем самый быстрый канал. Он рекомендует только канал с самым надежным соединением. Вообще говоря, чем выше номер канала, тем он самый быстрый.
Если у вас не установлена Windows 8 или ОС новее, вы могли бы попробовать это в компании nirsoft WifiInfoView, который предлагает аналогичные характеристики, как и WiFi анализатор.
Как менять канал на маршрутизаторе
Теперь, когда вы знаете, какой Wi-Fi канал работает лучше всего, вам потребуется изменить настройки Вашего роутера. Для доступа к настройкам вашего маршрутизатора требуется браузер, такой как Chrome. Доступ к его настройкам, но варьируется между различными моделями маршрутизатора, но есть некоторые общие правила.
Примечание: большинство маршрутизаторов могут использовать “admin” в качестве логина и “password” в качестве пароля. Регистрационные данные могут также быть напечатаны на задней панели маршрутизатора или в инструкции по эксплуатации, которые пришли с ним. Если Вы не можете получить доступ к маршрутизатору, попробуйте поискать в интернете способ открыть свой индивидуальный маршрутизатора.
Что влияет на скорость соединения
Провайдеры предоставляют доступ к высокоскоростному интернету. Но реальная скорость часто оказывается ниже ожидаемой. Это может быть связано с несколькими факторами:
- Слабый процессор компьютера или вирусы.
- Технические характеристики маршрутизатора.
- Маленький радиус зоны действия Wi-Fi.
- Помехи, создаваемые другими роутерами.
- Изношенное оборудование провайдера.
- Высокая нагрузка на линии связи в час пик.
- Активность некоторых программ.
Почему скорость интернета маленькая и как это исправить

Слабый процессор компьютера или вирусы
Иногда на соединение влияет слабый процессор компьютера. Даже если устройство новое, оно может не справляться с большим объемом данных, особенно, если на нем запущены программы, перекачивающие много информации, например, торрент. Чтобы проверить, насколько загружен процессор, откройте диспетчер задач и посмотрите процент загрузки ЦП. Если показатель приближается к 100, причина низкой скорости в компьютере и активности приложений, которые используют сеть.
Также на соединение могут влиять вирусы. Они работают в фоновом режиме и через интернет закачивают вам на компьютер мусорные файлы или распространяют спам.
Как увеличить скорость интернета на ПК:
- Проверьте компьютер на вредоносное ПО с помощью антивируса.
- Закройте торрент, онлайн-игры и другие активные программы.
- Если два предыдущих действия не решили проблему перегрузки ЦП, обратитесь с компьютером в сервисный центр.
Технические характеристики маршрутизатора
Технические характеристики роутера часто бывают ответом на вопрос, почему так мала скорость интернета через Wi-Fi. Большинство моделей, вне зависимости от стоимости и новизны, режут скорость соединения.
Как узнать насколько сокращается скорость. В характеристиках устройства написана пропускная способность роутера, и если она меньше скорости вашего интернета, маршрутизатор просто не сможет ее обеспечить. Кроме того, в характеристиках обычно указывают максимальную пропускную способность роутера, реальная может оказаться значительно меньше.
Почему еще роутер выдает маленькую скорость по Wi-Fi? Иногда это происходит из-за заполнения кэша. Данные там появляются в процессе обработки сетевых пакетов. Тогда проблемы с соединением становятся особенно очевидными.
Как увеличить скорость интернета на роутере:
- Перезагрузите маршрутизатор, чтобы очистить кэш.
- Подключите кабель напрямую к компьютеру, если скорость увеличится – обновите прошивку роутера или замените его на более мощный.
- Спросите у своего провайдера, какой роутер подойдет для работы с сетью.
Зона действия Wi-Fi
Возможно, роутер установлен в неподходящем месте – его сигнал приглушают металлические конструкции или он просто не рассчитан на необходимый радиус действия.
- Поднесите компьютер или смартфон к маршрутизатору, чтобы проверить, удастся ли увеличить скорость интернета через Wi-Fi роутер.
- Разместите маршрутизатор на открытой поверхности рядом с местом, где вам удобнее всего пользоваться сетью.
- Если вам нужен более широкий радиус действия, поставьте усилитель сигнала или замените роутер.
Помехи, создаваемые другими роутерами
При настройке маршрутизатора задается частота – номер канала, на котором он будет работать. Иногда бывает, что соседи выбирают одинаковый канал, создавая друг другу помехи при одновременном использовании устройств.
Как увеличить скорость интернет-соединения:
Зайдите в настройки роутера и смените номер канала.
Изношенное оборудование провайдера
Сетевое оборудование некоторых провайдеров не выдерживает нагрузку. Даже если вы поменяете тариф на более быстрый, оператор связи не сможет его обеспечить. Проблема может возникнуть на любом участке линии между провайдером и вашей квартирой. Самостоятельно вы не сможете ее найти.
- Измерить скорость интернета в разное время суток.
- Если показатель не совпадает с прописанной в договоре, написать претензию провайдеру.
Высокая нагрузка на линии связи в час пик
Чем популярнее провайдер, услугами которого вы пользуетесь, тем вероятнее перегрузка линий в час пик. Время максимального одновременного использования серверов начинается в выходные дни или после окончания рабочего дня. Вот почему в это время скорость становится меньше как через роутер, так и через провод. Этот момент полностью зависит от оператора связи.
Как решить проблему:
- Оцените, насколько существенны западения скорости. Если это мешает вашей работе, попробовать сменить провайдера.
Чтобы узнать, какие еще провайдеры обслуживают ваш дом, посмотреть их тарифы и оставить заявку на подключение, воспользуйтесь поиском оператора связи по адресу.
Активность некоторых программ
Есть программы, которые работают с сетью в фоновом режиме. К таким относятся антивирусники, мессенджеры, любые программы с онлайн-синхронизацией, расширения для браузеров, автоматические обновления.
Как увеличить скорость интернета на компьютере через Wi-Fi-роутер или кабель:
- Закройте все ненужные программы.
- Отключите автоматическую загрузку обновлений.
- Открывайте нужные программы только на время использования.
Много стен или большое расстояние
В больших домах одного роутера может быть недостаточно. Ему просто не хватит мощности, чтобы передавать сигнал через стены и потолки. Вы можете ознакомиться с нашим гайдом по правильному размещению роутера.
Однако иногда правильно поставить роутер недостаточно для обеспечения полного покрытия всей площади. У вас может возникнуть соблазн сделать усилитель сигнала, например, из пивной банки, но на практике такие костыли приносят в сеть только больше помех.
Решение. Существует большое количество Wi-Fi-ретрансляторов или репитеров, которые интегрируются в вашу сеть и увеличивают зону покрытия. Просто установите такую штуку на расстоянии от роутера, и Wi-Fi появится даже в самых удалённых от него местах.
Разновидности комплектов резервного Интернета
Комплекты резервного Интернета примечательны еще и тем, что их можно подбирать в соответствии с целевым назначением, а также масштабами использования. Например, персональные комплекты, несмотря на название, рассчитаны на использование одновременно десятью пользователями. Заряда такого комплекта хватает на 15-20 часов. Работать во всемирной паутине с таким комплектом можно на скорости до 42 Мбит/с в 3G и до 150 Мбит/с в 4G. Более того, работать можно не только стационарно, но и в дороге.
Для небольших фирм более приемлемым является комплект резервного Интернета, рассчитанный на 20-30 часов работы без дополнительной подзарядки. Скорость работы с сетевыми файлами в данном случае максимум до 150 мегабит в секунду в 4G. Пользоваться таким комплектом могут одновременно от 10 до 20 сотрудников.
Самым дорогим и самым функциональным считается комплект премиум, которого хватает на 25-40 автономной работы. Команда из 40 человек может смело пользоваться таким подключением к сети без ущерба для скорости. Чаще всего такой комплект рекомендуют для предприятий, расположенных за пределами городов, а также регионов, удаленных от базовой станции мобильного оператора на 10 километров и больше.
Почему отсутствует или медленно работает Интернет
 В статье разобраны основные причины, почему отсутствует или очень медленно работает Интернет, а также пути устранения этих проблем. Причины и способы их решения расположены ориентировочно от самых популярных до редких, достаточно просто пройтись по пунктам, так как многие из них очень легко исправить самостоятельно даже без особых технических знаний.
В статье разобраны основные причины, почему отсутствует или очень медленно работает Интернет, а также пути устранения этих проблем. Причины и способы их решения расположены ориентировочно от самых популярных до редких, достаточно просто пройтись по пунктам, так как многие из них очень легко исправить самостоятельно даже без особых технических знаний.
Когда плохо работает Интернет, то пользователи почти всегда считают, что виноват провайдер, а провайдер очень часто считает, что виноваты вирусы, VPN или глючная операционная система у пользователя. В действительности все значительно сложнее и возможных причин может быть десятки, но большинство из них очень просты и их можно определить и устранить самостоятельно.
Стоит сразу заметить, что скорость работы Интернета очень сильно падает в вечернее время, ориентировочно с 19:00 до 23:00, по причине огромной нагрузки на сервера и каналы связи в основном онлайн видео и загрузками файлов, поэтому в это время неизбежно будет наблюдаться некоторое падение скорости у всех пользователей, даже которые имеют доступ к Интернету по сверхбыстрых линиях на максимальных тарифных планах.
Определяем реальную скорость соединения с Интернетом
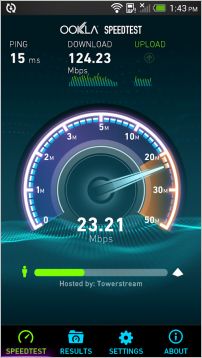 Если Интернет работает, но Вы считаете, что очень медленно, то необходимо определить, действительно ли скорость соединения между нами и ближайшим надежным сервером является низкой или все же причина в чем-то другом. Для этого используем SpeedTest для Windows, SpeedTest для Android или Speedtest для iPhone. Перед началом теста перезагружаем компьютер, ноутбук, планшет или смартфон, далее выгружаем торрент-клиенты и программы-качалки, которые обычно запускаются автоматически. Не должно быть других запущенных программ и открытых закладок в браузере.
Если Интернет работает, но Вы считаете, что очень медленно, то необходимо определить, действительно ли скорость соединения между нами и ближайшим надежным сервером является низкой или все же причина в чем-то другом. Для этого используем SpeedTest для Windows, SpeedTest для Android или Speedtest для iPhone. Перед началом теста перезагружаем компьютер, ноутбук, планшет или смартфон, далее выгружаем торрент-клиенты и программы-качалки, которые обычно запускаются автоматически. Не должно быть других запущенных программ и открытых закладок в браузере.
В результатах теста очень важна именно скорость загрузки (получения, download), так как именно ее указывают провайдеры в характеристиках тарифного плана, а скорости выгрузки (отдачи, upload) в 0.5 Мбит/сек в большинстве случаев достаточно с запасом. Стоит заметить, что при обычном серфинге по Интернету наиболее ощутима разница в скорости загрузки от 0 до 1 Мбит/сек, от 1 до 10 Мбит/сек на большинстве сайтов разница будет уже заметна значительно меньше, а скорость выше 10 Мбит/сек будет заметна только при загрузке больших файлов, а также онлайн видео в высоком качестве. Другими словами, стабильно работающего соединения в “честных” 5-10 Мбит/сек вполне достаточно для комфортной работы в Интернете, а выбирать более дорогие тарифные планы есть смысл лишь только в тех случаях, когда часто приходится загружать большие объемы данных.
Тест желательно провести несколько раз, результаты которого должны быть близкими. Если скорость загрузки значительно медленнее от заявленной провайдером в условиях тарифного плана, результаты сильно отличаются один от другого или в процессе теста скорость работы Интернета была нестабильной, то используем способы, указанные ниже.
Универсальные способы решения проблемы отсутствия или медленной работы Интернета
Дополнительные причины отсутствия или плохой работы Интернета на компьютерах и ноутбуках

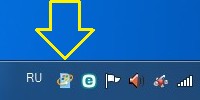 Перезагружаем компьютер или ноутбук и еще раз проверяем, что закрыты все ненужные запущенные программы, в особенности торрент-клиенты, а также всевозможные “качалки” файлов. Также выгружаем все неизвестные программы, которые могут загружать данные, для этого обычно необходимо сделать правый клик по иконке программы в трее возле часов и в меню выбрать выход. Также обратите внимание, что значок обновления Windows в трее указывает на то, что загружаются новые обновления, поэтому дождитесь их установки или временно отключите обновление.
Перезагружаем компьютер или ноутбук и еще раз проверяем, что закрыты все ненужные запущенные программы, в особенности торрент-клиенты, а также всевозможные “качалки” файлов. Также выгружаем все неизвестные программы, которые могут загружать данные, для этого обычно необходимо сделать правый клик по иконке программы в трее возле часов и в меню выбрать выход. Также обратите внимание, что значок обновления Windows в трее указывает на то, что загружаются новые обновления, поэтому дождитесь их установки или временно отключите обновление.
 1. Некорректные сетевые настройки. Часто сетевые адреса внесены вручную и могут быть не совсем правильными, поэтому можно попробовать получить их автоматически. Внимание! Если сетевые адреса внесены вручную, то внимательно запишите их.
1. Некорректные сетевые настройки. Часто сетевые адреса внесены вручную и могут быть не совсем правильными, поэтому можно попробовать получить их автоматически. Внимание! Если сетевые адреса внесены вручную, то внимательно запишите их.
Правый клик на иконке сети в системном трее возле часов – Центр управления сетями и общим доступом – Изменение параметров адаптера – Клик правой кнопкой на активном сетевом подключении (без красного крестика) – Свойства – Двойной клик по “Протокол Интернета версии 4 (TCP/IPv4)” или “IP версии 4 (TCP/IPv4)” (осторожно, не уберите галочку в этой строке) – Выбрать “Получить IP-адрес автоматически” и “Получить адреса DNS-сервера автоматически” – Ok – Ok и перезагрузить компьютер/ноутбук. Если внесенные изменения не принесли никаких изменений в лучшую сторону, то обязательно верните ранее записанные значения.
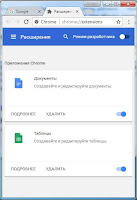 2. Отключить или временно удалить расширения VPN-сервисов. Для Google Chrome: нажать кнопку “Настройка и управление Google Chrome” в правом верхнем углу браузера (три линии или точки), далее выбрать “Дополнительные инструменты” – “Расширения”, в этом окне удаляете все неизвестные расширения. Обычно там есть только Google Документы и Таблицы. В Opera, Orbitum, Амиго, Яндекс Браузер и других хромоподобных браузерах аналогично Google Chrome, потому что эти браузеры фактически отличаются от оригинала только деталями.
2. Отключить или временно удалить расширения VPN-сервисов. Для Google Chrome: нажать кнопку “Настройка и управление Google Chrome” в правом верхнем углу браузера (три линии или точки), далее выбрать “Дополнительные инструменты” – “Расширения”, в этом окне удаляете все неизвестные расширения. Обычно там есть только Google Документы и Таблицы. В Opera, Orbitum, Амиго, Яндекс Браузер и других хромоподобных браузерах аналогично Google Chrome, потому что эти браузеры фактически отличаются от оригинала только деталями.
3. Заменить установленную антивирусную программу. Так как базы данных разных антивирусов содержат образцы разных вирусов, то есть смысл временно удалить установленную антивирусную программу и установить другого производителя (например, Eset NOD32 с бесплатным пробным месяцем работы – выбрать DOWNLOAD NOW и далее следовать подсказкам). Обратите внимание, что не допускается использование одновременно двух и более антивирусных программ, так как это обычно приводит к очень медленной работе компьютера или ноутбука, поэтому перед установкой новой антивирусной программы обязательно удалите старую.
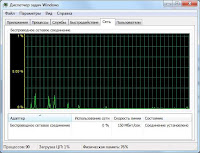 4. Проверить, нет ли активных программ-“вампиров”, скрытых сетевых вирусов и программ, которые полностью загружают процессор или оперативную память. Для этого кликаем правой кнопкой на панели задач и запускаем Диспетчер задач из появившегося меню, далее переходим на закладку “Сеть” (Windows 7) или “Производительность” (Windows 10). На графиках “Подключение по локальной сети” и “Беспроводное сетевое подключение” (Windows 7) или “Ethernet” и “Wi-Fi” (Windows 10) их загрузка должна быть не выше 1%, а использование процессора и оперативной памяти должно быть не выше 10% и 80% соответственно (Windows 7 – “Загрузка ЦП” и “Физическая память” в нижней строке, Windows 10 – графики “ЦП” и “Память”).
4. Проверить, нет ли активных программ-“вампиров”, скрытых сетевых вирусов и программ, которые полностью загружают процессор или оперативную память. Для этого кликаем правой кнопкой на панели задач и запускаем Диспетчер задач из появившегося меню, далее переходим на закладку “Сеть” (Windows 7) или “Производительность” (Windows 10). На графиках “Подключение по локальной сети” и “Беспроводное сетевое подключение” (Windows 7) или “Ethernet” и “Wi-Fi” (Windows 10) их загрузка должна быть не выше 1%, а использование процессора и оперативной памяти должно быть не выше 10% и 80% соответственно (Windows 7 – “Загрузка ЦП” и “Физическая память” в нижней строке, Windows 10 – графики “ЦП” и “Память”).
Если же загрузка сети постоянно значительно выше или значения загрузки центрального процессора близки к 100%, то это почти гарантировано указывает на наличие зловредных программ или таких модных сейчас программ-майнеров, которые не может обнаружить антивирусная программа. Рекомендуется хотя бы временно заменить антивирусную программу, обратиться за помощью к специалисту или переустановить Windows. Если значение параметра “Физическая память” близко к 100%, то необходимо добавить оперативную память или отключить из автозапуска ненужные программы.
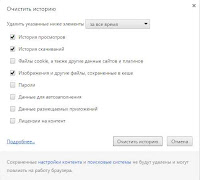 5. Переполнен кеш браузера. В кеше сохраняются данные, которые браузер использует повторно при открытии ранее посещенных страниц, что позволяет открывать их значительно быстрее. Но со временем из-за своего огромного размера, слабого процессора или медленного системного диска кеш сам может стать источником проблемы медленной работы Интернета, что выражается в подвисании браузера и загрузке страниц рывками, поэтому желательно периодически его очищать.
5. Переполнен кеш браузера. В кеше сохраняются данные, которые браузер использует повторно при открытии ранее посещенных страниц, что позволяет открывать их значительно быстрее. Но со временем из-за своего огромного размера, слабого процессора или медленного системного диска кеш сам может стать источником проблемы медленной работы Интернета, что выражается в подвисании браузера и загрузке страниц рывками, поэтому желательно периодически его очищать.
Для Google Chrome: нажать кнопку “Настройка и управление Google Chrome” в правом верхнем углу браузера (три линии или точки), далее выбрать “История” – “История”, нажать кнопку “Очистить историю”, в параметре “Удалить указанные ниже элементы” выбрать “За все время”, установить галочки на “История просмотров”, “История скачиваний”, “Изображения и другие файлы, сохраненные в кеше” и нажать кнопку “Очистить историю”.
Для Opera версии выше 18, Orbitum, Амиго, Яндекс Браузер и другие хромоподобные браузеры: аналогично Google Chrome, потому что эти браузеры фактически отличаются от оригинала только деталями.
Для Mozilla Firefox: нажать кнопку “Открыть меню” в правом верхнем углу браузера (три горизонтальных линии), далее выбрать “Журнал” – “Удалить историю. “, в параметре “Удалить” указываем “Все”, ставим галочки на “Журнал посещений и загрузок” и “Кеш”, нажимаем “Удалить сейчас”.
Очистка большого кеша может занимать некоторое время, но не более нескольких минут.
 6. Неисправность сетевой карты (LAN), соответствующего разъема модема или роутера или частичное повреждение кабеля. Правый клик на иконке сети в системном трее возле часов – Центр управления сетями и общим доступом – Изменение параметров адаптера – Двойной клик на активном сетевом подключении (без красного крестика). Если в параметре “Отправлено” есть значения и они периодически изменяются, а в “Принято” – ноль, то это обычно означает, что поврежден сетевой кабель, неисправна сетевая карта или устройство, к которому она подключена. Если эта проблема появилась после грозы, то почти гарантировано необходимо будет заменить не только сетевую карту, но и модем/роутер, так как после такого форс-мажора они обычно не поддаются ремонту.
6. Неисправность сетевой карты (LAN), соответствующего разъема модема или роутера или частичное повреждение кабеля. Правый клик на иконке сети в системном трее возле часов – Центр управления сетями и общим доступом – Изменение параметров адаптера – Двойной клик на активном сетевом подключении (без красного крестика). Если в параметре “Отправлено” есть значения и они периодически изменяются, а в “Принято” – ноль, то это обычно означает, что поврежден сетевой кабель, неисправна сетевая карта или устройство, к которому она подключена. Если эта проблема появилась после грозы, то почти гарантировано необходимо будет заменить не только сетевую карту, но и модем/роутер, так как после такого форс-мажора они обычно не поддаются ремонту.
 7. Проблемы с конкретным браузером. Чаще всего причиной “тормозов” являются некорректные настройки, тяжелые или неисправные плагины (дополнения, расширения) или устаревшая версия браузера. Самый простой способ – скачать другой браузер. Если же хочется попробовать “оживить” конкретный браузер, то необходимо в меню выбрать плагины (дополнения, расширения) и удалить все, кроме Adobe Flash и Java. Если все равно Интернет работает очень медленно на этом браузере, то необходимо в меню сбросить настройки браузера по умолчанию. Если конкретный браузер и дальше работает некорректно, то можно еще попробовать удалить его и установить снова.
7. Проблемы с конкретным браузером. Чаще всего причиной “тормозов” являются некорректные настройки, тяжелые или неисправные плагины (дополнения, расширения) или устаревшая версия браузера. Самый простой способ – скачать другой браузер. Если же хочется попробовать “оживить” конкретный браузер, то необходимо в меню выбрать плагины (дополнения, расширения) и удалить все, кроме Adobe Flash и Java. Если все равно Интернет работает очень медленно на этом браузере, то необходимо в меню сбросить настройки браузера по умолчанию. Если конкретный браузер и дальше работает некорректно, то можно еще попробовать удалить его и установить снова.
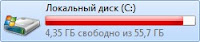 8. Закончилось место на системном диске (обычно это c:). Правый клик на кнопке “Пуск” – Проводник – Этот компьютер. Если диск C “горит красным”, то это совсем не значит, что в нем причина всех бед. Для нормальной работы достаточно, чтобы было свободно 1-2 Гб места, большие объемы могут потребоваться только при установке больших программ. Если же объем свободного места стремится к нулю, то необходимо освободить место на системном диске – удалить или перенести все крупные объекты с рабочего стола и папки “Мои документы” в другое место, например, на диск D.
8. Закончилось место на системном диске (обычно это c:). Правый клик на кнопке “Пуск” – Проводник – Этот компьютер. Если диск C “горит красным”, то это совсем не значит, что в нем причина всех бед. Для нормальной работы достаточно, чтобы было свободно 1-2 Гб места, большие объемы могут потребоваться только при установке больших программ. Если же объем свободного места стремится к нулю, то необходимо освободить место на системном диске – удалить или перенести все крупные объекты с рабочего стола и папки “Мои документы” в другое место, например, на диск D.
 9. Низкое быстродействие процессора или видеокарты. Для Windows 10: не актуально, так как если удалось установить эту операционную систему, то быстродействие системы почти однозначно находится на достаточном уровне. Для Windows 7: кнопка “Пуск” – Кликнуть правой кнопкой на “Компьютер” – “Свойства” – “Индекс производительности Windows”. Если оценка процессора или видеокарты меньше 3, то в этом случае на многих тяжелых сайтах или лентах социальных сетей, особенно с онлайн видео или которые насыщены активными элементами типа flash, уже может быть заметно серьезное подтормаживание, даже если скорость Интернета очень хорошая. Оценки других компонентов не имеют серьезного значения. Решение данной проблемы – при работе в Интернете открывать как можно меньше закладок и сторонних приложений или заменить слабый компонент на более мощный.
9. Низкое быстродействие процессора или видеокарты. Для Windows 10: не актуально, так как если удалось установить эту операционную систему, то быстродействие системы почти однозначно находится на достаточном уровне. Для Windows 7: кнопка “Пуск” – Кликнуть правой кнопкой на “Компьютер” – “Свойства” – “Индекс производительности Windows”. Если оценка процессора или видеокарты меньше 3, то в этом случае на многих тяжелых сайтах или лентах социальных сетей, особенно с онлайн видео или которые насыщены активными элементами типа flash, уже может быть заметно серьезное подтормаживание, даже если скорость Интернета очень хорошая. Оценки других компонентов не имеют серьезного значения. Решение данной проблемы – при работе в Интернете открывать как можно меньше закладок и сторонних приложений или заменить слабый компонент на более мощный.
10. Общие проблемы с компьютером или ноутбуком, которые влияют в том числе на работу в Интернете. Можно попробовать исправить возможные ошибки на системном диске (обычно это c:), которые там появились по причине перебоев с питанием или деградации диска. Для Windows 7: Пуск – Все программы – Стандартные – Правый клик на Командная строка, выбрать “Запуск от имени администратора”. Для Windows 10: Пуск – Служебные Windows – правый клик на Командная строка – Дополнительно – Запуск от имени администратора. В командной строке написать chkdsk c: /f /r и нажать Enter. На запрос программы ответить Y и снова нажать Enter, далее закрыть все окна и перезагрузить компьютер или ноутбук. При следующем запуске Windows запустится проверка системного диска, она обычно занимает полчаса-час времени и в некоторых случаях может помочь решить проблему.
Проверка коаксиальных разделителей
Если у вас есть кабельный интернет, и у вас есть коаксиальные кабельные разветвители на линии, идущей к вашему кабельному модему, то это может снизить уровень сигнала и привести к более медленному подключению к Интернету. Разветвители отличаются по качеству, а плохой или более дешевый может значительно снизить уровень Интернет-сигнала, чем разветвитель более высокого качества. Большое количество разветвителей также может вызвать проблему и снизить качество Интернет-соединения.
Если у вас есть разделители на вашей кабельной линии, попробуйте отключить их, чтобы устранить неполадки при подключении к сети Интернет. Посмотрите, как работает ваше Интернет-соединение без каких-либо разветвителей на линии. Если у вас скорость подключения к Интернету существенно увеличиться, то значит, вы смогли решить свою проблему.
Почему ползем?
Медленный Интернет – проблема не только провайдера. Часто, даже при наличии “супернавороченных” гаджетов и аксессуаров к ним, пользователь не может работать во всемирной паутине максимально быстро – сказывается элементарное незнание некоторых нюансов. Например, были потрачена немалая сумма на приобретение высокоскоростного роутера-модема, а конкретный оператор мобильнйо сети попросту не имеет технических возможностей для его поддержки.
Рассмотрим самые распространенные причины, почему Интернет стал медленно работать.
Причина №1. Браузер не справляется
Причин того, что Интернет стал медленно работать именно из-за браузера, может быть много, начиная от неустановленных обновлений и заканчивая вирусами. О причинах детально говорить не будем, остановимся лишь на том, как понять, что дело именно в браузере. Все очень просто: если в Мозилле не открывается какая-то вкладка или медленно загружаются файлы, попробуйте повторить те же действия в другом браузере, например, Гугл Хром. Если во втором браузере все отлично, однозначно, проблема в Мозилле. В этом случае рекомендуем переустановить старый браузер или перейти на использование нового.
Причина №2. Вирусы
Часто с этой проблемой сталкиваются неопытные пользователи. Например, после загрузки файла с музыкой или картинок медленный Интернет обусловлен тем, что во время скачивания на персональный компьютер или какой-либо другой гаджет была автоматически установлена программа-вирус. В этом случае переустановка браузера не поможет – нужно выявлять и устранять вирус. Так что антивирусные программы вам в помощь.
Причина №3. Проблемы с кабелем
Часто при использовании роутера, подключаемого через кабель, к компьютеру, может барахлить сигнал сети. Решается подобная проблема просто – роутер перезагружается, кабель отсоединяется и присоединяется. Как правило, таких действий достаточно, чтобы все заработало, как прежде. В противном случае необходимо заменить кабель.
Причина №4. Неустойчивое соединение
Если для подключения к всемирной паутине используется точка Wi-Fi, проблемы могут возникать из-за того, что одновременно к ней подключается слишком много устройств. Часто этим грешат небольшие офисы. В этом случае “зависание” вкладок в браузере – явление повсеместное. Дома подобное происходит реже, разве что вся семья активно “чатится” и решает рабочие вопросы через Интернет. Бывает, что проблема пропадающего время от времени сигнала связана с перегрузкой сети. Такое часто бывает в густо населенных районах, а также в местах, удаленных от станции мобильного оператора.

Способы увеличения скорости соединения, пропускной способности и стабильности беспроводной сети Wi-Fi
Всё большую популярность и распространение набирает технология беспроводных сетей Wi-Fi. Многие современные устройства, которые мы используем (смартфон, планшет, ноутбук, роутер, телевизор), умеют работать с Wi-Fi. Самым распространенным на данный момент является стандарт IEEE 802.11n.
Основными характеристиками беспроводной сети Wi-Fi являются зона покрытия, скорость соединения и качество. В некоторых случаях нужно делать выбор в пользу какого-то параметра, наиболее важного для вас. Решите, что вам нужно в первую очередь: максимальное покрытие, быстрая или стабильная связь.
У пользователей периодически возникают вопросы по скорости и стабильности работы устройств по Wi-Fi. Самые распространенные из них:
- Почему в статусе беспроводного соединения отображается максимальная скорость подключения, а реальная скорость передачи данных значительно ниже?
- Почему при подключении беспроводного адаптера с поддержкой стандарта 802.11n скорость подключения 54 Мбит/с или ниже?
- Где обещанная скорость 300 Мбит/с (или 150 Мбит/с) при подключении беспроводных устройств на стандарте 802.11n к интернет-центру Keenetic?
- Как правильно настроить устройства беспроводной сети, чтобы они работали эффективно, стабильно и по возможности на максимальных скоростях, используя все преимущества стандарта IEEE 802.11n?
В данной статье мы ответим на эти вопросы и рассмотрим некоторые наиболее эффективные на наш взгляд способы увеличения скорости соединения, пропускной способности и стабильности беспроводной сети Wi-Fi при использовании стандарта 802.11n.
1. Максимальная скорость передачи данных и скорость подключения (канальная скорость) — разные понятия
Начнем с того, что многие пользователи ошибочно ориентируются на скорость подключения (в мегабитах в секунду), которая отображается в сведениях о подключении. Например, в операционной системе Windows она отображается в строке “Скорость” (Speed) на закладке “Общие” (General) в окне “Состояние” (Status) беспроводного соединения.

Данная цифра отображается драйвером беспроводного адаптера и показывает, какая скорость подключения на физическом уровне используется в настоящее время в рамках выбранного стандарта, то есть операционная система сообщает лишь о текущей (мгновенной) физической скорости подключения (её называют канальной скоростью).
Реальная пропускная способность соединения при передаче данных может быть значительно ниже. Реальная скорость передачи данных зависит от многих факторов, в частности от настроек точки доступа 802.11n, расстояния между клиентом и точкой доступа, числа одновременно подключенных к ней клиентских беспроводных адаптеров и др. Разница между скоростью подключения, которое показывает Windows, и реальными показателями объясняется прежде всего большим объемом служебных данных, потерями сетевых пакетов в беспроводной среде и затратами на повторную передачу.
Информацию о том, как проверить скорости передачи данных в беспроводной сети, можно найти в статье “Реальная скорость соединения, используемая в технологии Wi-Fi”.
2. Преимущества стандарта 802.11n работают только для адаптеров 802.11n
Стандарт 802.11n использует различные технологии, включая MIMO, для достижения более высокой пропускной способности, но они эффективны только при работе клиентов, поддерживающих спецификации 802.11n (об этом можно найти информацию в статье “Базовые положения стандарта IEEE 802.11n для сетей Wi-Fi”). Нужно помнить, что использование беспроводной точки доступа стандарта 802.11n не повысит производительность работы уже существующих клиентов стандарта 802.11b/g.
3. По возможности не используйте в сети Wi-Fi устройства устаревших стандартов
В беспроводной сети на базе точки доступа 802.11n можно использовать устройства предыдущих стандартов. Точка доступа 802.11n может одновременно работать и с 802.11n-адаптерами, и со старыми устройствами стандарта 802.11g и даже 802.11b. Стандартом 802.11n предусмотрены механизмы поддержки устаревших стандартов (legacy-механизмы). Скорость работы с клиентами 802.11n снижается (на 50-80%) только тогда, когда более медленные устройства активно передают или принимают данные. Для достижения максимальной производительности (или, по крайней мере, ее проверки) беспроводной сети 802.11n рекомендуется использовать в сети клиенты только этого стандарта.
4. Почему при подключении адаптера 802.11n скорость соединения только 54 Мбит/с или ниже?
4.1. В большинстве устройств стандарта 802.11n будет наблюдаться снижение пропускной способности до 80% при использовании устаревших методов обеспечения безопасности WEP или WPA/TKIP. В стандарте 802.11n установлено, что высокая производительность (свыше 54 Мбит/с) не сможет быть реализована, если используется один из указанных выше методов. Исключение составляют лишь устройства, которые не являются сертифицированными под стандарт 802.11n.
Если вы не хотите получить снижение скорости, используйте только метод безопасности беспроводной сети WPA2 с алгоритмом AES (стандарт безопасности IEEE 802.11i).
4.2. В некоторых случаях, при использовании Wi-Fi-адаптера стандарта 802.11n и беспроводной точки доступа стандарта 802.11n, происходит подключение только на стандарте 802.11g. Это также может происходить по причине того, что в точке доступа по умолчанию в настройках безопасности беспроводной сети предустановлена технология WPA2 с протоколом TKIP. Опять же рекомендация: в настройках WPA2 используйте именно алгоритм AES вместо протокола TKIP, и и тогда подключение к точке доступа будет происходить с использованием стандарта 802.11n.
Другая возможная причина соединения только на стандарте 802.11g заключается в том, что в настройках точки доступа используется режим автоопределения (802.11b/g/n). Если вы хотите установить соединение на стандарте 802.11n, то не используйте режим автоопределения 802.11b/g/n, а вручную установите использование только 802.11n. Но помните, что в этом случае клиенты 802.11b/g не смогут подключиться к беспроводной сети, кроме клиентов с поддержкой 802.11n.
5. Используйте диапазон 5 ГГц
Некоторые интернет-центры поддерживают двухдиапазонный Wi-Fi — работу точки доступа в двух частотных диапазонах 2,4 и 5 ГГц. Сейчас практически все сети Wi-Fi работают на частоте 2,4 ГГц. Чем больше устройств работают на одной и той же частоте, тем сильнее они мешают друг другу, что сильно ухудшает качество соединения. Это особенно актуально в многоквартирных домах, где устройства Wi-Fi имеются практически в каждой квартире. Преимуществом частоты 5 ГГц является свободный радиоэфир, так как эта частота пока редко используется, и как результат минимальное количество помех и максимальное качество соединения. Для использования сети 5 ГГц ваш смартфон, планшет, ноутбук или USB-адаптер должен обязательно поддерживать работу на этой частоте.
При использовании диапазона 5 ГГц рекомендуем выбирать каналы 36, 40, 44 и 48, т.к. на них не используется режим сосуществования с радарами (DFS).
6. В некоторых случаях на точке доступа рекомендуется понизить мощность сигнала Wi-Fi до уровня 50 — 75%
6.1. Использование слишком большой излучаемой мощности сигнала Wi-Fi не всегда означает, что сеть будет работать стабильно и быстро. Большая мощность сигнала может вызывать дополнительные помехи и ошибки в работе сети. Если радиоэфир, в котором работает ваша точка доступа, сильно загружен (при обзоре беспроводных сетей вы видите большое их количество и мощность их сигнала высокая), то может сказываться влияние внутриканальных и межканальных помех. Наличие таких помех влияют на производительность сети, т.к. резко увеличивают уровень шума, что приводит к низкой стабильности связи из-за постоянной перепосылки пакетов. В этом случае рекомендуем понизить мощность передатчика в точке доступа.
Если настройку понижения мощности передатчика вы не нашли в точке доступа, то это можно сделать другими способами: по возможности увеличить расстояние между точкой доступа и адаптером; открутить антенну на точке доступа (если такая возможность предусмотрена в устройстве); использовать антенну с более низким коэффициентом усиления сигнала (например, с коэффициентом усиления 2 дБи вместо 5 дБи).
6.2. Мощность передатчика точки доступа в роутере обычно выше в 2-3 раза, чем на клиентских мобильных устройствах (ноутбук/смартфон/планшет). В зоне покрытия сети могут быть такие места, где клиент будет слышать точку доступа хорошо, а точка доступа клиента — плохо, или вообще не слышать (ситуация, когда сигнал на клиентском устройстве есть, а связи нет). Как вариант, для получения более стабильной связи можно понизить мощность передатчика в точке доступа.
7. Убедитесь, что на точке доступа и на адаптере поддерживается и включен режим WMM
Для получения скорости свыше 54 Мбит/с должен быть включен режим WMM (Wi-Fi Multimedia).
В спецификации 802.11n требуется поддержка в устройствах стандарта 802.11e (Качество обслуживания QoS для улучшения работы беспроводной сети) с целью использования режима с высокой пропускной способностью HT (High Throughput), т.е. скорости свыше 54 Мбит/с.
Поддержка режима WMM требуется для устройств, которые будут сертифицированы для использования стандарта 802.11n. Рекомендуем включать по умолчанию режим WMM во всех сертифицированных Wi-Fi-устройствах (точки доступа, беспроводные маршрутизаторы, адаптеры).
Обращаем ваше внимание, что режим WMM должен быть включен как на точке доступа, так и на беспроводном адаптере.

Режим WMM в настройках различных адаптеров может называться по разному: WMM, Мультимедийная среда, WMM Capable и т.п.
8. Отключите использование канала 40 МГц и 80 МГц
Стандартом 802.11n предусмотрена возможность использования широкополосных каналов — 40 МГц для повышения пропускной способности (в стандарте 802.11ac может быть использована ширина канала до 160 МГц).
Каналы 40 МГц в большей степени подвержены помехам и могут мешать работе других устройств, что вызовет проблемы с производительностью и надежностью, особенно при наличии других сетей Wi-Fi и других устройств, работающих в диапазоне 2,4 ГГц. Каналы 40 МГц могут также создавать помехи для других устройств, использующих этот диапазон (устройства Bluetooth, беспроводные телефоны, соседние сети Wi-Fi).
В реальности при изменении ширины канала с 20 МГц на 40 МГц (или использовании режима автоматического выбора ширины канала “Auto 20/40” в некоторых устройствах) можно получить даже снижение, а не увеличение пропускной способности. Снижение пропускной способности и нестабильность соединения может происходить несмотря на цифры канальной скорости подключения, которая в 2 раза выше при использовании ширины канала 40 МГц. При снижении уровня сигнала, использование канала шириной 40 МГц становится гораздо менее эффективным и не обеспечивает повышение пропускной способности. При использовании канала шириной 40 МГц и слабом уровне сигнала пропускная способность может снижаться до 80% и не привести к желаемому увеличению пропускной способности.
Иногда лучше использовать стабильную канальную скорость 135 Мбит/c, чем нестабильные 270 Мбит/с.
Реальные преимущества использования канала шириной 40 МГц (в частности увеличение пропускной способности от 10 до 20 Мбит/с), как правило, можно получить только в условиях сильного сигнала и малого числа излучателей в частотном диапазоне. Использование ширины канала 40 МГц оправданно в частотном диапазоне 5 ГГц.
Если же вы решили использовать канал шириной 40 МГц и при этом заметили снижение скорости (не канальной скорости подключения, которая отображается в веб-конфигураторе в меню Системный монитор, а скорости загрузки веб-страниц или приёма/передачи файлов), рекомендуем использовать канал шириной 20 МГц. Так вы сможете увеличить пропускную способность соединения.
Кроме того, с некоторыми устройствами соединение удается установить именно при использовании канала шириной 20 МГц (при использовании канала шириной 40 МГц соединение не устанавливается).
Что касается работы мобильных устройств в диапазоне 5 ГГц, то по умолчанию в настройках роутера установлено значение ширины канала 20/40/80 МГц. Если вы заметили снижение скорости при работе в сети 5 ГГц, рекомендуем установить значение ширины канала 20/40 МГц.
9. Используйте актуальный драйвер беспроводного адаптера
Низкая скорость соединения может быть следствием плохой совместимости драйверов различных производителей оборудования Wi-Fi. Нередки случаи, когда установив другую версию драйвера беспроводного адаптера от его производителя или от производителя используемого в нем чипсета, можно получить существенное увеличение скорости. П осетите веб-сайты производителей ваших беспроводных устройств и ноутбуков, чтобы проверить наличие новых драйверов и других обновлений. Установите самую последнюю версию драйверов беспроводного адаптера.
10. Для устройств Apple
10.1. Увеличить скорость работы беспроводной сети Wi-Fi Keenetic с некоторыми устройствами компании Apple может помочь смена страны на United States. Это можно сделать через веб-конфигураторе в настройках беспроводной сети в поле “Страна”.
10.2. В некоторых устройствах мощность передатчика снижена на крайних каналах (1 и 11/13 для 2.4 ГГц) примерно в 2 раза, чем на средних. Для увеличения зоны покрытия попробуйте использовать канал 6.
11. Отключите режим энергосбережения
Низкая скорость соединения Wi-Fi может наблюдаться в некоторых мобильных устройствах, в которых активирован режим энергосбережения (спящий режим, sleep mode). Он может оказывать влияние на работу беспроводного адаптера клиента Wi-Fi. Выключите вручную данный режим для проверки подключения. На некоторых устройствах режим энергосбережения активируется автоматически, при определенном пределе уровня заряда батареи (например, когда заряд становится ниже 20 или 15 %). Если вы не знаете как в настройках операционной системы отключить режим энергосбережения, то в этом случае рекомендуем следить за тем, чтобы уровень заряда батареи не опускался ниже определенного значения (в некоторых системах индикатор батареи в правом верхнем углу меняет свой цвет на желтый ).

На ноутбуке с ОС Windows в свойствах беспроводного адаптера на вкладке “Управление электропитанием” попробуйте выключить опцию “Разрешить отключение этого устройства для экономии энергии”. Например:

Также может наблюдаться низкая скорость Wi-Fi после выхода устройства из режима сна. В этом случае попробуйте просто выключить устройство (завершить работу системы) и заново его включить.
Итак, мы рассмотрели только некоторые способы увеличения скорости соединения, пропускной способности и стабильности беспроводной сети Wi-Fi. Но не нужно забывать, что на работу беспроводных сетей Wi-Fi оказывают влияние и другие факторы (например, расположение устройств и расстояние между ними, количества помех на пути беспроводного сигнала, наличие большого числа устройств Wi-Fi, работающих в радиусе действия вашего устройства и использующих тот же частотный диапазон, и др.).






