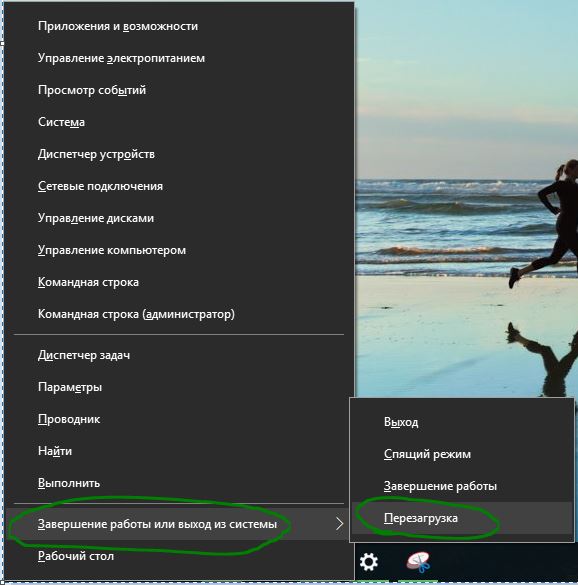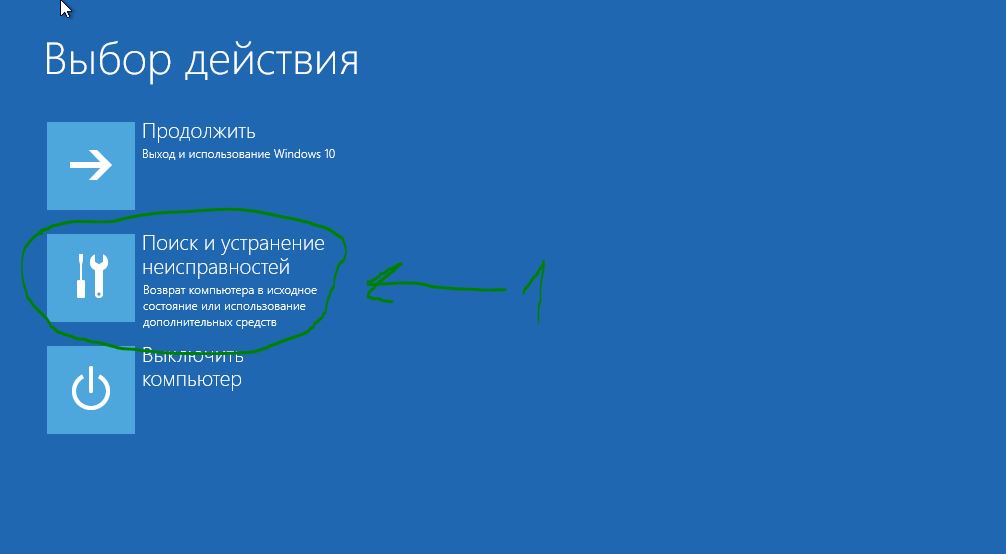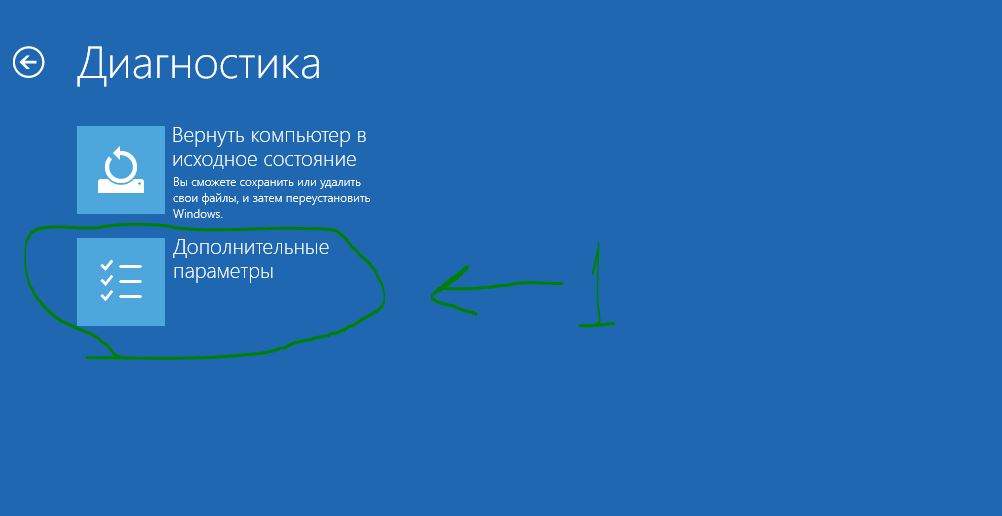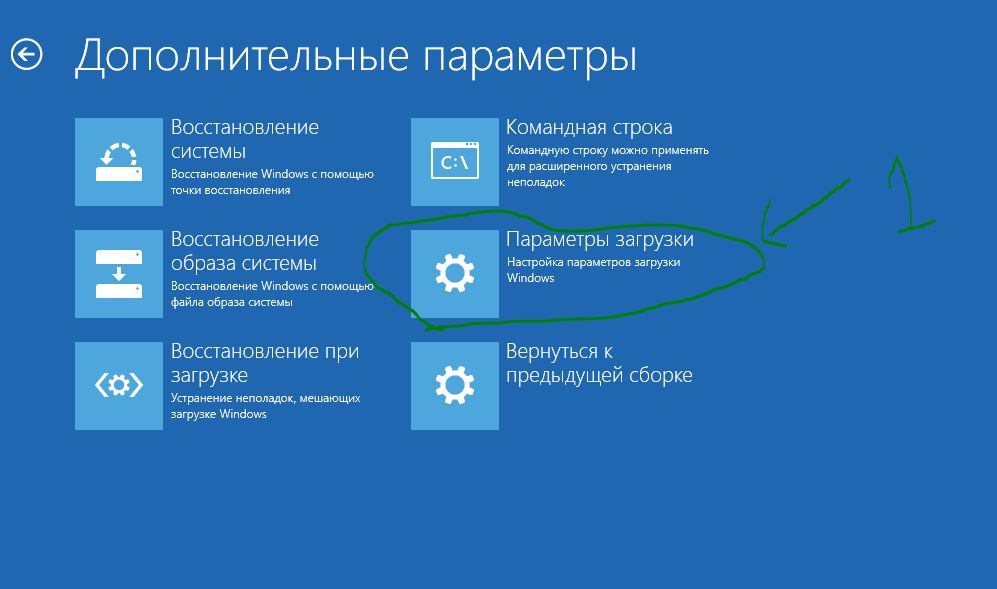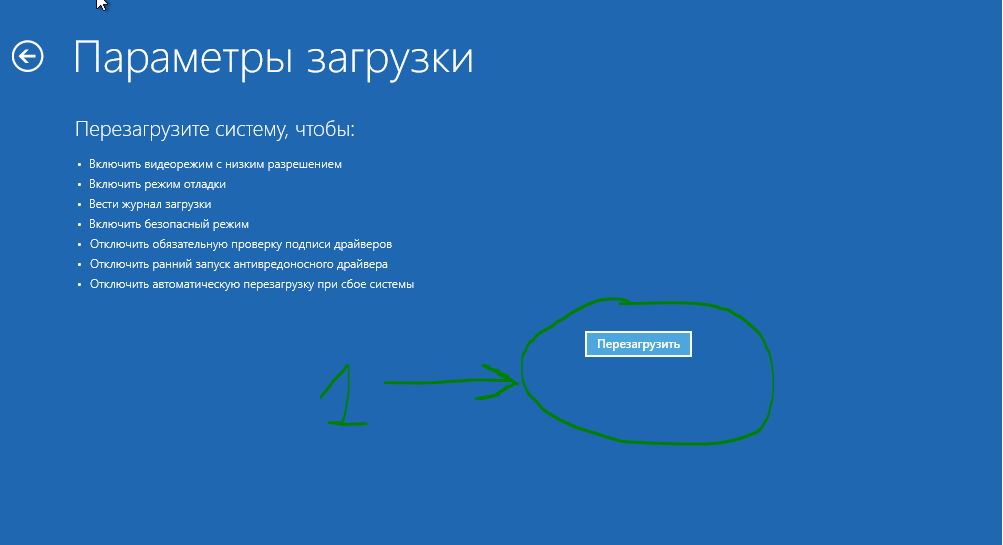Как установить Windows 10
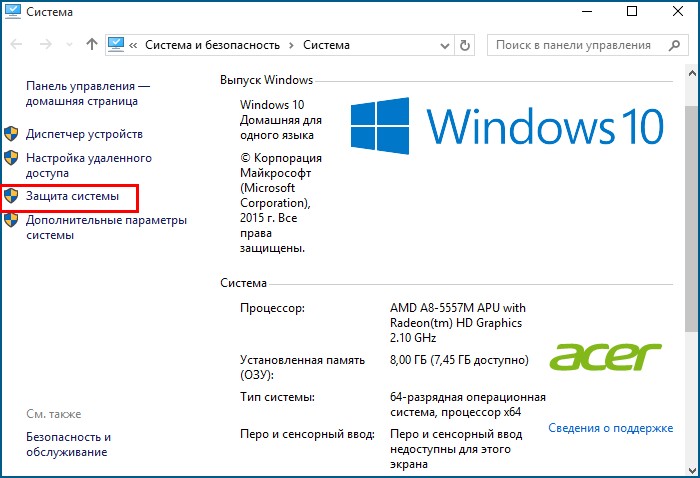
но если вы вошли в безопасный режим и хотите запустить восстановление системы, то нужно поступить по другому. Предложу два способа.
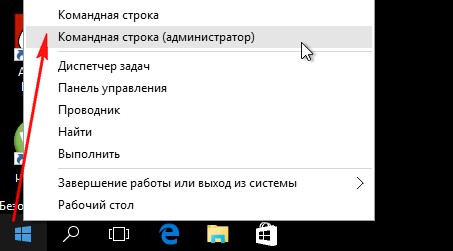
вводим команду rstrui.exe ,
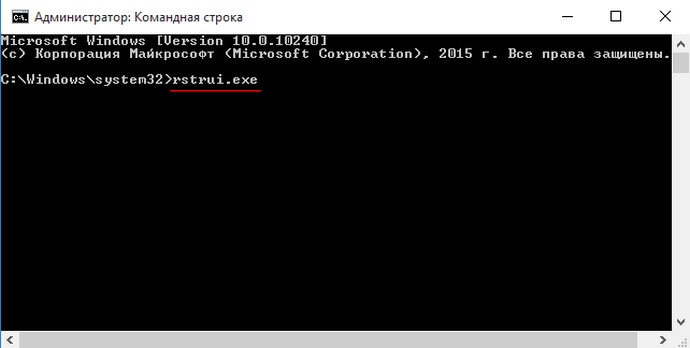
открывается окно Восстановление системы.
Отмечаем пункт Выбрать другую точку восстановления и жмём Далее.
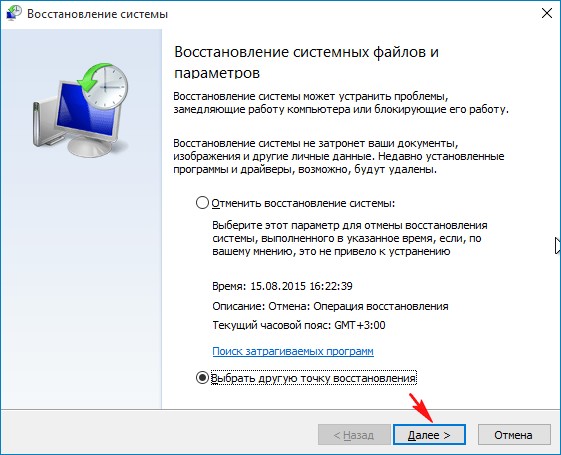
Выбираем точку восстановления.
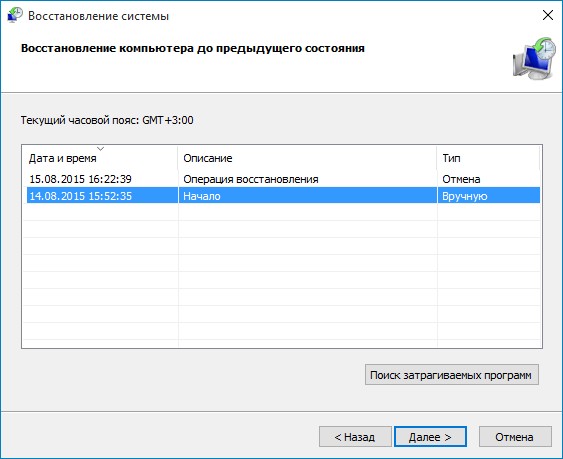
Готово. Запускается процесс восстановления.
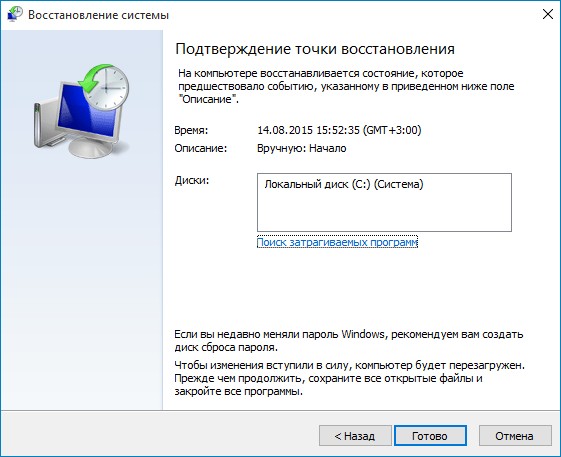
Щёлкаем правой кнопкой мыши на меню Пуск и запускаем Панель управления.
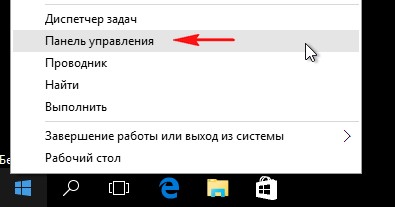
Система и безопасность
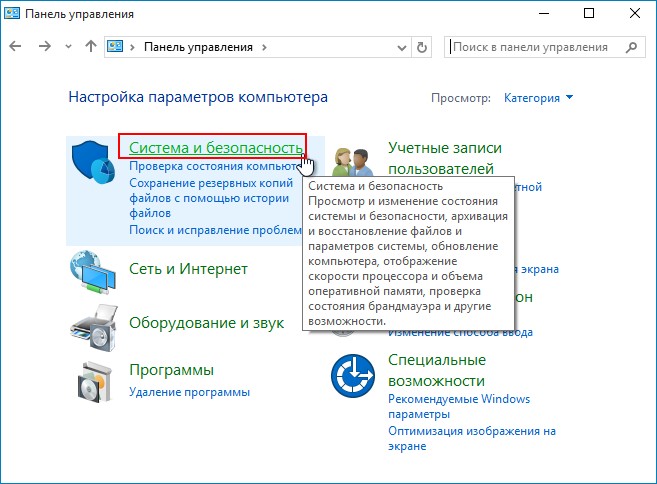
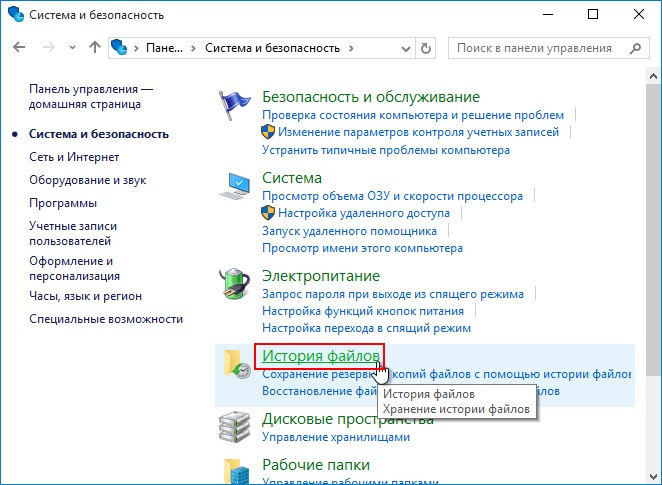
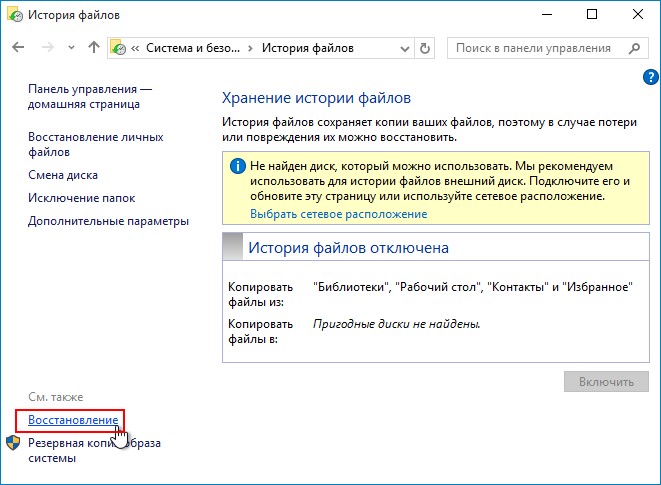
Запуск восстановления системы
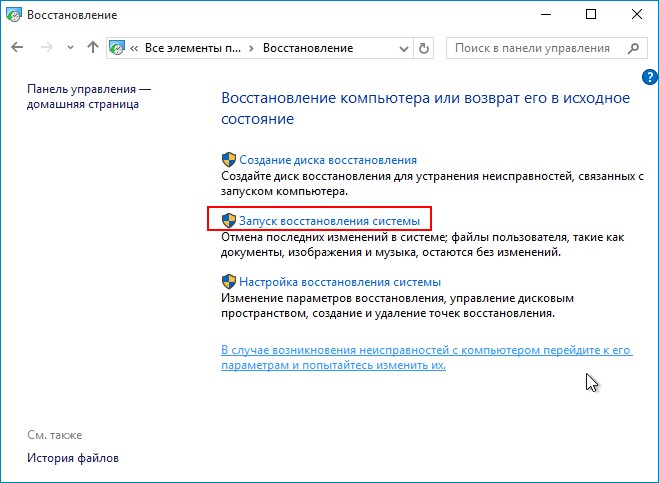
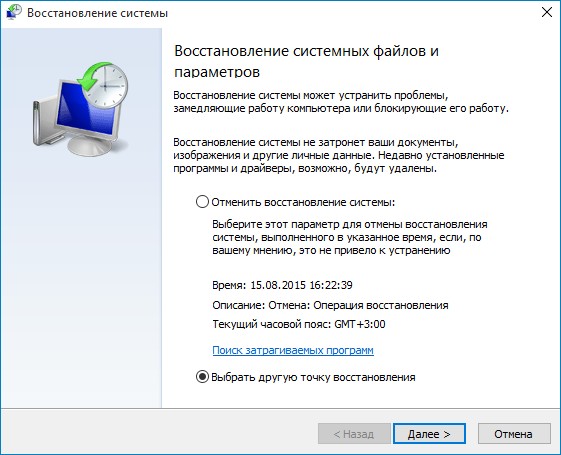
Что делать дальше, вы уже знаете.
Наш сайт рекомендует:
- Защита ресурсов Windows не может выполнить запрошенную операцию
- Windows 7 Безопасный режим
- Загрузка в безопасном режиме XP
- Точка восстановления Windows XP
- Восстановление Windows 7

- Комментарии (8)
Популярные статьи
- Не могу войти в «Одноклассники»
- Где скачать Windows 10
- Как обновить Windows 7 до Windows 10
- Как перевернуть видео с телефона
- Как убрать поиск из панели задач Windows 10
- Opera: синхронизация пользовательских данных
- Ventoy: как пользоваться утилитой для создания загрузочного носителя UEFI и Legacy
- Лучшие PDF-редакторы для Windows
- Недорогой игровой компьютер 2020 за 50 тыс. руб.
- Отключение UAC
- Как увеличить громкость в браузере
- Бюджетная видеокарта для игр 2020
- Дешёвый игровой компьютер 2020 за 20-27 тыс. руб.
- Обновление Windows 10 October 2020 Update (20H2)
- Как в Windows 10 кнопки панели задач сделать маленькими
- Видеокарта для игр 2020
- Как сделать ссылку на текст на сайте
- Оптимальный игровой компьютер 2020
- Тёмный режим браузера
- Как изменить панель задач в Windows 10
Список категорий:
- Windows
- Windows
- Windows 10
- Лицензирование и активация
- Windows 8.1
- Windows 7
- Windows XP
- Установка Windows
- Драйвера
- Обновления Windows
- Восстановление Windows
- Перенос (миграция, клонирование) Windows
- Учётные записи и пароли
- Чистка, оптимизация, твики
- Сборки и дистрибутивы Windows
- Кастомизация
- Функционал Windows
- Безопасность
- Безопасность
- Антивирусы
- Восстановление данных
- Резервное копирование
- Шифрование данных
- Интернет
- Интернет
- Программы
- Программы
- Жёсткий диск
- Жёсткий диск
- BIOS
- BIOS
- Железо и периферия
- Железо и периферия
- Загрузочный носитель
- Загрузочный носитель
- LiveDisk
- Виртуальные машины
- Виртуальные машины
- Разное
- Разное
- Другие операционные системы
- Веб-дизайн
Как зайти в безопасный режим Windows 10
Шаг 1. Зажмите кнопки Win+X, выберите Перезагрузка и удерживайте кнопку левый Shift до входа в диагностические параметры.

Шаг 2. Вы попадете в среду восстановления windows 10. В этой среде вы можете сбросить настройки, восстановить систему и многое другое. В среде восстановление, нажмите на Поиск и устранение неисправностей.

Далее выберите Дополнительные параметры.

Параметры загрузки.

Нажмите кнопку Перезагрузить.

Нажмите на клавиатуре F4, чтобы начать процедуру запуска системы windows 10 в безопасном режиме.

Windows 10 не загружается
Рассмотренные выше способы по восстановлению применимы, когда операционка загружается в обычном или безопасном режимах. Но что делать, если система отказывается запускаться? Рассмотрим варианты решения данной проблемы.
Диск восстановления
Образ для восстановления поможет при наличии самых разных проблем с Windows, включая ситуации, когда она не запускается. Маловероятно, что у обычного пользователя под рукой найдётся флешка с таким образом. Хотя этот нужный инструмент может понадобиться в самый неожиданный момент.
Алгоритм создания и использования:
- Подключаем к ПК флешку. Открываем «Панель управления», следуем во вкладку «Восстановление компьютера». Здесь понадобится «Создание диска восстановления». Снимаем выделение «Выполнить резервное копирование …». Жмём «Далее».

Теперь нужно выбрать USB-устройство для записи из доступных носителей и щёлкнуть «Далее».

Запустится процесс формирования и записи образа восстановления, который может занять определённое количество времени.

Для использования образа будет необходимо загрузится с носителя. Для этого в процессе запуска компьютера нажимаем несколько раз одну из клавиш Delete, F2, F8, F11 (самые распространённые варианты, зависящие от конфигурации ПК) и выбираем загрузку с флешки. В появившемся окне «Выбор действия» жмём «Поиск и устранение неисправностей».

Теперь станут доступны несколько вариантов действий. Возможны несколько опций: либо выбор возврата ПК к прежнему состоянию (включая режим с полным сохранением личных данных) либо через «Дополнительные параметры» восстановление операционки иными способами.

Любая выбранная операция сопровождается подробным описанием того или иного действия и рекомендациями.
Установочный диск
Чтобы восстановить систему с помощью установочного диска вам потребуются загрузочная флешка (диск) с аналогичной редакцией «десятки». Если таковой у вас нет, на другом ПК под управлением Windows скачайте с сайта Microsoft средство MediaCreationTool и следуйте инструкциям по созданию установочного диска (потребуется флешка ёмкостью не менее 8 Гб).
Если имеется скачанный образ Windows (опять же редакция и разрядность которого должны совпадать с восстанавливаемой системой), проще всего создать установочный диск, воспользовавшись утилитой Rufus. Загрузите её с официального сайта, и действуйте в следующем порядке:
- Запускаем программу (Rufus не требует установки). В поле «Устройства» выбираем сменный носитель, куда будет осуществляться запись. Имейте в виду, вся информация на флешке будет уничтожена.

В поле «Метод загрузки» выбираем образ диска для записи. Параметры образа – «Стандартная установка Windows», схема раздела — MBR или GPT (смотрите в конфигурации вашего ПК). Жмём «Старт».

После того, как загрузочный диск будет готов, действуйте по следующей схеме:
- Вставляем переносной накопитель в проблемный компьютер. Выбираем загрузку с носителя. Выбираем язык и метод ввода (раскладку клавиатуры) и нажимаем «Далее».

В следующем окне необходимо активировать «Восстановление системы».

Далее порядок действия идентичен рассмотренному алгоритму в инструкциях касательно работы с диском восстановления (шаги 4, 5).
Восстановление загрузчика в командной строке
Восстановить загрузчик из командной строки можно либо с использованием образа восстановления, либо запустив загрузочный диск. Для этого выполним следующее:
- На экране дополнительных параметров (как сюда попасть см. инструкции выше) активируем пункт «Командная строка» либо там, где выбираем язык и раскладку клавиатуры жмём сочетание Shift+F10.

В появившейся консоли вводим команды (именно в таком порядке и после каждой жмём Enter): diskpart, list volume. Появятся все подключенные диски. Скорее всего системный (с загрузчиком) будет обозначен как «Том 0 C Системный» или что-то подобное. Запоминаем букву диска и набираем exit. Жмём Enter.

Далее выполним bcdboot c:windows (или ваша буква системного раздела). В завершении Windows сообщит об успешном создании новых файлов загрузчика.

После проведённых манипуляций закройте терминал и перезагрузите машину.
Восстановление Windows 10 – довольно сложная и обширная тема, все аспекты которой невозможно рассмотреть в рамках одной статьи. Если у вас появились вопросы, скорее всего, на нашем сайте вы найдёте ответы и на них.
Флешка восстановления Windows 10
Инструмент называется диском восстановления Виндовс, но в «десятке» его следовало бы переименовать во флешку восстановления (будем пользоваться именно этим термином).
Если ранее в ОС от Microsoft были утилиты для выполнения автоматической реанимации системы, которые в большинстве случаев только пытались что-то сделать, то в «десятке» присутствует опция создания образа системы для последующего возврата системного тома к запечатленному в этом образе состоянию посредством автоматической переустановки ОС, о чем говорилось разделом выше.
Создается подобный образ следующим путем:
1. Вызываем апплет Панели управления под названием «Восстановление».
2. Находим ссылку «Создание диска восстановления» в вертикальном меню слева.

3. Отмечаем опцию резервирования системных файлов на флешку восстановления, чтобы получить возможность совершать мгновенную переустановку «десятки».

4. По окончании всех операций записи или в случае необходимости загружаемся с созданного накопителя, воспользовавшись функцией Boot Menu.

5. В окне выбора действия переходим в раздел «Диагностика».
Находясь в нем, откроем возможность выполнить следующие операции:
- воспользовавшись флешкой с образом, вернуть Windows 10 к прежнему состоянию;
- посетить параметры UEFI/BIOS;
- прибегнуть к реанимации «десятки» посредством точки отката;
- запустить через командную строку, например, для создания копии загрузчика на соответствующем томе;
- восстановить Windows 10 из полного образа ОС.

Наличие такой флешки в случае с «десяткой» намного полезнее, чем даже установочной, хотя и последняя позволяет запустить некоторые из операций восстановления операционной системы на экране с кнопкой «Установить» сразу после выбора языка.
Как настроить автоматическое создание точек восстановления
Лучше всего не ждать пока появятся проблемы с загрузкой, а подготовиться к этому заранее. Ведь вероятность того, что вы столкнетесь с такой неисправностью — очень высока. Не обязательно каждый раз запускать среду отката системы назад, чтобы создать точку восстановления. Можно настроить систему так, что она будет сама создавать эти точки. В зависимости предпочтений, можно настроить этот процесс под себя. Например, чтобы КТ создавать раз в неделю или месяц и так далее.
- Нажмите комбинацию клавиш на клавиатуре «Win + R» и в появившемся поле введите команду «control».
- В правом верхнем углу выберите «Просмотр: мелкие значки» и зайдите в меню «Администрирование».
- Запустите планировщик заданий.
- Затем поочередно выбирайте следующие категории: «Библиотека планировщика заданий» – «Microsoft» – «Windows» – «System Restore».

Далее вы увидите созданное автоматически правило с именем «SR». Нам останется только внести в него корректировки. Кликните по нему два раза левой клавишей мыши, перейдите во вкладку «Триггеры» в верхней части окна и выберите пункт «Создать».

В появившемся окне вам остается настроить все по своему усмотрению. Можно выбрать конкретное расписание, в соответствии с которым будет создаваться точка. Например, в определенный день, в определенное время, раз в какой-то период. В нашем случае процесс создания КТ запускается раз в неделю в воскресенье в 7:26 утра. На наш взгляд, не стоит выбирать ежедневное создание «чекпоинтов». В таком случае потребуется очень много места на жестком диске. А если выбрать «ежемесячно», то можно потерять очень много данных, которых за 4 недели может накопиться очень много. При желании можно настроить запуск задачи при простое компьютера, при запуске или при выключении. Но мы считаем, что раз в 7 дней — самый оптимальный вариант. Не забудьте сохранить изменения. После этого утилиту можно закрывать.
Похожие главы из других книг:
Раздел 1. Установка Windows 10
Раздел 1. Установка Windows 10 По сути, установка Windows 10, ничем таким не отличается от установки Windows 8 или 7, поменялось только оформление поэтому если вы уже знакомы с установкой предыдущих операционных систем, то вам не составит труда, установить и эту систему на свой ПК.
Раздел 4. Внешний вид Windows 10
Раздел 4. Внешний вид Windows 10 Я думаю, что всем уже не терпится увидеть, непосредственно сам внешний вид, новой системы и я вас в этом понимаю. Отмечу тот факт, что он претерпел множество изменений и были добавлены новые функции. Как вы помните с Windows 8, в системе
4.1. Персонализация Windows 10
4.1. Персонализация Windows 10 В Windows 10 значительно было улучшено меню персонализации системы, теперь в нем появилось еще больше настроек. Как вы можете заметить, можно настраивать фон, цвета, экран блокировки, темы и меню Пуск в Windows 10.На вкладке фон, можно наблюдать,
Раздел 5. Программы для Windows 10
Раздел 5. Программы для Windows 10 В этом разделе я рассмотрю такую важную составляющую операционных систем, как программы. Вряд ли есть такие пользователи, которые обходятся на своем компьютере, лишь стандартным программным обеспечением, поэтому данную часть, никак нельзя
5.1. Безопасность Windows 10
5.1. Безопасность Windows 10 Что касается безопасности каждой новой системы, то здесь разработчики делают всё возможное, что в их силах, чтобы их система, оставалась не взломанной или ее целостность при использовании, не была нарушена. Но, запомните на будущее совет, который
5.7. Вся правда о безопасности Windows 10
5.7. Вся правда о безопасности Windows 10 После выхода Windows 10 в свет, уже прошло достаточное количество времени, за которое пользователи смогли оценить возможности новой системы. Большинству система от Майкрософт, конечно же, нравится и никто не ставит под вопрос
5.8. Антивирусы для Windows 10
5.8. Антивирусы для Windows 10 На данный момент, не все производители антивирусных решений, адаптировали свои продукты под Windows 10, а даже те, кто адаптировал, пока еще сыроваты, но, в принципе, достойные решения, можно найти всегда. Конечно, у каждого антивируса есть свои
6.8. Разгон видеокарты на Windows 10
6.8. Разгон видеокарты на Windows 10 Для того, чтобы разогнать видеокарту, необходимо понять сам процесс и что в результате происходит. Разгон видеокарты, как и любой другой детали компьютера заключается в том, что пользователь намеренно увеличивает установленные частоты
Раздел 7. Сеть Windows 10
Раздел 7. Сеть Windows 10 Очень часто, на компьютерах, требуется настройка сети и тогда возникает вопрос, о том, как это можно сделать. Для начала, я советую всегда, когда только начинаете интересоваться вопросом, узнать о том, какой принцип работы у данного действия или
Установка программы под Windows 95
Установка программы под Windows 95 Вставьте дискету 3,5″ с меткой «Disc 1» в дисковод для флоппи-дисков и запустите программу установки (setup.exe). Программа установки создаст директорию с именем «Images» на жестком диске и скопирует необходимые файлы в эту директорию. В Start меню
Работа с программой под Windows 95
Работа с программой под Windows 95 Соедините интерфейс с портом принтера компьютера при помощи кабеля DB 25 длиной 180 см. Соедините интерфейс с основанием руки-манипулятора. До определенного времени держите интерфейс в выключенном состоянии. Если в это время включить
Глава 20 Восстановление BIOS
Глава 20 Восстановление BIOS Способ 1Уже упоминалось, что некоторые платы (в основном интеловские) имеют специальную перемычку, позволяющую восстановить BIOS. Внимательно изучите документацию к своей материнской плате и, если такая перемычка имеется, ваши действия должны
2.12. Восстановление домов вместо их сноса
2.12. Восстановление домов вместо их сноса Старые дома часто оказываются ненужными новым владельцам, а иногда становятся даже убыточными, поскольку местные законы могли измениться со времени их постройки. В результате они нередко сносятся, и на их месте строятся новые.
Беседа четырнадцатая ИСЧЕЗНОВЕНИЕ И ВОССТАНОВЛЕНИЕ
Беседа четырнадцатая ИСЧЕЗНОВЕНИЕ И ВОССТАНОВЛЕНИЕ Пройдя через конденсатор связи, видеосигнал теряет постоянную составляющую. Результатом этого являются неточное воспроизведение среднего уровня яркости изображения и нарушение синхронизации. В некоторых случаях
Восстановление системы Windows 7
Есть несколько способов, к которым можно прибегнуть для возобновления работы ОС. Некоторые из них основываются на откате к сохраненным параметрам. Другие просто очищают данные.
Выполнить “реанимацию” ОС можно одним из способов:
- с помощью выбора точек восстановления;
- с помощью использования командной строки;
- посредством безопасного режима;
- с применением среды восстановления;
- с использованием образа/загрузочного диска.
Восстановить операционку с задействованием контрольных точек “реанимации” системы – один из самых доступных, эффективных и популярных вариантов. Чтобы его применить, необходимо провести ряд кликов:
- Панель «Пуск»;
- «Восстановление системы»;
- «Далее»;
- «Выбор точки восстановления»;
- «Готово».
При такой операции будут устранены неполадки в работе компьютера, отменены изменения и возвращено то рабочее состояние системы, которое позволяло ПК нормально загружаться. Потеря данных, файлов и документов при таком восстановлении не происходит. Все данные сохраняются. Операция обратима. Можно откатить систему до предыдущего состояния компьютера и задействовать иную точку для восстановления.
Многие задаются вопросом, как самостоятельно (вручную) делать восстановительную точку, чтобы в перспективе выбрать именно ее? Для этого в том же меню «Пуск» – «Восстановление системы» можно в любой удобный и подходящий для Вас момент создать самому такую точку. Она сохранится с указанием текущей даты, которую остается только запомнить.
С точки восстановления
В компьютерной инженерии есть такое понятие, как точка восстановления. Это сохраненные параметры ПК. Как правило, сохранение происходит автоматически с каждой удачной загрузкой ОС. Наиболее легкий способ возобновления Windows 7 заключается в использовании именно этих данных.
Нажмите F8 при загрузке компьютера. Данная команда вызовет меню вариантов запуска системы. Далее нужно выбрать опцию Последней удачной конфигурации.

Можно использовать и другой способ. Войдите в свойства папки Мой компьютер. Найдите строчку Защита системы, кликнув на которую вы откроете одноименное диалоговое окно. Нажмите Восстановление – Далее. Задаем контрольную дату, указываем диски, которые подлежат исправлению, и подтверждаем действия. После перезагрузки ПК должен нормально работать.
Без точек восстановления
Можно исправить проблемы с ОС и без наличия точек восстановления. Для этого потребуется прибегнуть к программе LiveCD. Ее нужно скачать и записать на флешку с расширением .iso.
Далее все действия будут происходить в БИОС. Необходимо настроить загрузку с флешки. Для этого в разделе Boot выберите USB-HDD в строке First boot device.
Перед тем как приступить непосредственно к восстановлению, скопируйте все нужные файлы на съемный диск. Программа LiveCD предусматривает специальное меню для этих целей.
Мы исправим системную ошибку, используя архивную копию. Подключите флешку, откройте папку WindowsSystem32config . Файлы с названиями default, sam, security, software, system нужно перенести в любую другую папку. На их место переносим аналогичные файлы из папки RegBack и перезагружаем компьютер.

Описанный способ поможет только в том случае, если проблема связана с реестром.
Командная строка
К “реанимированию” Windows 7 с командной строки можно прибегнуть, если ПК стал зависать или медленно работать, однако, система при этом загружается. Войдите в меню «Пуск» и при помощи правой клавиши мыши запустите командную строку от имени администратора. Задайте команду rstrui.exe , которая откроет программу восстановления системы. Нажмите «Далее». В следующем окне выберите желаемую точку отката и снова кликните «Далее». По завершении процесса, ПК должен нормально работать.
Зайти в утилиту можно иначе. Заходим в «Пуск». Для вызова командной строки нажимаем «Выполнить» и прописываем команду CMD . Кликаем мышкой на найденном файле CMD.exe и ждем запуск. Далее вводим в командной строке rstrui.exe и подтверждаем действие клавишей Enter на клавиатуре.
Не всегда удается перестраховаться и заранее создать точки восстановления ОС. Могут возникнуть неполадки, которые блокируют вариант подобной “реанимации” ПК. Тогда можно воспользоваться другим, не менее эффективным и легким вариантом – восстановление системы Windows с помощью самой системы.
Опираемся на схему:
- Значок «Мой компьютер» – правой клавишей мыши «Свойства»;
- «Защита системы»;
- В новом окошке нажимаем «Защита системы», кнопка восстановления;
- «Далее»;
- Выбираем точку восстановления в соответствии с датой;
- Указываем восстанавливаемые системные диски;
- Подтверждаем операции и перезагружаем систему.
Восстановление Windows 7 посредством безопасного режима
Такому способу отдают предпочтение в случае, если привычная загрузка системы невозможна. Тогда после нажатия кнопки включения ПК на системном блоке удерживаем клавишу F8 , чтобы вызвать «Меню запуска». Одним из вариантов “Меню” является «Безопасный режим». Выбираем его и нажимаем Enter на клавиатуре. Как только Windows прогрузится, выполняем тот алгоритм действий, который мы описывали ранее.

Грузимся в среду восстановления Windows 10

Вариант сбоя, отображенный на скриншоте, можно считать относительно благоприятным. Нажав, «Дополнительные параметры» вы попадете в среду восстановления, установленную на жесткий диск, и вам не придется грузиться в нее с внешнего носителя. Но мы рассмотрим более тяжелый случай, когда система не проявляет никаких признаков жизни.
Будем считать, что носитель с дистрибутивом «десятки» у вас уже наготове. Если нет, приготовьте его сейчас, чтобы в самый ответственный момент не тратить на это время.
Подключите носитель к компьютеру, перезагрузитесь, войдите в настройки BIOS и сделайте его первым загрузочным устройством.
Окно, которое вы увидите первым после загрузки с флешки (DVD), предложит вам выбрать язык системы. Если выбран русский, нажмите «Далее».

Следом будет предложено перейти к инсталляции или восстановлению Windows. Нажмите «Восстановление системы».

На экране «Выбор действия» нажмите «Поиск и устранение неисправностей». Вот вы и на месте.

Восстановление Windows 10
Многих пользователей интересует, как восстановить систему Windows 10. Процесс довольно прост:
- Одновременно нажать Pause и WIN
- Найти пункт меню Защита системы – Восстановить, затем нажать Далее
- Выбираем необходимые параметры и снова жмем Далее
- По окончании процедуры нажимаем кнопку Готово
- Электронное устройство автоматически перезагружается.
Десятая версия Виндовс позволяет произвести откат до заводских настроек. Процесс дает возможность не переустанавливать систему заново. Для сброса потребуется выполнить несколько простых шагов:
- Перейти в «Параметры компьютера»
- Найти пункт меню «Обновление и безопасность»
- Выбрать «Восстановление»:
.png)
- Перейти в «Вернуть компьютер в исходное состояние» – «Начать».
Точки возобновления версии можно создавать самостоятельно – проявите заботу о себе в случае сбоя в работе электронного устройства. Для сохранения рабочей версии необходимо выбрать раздел «Обновление и безопасность», а затем нажать «Служба архивации». После этого нужно прописать путь для сохранения копий и нажать «Добавление диска». Теперь можно применять точки возобновления – в этом случае будет произведен откат к тому моменту, как система безотказно функционировала.
Если перепробованы все способы, но произвести восстановление Windows 10 или другой версии операционной системы так и не удалось, стоит обратиться за профессиональной помощью. Мастера из «Службы добрых дел» проконсультируют и помогут разобраться с проблемой. Сотрудники работают круглосуточно, осуществляют выезды на дом или в офис в удобное время.
Обратиться к нам можно по телефону или в чате. Мы справимся с решением любых проблем!