Пропала папка загрузки в windows 7 как восстановить
Пропала папка загрузки в windows 7 как восстановить
Все загружаемые файлы windows сохраняет в папке загрузки, к которой многие пользователи обращаются через меню «Пуск» или ярлык на Рабочем столе. Если же ярлык пропал, то вы можете открыть «Проводник» и перейти к «С:Userваше имя пользователя». Здесь вы, скорее всего, и найдете папку загрузки.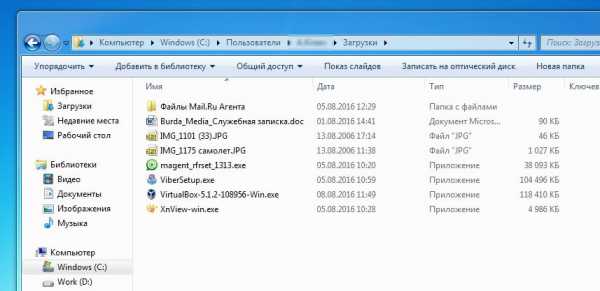
Если вы проделали эти действия, а результата не получилось, то нажмите на «выполнить», введите в открывшееся окно «cmd» и подтвердите нажатием на [Enter]. В открывшемся окне наберите команду «attrib –s –h C:usersваше имя пользователяdownloads».
 Восстановить папку загрузок. Воспользовавшись командной строкой вы можете восстановить исчезнувшую папку загрузок
Восстановить папку загрузок. Воспользовавшись командной строкой вы можете восстановить исчезнувшую папку загрузок
Замените слова «ваше имя пользователя» на то имя, которым вы пользуетесь. Нажмите на [Enter]. windows снова восстановит папку загрузок. После этого мы рекомендуем проверить ваш компьютер на вирусы, так как именно их наличие могло привести к удалению папки загрузок.
Жизнь без алкоголя запойного алкоголика | Родная душа – статьи, компьютер, Интернет | Создание, оптимизация сайтов, блогов | HTML, CSS, ява-скрипт.
Восстановление файла конфигурации загрузки (BCD)
Файл BCD (Boot Configuratin Data) – преемник загрузочного файла boot.ini , начиная с Windows Vista. Он содержит информацию о загрузчиках операционных систем и их параметрах, доступных на компьютере. Файл BCD находится в активном разделе, в папке boot. В случае его удаления, повреждения или неправильной настройки – операционная система (ОС) перестаёт загружаться.
Редактирование файла BCD
На пользовательском уровне , файл BCD создаётся и редактируется менеджером загрузочных записей EasyBCD. У программы – интуитивно понятный интерфейс и бесплатная, свободно распространяемая лицензия. Качается русская версия EasyBCD без проблем из Интернета. Программа постоянно обновляется, выкладывать здесь нет смысла.
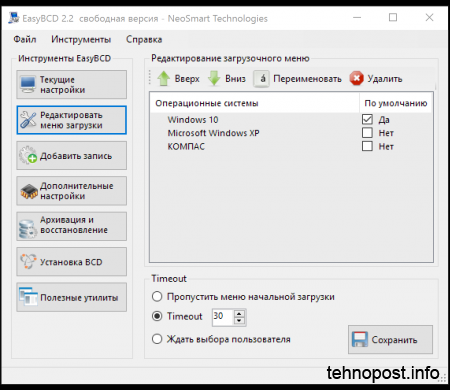 EasyBCD – Восстановление файла конфигурации загрузки (BCD)
EasyBCD – Восстановление файла конфигурации загрузки (BCD)
После установки и запуска EasyBCD остаётся нажать по-очерёдно кнопки «Добавить запись» и «Редактировать меню загрузки», и – указать расположение дисков своих операционных систем, если их несколько. Остальное, прога сделает сама – создаст или отредактирует файл BCD, в самом лучшем виде. Если BCD ОС уже «убит» и система не грузится, тогда портабл-версия EasyBCD запускается из-под Live-CD с WinPE, или что-нить в этом роде. Независимо от того, откуда была запущена EasyBCD, она создаст правильный файл BCD и запишет его по месту назначения – в папку boot системного раздела (зарезервированного системой). Единственно, за чем нужно следить внимательно – это буквы-метки логических дисков месторасположения ОС. Иногда, они не совпадают. Почему? EasyBCD его знает. Видимо, зависит от сборки Виндовс.
Прим. Иногда, EasyBCD отображает всё правильно, но система не грузится. Как вариант – удалить записи про операционные системы в файле BCD и создать новые. Алгоритм не меняется: «Редактировать меню загрузки», кнопка «Удалить запись», дальше – кнопка «Добавить запись». Всё.
Любителям правильного администрирования компьютера:
Источник: Данные конфигурации загрузки – BCD
Для восстановление или пересоздания файла BCD – загружаемся с дистрибутива Windows, выбираем язык и открываем командную строку Shift+F10.
Если восстанавливаем BCD на RAID, то проходим дальше в процедуре установки ОС до момента, когда установщику появится возможность передать драйвера RAID контроллера. Когда контроллер определён и RAID опознан появятся разделы.
Проверить доступность дисков и файлов на них можно запустив notepad.exe и использовать его как файловый менеджер через Файл – Открыть (Ctrl+O). Кстати, на этом этапе дозволяется скопировать на флэшку важную информацию с повреждённого диска, используя для этого навигацию по папкам и комбинацию Ctrl+C и Ctrl+V.
Пробуем восстановить BCD файл автоматически:
bootrec /RebuildBCD
Если это не помогло, то создаём BCD файл заново с помощью BCDEdit[2]:
Cоздаём пустой файл,
добавляем (импортируем) его,
создаём запись для диспетчера загрузки bootmgr (приемник ntldr до Windows Vista),
указываем, что он будет отвечать за загрузку
указываем время ожидания при выборе ОС
создаём запись в списке доступных ОС
- bcdedit /createstore bcd
- bcdedit /import bcd
- bcdedit /create
- bcdedit /set
device boot - bcdedit /timeout 10
- bcdedit /create /d “Windows 2012” /application osloader
После выполнения последней команды программа вернёт глобальный уникальный идентификатор диска (GUID), который используем для определения записи по-умолчанию, т.е. та ОС, которая будет загружаться когда выйдет время ожидания загрузчика.
bcdedit /default < >
Если мы не уверены на каком томе у нас находится ОС, то ищем папку Windows, перебирая диски: C:dir, D:dir, E:dir или открыв notepad.exe как описано выше. Обычно, системная папка называется Windows и находится она на томе (диске) D. В работающей ОС этот том обозначен буквой С, т.к. первый раздел, который сейчас определился как С, обычно скрыт, помечен как “System Reserved” и не имеет буквы, чтобы не быть доступным для пользователя.
Определяем параметры созданной записи
- bcdedit /set
device partition=d: - bcdedit /set
pathwindowssystem32bootwinload.exe - bcdedit /set
osdevice partition=d: - bcdedit /set
systemroot Windows - bcdedit /set
detecthal yes
Закрываем список ОС
bcdedit /displayorder
На этом всё. Перезагружаем компьютер и загружаемся в штатном режиме.
Как удалить избыточную папку загрузки из Windows 10
- Удалить избыточную папку
- Изменить путь для загружаемых файлов
- Перезагрузить компьютер
1: удалить избыточную папку
Если путь для обеих папок одинаков, но они представлены с двумя разными именами, вы можете удалить одну из них без каких-либо последствий. Просто сделайте резервную копию всех ваших данных из папки, чтобы избежать постоянной потери данных. Конечно, если стороннее приложение создало папку, то в следующий раз, когда вы попытаетесь что-то загрузить, оно создаст ту же папку. Вот почему мы предлагаем переназначить путь загрузки для системной папки загрузок по умолчанию.
- ЧИТАЙТЕ ТАКЖЕ: полное исправление: невозможно удалить файлы, папки или значки в Windows 10, 8.1 и 7
После этого просмотрите все приложения, которые вы используете для загрузки файлов, и измените путь. Все браузеры хранят файлы в папке по умолчанию, начиная с C: UsersUsername. Если вы хотите изменить их, продолжайте с дальнейшими шагами.
2: изменить путь для загружаемых файлов
Теперь, если вы хотите изменить расположение загрузки по умолчанию и удалить папку загрузки по умолчанию, это совершенно новая сделка. И это можно сделать с помощью определенного сценария реестра или ручного подхода. Возможно, в этом случае встроенная папка «Загрузки» вам не нужна.
- Читайте также: как удалить пустые папки в Windows 10
Может быть, вы хотите сохранить ваши загрузки вдали от системного раздела. Включает ли это альтернативный раздел хранения или даже клиент облачного сервиса, который быстро создает резервные копии.
Вот как полностью удалить встроенную папку загрузки из Windows 10:
- Скачайте скрипт Registry и сохраните его на своем ПК. Желательно на рабочем столе.
- 64-битная версия
- 32-битная версия
- Запустите патч от имени администратора и подтвердите слияние.
- Перезагрузите компьютер.
Вот как изменить расположение загрузки по умолчанию в Chrome, Mozilla и Edge:
Chrome
- Нажмите на трехточечное меню и откройте Настройки .
- Разверните раздел Дополнительно .
- В разделе Загрузки> Местоположение нажмите Изменить .

- Выберите альтернативное место, где будут храниться будущие загруженные вами файлы.
Firefox
- Нажмите на меню гамбургера и откройте Параметры .
- В разделе Файлы и приложения> Загрузки нажмите Обзор .

- Выберите место загрузки.
Край
- Нажмите на трехточечное меню и откройте Настройки .
- В разделе Загрузки нажмите Изменить и измените местоположение.

- Все новые загрузки будут сохранены в новом месте.
3: перезагрузите компьютер
Наконец, если вы полностью ошеломлены тем, как создаются папки для загрузки и они неоправданно размножаются, мы предлагаем выполнить сканирование на наличие вредоносных программ и PuP. После этого сброс ПК к заводским настройкам должен стать кратчайшим путем для решения этой проблемы. Вы можете спросить, почему такая жесткая мера? Что ж, если вы обновились до Windows 10 с Windows 7, системные папки в проводнике, кажется, удваиваются.
- ЧИТАЙТЕ ТАКЖЕ: Исправлено: Проводник зависает при создании новой папки в Windows 8.1/10
В связи с этим мы рекомендуем сбросить ваш ПК до заводских значений. Надеемся, что после этого у вас останется только одна папка «Загрузки». Вот как можно восстановить заводские настройки вашего компьютера:
- Откройте Настройки .
- Выберите Обновление и безопасность .
- Выберите Восстановление на левой панели.
- В разделе Сбросить этот компьютер нажмите Начало работы .

- Следуйте инструкциям, пока ваш компьютер не восстановится до заводских значений.
С учетом сказанного мы можем завершить эту статью. Если у вас есть альтернативное решение или похожая проблема, которой вы хотите поделиться, раздел комментариев ниже.
Похожие статьи про восстановление данных:

Восстановление RAW-фотографий с цифровой камеры
Фотография формата RAW — это необработанный файл, который не подлежит редактированию или печат.

Автоматическое сохранения документов и восстановление из резервной копии
Работая с документами Microsoft Office, наши пользователи часто обращаются за помощью в службу подде.

Восстановление данных из поврежденных — raw разделов
Что делать, когда операционная система Windows не способна определить тип файловой системы испорченн.
Как восстановить удаленные, потерянные или отсутствующие папку Загрузки и данные
Папка Загрузки – это папка по умолчанию, которая используется в качестве папки для сохранения загруженных файлов, программного обеспечения или программ, скачанных в интернете. Вы можете получить доступ к большинству загруженных файлов и данных именно в данной папке. Там автоматически сохраняются все загруженные файлы, программы и программное обеспечение. В результате, если вы потеряли некоторые ранее загруженные файлы или папки, вы можете попытаться найти их в папке Загрузки.
Однако, если папка Загрузки удалена, пропала или отсутствует на ПК с Windows, вы больше не сможете найти загруженные файлы или данные. При попытке загрузить новые файлы или программы, вы не сможете получить к ним доступ. Так как же исправить эту проблему? Мы предоставим вам эффективные методы для восстановления удаленных папок Загрузки и данных в Windows 10/8/7.
Изменение приложений, с помощью которых открываются загружаемые файлы
Вы можете выбрать, какие приложения будут использоваться для обработки загрузок при просмотре Сети:
- Щёлкните по кнопке меню

 и выберите Настройки Настройки .
и выберите Настройки Настройки . - На панели Основные прокрутите страницу до раздела Приложения.







- Щёлкните по стрелке под столбцом Действие для типа файлов, который хотите изменить, и выберите в выпадающем меню средство просмотра, которое желаете использовать.
- Обратите внимание, что PDF-файлы по умолчанию просматриваются в Firefox. Обратите внимание, что некоторые типы файлов (XML, PDF, SVG, WebP Image) по умолчанию открываются в Firefox.
Эти прекрасные люди помогли написать эту статью:
Часть 1. Восстановление удаленной или отсутствующей папки загрузок в Windows 10/8/7
В этой части мы бы хотели предоставить полезные и эффективные решения по восстановлению удаленной или отсутствующей папки Загрузки в Windows 10, 8 или 7. Выборочно следуйте любому из ниже рекомендуемых методов для восстановления папки Загрузки:
Способ 1. Замените отсутствующую папку Загрузки с помощью Проводника
1. Откройте Проводник и перейдите к C:UsersDefault;
2. Щелкните правой кнопкой мыши на Загрузки в правой боковой панели и выберите Копировать;
3. Перейдите к C:Usersимя новой(целевой) папки, и щелкните правой кнопкой мыши на папку;
4. Выберите “Вставить”.
Затем отсутствующая папка загрузок будет заменена, и вы сможете использовать ее правильно снова.
Способ 2. Восстановление папки Загрузки по умолчанию через файл desktop.ini
Этот метод подходит для восстановления всех пользовательских папок в “C:Users%USERNAME%”, так что если вы потеряли другие папки, такие как музыка или видео и т.д., вы также можете применить это руководство для восстановления.
Давайте посмотрим, как восстановить папку Загрузки по умолчанию с помощью файла desktop.ini:
1. Нажмите и удерживайте Win+R, чтобы открыть диалоговое окно запуска;
2. Введите: shell:downloads и нажмите Enter;
3. В разделе Параметры задайте отображение файлов защищенной операционной системы;
4. Скачайте файл desktop.zip, содержащий desktop.ini; (Вы можете напрямую использовать Google для поиска и загрузки файлов.)
Примечание: Шаг 3 должен быть сделан перед загрузкой и извлечением содержимого этого zip-файла. В противном случае, вы просто увидите пустой архив при открытии desktop.zip.
5. После извлечения содержимого desktop.zip, щелкните правой кнопкой мыши на desktop.zip, на тот что .txt файл, выберите Свойства;
6. На вкладке Общие нажмите кнопку Разблокировать и выберите ОК;
7. Замените desktop.ini-файл в C:Users%USERNAME%Downloads с тем, который вы извлекли из desktop.zip файла, а затем закройте папку;
Примечание: подтвердите действия в дополнительных диалоговых окнах, которые могут появиться в процессе, в том числе, предупреждая об опасности перемещения системных файлов;
8. Запустите командную строку от имени администратора и введите: attrib +r – s-h %USERPROFILE%Downloads /S /D и нажмите Enter;
9. Закройте командную строку и перезагрузите Windows.
После чего вы сможете найти и использовать папку Загрузки.
Способ 3. Восстановление папки Загрузки в исходную версию путем восстановления системы
Восстановление системы поможет вам полностью решить проблему потери или удаления папки Загрузки в Windows 10, 8 или 7. Настоятельно рекомендуем всем пользователям Windows, заблаговременно создать резервную копию системы и данных в случае непредвиденных ошибок.
Ниже мы расскажем вам, как выполнить восстановление системы в Windows 10, в целях восстановления папки Загрузки в исходную версию:
1. Перейдите на веб-сайт загрузки программного обеспечения Microsoft и создайте установочный носитель Windows 10;
2. Вставьте установочный носитель с ПК и перезагрузите компьютер;
3. На экране Установка Windows выберите Восстановить компьютер;
4. На экране выбор параметра выберите Устранение неполадок > Безопасный режим > Дополнительные параметры > Восстановление системы.
После чего вы сможете использовать папку Загрузки снова.
Способы восстановления загрузчика Windows 10
Восстановить загрузчик Windows 10 можно несколькими способами, ниже они будут перечислены в порядке возрастания сложности, если не помог первый — переходите к следующему, нам потребуется диск или флешка с установочными файлами Windows 10, загружаемся с него и попадаем в меню выбора языка, выбираем если нужно и жмем далее:

Выбираем восстановление системы:

выбираем Поиск и устранение неисправностей:

и далее возможные варианты, для автоматического поиска и устранения проблем при загрузке, в том числе и восстановления загрузчика выбираем «Восстановление при загрузке»:

Выбираем операционную систему загрузку которой нужно восстановить:


Если всё завершится успешно, перезагружаем компьютер, если же нет, то жмем дополнительные параметры и восстановить загрузчик вручную:

Тут выбираем «Командная строка», либо можно нажать Shift + F10:

В командной строке вводим по порядку команды и после каждой нажимаем Enter:
- diskpart
- list volume — покажет список дисков и разделов на них, нужно определить букву присвоенную системному диску, обычно это С но не всегда
- exit
- bcdboot c:Windows (где С — буква диска с системой, она может быть другой, а Windows — папка куда установлена система, указывайте свою если меняли при установке)
Должно получиться как на картинке ниже, стрелки с действиями пронумерованы:

Если операционных систем более одной, команду придется повторить для оставшихся, но это сработает только для Windows 8 и 10 и в некоторых случаях для Windows 7.
Пропала папка Загрузки

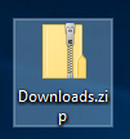


В папке “Загрузки” находится файл desktop.ini.



Теперь в любом браузере вы можете производить скачивание файлов.


Файлы будут скачиваться по умолчанию в папку “Загрузки” и при желании вы можете её изменить.

Наш сайт рекомендует:
- Как переименовать папку профиля пользователя в Windows 10
- Резервное копирование файлов используя Veritas (Symantec) Desktop and Laptop Option (версия 9.0). Часть 3. Создание резервной копии файлов удаленного компьютера. Восстановление файлов
- Как изменить имя учётной записи и папку пользователя в Windows 10
- Как изменить папку загрузки файлов браузера Microsoft Edge
- Пропала панель задач

- Комментарии (5)
Популярные статьи
- Не могу войти в «Одноклассники»
- Где скачать Windows 10
- Как обновить Windows 7 до Windows 10
- Как перевернуть видео с телефона
- Как убрать поиск из панели задач Windows 10
- Opera: синхронизация пользовательских данных
- Ventoy: как пользоваться утилитой для создания загрузочного носителя UEFI и Legacy
- Лучшие PDF-редакторы для Windows
- Недорогой игровой компьютер 2020 за 50 тыс. руб.
- Отключение UAC
- Как увеличить громкость в браузере
- Бюджетная видеокарта для игр 2020
- Дешёвый игровой компьютер 2020 за 20-27 тыс. руб.
- Обновление Windows 10 October 2020 Update (20H2)
- Как в Windows 10 кнопки панели задач сделать маленькими
- Видеокарта для игр 2020
- Как сделать ссылку на текст на сайте
- Оптимальный игровой компьютер 2020
- Тёмный режим браузера
- Как изменить панель задач в Windows 10
Список категорий:
- Windows
- Windows
- Windows 10
- Лицензирование и активация
- Windows 8.1
- Windows 7
- Windows XP
- Установка Windows
- Драйвера
- Обновления Windows
- Восстановление Windows
- Перенос (миграция, клонирование) Windows
- Учётные записи и пароли
- Чистка, оптимизация, твики
- Сборки и дистрибутивы Windows
- Кастомизация
- Функционал Windows
- Безопасность
- Безопасность
- Антивирусы
- Восстановление данных
- Резервное копирование
- Шифрование данных
- Интернет
- Интернет
- Программы
- Программы
- Жёсткий диск
- Жёсткий диск
- BIOS
- BIOS
- Железо и периферия
- Железо и периферия
- Загрузочный носитель
- Загрузочный носитель
- LiveDisk
- Виртуальные машины
- Виртуальные машины
- Разное
- Разное
- Другие операционные системы
- Веб-дизайн







 и выберите Настройки Настройки .
и выберите Настройки Настройки .







