Настройка подключения по локальной сети
Настройка подключения по локальной сети
Данная рекомендация предназначена для абонентов, подключенных в режиме “Интернет-дом”. Следуя указаниям, Вы сможете настроить доступ для своего компьютера в домовую (районную) сеть, и бесплатно обмениваться данными с другими пользователями.
Для изменения имени компьютера
- зайдите в Панель Управления, переключитесь в Классический вид:




- в поле Имя компьютера укажите имя компьютера – для совместимости с другими операционными системами используйте ТОЛЬКО английские буквы и цифры.
- выберите пункт “является членом рабочей группы” и укажите lan.dubna.ru

- перезапустите компьютер.
Проверка настроек локальной сети
- Зайдите в Панель Управления, раздел “Сеть и подключения к Интернету”;

Зайдите в раздел “Сетевые подключения”;




Нажмите на кнопку “Настроить” под названием сетевой платы, зайдите в раздел “Управление электропитанием” и снимите галочку в пункте “Разрешить отключение этого устройства. “;


В свойствах подключения в списке компонентов выберите протокол TCP/IP, нажмитие кнопку Свойства и убедитесь, что все настройки соответствуют экранам ниже;






Если Вам понадобится статический адрес – обратитесь в Службу Поддержки.
Для просмотра сетевого окружения
- Нажмите на кнопку Пуск, пункт “Сетевое окружение”
- Нажмите на “Отобразить компьютеры рабочей группы”. На экран будет выведен список компьютеров, присутствующих в локальной сети. Если кликнуть на какой-нибудь из них, то можно будет просмотреть и скопировать файлы, которые хозяин этого компьютера выложил в общий доступ.

Как выложить файлы в общий доступ
- В свойствах “Подключения по локальной сети” должен присутствовать и быть включенным компонент “Служба доступа к файлам и принтерам сети Microsoft”;
- Запустите “Проводник”, выберите директорию, которую хотите сделать доступной;
- Нажмите правую кнопку на мышке, выберите пункт “Общий доступ и безопасность”;
- В разделе Доступ-Сетевой Совместный доступ установите галочку “Открыть общий доступ к этой папке” и снимите галочку “Разрешить изменение файлов”, нажмите “Применить”. После этого папка станет доступна в режиме “Только на чтение”
Безопасность
- На все учетные записи компьютера должен быть установлен пароль, особенно на администраторские;
- Доступ на запись можно предоставлять только по паролю;
- На компьютер должны быть установлены все обновления (обязательно пакет обновлений Service Pack 2).
- На Интернет-подключение должен быть включен брандмауэр. Зайдите в панель Управления, раздел Центр обеспечения безопасности. Выберите Брандмауэр Windows, зайдите в раздел Исключения, установите галочку “Общий доступ к файлам и принтерам”:



Доступ к бесплатным ресурсам
- Обращения на все ресурсы домена lan.dubna.ru осуществляются через IP адреса внутренней сети 10.xxx.xxx.xxx, трафик не обсчитывается и не тарифицируется.
- Доступ на бесплатные www ресурсы других доменов ( www.dubna.ru , onyma.dubna.ru ) должен осуществляться через внутренний прокси-сервер proxy.lan.dubna.ru
Включите использование proxy сервера в настройках своего обозревателя:
Internet Explorer – Панель Управления, Свойсва обозревателя, Подключение, выбрать PPPoE подключение и нажать кнопку Настройки. В поле сценария ввести ссылку http://proxy.lan.dubna.ru/wpad.dat
Далее, нажмите кнопку Свойства Локальной сети, установите галочку Автоматического определения настроек.
Mozilla Firefox – Инструменты, Настройки, Дополнительно, Сеть, Настроить, установите Автоматически определять настройки прокси.
Возможные проблемы и их решение
- При установленном PPPoE соединении пропадает доступ на компьютеры локальной сети.
- Не загружается www.dubna.ru и другие бесплатные ресурсы.
Для компьютеров с версиями Windows 98, ME, 2000 рекомендуется установить статическую маршрутизацию.
– выясните, какой IP адрес шлюза выдается вашему компьютеру при загрузке. Не устанавливая PPPoE соединение, запустите команду ipconfig /all или winipcfg для Windows 9x. IP адрес шлюза будет в строчке Default Gateway или Адрес шлюза. Выглядит как 10.xx.0.1, где цифры xx зависят от вашего района.
– командой ping 10.xx.0.1 убедитесь, что этот IP адрес отзывается на тестовые запросы;
Ответ выглядит примерно так:
Reply from 10.xx.0.1: bytes=32 time Reply from 10.xx.0.1: bytes=32 time Reply from 10.xx.0.1: bytes=32 time
Удаленный доступ к компьютеру по локальной сети: настраиваем подключение
1. Зайти на другой компьютер через ip можно только в том случае, если оба ПК находятся в одной и той же рабочей группе.
Для этого на ОС Windows 7 однократно щелкните правой кнопкой мыши по значку «Мой компьютер» (на «Рабочем столе» ПК или в меню «Пуск»)

Далее перейдите во вкладку «Дополнительные параметры системы» и в окне «Свойства системы» откройте раздел «Имя компьютера»

Здесь левой кнопкой мыши кликните кнопку «Изменить» и в графе «Является членом рабочей группы» введите название вашей рабочей группы, после чего нажмите «ОК» во всех открытых окнах.

2. На следующем этапе следует настроить внутренний ip адрес компьютера, который будет использоваться другими ПК для подключения по локальной сети.
Для этого на ОС Windows перейдите в меню «Пуск», далее «Панель управления» -> «Сеть и Интернет» -> «Просмотр состояния сети и задач».

Здесь перейдите во вкладку «Изменение параметров адаптера», найдите ярлык «Подключение по локальной сети», однократно кликните по нему правой кнопкой мыши и выберите раздел меню «Свойства»

В окне «компоненты используются этим подключение» кликните по разделу «Протокол Интернета версии 4». Здесь:
— Чтобы подключиться к другому компьютеру через роутер отметьте маркером «Получать IP-адрес автоматически» и «Получать адрес DNS сервера автоматически».

— Чтобы зайти через сеть на другой компьютер при кабельном соединении ПК (без wifi) отметьте «Использовать следующий IP-адрес» и введите в соответствующих графах следующие данные:

Мы рассмотрим 5 шагов, по построению локальной сети в офисе или дома.
Шаг 1. Cетевое оборудование необходимое для построения локальной сети.
Для построения локальной сети между компьютерами нам необходимо иметь:
- Коммутатор (switch) или маршрутизатор (router);
- Кабель витая пара (патч корд);
- Наличие сетевой платы на каждом компьютере (сейчас каждый компьютер оснащён встроенной сетевой платой);
Коммутатор (switch) D-Link DES-1008A
 |  |
| Вид спереди | Вид сзади |
Кабель витая пара

Сетевая плата (справа на рисунке изображена встроенная сетевая плата)
 |  |
Теперь осталось все компьютеры соединить с коммутатором или маршрутизатором с помощью кабеля витая пара.
Подключаем один конец кабеля (витая пара) в сетевую плату компьютера, а другой в коммутатор (switch) или маршрутизатор (router).
И так со всеми компьютерами, которые будут подключены в локальную сеть.

Схема подключения компьютеров в локальной сети

Шаг 2. Настройка IP-адреса, Имени компьютера и Рабочей группы
Заходим в меню Пуск > Панель управления > Сетевые подключения, щёлкаем правой кнопкой мыши по значку Подключение по локальной сети, затем жмём Свойства. В списке компонентов выделяем Протокол Интернета (TCP/IP) и ниже нажимаем на кнопку Свойства.
 |  |
В окне Свойства: Протокол Интернета (TCP/IP) ставим галочку Использовать следующий IP-адрес и прописываем следующие данные:
IP-адрес: 192.168.1.2
Маска подсети: 255.255.255.0
IP-адреса 192.168.1.1 и 192.168.0.1 желательно не использовать, так как используется сетевыми устройствами
Для тех, кто использует в построении локальной сети маршрутизатор (роутер) для выхода в интернет, нужно указать “Основной шлюз” и “Адреса DNS-серверов” (обычно это IP-адрес самого маршрутизатора). Для обеспечения работы интернета.
Кто использует маршрутизатор (роутер) с включенным DHCP-сервером, могут не прописывать IP-адреса, нужно поставить галочку “Получать IP-адрес автоматически”. IP-адреса будут назначаться DHCP-сервером.
После того, как ввели “IP-адрес” и “Маску подсети”, жмём на кнопку ОК, затем Закрыть.
ПРИМЕЧАНИЕ: IP-адрес каждого компьютера, должен быть отличный от другого компьютера! Если у первого компьютера IP-адрес 192.168.1.2, то у второго должен быть 192.168.1.3 и т.д., но не более 254.
Имя компьютера и Рабочая группа
Теперь нам нужно указать Имя компьютера и Рабочую группу. Для этого в Панели управления дважды щёлкаем на значке Система, переходим во вкладку Имя компьютера и нажимаем на кнопку Изменить.
В строке Имя компьютера при необходимости изменить имя компьютера. У каждого компьютера в локальной сети, должно быть уникальное имя, т.е. не должно повторяться. В моём случае, имя первого компьютера comp-1, следующий компьютер будет comp-2, comp-3, comp-4 и т.д. Так же нужно указать Рабочую группу, в моём случае HOME.
У всех компьютеров в вашей локальной сети должна быть, одинаковая Рабочая группа!

После того, как Вы указали имя компьютера и рабочую группу жмём ОК. Вам будет предложено перезагрузить компьютер, чтобы внесённые изменения вступили в силу. Соглашаемся и перезагружаем компьютер. Эту процедуру нужно проделать со всеми компьютерами в локальной сети.
Параметры локальной сети компьютеров, должны выглядеть так:
| Первый компьютер | Второй компьютер | Третий компьютер |
 |  |  |
| IP-адрес: 192.168.1.2 Маска подсети: 255.255.255.0 Имя компьютера: comp-1 Рабочая группа: HOME | IP-адрес: 192.168.1.3 Маска подсети: 255.255.255.0 Имя компьютера: comp-2 Рабочая группа: HOME | IP-адрес: 192.168.1.4 Маска подсети: 255.255.255.0 Имя компьютера: comp-3 Рабочая группа: HOME |
Теперь Вы можете просмотреть компьютеры в вашей локальной сети. Для этого, дважды нажмите на значок Сетевое окружение на Рабочем столе, затем слева в панели навигации нажимаем Отобразить компьютеры рабочей группы. Справа отобразятся компьютеры локальной сети, входящие в вашу рабочую группу.

Шаг 3. Настройка прав доступа и безопасность
Компьютеры в локальной сети видны, но вот доступа к ним пока ещё нет. Если дважды щелкнуть на любом из компьютеров в локальной сети, откроется окошко Подключение к comp-n (n – номер компьютера) с предложением ввести имя пользователя и пароль.

Это из-за того, что на компьютерах отключена учётная запись Гость и не настроены права доступа. Осталось настроить права доступа и включить гостевую учётную запись.
Чтобы включить гостевую учётную запись заходим в Пуск – Панель управления – Учётные записи пользователей. Внизу нажимаем на учётную запись Гость, затем нажимаем Включить учётную запись «Гость».


Осталось настроить права доступа к компьютеру из локальной сети.
Заходим Пуск > Панель управления > Администрирование > Локальная политика безопасности. В левом меню открываем Локальные политики > Назначение прав пользователя

Затем в правом окне, дважды щёлкаем по политике Отказ в доступе к компьютеру из сети и удаляем учётную запись Гость. Вот и всё. Если теперь открыть Сетевое окружение и дважды щёлкнуть на любом компьютере, Вы сможете просмотреть общие ресурсы этого компьютера.
Шаг 4. Настройка общего доступа к папкам и файлам
Наша локальная сеть работает, осталось открыть общий доступ к нужным файлам и папкам, для общего пользования из локальной сети.
Для этого щёлкаем правой кнопкой по нужной папке (в моём случае папка Договора) и выбираем Общий доступ и безопасность

Далее переходим во вкладку Доступ и ставим галочку Открыть общий доступ к этой папке и Разрешить изменение файлов по сети, если это требуется.

После этого текущая папка и её содержимое станут доступны всем в локальной сети. На рисунке ниже видно, что папка «Договора» на компьютере comp-1 стала доступна.

Таким образом, вы можете предоставить общий доступ к папкам на любом компьютере.
Шаг 5. Общий доступ к локальному принтеру
Мы подошли к последнему шагу. Осталось предоставить Общий доступ для принтера, подключенного к одному из компьютеров (в моём случае comp-1).
Общий доступ к принтеру даст Вам возможность, печатать со всех компьютеров в локальной сети на один принтер.
Для того, чтобы открыть Общий доступ к локальному принтеру, заходим в меню Пуск – Панель управления – Принтеры и Факсы, щёлкаем правой кнопкой на нашем принтере, из контекстного меню выбираем Общий доступ.

В открывшемся окне, ставим галочку Общий доступ к данному принтеру и жмём ОК. Так же можете ввести сетевое имя принтера, либо оставить по умолчанию.

Теперь этот принтер можно подключить к любому компьютеру в локальной сети. Что мы и сделаем.
Заходим в Сетевое окружение, дважды жмём на компьютере к которому подключён принтер (в моём случае comp-1), затем правой кнопкой на принтере и выбираем Подключить.

В следующем окне, где нас предупреждают о том, что будут автоматически установлены драйвера на наш компьютер жмём Да.

То же самое нужно проделать со всеми компьютерами в локальной сети, к которым необходимо подключить принтер.
Наш принтер готов к работе и Вы можете печатать из локальной сети.
На этом базовая настройка локальной сети закончена. Теперь Вы можете обмениваться файлами в локальной сети, пользоваться одним общим принтером.
Задаем IP-адреса в локальной сети
В целом домашняя локальная сеть уже должна работать и все подключенные у ней устройства должны обнаруживаться. Но пока они получили динамические адреса (назначаемые системой автоматически). Это не позволит вам использовать ярлыки быстрого доступа к папкам устройств, т.к. они каждый раз будут получать от системы другой адрес. Избежать этого позволит назначение каждому устройству статического IP-адреса. Это можно сделать в настройках роутера для мобильных устройств, подключенных по Wi-Fi или в Windows ПК, подключенного по витой паре.
В первую очередь нужно узнать IP-адрес нашего роутера, который обычно напечатан на наклейке в нижней части устройства. Как правило, это 192.168.0.1 или 192.168.1.1. Последняя цифра (1) указывает на порядковый номер устройства в сети и может изменяться в диапазонах от 0 до 255. Учитывая, что 0 и 1 уже зарезервированы роутером, можно использовать цифры от 2 до 255.
 Чтобы назначить ПК IP-адрес в локальной сети перейдите в «Панель управления — Центр управления сетями и общим доступом — Изменение параметров адаптера» (вторая строка в левом меню). Найдите в открывшемся списке сетей ту, к которой подключен ваш ПК и через правую кнопку мыши откройте «Свойства».
Чтобы назначить ПК IP-адрес в локальной сети перейдите в «Панель управления — Центр управления сетями и общим доступом — Изменение параметров адаптера» (вторая строка в левом меню). Найдите в открывшемся списке сетей ту, к которой подключен ваш ПК и через правую кнопку мыши откройте «Свойства».
Здесь нужно перейти к пункту «IP версии 4 (TCP/IPv4)» и вызвать его свойства. Именно в этом окне нужно будет задать вручную статический IP-адрес вашего компьютера и шлюза.
 Для этого переключите чекпойнт на «Использовать следующий IP-адрес» и укажите цифры адреса и шлюза (начните снизу вверх):
Для этого переключите чекпойнт на «Использовать следующий IP-адрес» и укажите цифры адреса и шлюза (начните снизу вверх):
- Основной шлюз. Сюда вписывается IP-адрес маршрутизатора;
- Маска подсети. Обычно указана там же, где и адрес роутера. Чаще всего имеет значение 255.255.255.0 или 255.255.0.0;
- IP-адрес. Сюда пишем желаемый адрес нашего компьютера, который будет отличаться от адреса роутера последней цифрой.
В настройках DNS серверов также выберите опцию «Использовать следующие адреса DNS-серверов» и в качестве «Предпочитаемого DNS-сервера» укажите IP-адрес роутера. Альтернативный DNS указывать не обязательно. Нажмите ОК и повторите процедуру для всех других Windows-устройств в вашей локальной сети, изменяя последнюю цифру на 1 больше. Потребуется перезагрузка.
После этого все устройства будут видны в сети и их ресурсы будут доступны для каждого из ПК, при этом вы сможете обмениваться файлами, например, через общую папку или подключенный к роутеру внешний диск. Также можно будет зарегистрировать в качестве общего сетевой принтер, подключенный по USB к одному из компьютеров в сети и в дальнейшем выполнять на нем печать (при условии, что этот ПК будет включен).
Читайте также:
Фото: компании-производители
Первый этап — подбор оборудования
 Настройка начинается с выбора подходящего сетевого компонента. Вариантов несколько — свитч (switch), роутер (router) или беспроводная точка доступа. Причем они могут комбинироваться, если вы планируете создание не только локальной сети, но и подключение к глобальной. В чем разница между этими устройствами?
Настройка начинается с выбора подходящего сетевого компонента. Вариантов несколько — свитч (switch), роутер (router) или беспроводная точка доступа. Причем они могут комбинироваться, если вы планируете создание не только локальной сети, но и подключение к глобальной. В чем разница между этими устройствами?
- Простой свитч для домашней сетки обеспечивает исключительно связь между компьютерами с помощью проводного соединения. Никаких других функций он не несет (мы не будем рассматривать особые «умные» устройства, которые используют провайдеры). Компьютеры и мультимедийные устройства подключаются к этому сетевому коммутатору проводами. В магазинах кабели UTP5 с обжатыми концами называются патч-кордами и продаются с разной длиной. Длина каждого патч-корда для домашней локальной сети не имеет значения, поскольку от устройства до устройства сигнал проходит по кабелю без ухудшения до 150 метров.
- Роутер, или маршрутизатор. Этот сетевой компонент не только связывает между собой точки локальной сети, но и может обеспечивать доступ к сети Интернет. При этом многие современные модели поддерживают как проводную, так и беспроводную связь устройств внутренней системы (через WiFi).
- Беспроводная точка доступа для домашнего пользования обеспечит связь ваших гаджетов между собой исключительно через WiFi. Учтите, что подключиться к ней могут компьютеры, имеющие беспроводную сетевую карту, ну а современные телефоны и планшеты почти все без исключений имеют доступ к WiFi.
Для самой простой связи домашних компьютеров в одну систему подойдет относительно дешевый свитч. Дороже обойдутся роутеры и беспроводные точки. Выбирайте подходящие компоненты, исходя из своих потребностей и финансовых возможностей. На рынке они представлены в большом количестве.
Постановка задачи
Согласно теории сети, для доступа к ресурсам сервера или отдельно взятого компьютера используются два основных параметра — это IP адрес и порт, на котором работает служба, обеспечивающая подключение к ресурсу по определенному протоколу. Поэтому необходима осознанная настройка маршрутизатора, компьютера и сервера, для обеспечения совместной работы и корректного доступа.
Общепринятыми стандартами доступ по каждому протоколу происходит по следующим портам:
- Веб-сервер или доступ по HTTP протоколу. Удаленное подключение обеспечивается по TCP портам 80 и 8080.
- Защищенная передача данных к веб-серверу — 443 порт.
- Основной протокол для передачи файлов или FTP использует порт 21.
- Защищенный протокол для доступа из терминала SSH по порту 22. Обычно используется для выполнения настроек устройств.
- Открытый протокол для подключения к удаленному терминалу TCP — порт 23.
- Доступ к почтовым серверам SMTP и POP3 используют порты 25 и 110 соответственно.
Специализированные программы используют свои собственные порты, например, чтобы получить доступ из интернета в локальную сеть используя программу VNC нужно открыть порт 5900, Radmin — 4899, а для подключения к встроенной службе удаленного рабочего стола Windows (RDC) — 3389.
Стоит отметить, что открытие портов на сервере добавляет уязвимости и привлекает злоумышленников. Поэтому открытие портов производится исключительно по мере необходимости, т.е. если нет необходимости в использовании доступа по протоколу, то и порт, используемой службой необходимо закрыть. Хорошей практикой является такая, что изначально закрывается доступ к любой службе, а по мере необходимости производится настройка доступа к службе. Особо уязвимыми являются порты, не предусматривающие авторизацию пользователя, например, 21-й порт в Windows по умолчанию открыт, что дает возможность несанкционированного подключения.
После того, как будут определены конкретные цели, т.е. для чего и к каким ресурсам нужен доступ, можно приступать к настройке удаленного доступа.
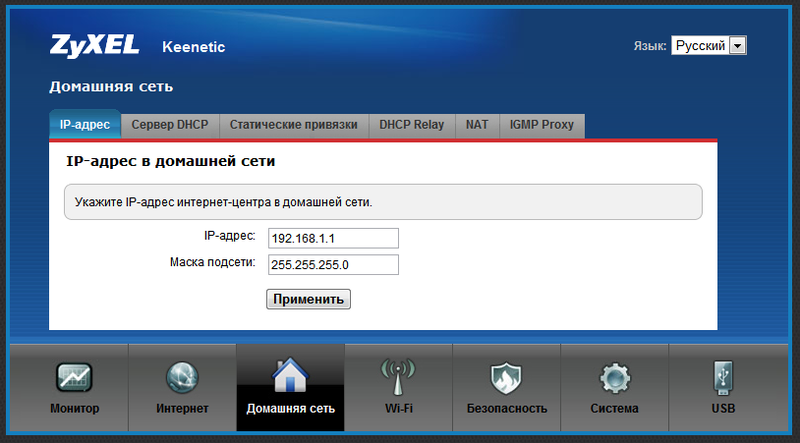
Как подключиться к домашней сети через интернет
Согласно теории, на которой поострены компьютерные сети, чтобы получить доступ к данным сервера или какого-либо компьютера, можно использовать два базовых параметра — IP-адрес и порт, на которых функционирует утилита, позволяющая устройству выходить в сеть по определенному стандарту и протоколу. Именно поэтому так важна правильная и грамотная настройка роутера (модема), персонального компьютера и сервера, которые и обеспечивают непрерывный доступ друг к другу и совместное функционирование.
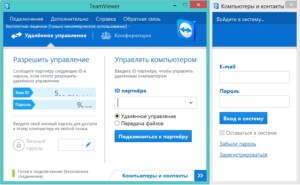
Доступность каждого протокола связи по базовым и принятым всеми стандартам осуществляется по некоторым портам:
- 80 и 8080 — доступность веб-сервера и HTTP протокол. Подключение по TCP портам;
- 443 — передача информации веб серверу по защищенным методам;
- 21 — основной порт, использующийся для протокола передачи данных FTP;
- 22 — конфигурирование устройств и выполнение над ними действий из терминала SSH (протокол защищен);
- 23 — незащищенный протокол для обычного подключения к терминалу TCP;
- 25 и 110 — получение доступа к серверам почтового типа на протоколах SMTP и POP3 соответственно.
Важно! Некоторые программы вообще работают на своих собственных портах. В качестве примера можно привести программу VNC. Когда она требует получения доступа из интернет в локальную сеть, необходимо открывать порт 5900.
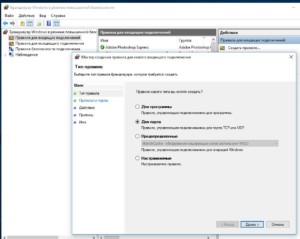
Также нельзя не сказать об открытии портов. Если делать это на сервере, то его защищенность будет значительно меньше. Уязвимости всегда привлекают недобросовестных людей. Именно поэтому порты открывают только тогда, когда это действительно необходимо. Из этого вытекает то, что если доступ по какому-либо протоколу больше не осуществляется, его выделенный порт желательно закрыть. Специалисты рекомендуют закрывать все порты сервера, а открывать их по одному по мере добавления новых служб.
Опасность представляют по большей мере те порты, которые не требуют авторизации. Это, к примеру, 21 порт Виндовс, который открыт по умолчанию и может быть использован для несанкционированного доступа.
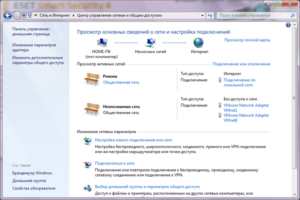
Инструкция по настройке локальной сети в Windows 7
1 Первым делом, нам нужно проверить, что бы все компьютеры работали в одной рабочей группе. Это нужно проверить на всех компьютерах, которые будут подключены в локальную сеть.
Делаем так: нажимаем сочетание клавиш Win+R, и в появившемся окне указываем команду sysdm.cpl. Нажимаем Ok.

Напротив Рабочая группа, скорее всего будет написано WORKGROUP. Можно оставить ее. Главное, что бы на остальных компьютерах рабочая группа была так же WORKGROUP.

Если вы заходите изменить ее, например на MSHOME, то нажмите кнопку Изменить, и укажите новую группу. Сохраните изменения и перезагрузите компьютер.
2 Второй шаг, это изменение настроек общего доступа. Эти настройки выполняем так же на всех компьютерах в сети. Сейчас я покажу, что нужно включить.
Нажмите правой кнопкой мыши на значок подключения к интернету на панели уведомлений, и откройте Центр управления сетями и общим доступом. В новом окне выберите Изменить дополнительные параметры общего доступа.

Там будет два профиля. Домашний или рабочий, и Общий. Изменяем тот, возе которого написано текущий профиль. Можете внести такие настройки для обоих профилей.
Первым делом, ставим переключатель возле Включить сетевое обнаружение. Так же, включаем Общий доступ к файлам и принтерам, и включаем общий доступ к папкам. Смотрите скриншот ниже.

Прокручиваем страницу с настройками, находим и открываем вкладку Все сети, или Общий, и обязательно отключаем Общий доступ с парольной защитой.

После этих действий желательно перезагрузить компьютер. Это собственно все настройки, локальная сеть уже должна работать. Что бы проверить, нужно на одном из компьютеров зайти в проводник (Мой компьютер) , и слева открыть вкладку Сеть. Там будут отображаться все компьютеры в сети. На скриншоте, вы можете увидеть мой компьютер, и еще один, из сети.

Мы уже можем зайти на компьютер в нашей домашней сети, там будет доступ к общим папкам.

Если у вас не появляются компьютеры в сети, или нет доступа к компьютеру, то смотрите решения в конце этой статьи.
Как настроить локальную сеть компьютер — компьютер на Windows 7 или 10 — Рабочая группа
Следующей содержательной частью нашей инструкции будет создание прямого Wi-Fi подключения между двумя компьютерами, на которых установлена система Windows 7. При проектировании и организации одноранговой локальной сети (то есть состоящий из нескольких равноправных рабочих станций) с общим доступом прежде всего обратимся к такому понятию, как рабочая группа. Если вы хотите создать локальную сеть между двумя компьютерами и более, все они должны принадлежать к одной рабочей группе из соображений безопасности, чтобы никакой сторонний гаджет, который вы не хотите включить в свою сетку, не мог получить общий доступ к файлам и папкам.
Сначала проделываем следующие шаги:
- После включения wifi модулей на обоих компьютерах проходим в раздел «Пуск > Панель управления > Система и безопасность > Система». В разделе «Имя компьютера, имя домена и параметры рабочей группы» проходим на страницу «Изменить параметры» и далее жмем «Изменить». По умолчанию на Windows домашняя группа называется WORKGROUP — можно ее оставить, но проверьте, чтобы на втором компе она называлась точно также. Я задал ей имя «homelocal»

Далее идем по цепочке «Панель управления > Центр управления сетями > Управление беспроводными сетями», где заходим в «Добавить > Создать сеть компьютер-компьютер».
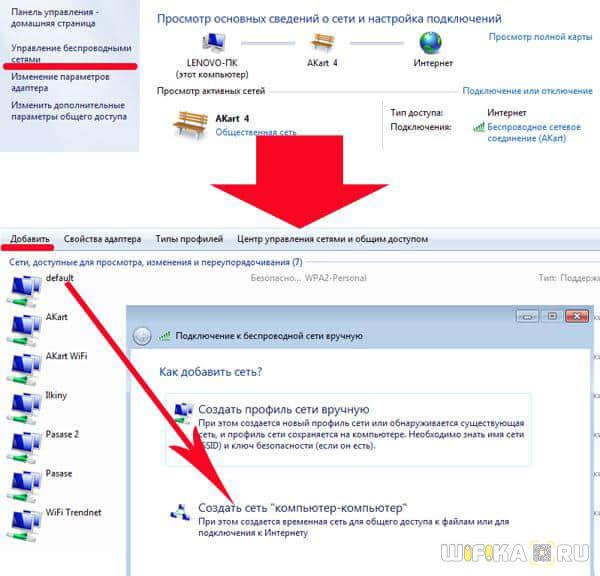
Жмем «Далее» и придумываем название будущей беспроводной сети и пароль для подключения к ней.

После этого опять нажимаем «Далее» — создастся новая сеть, которая отобразится в списке доступных подключений.


Здесь надо настроить беспрепятственный общий доступ к папкам на данном компьютере — везде, где есть подобная настройка ставим флажки на разрешение. Также отключаем «Доступ с парольной защитой».

Получилось? Уверен, что все ОК! Все вопросы можете оставлять в комментариях, постараюсь по возможности ответить всем.




