Безопасность в интернете
Безопасность в интернете. Как подготовить планшет для ребенка

— Мама, давай рисовать?
— Папа, а почему у рыбок нет ног?
— Мама, дай мой барабан, я буду играть музыку.
Ежедневный град вопросов и просьб. Впрочем, иногда не поймешь, что хуже — бесконечные «почему», грохот чего-то упавшего или внезапно наступившая тишина. А теперь представьте, что вы — родитель-фрилансер. И у вас отчет, дедлайн или попытка поймать вдохновение. Или вы пришли с работы, вымотанные донельзя, а дома вас прыжками встречает жизнерадостный и полный сил ребенок. Он готов познавать мир, лепить, играть в догонялки, врезать барабанное рок-соло на пустых кастрюлях — и все это одновременно.
Отвоевать себе немного времени для работы или отдыха позволят современные гаджеты. Смотря мультики и играя в игры, дети незаметно выучат алфавит, цвета, формы, будут заняты и смогут усидеть на одном месте, но главное — смогут провести время с пользой. Конечно, есть еще и стрелялки, страшилки, видео распаковки подарков и прочее, бесполезное или даже вредоносное. Поэтому перед взрослыми стоит задача подбора правильного и полезного контента.
Услуга Родительский контроль
| Мобильное приложение для защиты детей | |
| Позаботьтесь о защите ваших детей — пусть они открывают только подходящие по возрасту сайты и приложения, учатся грамотно распределять время между играми и учебой и не пропадают из вашего поля зрения. Будьте спокойны за ваших детей и безопасность семьи. | |
| Дети активно используют планшеты и смартфоны для общения со сверстниками, учебы, поиска информации и игр, не подозревая об опасностях, которые могут подстерегать их в интернете. | |
| Именно поэтому «Билайн» рекомендует всем своим мобильным абонентам установить на смартфоны и планшеты Родительский контроль. | |
| Родительский контроль для абонентов «Билайн» поможет родителям ограничить доступ детского устройства к нежелательным сайтам и приложениям, настроить время для игр и учебы, удаленно контролировать смартфон или планшет ребенка, а также отправить тактичное сообщение в случае необходимости. |
Приложение Родительский контроль для абонентов «Билайн» можно загрузить в Google Play по ссылке.
Установив приложение на устройство, следуйте подсказкам мастера запуска.
1. При первом открытии приложения отобразится запрос о выборе языка, запрос на согласие пользователя и на принятие условий лицензионного соглашения. Также нужно будет указать учетные данные для портала my.eset.com.
2. Создайте новый профиль или войдите в учетную запись My ESET, заполнив все поля и примите условия использования;
3. Для активации услуги нажмите: Подключить. → Введите номер телефона и код подтверждения из SMS сообщения. → Услуга успешно активирована.
4. Откройте приложение.
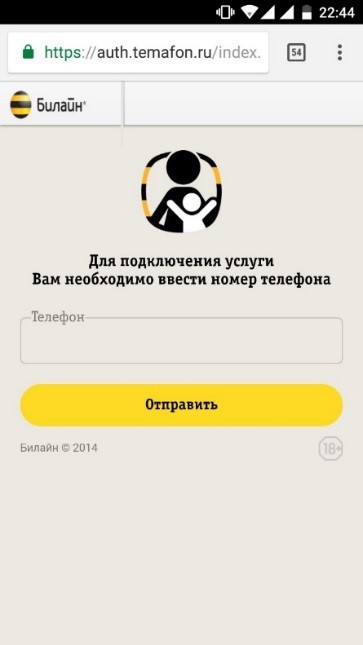
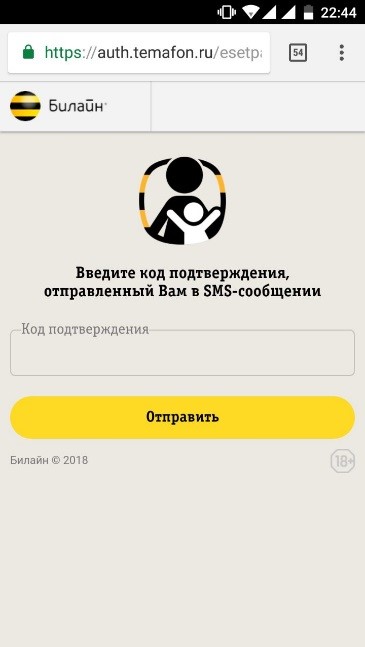
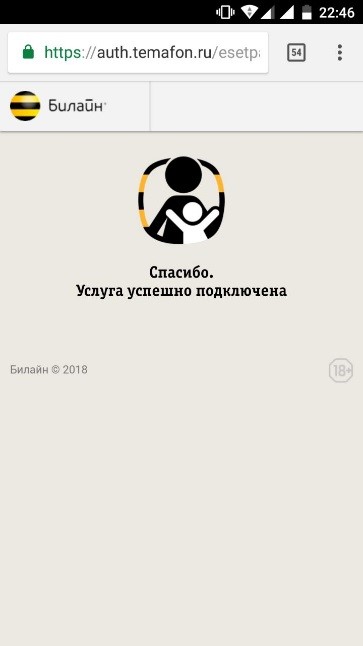
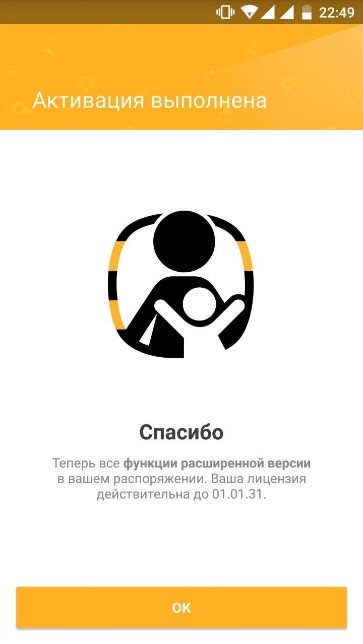
5. Задайте PIN-код родителей. Четырехзначный цифровой PIN-код нужен для доступа к родительским параметрам на устройстве ребёнка. Поэтому рекомендуется использовать надежный пароль;
6. В зависимости от того, кто будет пользоваться устройством, выберите вариант Ребенок или Родитель в вашем приложении. Используйте портал My ESET для веб-доступа к инструментам и параметрам, доступным в приложении.
7. Создайте профиль ребенка. Функция Защита от удаления программы не дает детям удалить Родительский контроль для абонентов «Билайн». Коснитесь элемента ДАЛЕЕ, а затем в запросе Администратор устройства нажмите Активировать.
– Функции приложения. Правила
На экране Правила можно включать, отключить и настраивать два основных компонента программы, «Веб-контроль» и «Контроль приложений».
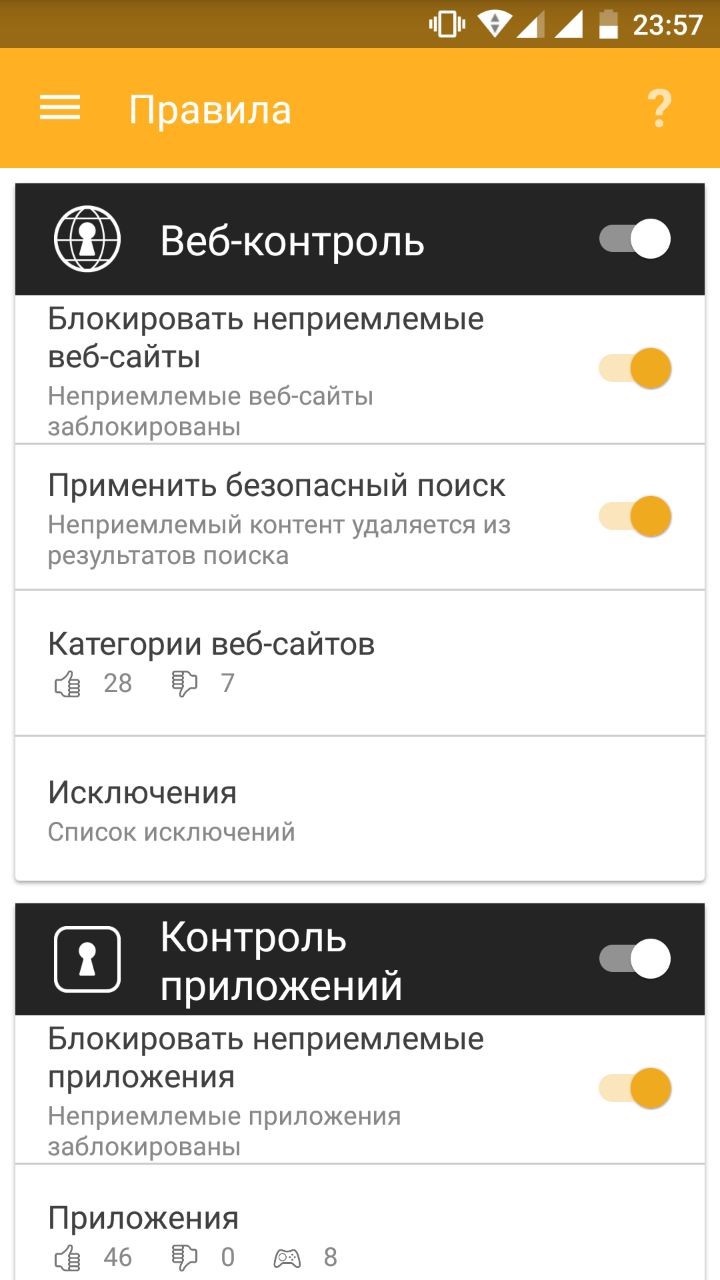
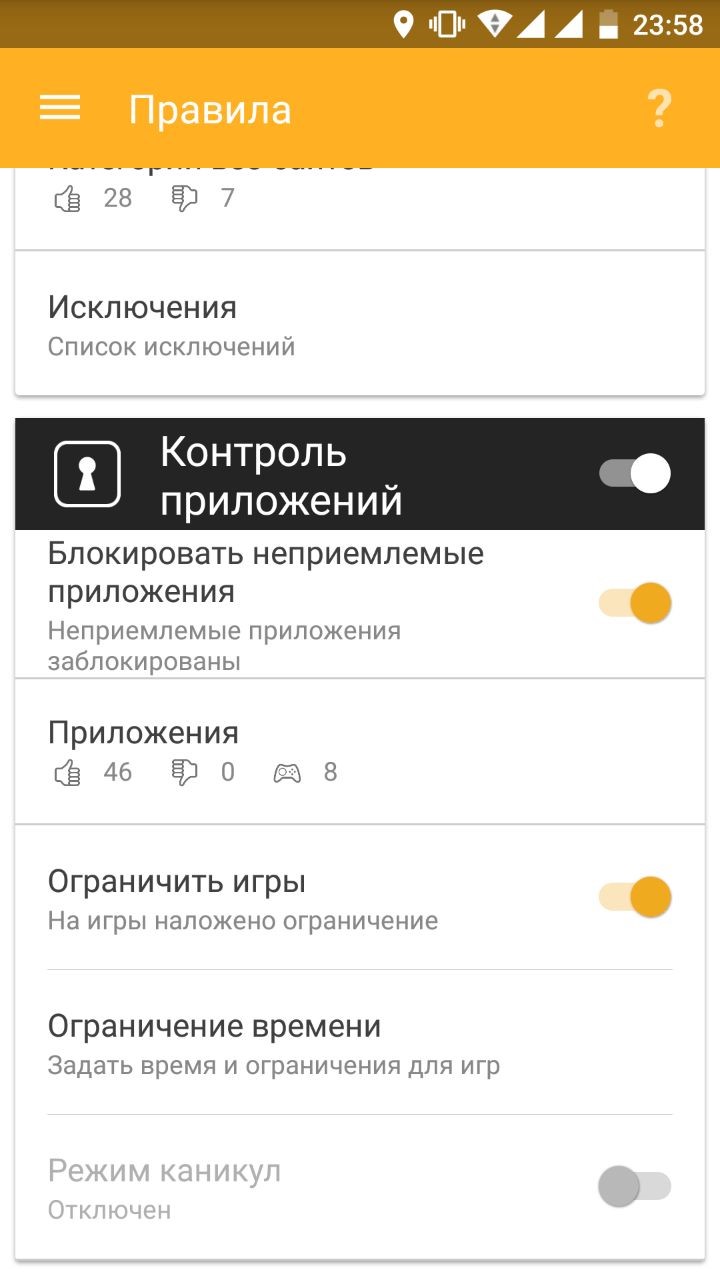
Веб-контроль
Компонент «Веб-контроль» позволяет детям исследовать интернет, не подвергая себя опасности. Укажите возраст ребенка, чтобы приложение Родительский контроль для абонентов «Билайн» автоматически указало, какие категории доступны. Родители могут изменять эти параметры и разрешать или блокировать доступ к любой приведенной категории.
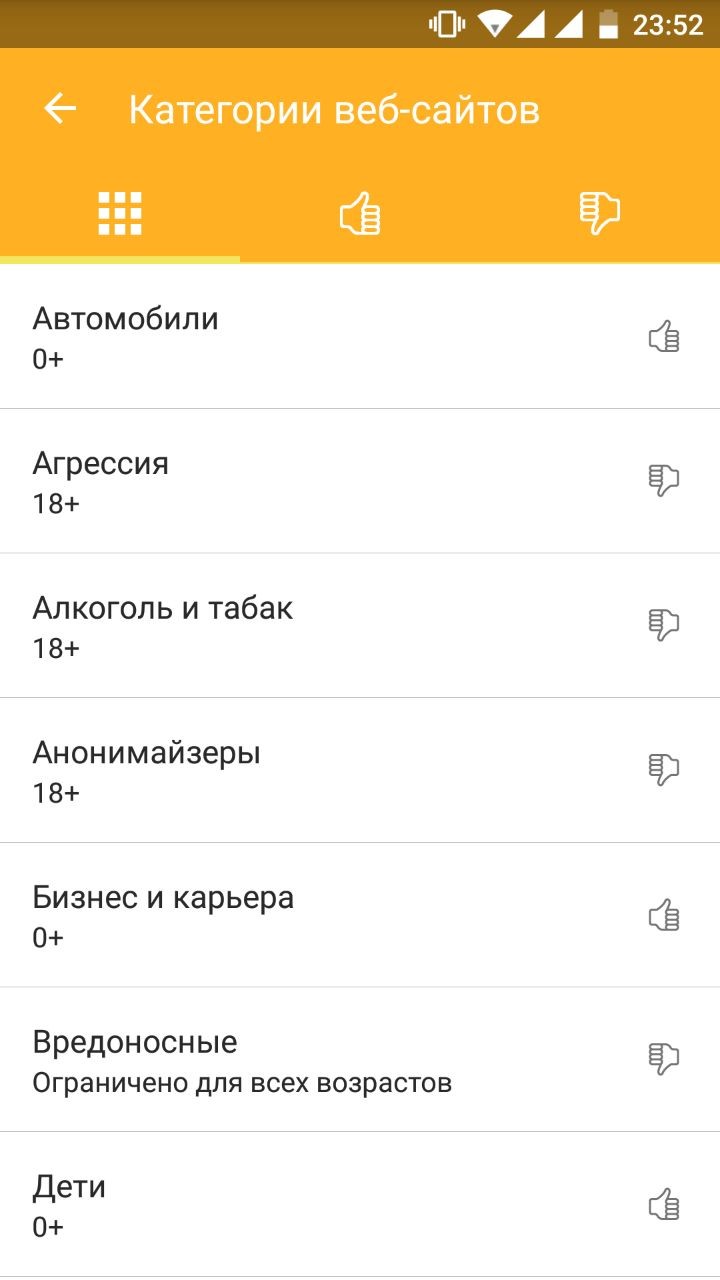
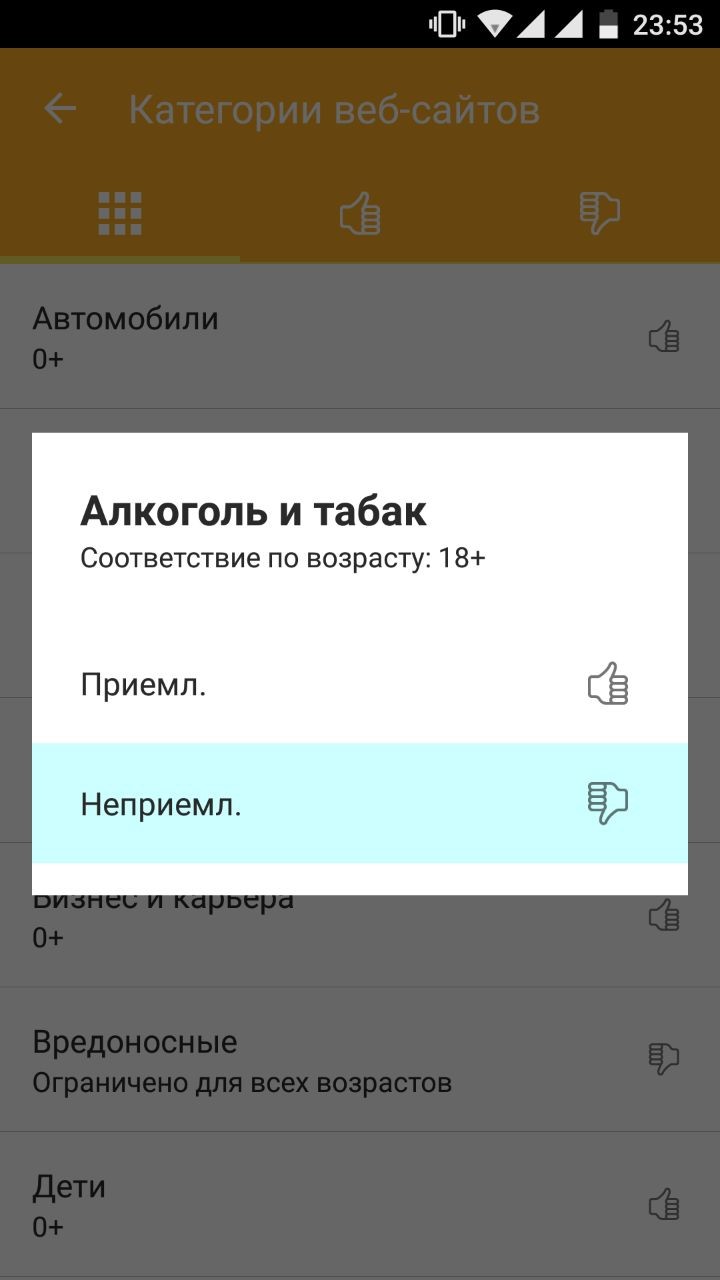
Если ребенок заходит на запрещенную веб-страницу, он может попросить разрешения получить доступ к содержимому.
Контроль приложений
С помощью компонента Контроль приложений родители могут контролировать, какие приложения использует ребёнок, и как долго он может это делать. Список приложений можно загрузить с мобильного устройства, которым пользуется ребёнок. Вы можете выбрать пять готовых возрастных групп, для которых уже настроено, какое содержимое блокируется, а какое разрешено.
Временные ограничения для приложений, входящих в категорию «Игры», можно задать с помощью компонента «Контроль приложений». Разные временные ограничения можно задать для учебных и неучебных дней. Ограничения могут относиться также к определенным часам каждого дня.
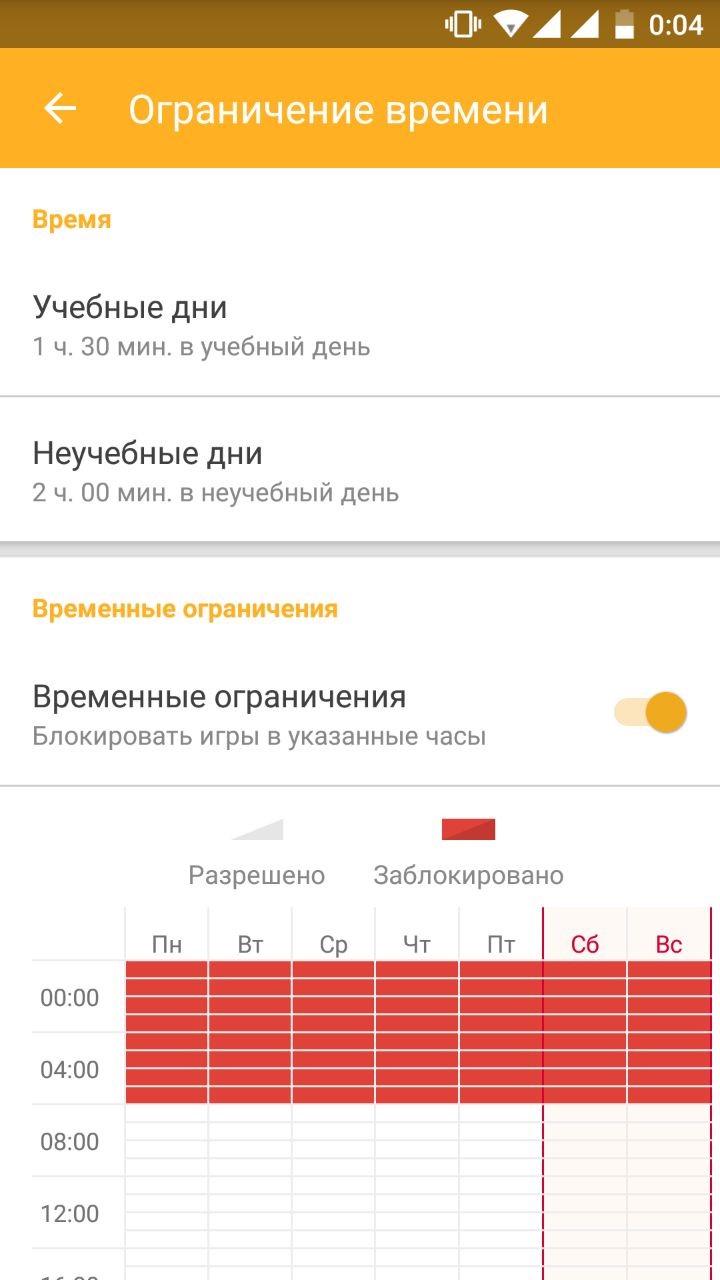
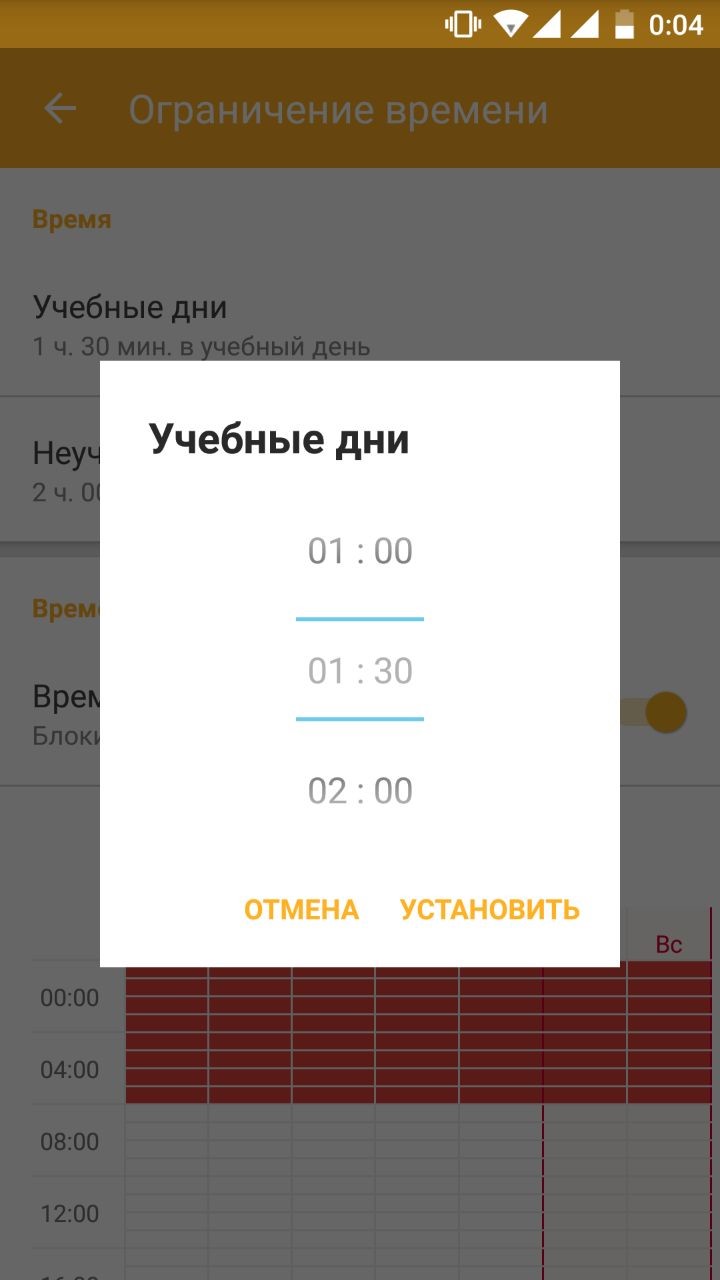
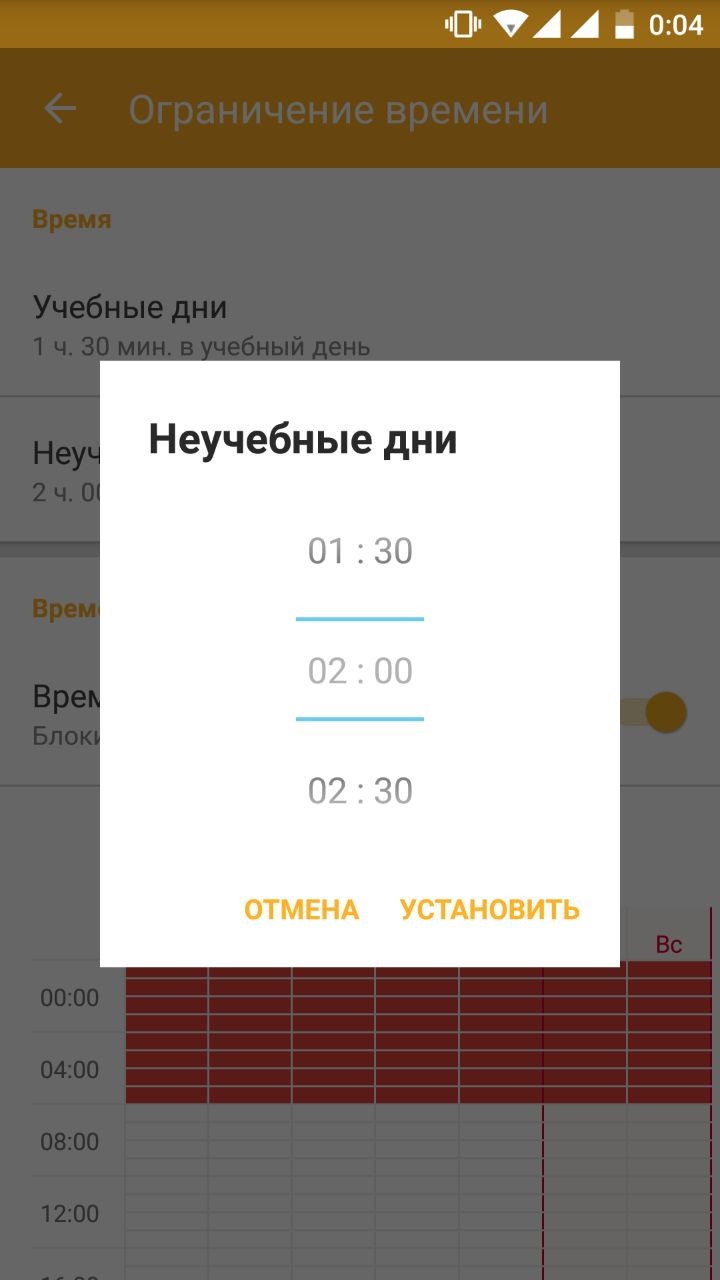
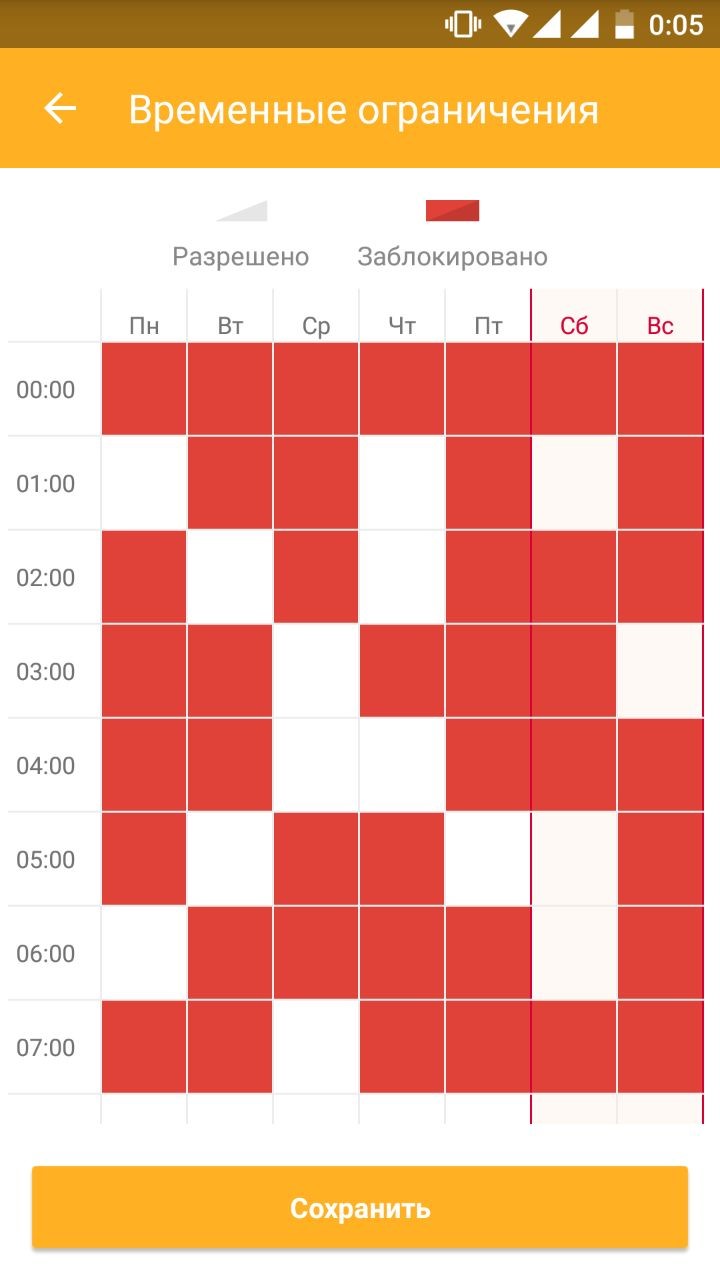
ПРИМЕЧАНИЕ. Если отключить блокирование приложений, но при этом оставить компонент «Контроль приложений» включенным, мониторинг приложений продолжится.
– Функции приложения. Отчеты
Для родителя в разделе Отчеты отображаются все посещения приемлемых и неприемлемых веб-сайтов, а также заблокированные веб-сайты. В отчете любую категорию можно заблокировать или разблокировать. В отчете для компонента «Контроль приложений» в виде кругового графика отображен отчет Приложений, использованных за последние 7 дней.
– Функции приложения. Устройства
Этот раздел содержит общие сведения о мобильных устройствах, управляемых приложением Родительский контроль для абонентов «Билайн», и потенциальных проблемах, которые могут помешать оптимальной настройке устройств и проблемах оптимизации на детском устройстве.
– Функции приложения. Предупреждения
В этом разделе можно указать, какие действия на устройстве ребенка будут активировать предупреждения на вашем устройстве. Предупреждения могут быть активированы действиями типа:
– Функции приложения. Запросы
Приложение Родительский контроль для абонентов «Билайн» позволяет указывать, запросы каких типов могут отправлять вам дети и как вы хотите получать уведомления. Если снять флажок Предупреждение по электронной почте, запросы будут отображаться на главном экране приложения.
По умолчанию дети могут отправлять запросы на:
| Чтобы подключить сервис «Родительский контроль» на родительском устройстве, позвоните по бесплатному номеру 0684210016. После открытия доступа к сервису вы получите SMS с подтверждением подключения. | |
| Чтобы активировать сервис «Родительский контроль» на устройстве ребенка, с устройства ребенка отправьте следующую команду, указав номер Родителя (на котором подключен сервис «Родительский контроль») в 10-тизначном формате: *934*номер Родителя# (например: *934*9050000000#). | |
| Для деактивации сервиса «Родительский контроль» на устройстве ребенка, с устройства ребенка отправьте следующую команду: *934*0# | |
| Внимание! Деактивация сервиса на устройстве ребенка не отключает подписку на родительском устройстве. |
| 1. Сервис «Родительский контроль» доступен только для абонентов «Билайн». | |
| 2. Новым пользователям предоставляется бесплатный период использования сервиса – 7 суток. | |
| 3. Новым пользователям предоставляется бесплатный период пользования сервисом – 7 дней с момента его активации. Оплата за подписку в течение этого периода не взимается. Бесплатный период предоставляется один раз. По окончании бесплатного промо-периода начинает взиматься абонентская плата. При повторном подключении в случае, если 7 дней бесплатного промо-периода были израсходованы ранее, сервис будет платным с момента подключения. | |
| 4. Активируя подписку, вы принимаете условия пользовательского соглашения на использование сервиса «Родительский контроль». |
«Родительский контроль» помогает позаботиться о детях онлайн. Но опасно не только в интернете: ребёнок может потеряться в лесу или в городе. Тогда на помощь приходит отряд «Лиза Алерт».
Предоставление доступа ко встроенным приложениям и функциям
Можно ограничить использование встроенных приложений или функций. При выключении приложений и функций они не удаляются, а просто временно исчезают с экрана «Домой». Например, если выключить приложение «Почта», оно не будет отображаться на экране «Домой», пока вы не включите его снова.
Чтобы изменить список разрешенных приложений, выполните следующие действия.
- Перейдите в раздел «Настройки» > «Экранное время».
- Нажмите «Контент и конфиденциальность».
- Введите пароль к функции «Экранное время».
- Нажмите «Разрешенные приложения».
- Выберите приложения, к которым вы хотите разрешить доступ.

Kid’s Shell


Kids’s Shell – это лаунчер для запуска только разрешенных приложений и игр на телефоне. С его помощью в мобильнике ребенка создается своеобразная безопасная зона. Также лаунчер можно установить и на родительский телефон, к которому ребенок имеет доступ. В этом случае блокируются звонки и SMS, а также доступ к Google Play.
Основные функции Kid’s Shell
- Детский режим, при котором запускаются только выбранные родителями приложения;
- Блокировка перехода в Google Play, а также по рекламным ссылкам и баннерам;
- Запрет на покупку внутри установленных программ;
- Установка математического пароля на выход из оболочки.
В PRO-версии за 200 рублей функционал приложения расширяется до запрета на доступ в Интернет, настройки рабочих столов, установки времени работы смартфона, а также встроенного плеера с полезным для ребенка контентом.
Защитить ОС девайса
Каждый родитель знает, что маленькие дети, обычно, жмут на все подряд, а всплывающие рекламные окна не только осложняют использование устройства: ребенок запросто перейдет на взрослые сайты и «подхватит» вредоносный софт. Чтобы ликвидировать агрессивную рекламу, установите блокировщик рекламы, например, Adblock. Нелишней будет и установка антивируса – по крайней мере, бесплатного: Avast или Dr.Web Light, но лучше потратьтесь, ведь моральное здоровье ребенка гораздо важнее, и установите платное полнофункциональное ПО: Kaspersky, ESET или Avira.
Кстати, продвинутые платные антивирусы могут содержать и функции родительского контроля, так что вы ограничитесь только одним приложением.
Установка возрастных ограничений
Для того чтобы дети не могли включать видео или читать информацию, которая не предназначена для их возраста (рейтинг 18+), родители могут настроить следующие ограничения:
- Перейти к экранному времени в настройках.
- Выбрать ограничения конфиденциальности.
- Перейти к ограничениям контента.
- Установить настройки для каждой связанной с контентом функции.
Среди возможностей, которые предоставляет такое меню, есть ограничение доступа к аудиозаписям и видеороликам, включая подкасты и музыкальные клипы, содержащие ненормативную лексику. Можно запретить ребенку делиться с друзьями всем, что он смотрит или слушает, исключить просмотр фильмов и телевизионных передач с рейтингом 16+ и 18+. Даже книги и игры, предназначенные для более взрослой аудитории, не откроются на телефоне с установленными возрастными ограничениями.

Настраиваем смартфон для ребенка правильно
Перед тем как погружаться в технические подробности, давайте договоримся, из каких установок будем исходить. Если вы согласны с описанной ниже позицией, инструкция пригодится «как есть» — в противном же случае вам придется самостоятельно ее «подкрутить» в сторону более строгих или, напротив, более демократичных настроек.
- Все дети играют, и это нормально.
Не питайте иллюзий — на игры будет приходиться от 50 до 99 процентов того времени, когда экран телефона ребенка включен. Но надо добиться, чтобы это время не складывалось во многие часы каждый день.
- Интернет — как море. Приучаем сызмальства, но под присмотром.
Вы же водите ребенка в бассейн и учите плавать? «Плавать» в Интернете тоже надо учиться — искать информацию, отличать ложную от правдивой, анализировать и использовать. Но, конечно, не в одиночку — пользоваться Сетью без присмотра взрослых в этом возрасте нежелательно.
- Общение интимно.
Лезть в переписку ребенка и вообще в его телефон мы не собираемся — кроме как в экстремальных случаях.
Apple или Google
Обе наиболее популярные мобильные платформы обладают встроенными инструментами родительского контроля, но в Android больше возможностей для дополнительной настройки. Кроме того, если вы покупаете телефон за полную стоимость, лучше бы она была низкой — вдруг телефон все же потеряется, сломается или его украдут? А значит, выбор опять же в пользу Android.
Предпочесть iOS можно, если цена вообще не важна, а все остальные устройства в семье тоже от Apple. Вот здесь можно почитать о том, как настраивать «детскую» iOS, — правда, там речь идет о планшете и детях помладше. А в этом материале мы сфокусируемся на Android-смартфонах и младшеклассниках.
Основы: учетная запись Google
На телефоне ребенка потребуется учетная запись Google. Согласно условиям обслуживания, самостоятельный аккаунт можно заводить только с 13 лет. Чтобы создать учетку для младших детей, нужно подтверждение с вашего аккаунта Google (я предполагаю, что он у вас уже есть).
Знать пароль от этой новой учетной записи ребенку не обязательно. Также желательно включить в ней двухфакторную аутентификацию, само собой, привязав ее к своему телефону, а не к детскому.
Итак, включаем телефон, в стартовом диалоге выбираем добавление учетной записи Google, указываем желаемый e-mail и прочие данные, в том числе телефон или email родителя. Заходим в свой аккаунт и подтверждаем, что действительно хотим создать учетную запись для ребенка.
Если это уже не первый запуск смартфона, то создать новый аккаунт можно вот здесь: Настройки → Аккаунты → Добавить аккаунт → Google, в открывшемся окне надо выбрать Создать аккаунт.
Данные «платежного средства» для Google Play лучше не указывать, если только вы не планируете завести отдельную карту для «карманных денег» ребенка. Но вопрос платежей можно решить и другим способом — мы вернемся к этому чуть позже.
Учетная запись нужна, чтобы синхронизировать контакты и фото, а также пользоваться магазином приложений Google Play, а вот почта как таковая, скорее всего, не потребуется. Исходя из этого, настраиваем все соответственно: на телефоне открываем Настройки, идем Аккаунты, выбираем учетную запись Google, нажимаем Синхронизация аккаунта и деактивируем переключатель напротив Gmail.
Семейная учетная запись Google
В случае если родители тоже используют Android, имеет смысл завести семейный аккаунт — тогда можно будет использовать платные покупки на всех семейных устройствах, а также оплачивать что-то с детского телефона при помощи родительской карты (но только с явного родительского одобрения).
Делается это через Google Play с родительского телефона. Открыв приложение Google Play, вызываем меню, нажимаем Аккаунт → Семейная подписка → Добавить/удалить участников. Через этот экран можно пригласить свою вторую половину, а также детей, указав их адреса Gmail.
С телефона ребенка это приглашение нужно принять. После этого на своем телефоне в настройках семьи нужно открыть появившийся профиль ребенка и выбрать нужный режим одобрения покупок — Только платный контент.
Теперь при попытке купить приложение или какой-нибудь волшебный меч в игре ребенок получит предупреждение, что покупка должна быть одобрена родителем. И только после ввода вашего пароля (от родительского аккаунта) деньги будут списаны с карты.
Без нежелательного контента: Google Play
Чтобы чадо не скачивало взрослые игры или песни с нецензурным текстом, активируйте родительский контроль в Google Play. Снова заходим в одноименное приложение на телефоне ребенка, вызываем меню Настройки → Родительский контроль.
Первым делом потребуется ввести пин-код, который надо запомнить, а ребенку не сообщать, — он препятствует отключению контроля. После ввода пин-кода можно выбрать возрастные ограничения отдельно для игр, фильмов и музыки.
Интернет
Чтобы чадо приобщалось к Интернету только с родителями, проще всего поступить так: отключить сотовую передачу данных в настройках телефона, а также в личном кабинете сотового оператора. Далее в настройках телефона мы подключаем домашний Wi-Fi и таким образом получаем полную уверенность, что ребенок сидит в Сети, только находясь дома. Хорошо, еще есть Wi-Fi в ближайшем кафе или у друзей, но о том, как не позволять подключаться к ним, мы поговорим ниже.
Кстати, приобретая SIM-карту для ребенка, поинтересуйтесь наличием специальных детских тарифов или опций — они обычно включают дополнительные возможности по защите детей.
Игры под (родительский) контроль: Safe Kids
Даже если игры у ребенка на телефоне вполне детские, это еще не повод успокаиваться — дети могут просиживать с ветеринарами, майнкрафтами и сердитыми птицами целыми днями. Ограничить время, которое ребенок проводит за играми, штатными средствами Android проблематично, поэтому на помощь приходят специальные программы, такие как Kaspersky Safe Kids.
Вообще у Safe Kids много функций, включая контроль местоположения и социальных сетей, но нас пока будет интересовать в основном ограничение запуска приложений и безопасный Интернет. Итак, устанавливаем Safe Kids на родительский и детский смартфоны. На детском нужно активировать «режим ребенка», а на своем — родительский. Это важно, иначе будет путаница, кто кого контролирует.
В детском приложении настроек практически нет — нужно установить приложение по инструкции, дав ему права администратора.
В родительском работы побольше — потребуется установить пин-код и пройтись по всем настройкам, включив нужные опции. Наиболее критичны фильтр безопасных веб-сайтов, а также ограничения приложений по категориям и возрастам — подразделы Интернет и Программы соответственно.
Ну и на сладкое — ограничение времени, проводимого у экрана. Можно выделить хоть 15 минут, хоть час, хоть два — как договоритесь с детьми. После исчерпания этого лимита телефон сможет только совершать и принимать звонки, почти все приложения будут заблокированы, и телефон напомнит, что пора заняться чем-то другим.
Если ребенок не склонен тратить на фото и SMS слишком много времени, можно пойти иным путем — ограничить время использования конкретных приложений, то есть игр. Заодно можно полностью отключить доступ к ненужным приложениям вроде того же Gmail, а также любых браузеров, кроме Google Chrome и встроенного браузера Android. Эти два будут защищены контент-фильтром Safe Kids, а вот с другими браузерами возможен доступ к нежелательным сайтам, поэтому их лучше сразу исключить.
Дополнительная защита
Safe Kids обеспечивает многосторонний родительский контроль, а недавно в приложении появилась еще одна важная функция — ограничение доступа к настройкам смартфона. Это сделано, чтобы ребенок не смог сбить системное время, добавить недоверенную Wi-Fi-сеть или сделать еще что-то в этом духе. В общем, от греха подальше лучше настройки заблокировать. Раньше я рекомендовал использовать для этого отдельное приложение – Smart Applock, но теперь, пожалуй, не буду, раз уж Safe Kids умеет и это тоже.
Чтобы телефон был защищен от шаловливых ручек одноклассников, необходимо включить экран блокировки и установить пин-код или графический ключ. Делается это через Настройки → Безопасность. На случай утери смартфона будет полезно выводить на экране блокировки информацию о владельце. Ее лучше заполнить в практичном ключе: «Телефон Вани Петрова. Если вы его нашли — позвоните родителям 212-8506 (условно)».
Вот, в общем-то, и все — телефон можно дарить юному владельцу. Правда, важно понимать, что все программы и настройки не отменяют живых разговоров с ребенком. Дети изобретательны и очень быстро растут, так что в построенной системе наверняка обнаружатся недочеты, к тому же ее в любом случае придется менять, адаптируя под веяния времени, моду класса и новые потребности своего чада. Делать это лучше вместе с ребенком, пересматривая правила не реже раза в год и объясняя, что, почему и как вы настраиваете.
Как защитить детей в Интернете

В современном мире дети учатся пользоваться Интернетом чуть ли не раньше, чем разговаривать. И вполне естественно, что родители хотят ограничить своих детей от просмотра нежелательного контента. Для пользователей сейчас доступны чуть ли не тысячи программ, предлагающих различные ограничения, как для мобильных устройств, так и для стационарных компьютеров. Приложения, антивирусы, защита мобильного оператора и даже специальные детские гаджеты, которые изначально предназначены только для малышей.
Редакция Tlum.Ru попыталась выяснить, какие программы и приложения наиболее действенные и популярные, и от чего именно они смогут защитить вашего ребенка.
Мобильные приложения

Тем родителям, которые решились купить детям айфон (или если ребенок пользуется вашим чаще, чем вы сами), немного проще. В iOS есть изначальная система родительского контроля. Зайдя в настройки, пользователь может довольно гибко поменять ограничения, например, запретить скачку в App Store или съемку фотографий. Однако, все эти функции касаются именно работы самого устройства и приложений в нем, не распространяя свою деятельность на Интернет-браузеры. О том, как настроить безопасный браузер, мы расскажем чуть позже.
Что касается тех родителей, дети которых имеют гаджет на платформе Android, здесь не обойтись без специальных приложений, которые могут регулировать действия ребенка с телефоном. Расскажем о нескольких из них.
«Мир детей» — приложение для создания безопасной детской среды. Дает возможности сделать для ребенка как бы свой «рабочий стол», на котором будет находиться только то, что вы разрешите. А значит, он ничего не изменит в настройках, не скачает и не посмотрит без вашего ведома. Приложение запрещает рекламные видеоролики и переходы по рекламным баннерам. Также в приложение встроен таймер, который вы можете настроить. Телефон запросит пароль после того, как ребенок поиграл выставленное вами количество времени.
«Родительский контроль». Кроме вышеперечисленных функций, данное приложение позволяет отследить местоположение ребенка и поставить запрет на входящие/исходящие звонки или SMS. Таймер можно регулировать довольно гибко, например, постоянный запрет на использование телефона с 9.00 до 14.00 (во время уроков). Существенный минус — почти все перечисленные функции по истечении 7 дней станут платными.
Также в качестве защитника для телефона можно установить антивирус, в большинстве из них есть функция «родительского контроля». Например, существует приложение «Kaspersky Safe Kids». Эта программа также ограничивает доступ к приложениям и неподходящим сайтам, в ней есть таймер и возможность отслеживать местоположение малыша, а главное — информирование родителей о том, какие поисковые запросы были у вашего ребенка и на каких сайтах он находился. Настроек тут очень много, оградить малыша можно почти от всего, однако и цена полной версии соответствующая.
Что предлагают операторы?

Если вам не хочется возиться со скачиванием программ и приложений, настраивать безопасные списки и следить за тем, куда заходил ваш малыш, то можно просто воспользоваться услугами своего сотового оператора. Правда, все они платные, и есть не везде.
«Теле2» не имеет возможности установить на телефон родительский контроль, все, что можно настроить — это услуга «Геопоиск», которая поможет определить местонахождение владельца телефона. Абонентская плата −2 руб./сут
«Билайн» предлагает родителям следить только за расходами детей c помощью сервиса «Родительский контроль». Когда ребенок заказывает платную услугу или хочет скачать платное приложение, родителям приходит SMS со всей информацией об услуге и ее стоимости. И если взрослые не подтверждают покупку, то деньги не списываются. Стоимость такой услуги — 1 руб/сут.
Что касается «Мегафона», то его абонентам доступна функция «Детский Интернет». База нежелательных сайтов содержит до 100 тысяч запрещенных ссылок и постоянно обновляется. Стоимость такой услуги — 2 р/сут.
Такая же услуга есть и у абонентов «МТС», называется она «Родительский контроль». База у нее существенно шире: запрет на 60 миллионов сайтов по всему миру, а не только в русскоязычном Интернете. И список постоянно пополняется. Кроме этого оператор анализирует данные по содержанию (например, картинки для взрослых) и блокирует их в случае необходимости, а также обеспечивает режим безопасного поиска в Интернете. Стоит — 1,5 р/сут.
Базовые настройки

Что касается Интернета на домашнем устройстве — компьютере или ноутбуке — тут все снова зависит от вашей операционной системы. Владельцы ПК на базе ОС Windows могут совершенно бесплатно скачать и установить программу «Семейная безопасность», которая запомнит все введенные вами ограничения. Пользователи могут создать несколько учетных записей — для себя и детей, чтобы каждый видел только то, что ему полагается.
Те пользователи, которые владеют техникой Apple с системой MacOS, снова могут пользоваться уже встроенными средствами родительского контроля, они есть в настройках. У пользователей есть возможность выбрать разрешенные и запрещенные сайты, запретить отдельных получателей электронных писем или мессенджера, контролировать работу приложений. В обоих операционных системах можно устанавливать таймер на время пользования и запрещать пользоваться отдельными устройствами (например, принтером).
Если у вас дома установлен роутер, то в нем также можно настроить функцию фильтрации контента. Все ведущие производители поддерживают эту услугу. Родительский компьютер будет идентифицироваться вашим роутером по его MAC-адресу. Подделать его можно, но если ваш малыш не юный хакер, то бояться нечего. После того как в память роутера будет введен ваш адрес, изменения можно будет производить только с этого компьютера. Все остальные устройства, подключенные к роутеру, например через Wi-Fi, будут иметь те же настройки безопасности.
Настройка поисковиков и популярных сайтов

Как на телефоне, так и на стационарном компьютере можно установить безопасный режим в своем браузере. Он оградит ваше чадо от не подходящего по возрасту материала. Функции подобного контроля есть почти у всех стандартных поисковых систем. Либо можно скачать специальный плагин-дополнение.
У поисковика «Яндекс» есть функция «семейный поиск», а у Google «строгая фильтрация» и «безопасный поиск». Эти настройки помогут отфильтровать непристойные кадры и сомнительные ресурсы в выданных на безобидный запрос ответах. Однако, подобные меры не панацея. Ребенок может зайти на сайт по прямой ссылке, а не через поисковик, или воспользоваться другим поисковиком, вместо безопасного.
Многие сайты, как и их одноименные приложения, тоже имеют встроенную защиту. Один из самых популярных по посещаемости детских ресурсов — YouTube — имеет довольно хороший режим безопасности. Чтобы его включить необходимо на главной странице выбрать в меню графу «Безопасность». 100% гарантии того, что все взрослые видео будут скрыты нет, однако в большинстве своем они будут отсеяны самим YouTube.
В некоторых приложениях, которые скачивает ваш ребенок для обучения, игр или просмотра мультфильмов также есть встроенные функции безопасности. Например, в приложении «МУЛЬТ» есть функция таймера, чтобы ребенок не смотрел мультики целыми днями.
Приложения для браузеров

Если вы хотите пользоваться не каким-то конкретным браузером, а всеми сразу, и вам нужно сделать компьютер или планшет безопасным для ребенка, то можно скачать одну из сотни программ, которые будут содержать перечень разрешенных для посещения детьми сайтов.
Одна из самых популярных программ — «KinderGate». В ее базе сотни миллионов ресурсов, разрешенных и запрещенных для посещения. Эта программа рассчитана как на массовое использование (школы, библиотеки, компьютерные клубы), так и на единичное. С помощью нее родители могут смотреть статистику просмотров своего ребенка, контролировать время, проведенное в соцсетях и даже читать написанные вашим ребенком сообщения (но мы это делать не советуем).
Один из самых популярных проектов по детской безопасности — это детский браузер «Гогуль», дополнительное расширение к браузеру Mozilla Firefox. В нем есть перечень сайтов, рекомендованных для детей, есть возможность запрета на посещение каких-то сайтов полностью или по времени, даже по дням. У приложения очень удобный интерфейс, его единственный минус — вы должны пользоваться именно браузером Mozilla. К этой же программе можно скачать дополнение Angry Duck, которое запретит вашему малышу использовать другие браузер в обход защиты.
Также в лидерах по количеству скачиваний находится программа «Кибер-папа». Этот ресурс больше подходит для детей помладше, так как список разрешенных сайтов в нем, в основном, придется вбивать вручную. Все, что не в списке автоматически считается запрещенным.
Если вы не хотите запрещать своему ребенку заходить на различные сайты, но хотите знать, где же он просидел четыре часа подряд, вам подойдут программы удаленного доступа к рабочему столу. То есть вы садитесь за другой компьютер, запускаете программу и видите все действия вашего малыша за домашним устройством. Среди подобных программ можно выделить «Ammyy Admin», «TeamViewer», «AeroAdmin», «LiteManager», «AnyDesk» и другие.
Настройка родительского контроля на роутере
Многие современные роутеры оснащены функцией «Родительский контроль», который обойти практически невозможно, не зная пароль от роутера. Удобна эта функция тем, что все ваши настройки родительского контроля будут применяться ко всем устройствам, которые подключены к роутеру кабелем или по Wi-Fi. Сейчас показывать, как настроить родительский контроль на вашем роутере, мы не будет. Для этого мы создадим отдельную статью.
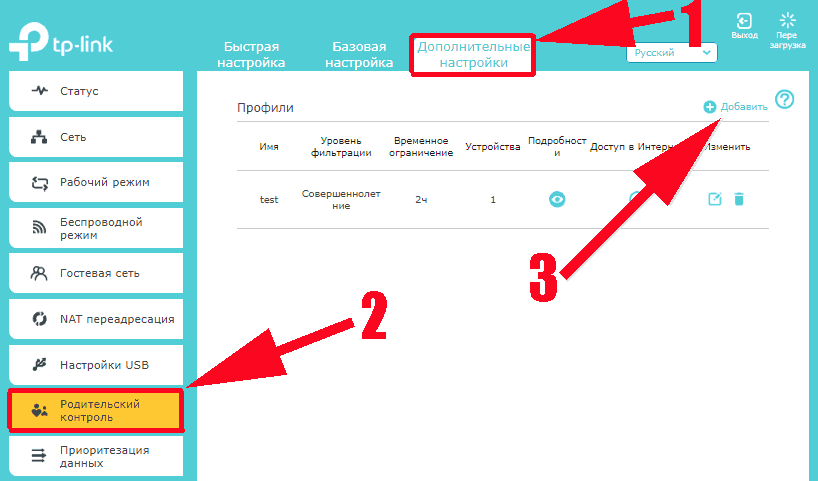



.jpg)