Как установить старые драйверы видеокарт (NVIDIA и AMD)
Как установить старые драйверы видеокарт (NVIDIA и AMD)
Если у вас возникли проблемы с новыми драйверами NVIDIA или AMD, вы можете легко восстановить любую более старую версию. Достаточно полностью удалить текущие драйверы, загрузить старые и установить их. Как это сделать?

Драйверы для видеокарт NVIDIA или AMD особенно важны для игроков. Они часто влияют на производительность отдельных игр, и иногда последняя версия приводит к снижению кадров в секунду. Вместо того, чтобы ждать поправки от производителя, вы можете восстановить более старую версию драйверов, на которых все работает правильно.
Для этого загрузите пакет с более старой версией драйверов, удалите присутствующие, а затем установите загруженный пакет с более старыми драйверами. Вот как это делается шаг за шагом.
Как возвратить драйвера в Windows 7?
Этот же способ идентично выполняется в Windows 10 и 8.
Итак, чтобы вернуть старые драйвера на видеокарту, нужно выполнить следующее:
Обратите внимание: тут указана его версия и дата выпуска. После того как Вы сделаете откат, они изменятся в меньшую сторону. Как раз это и нужно.

Итак, чтобы вернуть старую версию драйвера, необходимо в этом окошке нажать кнопку «Откатить».

После этого появится предупреждение о том, что откат может понизить функциональные возможности. Но поскольку в Вашем случае и так имеются проблемы, то соглашаетесь и нажимаете «Да».

Ждете, пока процедура будет выполнена (1-2 минуты), после чего еще раз проверяете версию и дату выпуска, чтобы убедиться, что откат выполнен успешно.
Что делать, если кнопка «Откатить» не активна? Это значит, что выполнить откат не получится. Поэтому в данном случае его можно лишь удалить (а затем установить новый).

Аналогичным способом это делается для AMD Radeon или Nvidia в Windows 10 и 8. Достаточно лишь зайти в «Диспетчер устройств», а дальше следуйте описанной выше инструкции.
- Переходите: Пуск – Панель управления – Система.
- В окошке «Свойства системы» выбираете вкладку «Оборудование».
- Нажимаете на кнопку «Диспетчер устройств».
Как откатить драйвер на видеокарту
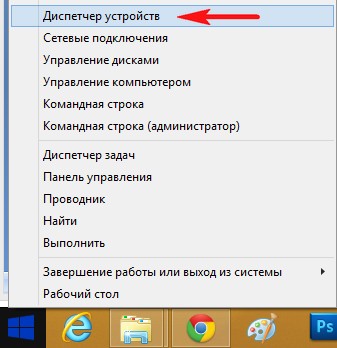
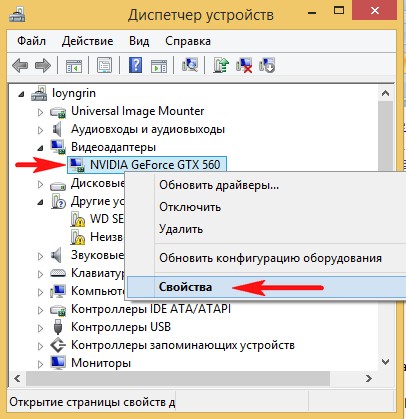

Я устанавливаю в систему новый драйвер на видеокарту , версия 9.18.13.3165 от 13.09.2014 и видеокарта с этим драйвером работает нестабильно. Значит я очень просто откачу драйвер видеокарты на прежнюю версию.
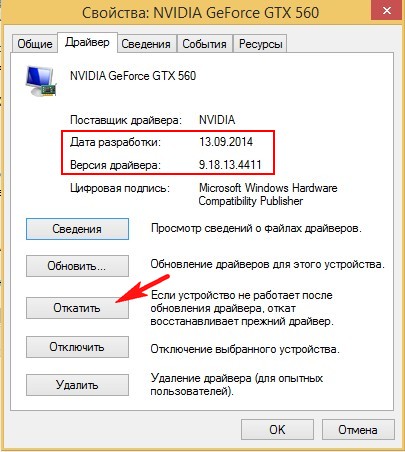
Вы действительно хотите установить ранее установленную прежнюю версию драйвера. Нажимаем ДА
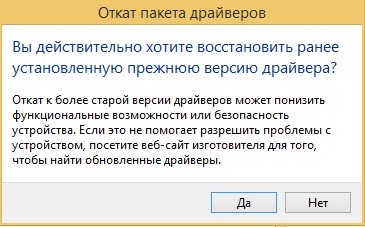
и происходит откат драйвера на прежнюю версию 9.18.13.3165 от 23.10.2013.

Наш сайт рекомендует:
- Как удалить драйвера видеокарты NVIDIA
- Видеоконтроллер VGA совместимый
- Как обновить драйвер видеокарты ATI Radeon
- Как обновить драйвер видеокарты Nvidia GeForce
- Как установить драйвер видеокарты

- Комментарии (39)
Популярные статьи
- Не могу войти в «Одноклассники»
- Где скачать Windows 10
- Как обновить Windows 7 до Windows 10
- Как перевернуть видео с телефона
- Как убрать поиск из панели задач Windows 10
- Opera: синхронизация пользовательских данных
- Ventoy: как пользоваться утилитой для создания загрузочного носителя UEFI и Legacy
- Лучшие PDF-редакторы для Windows
- Недорогой игровой компьютер 2020 за 50 тыс. руб.
- Отключение UAC
- Как увеличить громкость в браузере
- Бюджетная видеокарта для игр 2020
- Дешёвый игровой компьютер 2020 за 20-27 тыс. руб.
- Обновление Windows 10 October 2020 Update (20H2)
- Как в Windows 10 кнопки панели задач сделать маленькими
- Видеокарта для игр 2020
- Как сделать ссылку на текст на сайте
- Оптимальный игровой компьютер 2020
- Тёмный режим браузера
- Как изменить панель задач в Windows 10
Список категорий:
- Windows
- Windows
- Windows 10
- Лицензирование и активация
- Windows 8.1
- Windows 7
- Windows XP
- Установка Windows
- Драйвера
- Обновления Windows
- Восстановление Windows
- Перенос (миграция, клонирование) Windows
- Учётные записи и пароли
- Чистка, оптимизация, твики
- Сборки и дистрибутивы Windows
- Кастомизация
- Функционал Windows
- Безопасность
- Безопасность
- Антивирусы
- Восстановление данных
- Резервное копирование
- Шифрование данных
- Интернет
- Интернет
- Программы
- Программы
- Жёсткий диск
- Жёсткий диск
- BIOS
- BIOS
- Железо и периферия
- Железо и периферия
- Загрузочный носитель
- Загрузочный носитель
- LiveDisk
- Виртуальные машины
- Виртуальные машины
- Разное
- Разное
- Другие операционные системы
- Веб-дизайн
Разгон видеокарт семейства nVidia Fermi
Для активации возможности разгона формируем и редактируем xorg.conf:
В секцию «Device» добавляем следующую строку:
, сохраняем файл и перезапускаем иксы. Теперь через утилиту nvidia-settings в разделе PowerMizer вам доступно управление частотами памяти и ядра. Данные настройки будут сбрасываться каждый новый сеанс. Если вы хотите сохранить установленные настройки разгона, сформируйте конфиг-файл .nvidia-settings-rc в домашнем каталоге пользователя, сохранив текущую конфигурацию через nvidia-settings, и добавьте в полученный файл следующие строки:
, где числовые значения – разгон частот ядра и памяти соответственно. Остается добавить команду
в автозапуск, и ваш разгон будет применяться при каждом новом сеансе.
Программа Treexy Driver Fusion
Выше я упомянул, что Driver Sweeper более не обновляется, а всё потому, что разработчики теперь занимаются новым продуктом – Treexy Driver Fusion. Это усовершенствованная версия, но к сожалению основной функционал программы доступен только в платной Premium версии. Однако возможностей бесплатной версии может хватить.
Интерфейс программы прост, но чтобы воспользоваться всем функционалом, вам будет предложено приобрести платную версию. Бесплатная версия находит драйвера только популярных устройств. Итак, заходим в «Очиститель драйверов -> Тип устройства -> Производитель» . Программа проанализирует систему на наличии данного типа драйверов и выведет список. Остаётся нажать кнопку «Очистить» и перезагрузить компьютер:

Driver Fusion хоть и ограничен в функционале, но должен знать о последних версиях драйверов видеокарт, звуковых карт, контроллеров, принтеров, мониторов и др., и нюансы их удаления. Разработчики сообщают, что помимо многочисленных дополнительных функций, платная версия может удалить защищённые файлы и ключи реестра.
Радикальный способ. Переустановка «Windows»
Если ничего не сработало, вы всегда можете просто переустановить операционную систему «Windows» заново. Очевидно, что это не идеальный вариант. Он потребует достаточно много времени, и вы можете потерять некоторые файлы после переустановки системы. В любом случае, это лучше, чем ничего. Это также хорошее напоминание о том, что всегда желательно иметь надежную свежую версию резервной копии.
Более поздние версии «Windows» довольно просты в установке. Если вы приобрели свой компьютер в сборе с предустановленной операционной системой, то у него есть код лицензии «Windows». Вы может его найти на корпусе вашего компьютера. Если нет, код будет в наборе с диском или инструкцией.
Если вы испробовали все варианты, но по-прежнему видите, что ваш компьютер при работе или использовании компьютерных игр выходит из строя, это может быть проблема с аппаратной частью самой видеокарты. Здесь вам потребуется обратиться за помощью в сервисный центр для ее ремонта или замены.
Простое решение проблемы
Как откатить драйвер видеокарты nVidia? Этот процесс позволяет вернуться к предыдущей версии программного обеспечения, которая отлично “сотрудничала” с графическим адаптером.
Что нужно сделать? Рассмотрим инструкцию для Windows 10 / 8, а потом доберемся и до “семерки”.
- Правой кнопкой мыши (далее – ПКМ) кликаем по значку главного меню “Старт”. Затем выбираем из списка “Диспетчер устройств”:

- Дожидаемся открытия нового окна. В перечне оборудования раскрываем пункт “Видеоадаптеры” и там видим нужное “железо”. Щёлкаем по нему ПКМ, а затем переходим в “Свойства”:

- Переходим в соответствующую вкладку и там нажимаем “Откатить. “:

- Если данная кнопка у Вас неактивна (подсвечена серым), то следует пойти по другому пути. Кликаем по изображению лупы (левый нижний угол), вводим в поисковой строке фразу “Установка” и среди результатов поиска находим “Установка / удаление программ”. Выбираем этот пункт, после чего открывается нужный раздел параметров. Пролистываем перечень инсталлированных приложений и удаляем все компоненты нашего драйвера. Вот скрин на примере nVidia:

- Обязательно перезагружаем ПК по окончанию процедуры.
- Теперь нужно перейти на официальный сайт разработчика адаптера и там скачать предыдущую версию “дровишек”. Например, если свежие имеют версию 375.57 (как на скрине выше), то ищите с меньшим значением.
- Когда установочный файл будет загружен на ПК, просто запустите процесс инсталляции, дважды кликнув по нему левой кнопкой мыши. Нажимайте “Далее” на всех этапах, а после окончания процесса перезапустите компьютер.
Что значит «откатить»
Как вы уже могли догадаться для максимальной оптимизации работы устройства, компания, его поддерживающая, постоянно выпускает новые версии драйверов. Например, выходящий для видеокарт amd / nvidia драйвер позволяет запускать более сложные приложения и использующиеся в них технологии без значительных затрат ресурсов.
Однако, не всегда установка подобных «заплаток» идет на пользу. Случается это из-за «кривого» куска кода в самой программе, иногда из-за несовместимости аппаратной и программной частей. Нарушиться работа исправного устройства может даже вследствие неправильной установки. Большинство подобных случаев заканчиваются или небольшими сбоями в работе, или же полной неисправностью устройства.
Проблемы в работе драйверов могут начаться и после использования какой-нибудь специальной программы, например, Driver Pack Solution. Найдет утилита новенькие драйвера для оборудования, вы ей полностью доверитесь, обновите их, а, в результате, видеокарта или мышка начнут работать некорректно.
Но это не повод бить тревогу и бежать прямиком к ближайшему ремонтному отделу. Справиться с проблемой можно попробовать собственноручно, тем более, что метод описанный ниже абсолютно бесплатный и не потребует высокого уровня знаний. Речь идет о возможности «откатить драйвер» до его стабильной версии. Иными словами, мы как бы отматываем время назад, до того момента, когда все было исправным.

Заключение
Современные модели персональных компьютерных устройств представлены широким вариативным рядом, и различаются множественными вариантами внутренней компоновки и комплектации. Различные производители предлагают разнообразные версии собственных устройств для полного удовлетворения потребностей пользователей при решении конкретных задач, выполнении определенных затратных процедур и обслуживании трудоемких процессов.
Для управления компьютерными устройствами используется операционная система, и часто ее самый популярный представитель «Windows 10», которая посредством драйверов получает доступ к аппаратному обеспечению соответствующих устройств для объединения всех элементов в единый рабочий вычислительный комплекс.
Операционная система снабжена набором универсальных драйверов, но производители комплектующих нередко выпускают собственные пакеты драйверов разных версий, которые содержат дополнительные функции, раскрывающие потенциальные возможности устройств, и исправления, обнаруженных ранее, ошибок и системных неполадок.
Но не всегда установка новых версий ведет к увеличению производительности и устранению возможных проблем работоспособности, и может спровоцировать возникновение отдельных ошибок, сбои в процессе функционирования или отказы при обращении определенных служб.
Поэтому для исключения подобных ситуаций, в операционной системе «Windows 10» присутствует служба, позволяющая выполнить откат драйверов к предыдущей работающей версии и восстановить общую работоспособность. Используя полученные знания, пользователи смогут быстро вернуть корректный драйвер и устранить, без последствий, возможную проблему при такой необходимости.









