6 советов по исправлению медленной загрузки Windows 10
6 советов по исправлению медленной загрузки Windows 10
Одна из самых неприятных проблем Windows — медленный запуск. Когда Windows загружается вечно, вы боитесь включить или перезагрузить компьютер. Некоторые версии Windows 10 особенно подвержены этому.
Разблокируйте шпаргалку «Сочетания клавиш Windows 101» прямо сейчас!
Это подпишет вас на нашу рассылку
Введите адрес электронной почты
отпереть
Прочитайте нашу политику конфиденциальности
К счастью, медленная загрузка — это решаемая проблема. Мы покажем вам наиболее распространенные исправления для медленного запуска Windows 10.
Как запустить msconfig
В Windows 7: открываем меню Пуск , в строке поиска пишем msconfig и запускаем найденную утилиту

В Windows 10 открываем окно поиска рядом с кнопкой Пуск , в строке поиска вводим msconfig и открываем приложение Конфигурация системы (Классическое приложение)

Очистка диска
Чтобы компьютер быстрее загружался, необходимо освободить дисковое пространство. Для этого:
1. откройте «компьютер» и щелкните правой кнопкой по жесткому диску, который собираетесь очистить;
2. в контекстном меня выберите «свойства»;
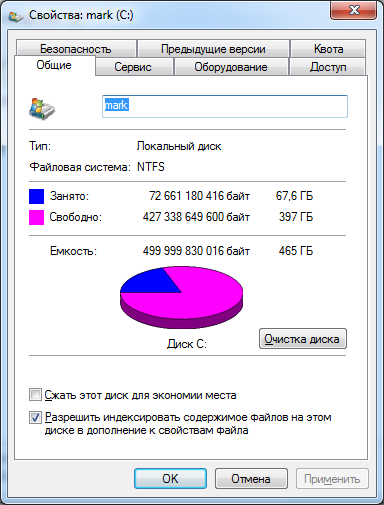
3. нажмите «очистка диска»;
4. после этого автоматически запустится приложение для оценки занятого дискового пространства;
5. как только система закончит свою работу, то предложит отметить файлы и папки, которые можно удалить;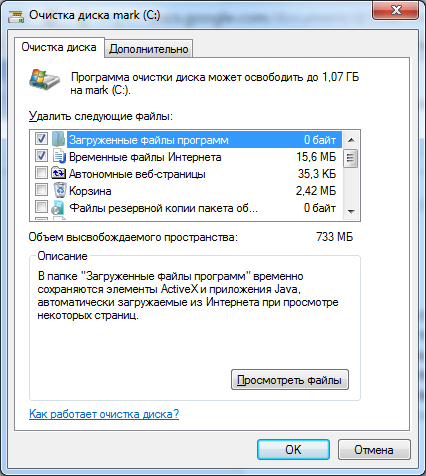
6. отметьте их галочками и нажмите «ок» или «очистить системные файлы» для Windows 10;
7. подтвердите правильность действий.
После этого загрузка компьютера ускорится.
Процессы Windows 10 грузящие процессор или память
Иногда бывает, что неправильная работа какого-то фонового процесса вызывает тормоза системы. Вы можете выявить такие процессы, используя диспетчер задач.
- Нажмите правой кнопкой мыши по кнопке Пуск и выберите пункт меню «Диспетчер задач». Если он отображается в компактном виде, внизу слева нажмите по «Подробнее».
- Откройте вкладку «Подробности» и отсортируйте по столбцу ЦП (нажав по нему мышкой).

- Обратите внимание на процессы, которые используют максимум процессорного времени (кроме «Бездействие системы»).
Если среди этих процессов есть те, которые все время активно используют процессор (или значительный объем оперативной памяти), поищите в Интернете, что это за процесс и в зависимости от того, что обнаружится, предпримите действия.
Уровни события 100
Давайте вернемся к вопросу об уровнях события 100 и посмотрим, от чего зависит критичность времени загрузки.
| Уровень события 100 | Условие (время в секундах) |
|---|---|
| Предупреждение | MainPathBootTime 120 ИЛИ BootPostBootTime > 60 |
Поскольку BootTime = MainPathBootTime + BootPostBootTime, можно сделать такие выводы.
- Предупреждение будет только в том случае, если быстро загружается как система (драйверы и службы), так и пользовательская среда (рабочий стол и программы в автозагрузке).
- Как минимум Ошибка будет появляться, если общая длительность загрузки (BootTIme) больше 90 секунд.
- Критический уровень вам гарантирован при общей длительности загрузки более двух минут.
Как ускорить загрузку Windows 10 при включении
Нам известны все данные и теперь можем узнать, как ускорить загрузку ПК на Windows 10:
- Жмем на поиск и вводим команду «msconfig».
- Высветится «Конфигурация системы» кликаем по ней.
- Входим во вкладку «Загрузка» и кликаем на «Дополнительные параметры».
- Ставим галочку напротив «Число процессоров» и «Максимум памяти». Выбираем максимальные значения, далее кликаем «Ок».

- После нажимаем на «Применить» и «Ок».
- Чтобы настройки подействовали, перезагрузите компьютер.
Шаг третий, главный
Теперь можно приниматься за глубокую оптимизацию процесса загрузки системы и программ. Во время выполнения приложений может происходить множество побочных действий, таких как долгая загрузка дополнительных библиотек и подпрограмм, предсказание условных переходов, кеш промахи и всё в таком роде. Анализ таких данных называется профилированием.
Поскольку рассматриваемая ОС создана компанией Microsoft, то воспользуемся профилировщиком, созданным в той же компании – Windows Performance Toolkit. С недавних пор этот инструмент стал входить в состав Windows SDK. На сайте компании Microsoft можно скачать web-установщик.
Все входящие компоненты ставить необязательно, можно обойтись лишь Windows Performance Toolkit

Данный инструмент позволяет провести трассировку загрузки операционной системы с самого начала. Нам нужен исполняемый файл «xbootmgr.exe», который находится в той папке, куда вы соизволили установить Windows Perfomance Toolkit, по умолчанию он располагается в директории «C:Program FilesMicrosoft Windows Performance Toolkit».
Посмотрите видео или продолжите чтение статьи:
Для вызова утилиты следует запустить xbootmgr.exe с параметром, например параметр «-help» отобразит список всех возможных функций. Для этого нажимаем кнопки «Win + R» или идём в меню «Пуск -> Выполнить», и в окно вводим команду:
Путь к файлу добавлять не обязательно, если и так запускается:

Ради интереса, если хотите посмотреть, как ваша система ведёт себя при запуске в данный момент, то выполните команду:
xbootmgr -trace boot
Она перезагрузит компьютер и соберёт данные во время запуска. Результат её работы можно посмотреть в файле boot_BASE+CSWITCH_1.etl, который xbootmgr сохранит в своей папке или в папке «C:Usersваше_имя». В этом файле содержится вся информация о поведении программ при запуске системы, можно увидеть много интересного. Для этого нужно кликнуть по файлу два раза, чтобы открылся Анализатор:
Если интересно, изучите информацию, здесь есть всё в мельчайших подробностях о процессе загрузки: сколько секунд ушло на запуск каждого процесса, как использовались ресурсы компьютера и др.
Теперь перейдём к делу — запустим процесс автоматического анализа и ускорения загрузки Windows. Выполните команду:
xbootmgr -trace boot –prepsystem
В ходе оптимизации, по умолчанию, будет выполнено 6 перезагрузок и в той же директории будет сохранено 6 файлов с информацией о поведении программ при каждой перезагрузке. Весь этот процесс довольно длительный, но участия пользователя не требует. С успехом можно пообедать пока программа работает. И не забудьте сначала проверить, что есть пару Гигабайт свободного места на диске «C:»!
После перезагрузок будут появляться сообщения в белом окошке, например «Delaying for boot trace 1 of 6» с отсчётом времени:

При этом не нужно пытаться работать за ноутбуком, просто ждите. Будут появляться и другие сообщения. На втором этапе окошко «Preparing system» у меня провисело минут 30, при этом процессор ничем загружен не был, но потом всё-таки перезагрузка произошла и остальные этапы прошли быстро. Реально на весь процесс может уйти час.
Что же делает Xbootmgr? Он не отключает не нужные службы и процессы, как могло показаться. Xbootmgr оптимизирует загрузку таким образом, чтобы в каждый момент времени ресурсы компьютера использовались максимально. Т.е., чтобы не было такого, когда процессор загружен на 100%, а жёсткий диск отдыхает, или наоборот. Также происходит дефрагментация системных файлов. После последней перезагрузки ничего делать не надо, Windows будет загружаться, и даже работать, быстрее.
Выключение программ в Автозагрузке
Для того, чтобы получить список программ, включенных в автозагрузку Windows, необходимо сделать следующие действия:
- открыть окно “Диспетчер задач” в Windows. Для этого нажмите комбинацию клавиш “Ctrl” + “Shift” + “ESC”. Второй вариант – нажать комбинацию клавиш “Ctrl” + “ALT” + “DEL”, и в появившемся окне выбрать пункт “Диспетчер задач”;
- в открывшемся окне Диспетчера задач выберите закладку “Автозагрузка”;
- отсортируйте список появившихся программ по параметру “Влияние на запуск”, нажав на соответствующий заголовок.
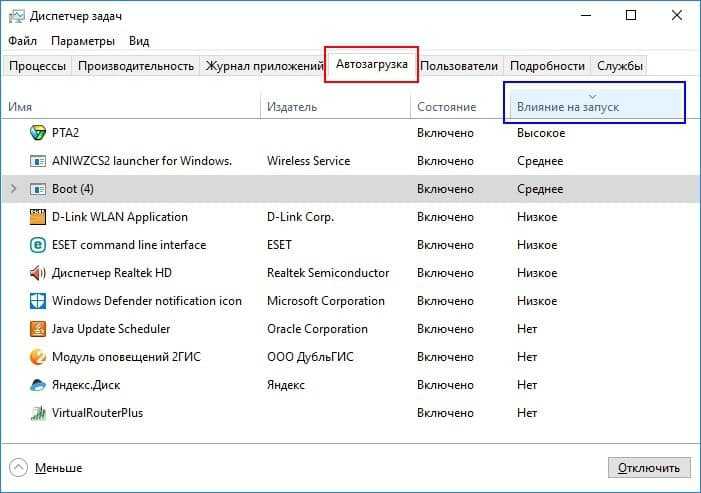
После сортировки списка можно увидеть группы программ, которые более всего требовательны к ресурсам компьютера (статус влияния на запуск “Высокое”), а какие менее требовательны к ресурсам ПК, или почти не влияют на скорость загрузки (соответственно, статусы “Среднее” и “Низкое”).
Далее, полагаясь уже на свои знания, можно вынести решение по поводу каждой программы из списка автозагрузки, должна ли эта программа запускаться при старте Windows, или нет. Для запрета запуска определенной программы – нажмите правой кнопкой на строке с названием этой программы, и в появившемся всплывающем меню выберите опцию “Отключить” – с этого момента программа будет исключена из списка Автозагрузки Windows.
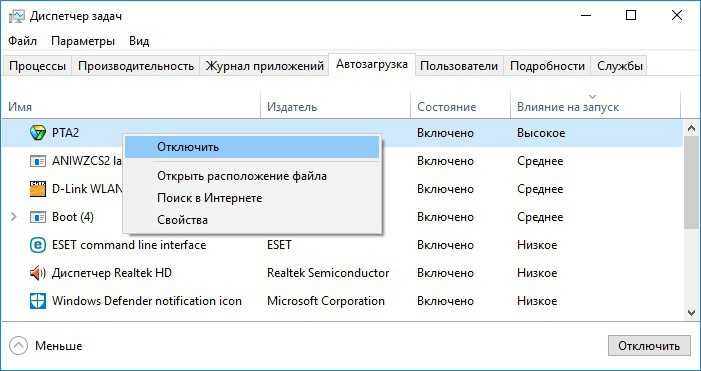
Повторным действием мыши можно обратно включить программу в процесс автозагрузки, если отключение было ошибочным.
Если же Вы не знаете назначения какой-либо из программ, то есть возможность посмотреть в сети Интернет информацию об этой программе. Для этого также нажмите правой кнопкой мыши на нужной программе из списка, и выберите в меню опцию “Поиск в Интернете”.
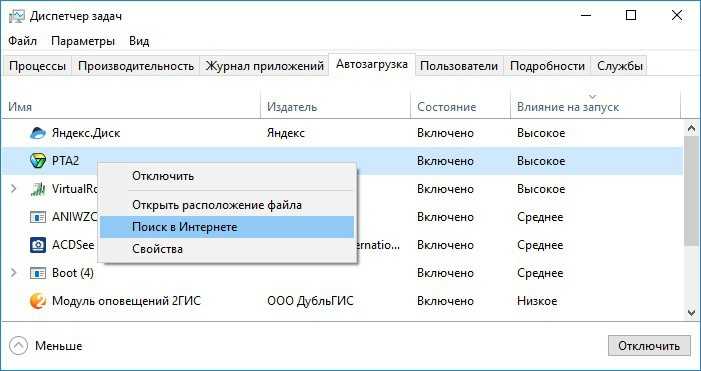
После чего запустится браузер с поисковой строкой, в которой уже будет введено название выбранной Вами программы. Далее, с помощью веб-сёрфинга, чтения тематических сайтов – уточните функционал программы и примите решение о необходимости её присутствия в блоке автозагрузки Windows.
Очевидно, что исключение из автозагрузки Windows 10 приложений со статусом “Влияние на запуск” равным “Высокое” или “Среднее” – может значительно повлиять на скорость загрузки Windows в сторону улучшения, нежели исключение из автозагрузки приложений со статусом “Низкое”, которые, понятное дело, практически не влияют на скорость работы Windows.
Уделите время, изучите блок “Автозагрузка” своей операционной системы для тщательной его настройки. Очень вероятно, что уже на данном этапе Ваша Windows начнет загружаться ощутимо быстрее!
Вредоносное ПО
В адрес Майкрософт поступают сообщения, что некий процесс под названием program manager мешает завершению работы. Это ПО называют (answers.microsoft.com/ru-ru/windows/forum/windows_10-power/%D0%B7%D0%B0%D0%B2%D0%B8%D1%81%D0%B0%D0%BD%D0%B8/004bc239-0c61-44d4-a0d0-13b5d4bf701a) вредоносным и призывают отключить. Инструкция, на которую ссылается источник (answers.microsoft.com/en-us/windows/forum/windows_7-performance/how-to-manageremove-startup-programs-in-windows-7/c2ff3fd1-3e32-46d9-9522-ec05034a2db1) для десятки утратила актуальность. Вместо этого пользуйтесь отключением автозагрузки так, как это было показано выше. Уберите процесс из списков.
Не рекомендуем использовать ПО сторонних производителей. Возможностей Autoruns вполне хватает, чтобы увеличить скорость загрузки ПК.




