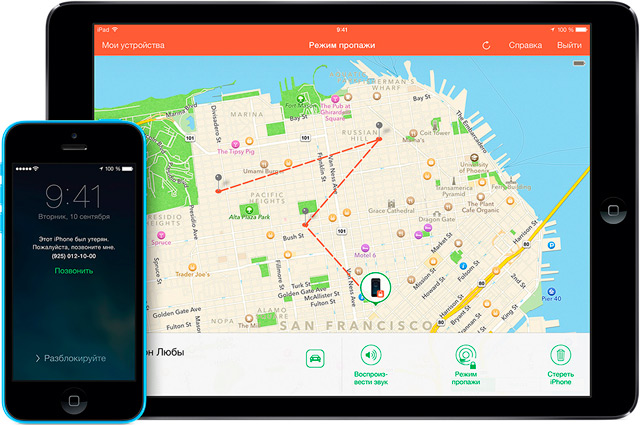21 способ ускорить интернет, если всё висит
1. Снизьте качество видео
Если скорости интернета не хватает для стриминга видео, YouTube снижает качество автоматически. Но другие видеосервисы могут этого не делать. Если изображение в вашем онлайн‑кинотеатре замирает или тормозит, попробуйте выбрать более низкое качество видео. Это снизит чёткость, зато ускорит воспроизведение.
2. Закройте лишние вкладки
Большое количество открытых вкладок может снижать производительность компьютера и скорость браузера. Старайтесь закрывать страницы, которые не используете.
Для удобства часто посещаемые сайты можно добавить в закладки с помощью комбинации Ctrl + D. В Safari для этого нужно зажать плюс рядом с адресом страницы и выбрать «Закладки».

3. Включите турборежим
Некоторые браузеры поддерживают режим экономии трафика, или турборежим. Программа сжимает страницы и видео, из‑за чего на их загрузку уходит меньше времени. Эти инструкции помогут включить турборежим в популярных обозревателях: Chrome, Opera, «Яндекс.Браузер».
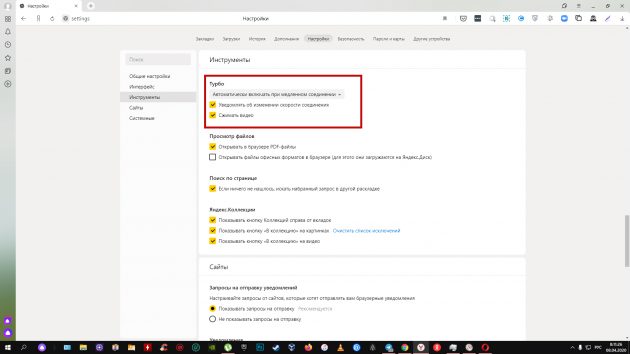 Настройки турборежима в «Яндекс.Браузере»
Настройки турборежима в «Яндекс.Браузере»
4. Установите блокировщик рекламы
Анимированные баннеры и другая реклама могут существенно влиять на скорость браузера. Подберите для своего устройства хороший блокировщик. Он избавит вас от надоедливых объявлений, а заодно и ускорит интернет.
5. Избавьтесь от ненужных расширений браузера
Различные плагины могут замедлять работу браузера, снижая тем самым скорость загрузки страниц. Если вы устанавливали расширения, удалите или отключите те из них, в которых не нуждаетесь. Это можно сделать в специальном разделе браузера.
- В Chrome откройте меню и нажмите «Дополнительные инструменты» → «Расширения».
- В Firefox и «Яндекс.Браузере» откройте меню и нажмите «Дополнения».
- В Opera нажмите на три точки в нижнем левом углу и выберите «Расширения».
- В Edge откройте меню и нажмите «Расширения».
6. Замените или отключите VPN
Если вы используете VPN или прокси, отключите их и проверьте, изменилась ли скорость. Если она заметно вырастет, попробуйте сменить VPN или прокси‑сервис либо по возможности обходитесь без него.
7. Удалите лишние программы
Некоторые приложения интенсивно нагружают интернет‑канал даже в фоновом режиме. Вычислите их и удалите с устройства. Как минимум зайдите в настройки каждого такого приложения и ограничьте использование Сети, если для этого есть подходящие опции.
Чтобы узнать, какие программы нагружают Сеть в Windows, откройте «Монитор ресурсов» (Ctrl + Alt + Del → «Диспетчер задач» → «Производительность» → «Открыть монитор ресурсов» → «Сеть»).

В macOS то же самое можно увидеть в утилите «Мониторинг системы» (Finder → «Программы» → «Утилиты» → «Мониторинг системы» → «Сеть»).
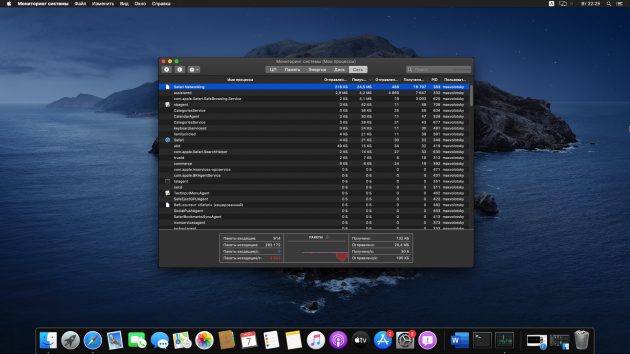
А приложение My Data Manager покажет эксплуататоров Сети в Android или iOS.
Что влияет на скорость соединения
Провайдеры предоставляют доступ к высокоскоростному интернету. Но реальная скорость часто оказывается ниже ожидаемой. Это может быть связано с несколькими факторами:
- Слабый процессор компьютера или вирусы.
- Технические характеристики маршрутизатора.
- Маленький радиус зоны действия Wi-Fi.
- Помехи, создаваемые другими роутерами.
- Изношенное оборудование провайдера.
- Высокая нагрузка на линии связи в час пик.
- Активность некоторых программ.
Почему скорость интернета маленькая и как это исправить

Слабый процессор компьютера или вирусы
Иногда на соединение влияет слабый процессор компьютера. Даже если устройство новое, оно может не справляться с большим объемом данных, особенно, если на нем запущены программы, перекачивающие много информации, например, торрент. Чтобы проверить, насколько загружен процессор, откройте диспетчер задач и посмотрите процент загрузки ЦП. Если показатель приближается к 100, причина низкой скорости в компьютере и активности приложений, которые используют сеть.
Также на соединение могут влиять вирусы. Они работают в фоновом режиме и через интернет закачивают вам на компьютер мусорные файлы или распространяют спам.
Как увеличить скорость интернета на ПК:
- Проверьте компьютер на вредоносное ПО с помощью антивируса.
- Закройте торрент, онлайн-игры и другие активные программы.
- Если два предыдущих действия не решили проблему перегрузки ЦП, обратитесь с компьютером в сервисный центр.
Технические характеристики маршрутизатора
Технические характеристики роутера часто бывают ответом на вопрос, почему так мала скорость интернета через Wi-Fi. Большинство моделей, вне зависимости от стоимости и новизны, режут скорость соединения.
Как узнать насколько сокращается скорость. В характеристиках устройства написана пропускная способность роутера, и если она меньше скорости вашего интернета, маршрутизатор просто не сможет ее обеспечить. Кроме того, в характеристиках обычно указывают максимальную пропускную способность роутера, реальная может оказаться значительно меньше.
Почему еще роутер выдает маленькую скорость по Wi-Fi? Иногда это происходит из-за заполнения кэша. Данные там появляются в процессе обработки сетевых пакетов. Тогда проблемы с соединением становятся особенно очевидными.
Как увеличить скорость интернета на роутере:
- Перезагрузите маршрутизатор, чтобы очистить кэш.
- Подключите кабель напрямую к компьютеру, если скорость увеличится – обновите прошивку роутера или замените его на более мощный.
- Спросите у своего провайдера, какой роутер подойдет для работы с сетью.
Зона действия Wi-Fi
Возможно, роутер установлен в неподходящем месте – его сигнал приглушают металлические конструкции или он просто не рассчитан на необходимый радиус действия.
- Поднесите компьютер или смартфон к маршрутизатору, чтобы проверить, удастся ли увеличить скорость интернета через Wi-Fi роутер.
- Разместите маршрутизатор на открытой поверхности рядом с местом, где вам удобнее всего пользоваться сетью.
- Если вам нужен более широкий радиус действия, поставьте усилитель сигнала или замените роутер.
Помехи, создаваемые другими роутерами
При настройке маршрутизатора задается частота – номер канала, на котором он будет работать. Иногда бывает, что соседи выбирают одинаковый канал, создавая друг другу помехи при одновременном использовании устройств.
Как увеличить скорость интернет-соединения:
Зайдите в настройки роутера и смените номер канала.
Изношенное оборудование провайдера
Сетевое оборудование некоторых провайдеров не выдерживает нагрузку. Даже если вы поменяете тариф на более быстрый, оператор связи не сможет его обеспечить. Проблема может возникнуть на любом участке линии между провайдером и вашей квартирой. Самостоятельно вы не сможете ее найти.
- Измерить скорость интернета в разное время суток.
- Если показатель не совпадает с прописанной в договоре, написать претензию провайдеру.
Высокая нагрузка на линии связи в час пик
Чем популярнее провайдер, услугами которого вы пользуетесь, тем вероятнее перегрузка линий в час пик. Время максимального одновременного использования серверов начинается в выходные дни или после окончания рабочего дня. Вот почему в это время скорость становится меньше как через роутер, так и через провод. Этот момент полностью зависит от оператора связи.
Как решить проблему:
- Оцените, насколько существенны западения скорости. Если это мешает вашей работе, попробовать сменить провайдера.
Чтобы узнать, какие еще провайдеры обслуживают ваш дом, посмотреть их тарифы и оставить заявку на подключение, воспользуйтесь поиском оператора связи по адресу.
Активность некоторых программ
Есть программы, которые работают с сетью в фоновом режиме. К таким относятся антивирусники, мессенджеры, любые программы с онлайн-синхронизацией, расширения для браузеров, автоматические обновления.
Как увеличить скорость интернета на компьютере через Wi-Fi-роутер или кабель:
- Закройте все ненужные программы.
- Отключите автоматическую загрузку обновлений.
- Открывайте нужные программы только на время использования.
3. Измените канал или диапазон
Сигнал Wi-Fi делится на каналы, и роутер использует один из них для связи с устройствами по всему дому. Если соседи живут очень близко, то ваши роутеры используют один и тот же канал, из-за чего все подвисает. Переключение на другой канал может решить эту проблему.
Каждый роутер переключается по-своему. Изучите документацию или посмотрите инструкции в интернете, если не уверены, что сможете найти эту опцию в настройках устройства. Попробуйте каналы 1, 6 и 11, так как для них характерно наименьшее количество помех при подключении нескольких устройств.
Сейчас большинство роутеров используют двухдиапазонную технологию передачи данных на частотах 2,4 ГГц и 5 ГГц. Если настройки роутера это позволяют, сделайте одну из частот приоритетной для определенных устройств. Частота 5 ГГц обеспечит более быстрое подключение к интернету, хотя у нее более короткий диапазон, чем у 2,4 ГГц.
2. Настраиваем каналы
Для передачи данных в сетях Wi-Fi используются узкие полосы радиоспектра — они называются каналами. Число доступных каналов невелико — в отличие от количества желающих ими воспользоваться. Поэтому в наиболее популярном диапазоне 2,4 ГГц их могут забить шумы от соседних сетей и других устройств.
Каждый раз при перезагрузке — или с какой-то периодичностью по расписанию — роутер выбирает наиболее свободный от помех канал. Это можно сравнить с тем, как GPS-навигатор выбирает путь по шоссе, где сейчас меньше всего пробок.
Обычно роутер сам неплохо справляется с этой задачей, однако если возникают проблемы, можно попробовать вмешаться. Например, задать в настройках роутера более частый автоматический поиск наименее забитых каналов или вообще определять их вручную. Правда, с последним надо быть осторожней: загруженность спектра может быстро меняться — автоматически переключать каналы умеет не только ваш роутер, но и соседские.
Также некоторые маршрутизаторы позволяют менять в настройках мощность сигнала Wi-Fi — проверьте, выставлено ли там максимальное значение. Если нет, то смело выкручивайте на максимум.
Используем усилитель сигнала
Самый простой способ расширить покрытие вашей беспроводной сети — это приобрести репитер. Модель от того же производителя, что и роутер, обеспечит оптимальную совместимость и производительность. Следует учесть, что репитер сокращает ширину полосы пропускания вдвое, поскольку ему приходится на одной полосе одновременно принимать и передавать сигнал.
 Альтернативой репитерам Wi-Fi могут стать Powerline-адаптеры, передающие данные по электропроводке и выстраивающие дополнительную сеть
Альтернативой репитерам Wi-Fi могут стать Powerline-адаптеры, передающие данные по электропроводке и выстраивающие дополнительную сеть
В специальном двустороннем режиме («Fast Lane» в устройствах Netgear) репитер получает сигнал на одной частоте, а передает его на другой, благодаря чему используется вся ширина полосы. Репитер должен поддерживать каналы 2,4 и 5 ГГц (технология «Dual Band»), а также режим Crossband/FastLane.
Как увеличить стабильность сети Wi—Fi
Переходим к рекомендациям, которые помогут увеличить скорость соединения и минимизировать перебои. Но вначале проясним некоторые моменты по поводу работы роутера, который раздает Wi-Fi на другие устройства. Многие смотрят на скорость передачи (указывается в Мбит/с) — это ее можно узнать в меню «Состояние» беспроводной сети. Но фактическая скорость подключения — совсем другое, и зависит она от нескольких составляющих: настроек роутера, расстояния до клиентских устройств, толщины перекрытий в помещении. На практике скорость подключения всегда будет меньше. а теперь о том, как ее увеличить.
Используйте актуальные модели роутеров Wi-Fi. Устройства, которые поддерживают последние стандарты, совместимы с моделями предыдущих поколений, но скорость перемещения пакетов всегда определяют вторые. Даже если вы купили новый роутер, но до сих пор пользуетесь старым ноутбуком, всегда можно докупить к последнему внешний Wi-Fi адаптер.

Надежное оборудование для беспроводного интернета в частном доме, квартире или небольшом офисе предлагает провайдер ОнЛайм. Здесь можно подобрать Wi-Fi-роутеры премиум-класса, работающие в двух диапазонах – на частоте 2,4 и 5 ГГц, PLC-адаптеры, беспроводные маршрутизаторы и мобильные точки доступа. Все оборудование сертифицировано и паре со стабильным интернетом обеспечит вас уверенным сигналом для работы, развлечений и просмотра ТВ.
Переключите оборудование на работу на частоту 5 ГГц. Многие точки доступа поддерживают работу на двух частотах — 2,4 и 5 ГГц. Выше мы писали, что переизбыток устройств, функционирующих на одной частоте, негативно сказывается на скорости и стабильности соединения. а радиоэфир на частоте 5 ГГц чаще остается свободным, особенно в частных домах.
Активируйте режим WMM (Wi-Fi Multimedia) на точке доступа, который делает передачу видеоданных более приоритетной. Это позволяет смотреть фильмы без рывков, характерных для низкой скорости, или общаться в Skype без потери сигнала и с высоким качеством картинки/ звука.
Устанавливайте актуальные версии драйверов. Это поможет избежать конфликтов в работе оборудования и увеличить скорость передачи данных в пределах беспроводной сети. Проще всего проверить доступность последних версий драйверов на официальных сайтах производителей комплектующих и самих устройств (ноутбуков, планшетов) или с помощью специализированных утилит.
Отключите энергосбережение на мобильных устройствах. Так вы с высокой вероятностью положительно повлияете на работу беспроводного адаптера. Однако при этом следите за емкостью аккумулятора и не допускайте, чтобы она опускалась ниже критичной отметки.
Способы ускорить Интернет в Windows
Смена провайдера/тарифного плана
К оптимизации и настройке этот совет не относится, но тем не менее.
Безусловно, что одним из самых действенных способов увеличить скорость интернета — является смена тарифного плана вашего соединения (или вообще смена самого провайдера).
Тем более, что сейчас в большинстве городов подключение к Интернет бесплатное, доступно несколько провайдеров и всегда есть выбор (пожалуй, в заложниках здесь только те, кто проживает в небольших районных центрах, где альтернатив практически нет) .
Примечание : кстати, если надумаете менять провайдера, рекомендую поспрашивать соседей по подъезду — так можно оценить реальную скорость и качество Интернет-услуг (и выбрать лучший вариант именно для вашего конкретного дома).

Настройка резервирования Интернет-канала
Windows по умолчанию может ограничивать вашу пропускную способность Интернет-канала до 20%! Естественно, что это может серьезно сказываться на скорости скачивания, и поэтому неплохо бы это резервирование отключить. Как это сделать?
Необходимо открыть редактор групповых политик. Чтобы его открыть — нажмите сочетание кнопок WIN+R , введите команду gpedit.msc в строку открыть, и нажмите Enter . Способ актуален для Windows XP/7/8/10.

gpedit.msc – запускаем редактор групповых политик
Примечание! Если у вас домашняя (или начальная) версия Windows — скорее всего, у вас не откроется редактор групповой политики, выдав ошибку: “Не удается найти gpedit.msc. Проверьте, правильно ли указано имя и повторите попытку” .
В этом случае есть два выхода: либо поменять версию Windows, либо установить сей редактор (в интернете есть хитрые способы, как это можно сделать).
Далее необходимо перейти в ветку: “Конфигурация компьютера -> Административные шаблоны -> Сеть -> Планировщик пакетов QoS” . После, справа открыть параметр “Ограничить резервируемую пропускную способность” (см. скрин ниже ) .

Редактор локальной групповой политики / Windows 7
В открывшемся окне следует установить ползунок в режим “Включить” и поставить ограничение в 0% (как на скрине ниже) . После, сохранить настройки и перезагрузить компьютер. Теперь ограничение должно быть снято.

Ограничить резервируемую пропускную способность в 0
Оптимизируйте систему, исправьте ошибки, почистите от мусора
Я думаю, что ни для кого не секрет, что от оптимизации системы зависит и скорость работы Интернета, да и вообще в целом вся ваша деятельность за ПК.
Я уж не говорю о том, что разного рода мусор (старые и битые ярлыки, оставшиеся хвосты от давно удаленных программ, ошибочные записи в реестре и т.д.) могут “заставить” ваш компьютер тормозить.
Для авто-оптимизации и очистки системы от этого “добра”, порекомендую ниже пару утилит.

Очистить и оптимизировать System Care 12
Отличная утилита, которая решает сразу десятки самых популярных задач: устраняет шпионское ПО, чистит реестр, удаляет мусор, ускоряет Интернет, исправляет ярлыки, дефрагментирует диск и т.д.
Всего за десяток минут вы получите полностью очищенную и оптимизированную систему, нажав при этом 1-2 кнопки!
Бесплатная очень эффективная утилита для очистки вашей системы. Работает быстро, безопасно и без лишних заморочек.

CCleaner вычищает Авгиевы конюшни!
Кроме очистки, есть модули по оптимизации реестра, принудительного удаления программ, анализу производительности системы. Полностью переведена на русский язык.
Кроме этого, рекомендую вам также ознакомиться еще с двумя моими статьями, посвященными оптимизации Windows, ссылки приведены ниже .
1) Лучшие программы для очистки компьютера (ноутбука) от мусора — https://ocomp.info/programmyi-dlya-ochistki-musora.html
Нет ли других приложений, нагружающих сеть
Также довольно часто многие пользователи даже не догадываются, какие приложения у них используют их канал Интернет. Вполне возможно, что скорость Интернет низкая в вашей текущей программе из-за того, что весь канал занят каким-либо другим процессом, о котором вы даже не догадываетесь!
Для полного контроля над сетью, рекомендую воспользоваться специальной утилитой NetLimiter (в принципе, у нее много аналогов, можете использовать что-то другое).
NetLimiter
Простое и надежное приложение за контролем Интернета. Позволяет увидеть все программы, использующие Интернет-канал. Определив всё лишнее – вы можете заблокировать или отключить эти приложения. Тем самым интернет канал освободится для ваших текущих задач.

NetLimiter – приложение за контролем трафика
Также частично оценить нагрузку на сеть можно в диспетчере задач (особенно это наглядно видно в Windows 10, в Windows 7 — откройте монитор ресурсов) . Пример показан на скриншоте ниже.

Диспетчер задач в Windows 10 – нагрузка на сеть минимальна
Не настроено приложение для загрузок (например, uTorrent)
Не так давно помогал одному знакомому, который жаловался на то, что у него слишком долгая загрузка файлов. Каково же было мое удивление, когда в uTorrent (а он через это программу скачивал их) я обнаружил установленное ограничение скорости! Вот из-за таких мелочей и невнимательности, порой, приходится ждать часами загрузку.
Посыл здесь простой : обязательно проверьте настройки того приложения, в котором вы качаете файл (и в котором вы недовольны скоростью интернета). Возможно, что в настройках стоит ограничение!
Если касаться uTorrent (как одной из самых популярных программ для загрузок), то откройте настройки программы и проверьте вкладку “Скорость” (Speed). В ней задается ограничение скорости скачивание и отдачи. Установите свои значения, исходя из задач и мощности ПК.

Также проверьте вкладку “Лимит трафика” — если у вас не безлимитное подключение к Интернету, то она может быть весьма кстати.
(Если у вас включен и задан определенный лимит трафика — то достигнув его, uTorrent прекратит передачу файлов)

Кстати, если вопрос касается uTorrent, то рекомендую вам также ознакомиться с еще одной статьей:

Почему uTorrent качает с маленькой скоростью: торренты очень долго загружаются — https://ocomp.info/utorrent-kachaet-s-mal-skorostyu.html
Использование турбо-режимов в браузерах
Если у вас медленно открываются Интернет-странички в браузере, тормозит онлайн-видео и пр. — то рекомендую попробовать задействовать турбо-режим (имеется в наличие в некоторых браузерах: Опера, Яндекс-браузер и пр.).

Турбо-режим в Яндекс-браузере
Турбо-режим позволяет сжимать тяжелые страницы перед их загрузкой, за счет чего странички начинают грузиться быстрее. В общем-то, в этом есть смысл при медленном подключении к сети.
Кроме этого, можно попробовать использовать браузеры с низкими системными требованиями. Функционал у них немного урезан, зато работают они очень быстро! Ссылка на статью ниже.
Обновите драйвера на сетевой адаптер
Вообще, драйвера — коварная штука, порой приходится тратить достаточно много времени, пока все настроишь должным образом.
Если касаться сетевого адаптера, то здесь могут быть пару вариантов:
- у вас нет драйвера на сетевую карту — как правило, в этом случае у вас не будет и интернета (совсем!). Здесь, думаю, понятно, что делать – скачать и обновить драйвер;
- Windows автоматически подобрала и установила драйвер: в этом случае сеть будет работать (и в большинстве случаев даже ничего более делать не нужно) . Но бывает и так, что адаптер с этими драйверами работает далеко не так быстро, как мог бы с “родными” оптимизированными драйверами. Поэтому, крайне желательно (когда вы не довольны скоростью Интернета) скачать и обновить драйвер с официального сайта устройства. Например, я несколько раз сталкивался, что после обновления драйвера — скорость сети возрастала в 3-4 раза!
1) Как установить, обновить или удалить драйвер Wi-Fi (беспроводной сетевой адаптер) — https://ocomp.info/kak-ustanovit-drayver-na-adapter-wi-fi.html
Плохое соединение с сервером, откуда идет загрузка файлов
Думаю, что многие, кто давненько играет в сетевые компьютерные игры, не раз и не два сталкивался, что на одном определенном сервере у него игра тормозит, а на другом — все отлично. Дело тут в том, что с разными серверами — разное качество соединения.
И вполне возможно, что у вас низкая скорость скачивания файла потому что плохая связь с конкретным сервером. Такое бывает сплошь и рядом. Попробуйте загрузить ваши файлы с других ресурсов.
Как вариант, можно воспользоваться торрентами — если файл популярен, то загрузка будет идти с множества источников, и достигнет максимально-возможной для вас скорости.
Усильте сигнал, настройте роутер (для тех, у кого Wi-Fi сеть)
Если у вас дома стоит роутер, настроена Wi-Fi сеть и в Интернет вы выходите с помощью нее — то есть ряд важных вещей на которые нужно обратить внимание: расположение роутера и ноутбука (телефона), настройки канала, настроена ли защита сети и пр.
Обо всех этих тонкостях я рассказывал в одной из своих статей (ссылка ниже).

Способы усилить сигнал Wi-Fi — улучшение приема и увеличение радиуса сети у себя дома: https://ocomp.info/kak-usilit-signal-wi-fi.html
Как следствие, выполнив эти мероприятия, скорость в вашей сети Wi-Fi вырастет, а значит, интернет будет работать по шустрее.

Возможно у вас тормозит процессор/жесткий диск
И, наверное, последнее, на чем хотелось остановиться в этой статье.
Дело в том, что возможно у вас тормозит не Интернет, а скажем, жесткий диск. Из-за этого, тот же uTorrent автоматически сбрасывает скорость скачивания, ожидая, когда на жесткий диск снизится нагрузка.
Когда она приходит в норму — скорость скачивания повышается, если нагрузка на диск снова достигает больших значений — uTorrent снова сбрасывает ее (и так, по кругу) .
Поэтому, рекомендую вам открыть диспетчер задач (нажмите сочетание кнопок Ctrl+Alt+Del), и посмотрите, нет ли высокой нагрузки на диск — т.е. >30-50%. Если есть — определите приложения, которые ее создают и закройте их (если, это не системные процессы) .

Нагрузка на жесткий диск
Также ознакомьтесь с еще парочкой статей, для получения более полной информации и решения проблемы.

1) Жесткий диск тормозит: загружен на 100%, всё зависает и медленно работает — https://ocomp.info/zhestkiy-disk-zagruzhen-na-100-protsentov.html
Если вам удалось по-другому ускорить своё Интернет-соединение — буду признателен за пару строк в комментариях.
Основные причины низкой скорости интернета Ростелеком
Чаще всего к падению качества связи приводит:
- высокая нагрузка на сеть, мешающая телекоммуникационной компании обеспечить всех клиентов стабильным доступом к интернету;
- неправильно выбранные настройки работы компьютера или роутера, что мешает использованию всех возможностей соединения;
- отсутствие на счету нужной суммы или ограничения по условиям выбранного абонентом тарифа;
- удалённость модема («дальность интернета» зависит от места расположения и модели роутера);
- подключению к домашнему wi-fi посторонних людей;
- работа фоновых программ и установка обновлений;
- наложенные оператором ограничения;
- попавшие на компьютер вирусы и вредоносные программы.
Существуют и другие факторы, влияющие на качество входящего и исходящего соединения, но они встречаются заметно реже перечисленных выше.

Проверка средств на балансе и активность тарифа
Впервые столкнувшись с трудностями, пользователям стоит проверить баланс, лимит гигабайт и убедиться, что имеющейся суммы достаточно для оплаты подключения (или до внесения следующей абонентской платы ещё есть время).
Существует несколько способов проверки:
- в офисе телекоммуникационной компании (неудобно, поскольку требует много времени и посещения ближайшего отделения);
- в личном кабинете на официальном сайте провайдера (недоступно, если у абонента отсутствует подключение);
- с помощью звонка в контактный центр.
Последний вариант следует признать оптимальным, поскольку для него достаточно знать контактный телефон службы поддержки и иметь под рукой паспорт. Дополнительным преимуществом указанного подхода станет возможность сразу же попросить консультантов разобраться в причинах отсутствия связи и низком качестве соединения.
Wi-Fi 6
Наконец, при желании уже сегодня можно прикоснуться к будущему. Технология Wi-Fi 6, она же 802.11ax, поддерживает возможность разделения и повторного использования частот. Каналы делятся на подканалы, что позволяет одновременно подключаться к сети большому количеству устройств без заметной потери скорости. То, что нужно прямо сейчас.
Кроме того, новый стандарт обеспечивает пропускную способность в 9-16 Гбит/с. Таким образом, шестой Wi-Fi в полтора раза быстрее Wi-Fi 802.11aс, передающего 7-11 Гбит в секунду. При этом он обратно совместим с предыдущими стандартами – все устройства, поддерживающие Wi-Fi aс, смогут работать с роутером Wi-Fi 6 – но на своей скорости.

Поддержка Wi-Fi 6 уже есть в топовом iPhone
Wi-Fi 6 настолько повышает скорость передачи данных и эффективно распределяет ресурсы, что все подключенные к одной сети пользователи смогут одновременно смотреть видео в формате 4K. Роутеры с поддержкой технологии уже можно найти в российской рознице – в этой статье мы собрали доступные модели.
При всех плюсах нового стандарта остается одна проблема – оценить сверхскорость получится только при покупке устройства-приемника с поддержкой Wi-Fi 6. Технология уже работает в топовых смартфонах: например, iPhone 11, HUAWEI P40 Pro, Samsung Galaxy S20 и Xiaomi Mi 10. Но на многих “белых” устройствах, поставляемых в Россию официально, функция пока заблокирована. В заявлении от 20 февраля этого года Минкомсвязи пообещало, что Wi-Fi 6 будет сертифицирован уже в этом году.