Как пользоваться TeamViewer
TeamViewer является быстрым и безопасным комплексным решением для получения удаленного доступа к компьютерам и сетям. Благодаря множеству эффективных функций для удаленного доступа, которые упрощают удаленное управление, проведение онлайн-совещаний и работу облачной службы поддержки, существует целый ряд ресурсов для демонстрации всех возможностей TeamViewer. Изучив доступные руководства пользователя, инструкции по началу работы и общие практические указания, вы узнаете обо всех возможностях TeamViewer. ИТ-подразделение или поставщик управляемых услуг, использующий данное комплексное решение , получает в свое распоряжение все эти интуитивно понятные функции, такие как Wake-on-LAN, доступ к автономно работающим устройствам и назначение заявок.
Произвести первоначальную настройку TeamViewer очень легко: просто установите программное обеспечение, укажите цель использования (коммерческое или частное использование), создайте имя и пароль для вашего компьютера и запишите их для использования в дальнейшей работе. После завершения процесса установки вы будете перенаправлены на главную страницу TeamViewer, которая разделена на две вкладки: удаленное управление и онлайн-совещания. Отсюда вы сможете управлять различными функциями, описанными ниже.
Удаленный доступ к компьютеру по локальной сети: настраиваем подключение
1. Зайти на другой компьютер через ip можно только в том случае, если оба ПК находятся в одной и той же рабочей группе.
Для этого на ОС Windows 7 однократно щелкните правой кнопкой мыши по значку «Мой компьютер» (на «Рабочем столе» ПК или в меню «Пуск»)

Далее перейдите во вкладку «Дополнительные параметры системы» и в окне «Свойства системы» откройте раздел «Имя компьютера»

Здесь левой кнопкой мыши кликните кнопку «Изменить» и в графе «Является членом рабочей группы» введите название вашей рабочей группы, после чего нажмите «ОК» во всех открытых окнах.

2. На следующем этапе следует настроить внутренний ip адрес компьютера, который будет использоваться другими ПК для подключения по локальной сети.
Для этого на ОС Windows перейдите в меню «Пуск», далее «Панель управления» -> «Сеть и Интернет» -> «Просмотр состояния сети и задач».

Здесь перейдите во вкладку «Изменение параметров адаптера», найдите ярлык «Подключение по локальной сети», однократно кликните по нему правой кнопкой мыши и выберите раздел меню «Свойства»

В окне «компоненты используются этим подключение» кликните по разделу «Протокол Интернета версии 4». Здесь:
— Чтобы подключиться к другому компьютеру через роутер отметьте маркером «Получать IP-адрес автоматически» и «Получать адрес DNS сервера автоматически».

— Чтобы зайти через сеть на другой компьютер при кабельном соединении ПК (без wifi) отметьте «Использовать следующий IP-адрес» и введите в соответствующих графах следующие данные:

Тестирование TeamViewer

Начальный экран TeamViewer для Андроид
Первоначально, для того, чтобы опробовать интерфейс и возможности программы, необязательно что-то устанавливать на свой компьютер. Вы можете запустить TeamViewer на своем телефоне или планшете и в поле TeamViewer ID ввести цифры 12345 (пароль не требуется), в результате чего подключитесь к демонстрационной Windows сессии, в которой сможете ознакомиться с интерфейсом и функциональными возможностями этой программы для удаленного управления компьютером.

Подключение к демонстрационной Windows сессии
Программа TeamViewer предназначена для удаленного доступа к удаленному компьютеру. При использовании программы, пользователь осуществляет удаленное управление другим компьютером через интернет.
Использование TeamViewer поможет в решении каких-либо проблем с другим компьютером, который находится в любом другом месте. Можно будет оказывать помощь в настройке удаленного компьютера, также можно будет управлять своим компьютером из другого места.
Для этого необходимо будет выполнить только два условия:
- компьютеры партнеров должны быть подключены к интернету
- на них одновременно должна быть запущена программа TeamViewer
При использовании программы, происходит шифрование данных, между компьютерами будет установлено безопасное соединение.
После запуска программы на локальном и удаленном компьютерах и установке соединения между ними, пользователь может перейти к управлению удаленным компьютером. Таким образом, можно будет производить настройки удаленного компьютера, оказывать помощь при решении проблем, осуществлять поддержку, показывать работу в программах и т.д.
Программа TeamViewer бесплатна для некоммерческого использования. Эту программу даже не обязательно устанавливать на компьютер. Достаточно будет просто запустить исполняемый EXE файл, а затем следует выбрать способ запуска программы.
Естественно, при необходимости, программу TeamViewer можно будет установить на компьютер. После регистрации в TeamViewer, пользователю будут доступны административные права.
На официальном сайте TeamViewer, доступны для скачивания версии программы, предназначенные для операционных систем: Windows, Mac OS, Linux, Android, Windows Phone. Для загрузки предлагается русская версия программы.
После загрузки, программу можно будет установить на компьютер. При этом, TeamViewer готов к использованию без установки на компьютер.
Установка TeamViewer
Для начала установки или запуска программы, необходимо будет кликнуть по исполнительному файлу в формате «.exe»

Далее откроется окно «Установка TeamViewer».
В этом окне вы можете выбрать нужный вариант:
- Установить
- Установить, чтобы потом удалять этим компьютером удаленно
- Только запустить
Для запуска программы без установки выбираете вариант «Только запустить».
Во всех случаях использования программы, необходимо будет отметить пункт «личное / некоммерческое использование».
Если установить флажок напротив пункта «Показать дополнительные настройки», то тогда при установке программы на компьютер будет открыто несколько дополнительных окон.
После выбора настроек установки TeamViewer, нажимаете на кнопку «Принять – завершить»:

Далее происходит копирование файлов. После завершения этого процесса происходит запуск программы TeamViewer. При просто запуске, копирование файлов не происходит.

Далее откроется окно со справочной информацией, о том, как пользоваться TeamViewer.
Открывается главное окно программы TeamViewer во вкладке «Удаленное управление».
В центральной части окна программы расположены две панели: «Разрешить управление» и «Управлять компьютером»:

В верхней части окна расположены пункты меню программы: «Подключение», «Дополнительно» и «Справка».

Если вы нажмете на кнопку «Компьютеры и контакты» откроется дополнительное окно, откуда вы можете после регистрации в TeamViewer, управлять компьютерами и контактами, без необходимости запоминать ID и пароли.
Удаленное управление вашим компьютером

В поле «Личный пароль» вы можете ввести свой пароль для доступа к конкретному компьютеру из любой точки.
Панель «Разрешить управление» служит для вывода данных для удаленного управления вашим компьютером.
Здесь имеется информация об ID данного компьютера в системе TeamViewer, а также выведен пароль, который можно будет изменить при необходимости.
Ваш ID и пароль вы должны будете передать своему удаленному партнеру, который будет осуществлять удаленное управление вашим компьютером.

После подключения к вашему компьютеру и ввода полученных от вас данных, ваш удаленный партнер будет управлять вашим компьютером.
3. Делаем папки общедоступными
Теперь, когда компьютеры соединены, дело за малым. Нужно указать, какие именно папки должны быть доступны для общего пользования.
Windows
Убедитесь, что общий доступ в системе включён. Для этого нажмите «Пуск» → «Параметры» → «Сеть и Интернет» → «Параметры общего доступа».
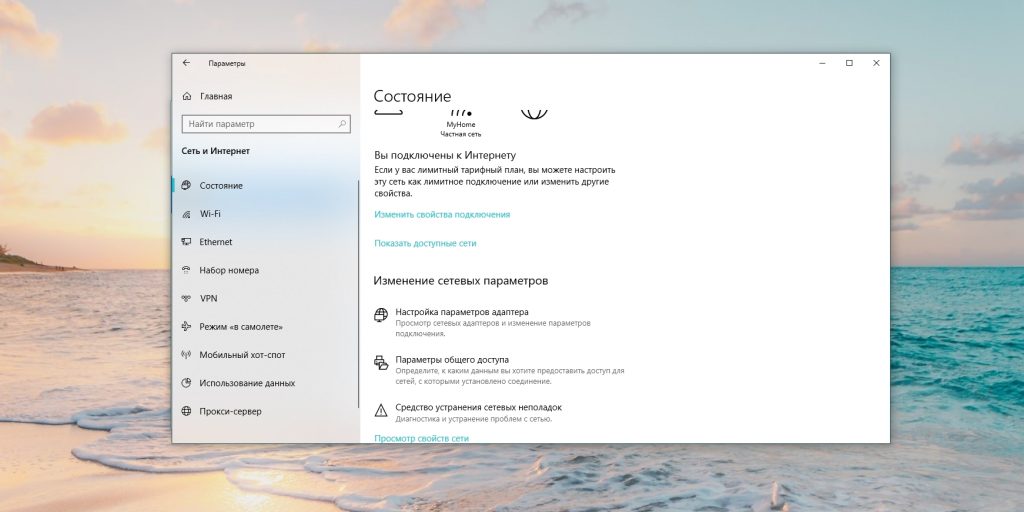
Проверьте в разделе «Частная», что пункты «Включить сетевое обнаружение», «Включить автоматическую настройку на сетевых устройствах» и «Включить общий доступ к файлам и принтерам» активны.
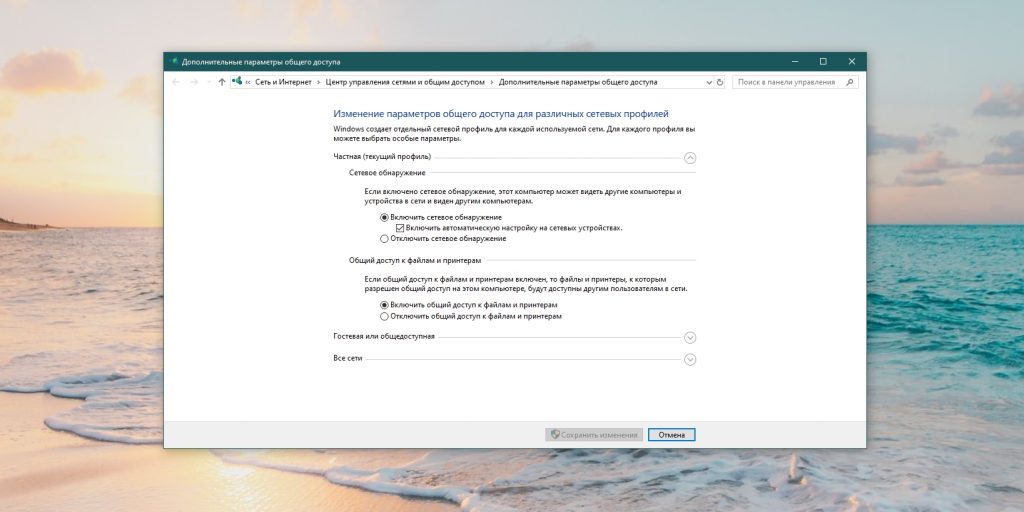
Нажмите «Все сети» и активируйте опцию «Включить общий доступ, чтобы сетевые пользователи могли читать и записывать файлы в общие папки».
Обратите внимание: чтобы получить доступ к общим файлам и папкам, по умолчанию вам нужна учётная запись на компьютере, где они хранятся. При попытке подключения система попросит ввести имя пользователя и пароль. Если не хотите утруждаться этим, выберите вариант «Отключить общий доступ с парольной защитой». Ваши файлы всё равно будут в безопасности: получить к ним доступ смогут только те устройства, что находятся в вашей локальной сети.
Нажмите «Сохранить изменения».
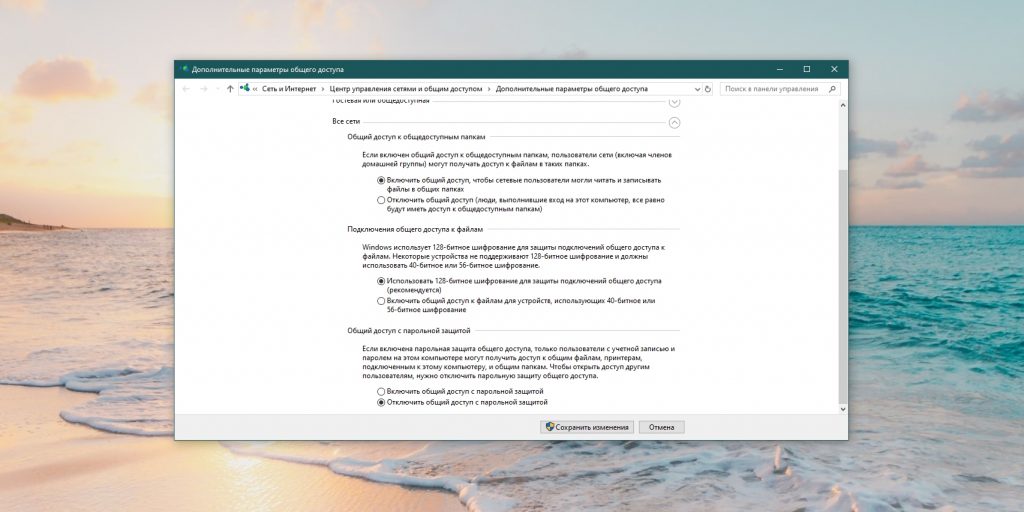
Теперь щёлкните правой кнопкой мыши на папку, которой хотите поделиться. Выберите «Предоставить доступ к» → «Отдельные люди».
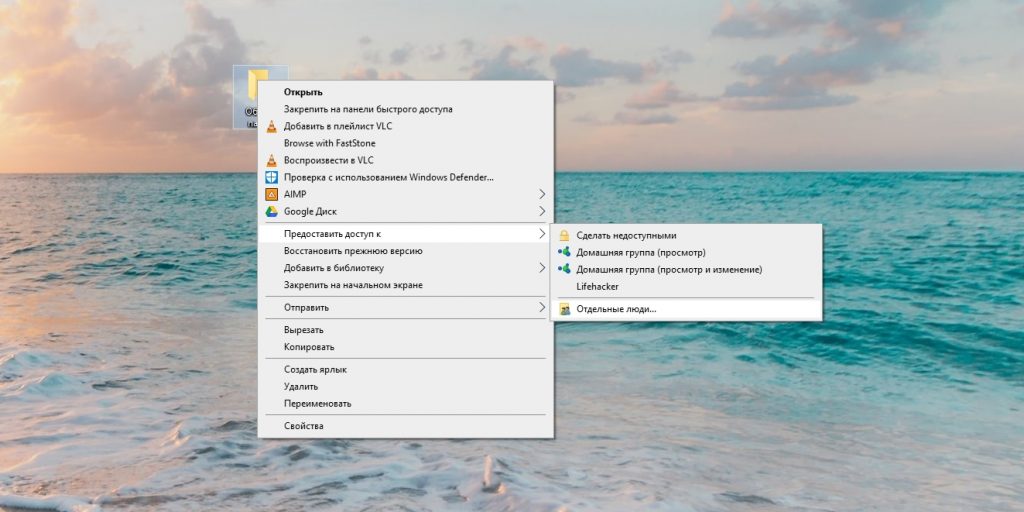
В открывшемся окне щёлкните по стрелке рядом с пустым полем и выберите «Все». Нажмите «Добавить».
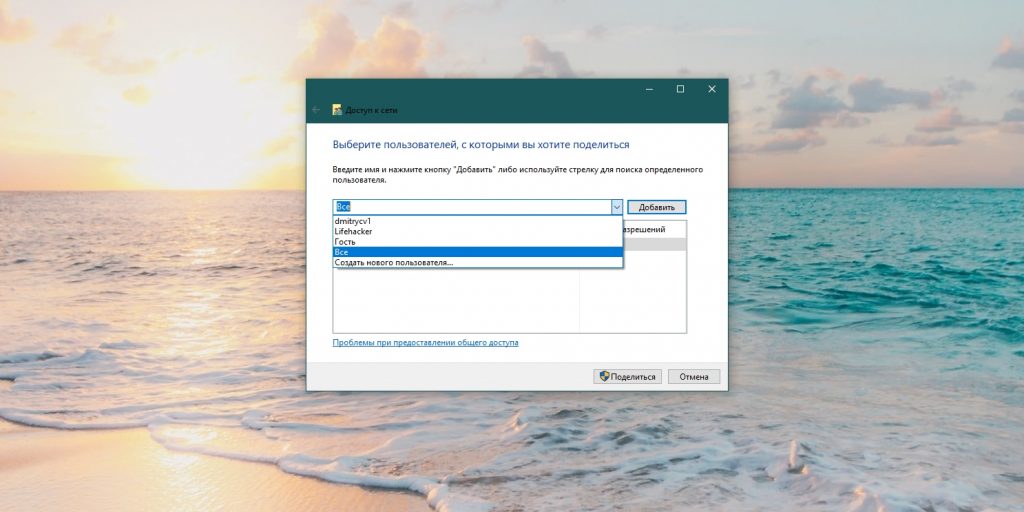
В столбце «Уровень разрешений» укажите варианты «Чтение», чтобы позволить только просматривать содержимое папки с другого компьютера, или «Чтение и запись», чтобы его можно было ещё и изменять.
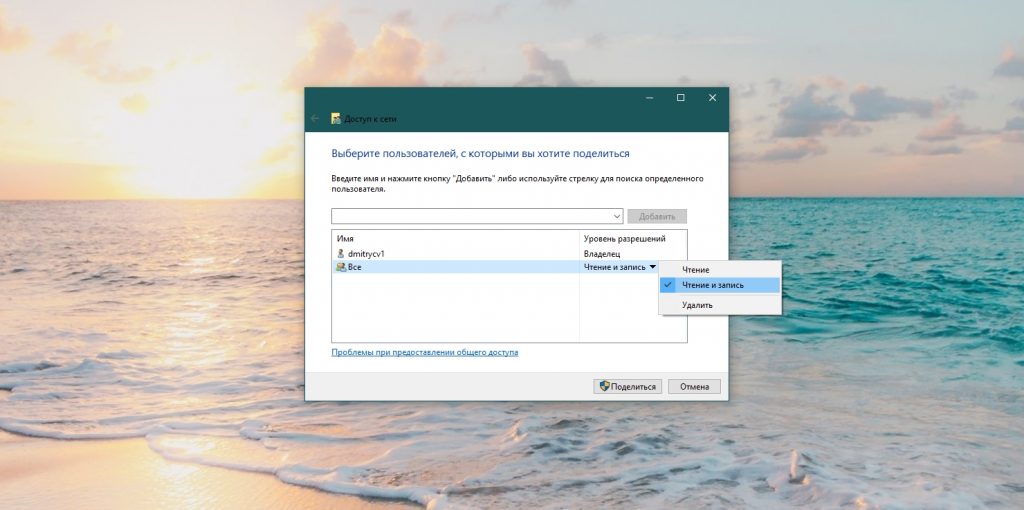
Нажмите «Поделиться», затем — «Готово».
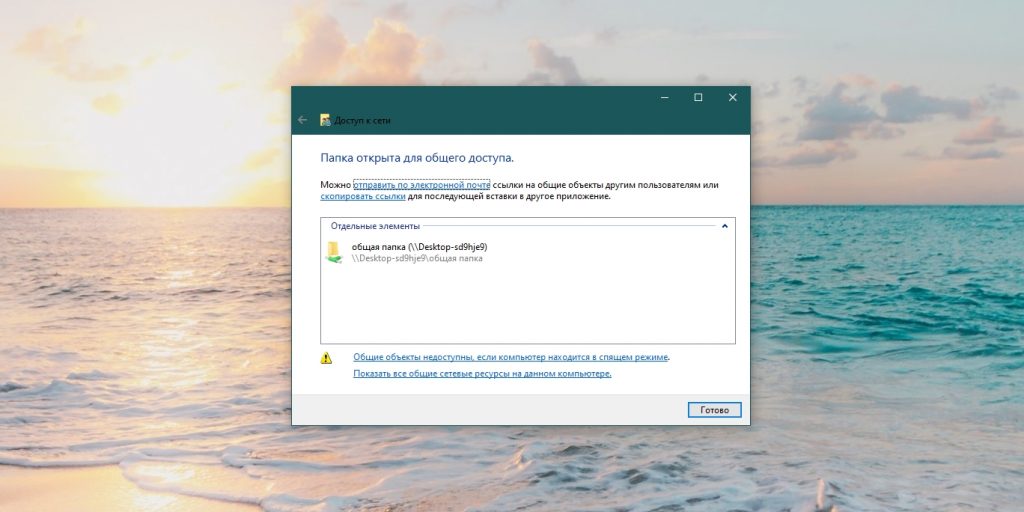
Наконец, вам нужно узнать имя, под которым ваш компьютер указан в сети. Нажмите «Пуск» → «Параметры» → «Система» → «О системе». Вы увидите пункт «Имя устройства». Чтобы вы легко смогли найти нужный компьютер в списке устройств в локальной сети, имя можно изменить. Для этого нажмите «Переименовать ПК».
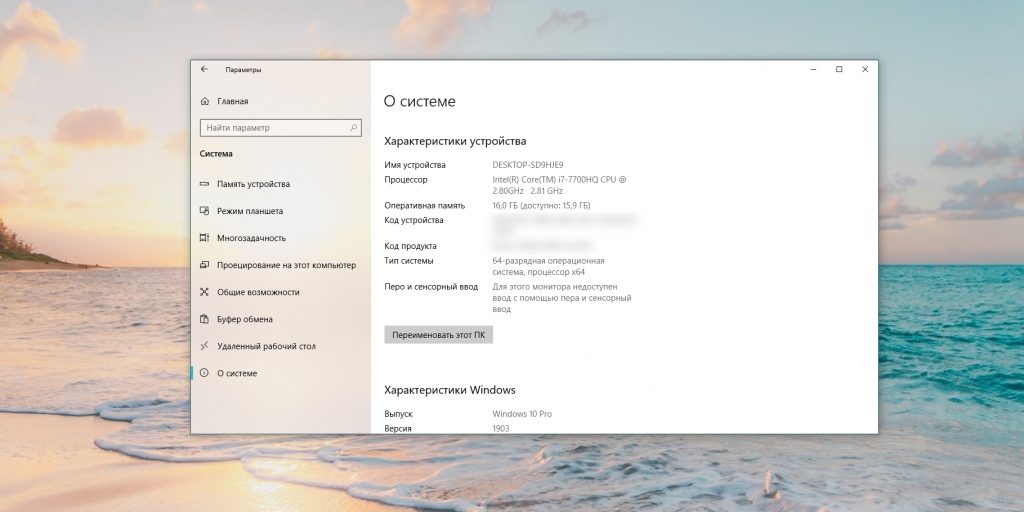
macOS
Откройте «Системные настройки» → «Общий доступ». Включите сбоку параметр «Общий доступ к файлам».
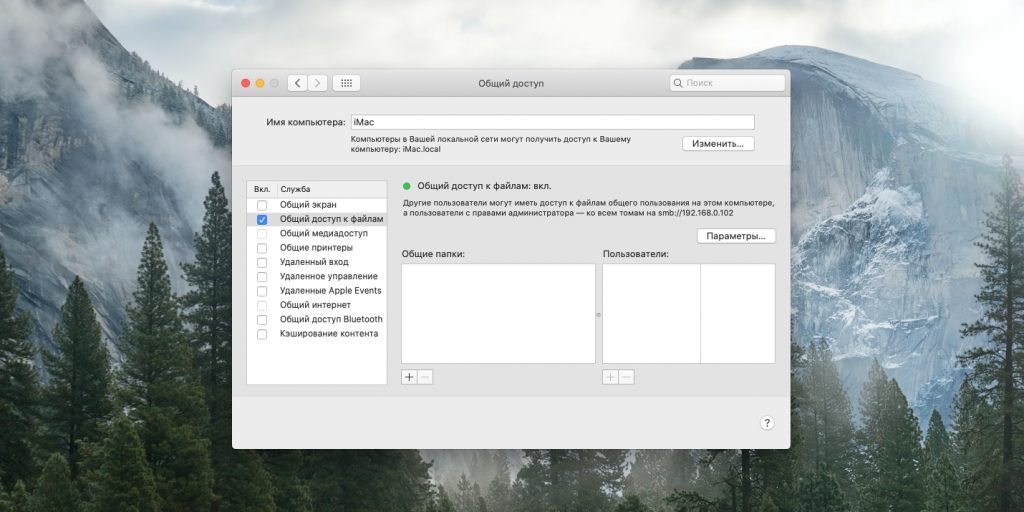
Нажмите на значок плюса под разделом «Общие папки». Выберите ту, которой хотите поделиться.
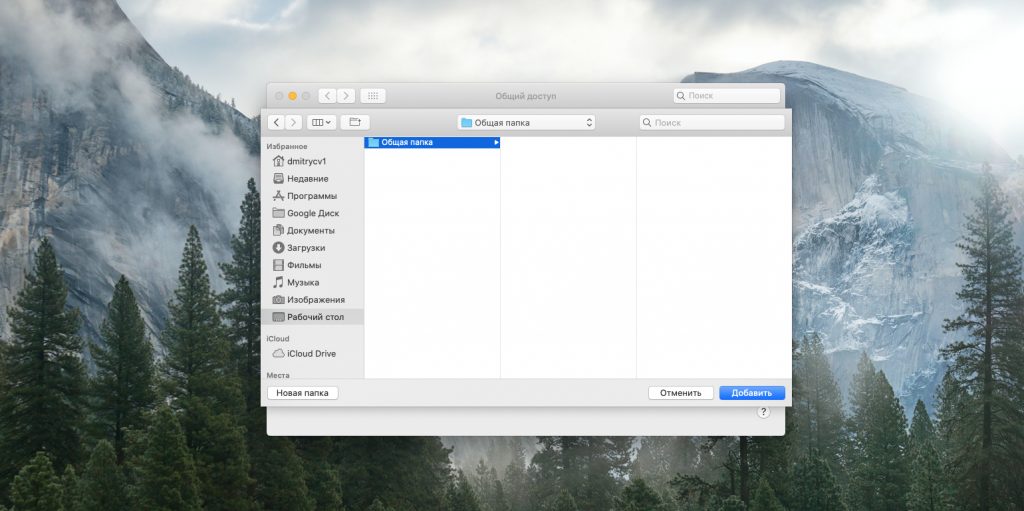
Справа находится ещё одно поле. Там указывается, можно ли изменять содержимое вашей папки с другого компьютера. Щёлкните на выпадающее меню рядом с пунктом «Все пользователи» и выберите нужный уровень доступа: «Чтение и запись», «Только чтение» или «Только запись».

Нажмите «Параметры» и поставьте галочку в поле «Предоставить общий доступ к файлам и папкам с помощью SMB». Затем отметьте вашу учётную запись macOS в поле, расположенном ниже.
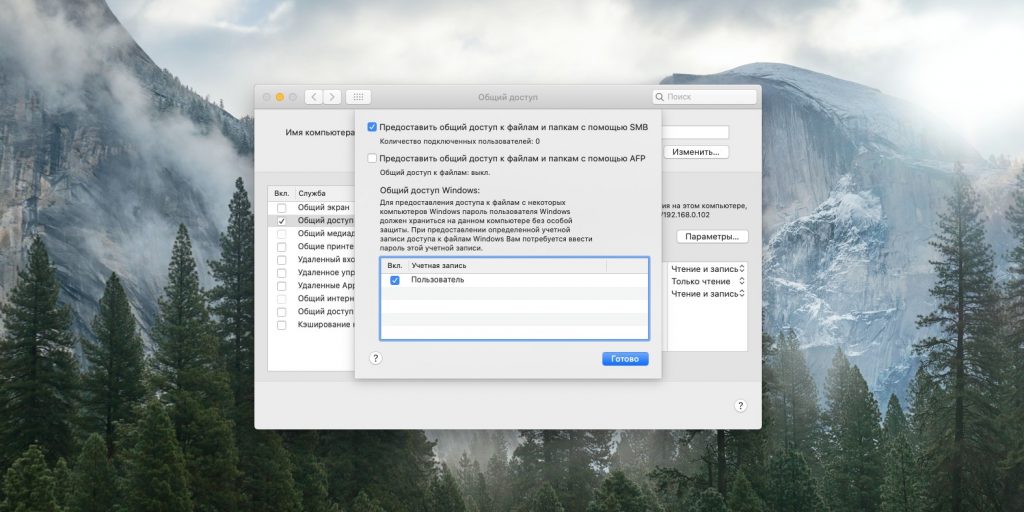
Если хотите подключаться к общим папкам на Mac без пароля, зайдите в «Системные настройки» → «Пользователи и группы». Нажмите на замочек и введите свой пароль пользователя, если нужно. Затем выберите учётную запись «Гость» и активируйте опцию «Разрешить гостям подключаться к общим папкам».
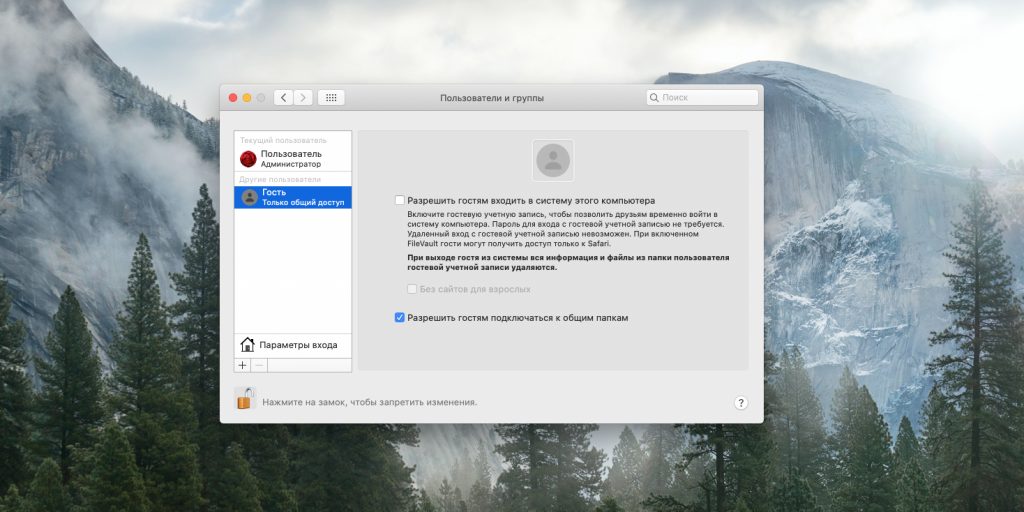
Узнать имя Mac в локальной сети можно, взглянув на верхнюю часть окна в настройках «Общего доступа». Чтобы поменять его, нажмите «Изменить» и введите другое имя, затем щёлкните OK.
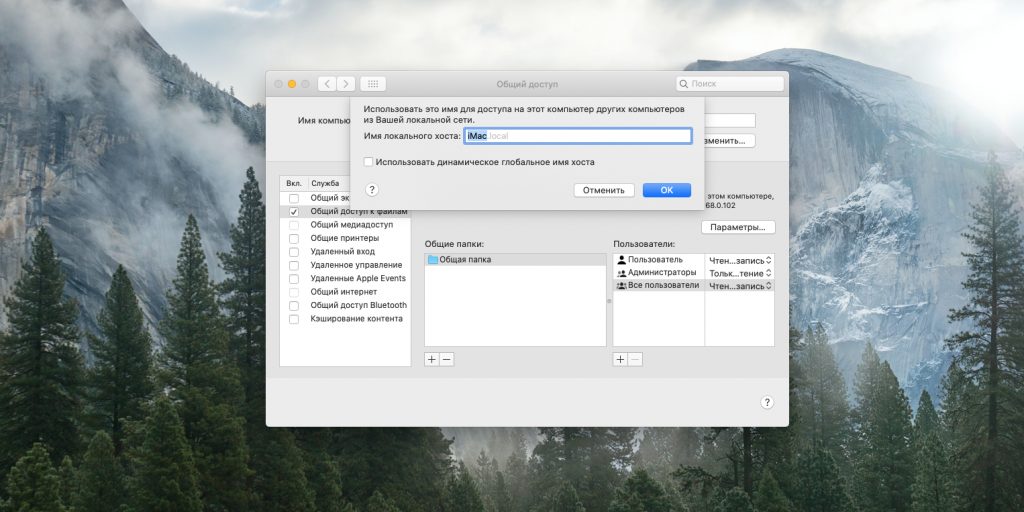
Теперь можно закрыть окно.
Linux
Выберите нужную папку и щёлкните по ней правой кнопкой мыши. Нажмите «Общедоступная папка локальной сети».
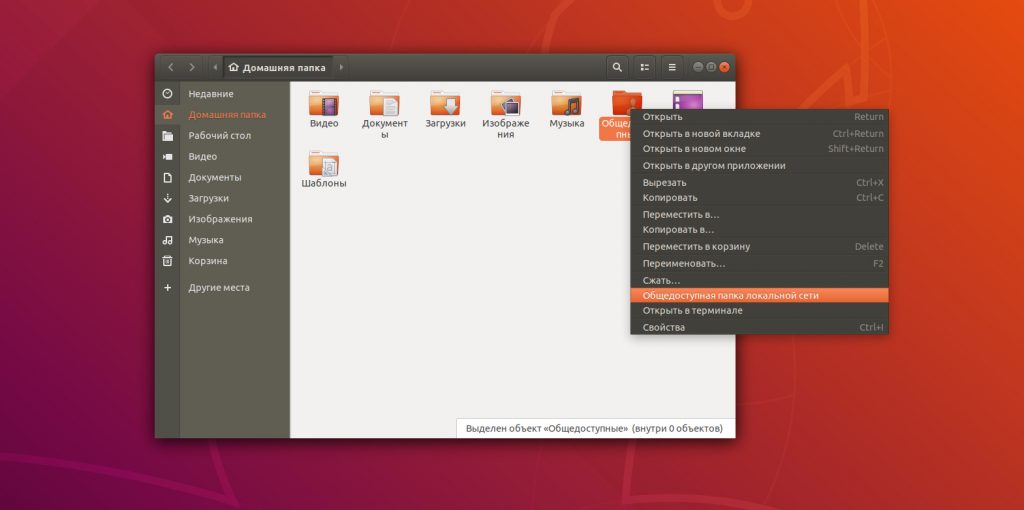
Включите галочку «Опубликовать эту папку». В первый раз система предложит вам загрузить необходимые приложения для работы с локальной сетью. Нажмите «Установить службу», затем подтвердите «Установить» и введите свой пароль пользователя. Подождите пару минут, пока служба установится.
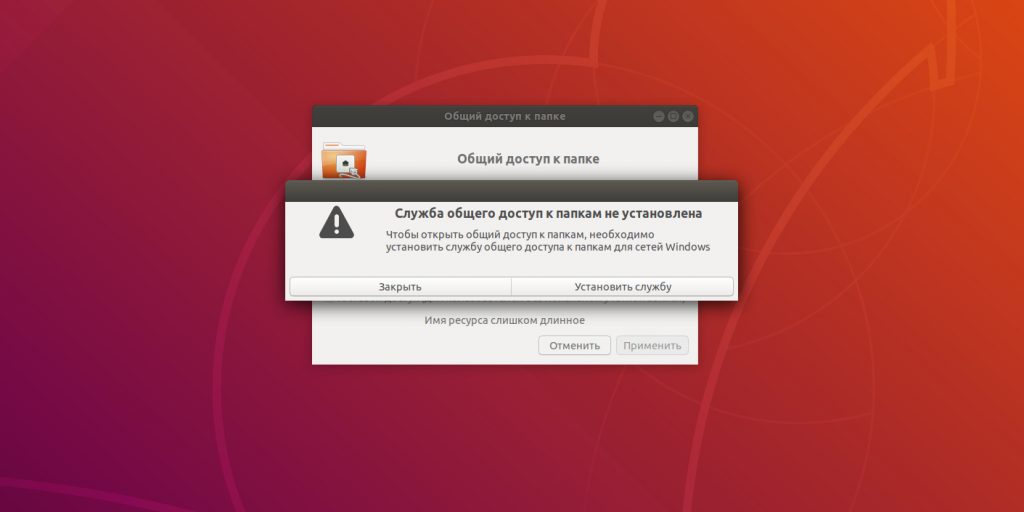
Теперь нажмите «Разрешить другим пользователям изменять содержимое папки» и «Гостевой доступ» (чтобы лишний раз не вводить никаких паролей). Нажмите «Применить» и «Установить права автоматически». Всё, теперь папка открыта для общего пользования.

Нажмите «Показать приложения» → «Параметры» → «Общий доступ» и убедитесь, что переключатель в заголовке окна активирован.
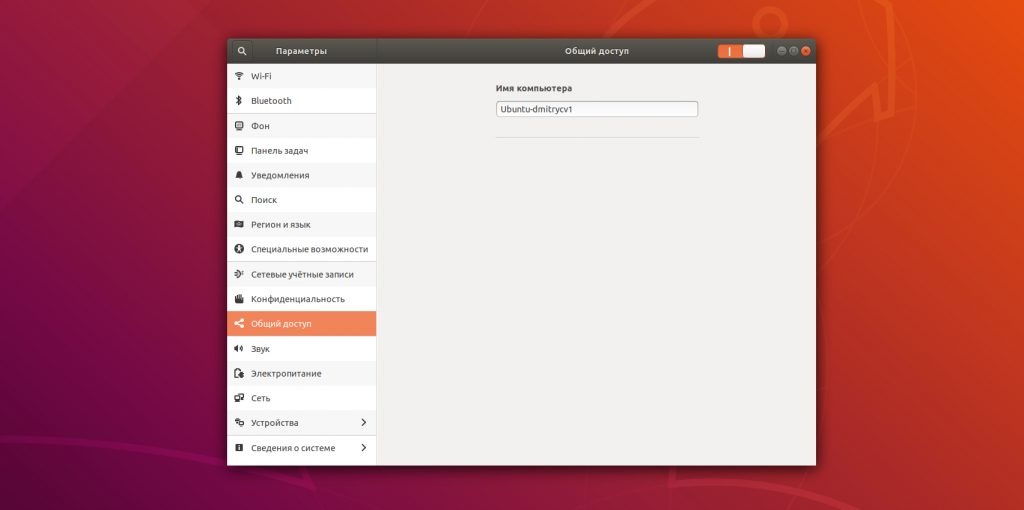
Здесь же можно узнать и изменить имя, под которым компьютер отображается в локальной сети.
Как подключить компьютер к компьютеру — по сети, по WiFi и через USB. : 17 комментариев
- Sashko30 марта 2015 в 13:00
adsl-modem td-8616 и WIFI-router Dir-615,
Проблема в том, что на td-8616 лампочка LAN горит только тогда, когда этот модем подключается к встроенной сетевой карте компьютера(Atheros).
Когда же я пытаюсь его подключить к свитчу(Acorp) или к другой сетевой карте или к Dir-615, то эта лампочка LAN отказывается загораться. Хотя еще давно спокойно подключал этот модем(td8616) к свитчу и все работало, но теперь он «дружит» только со встроенной сетевой картой компьютера.
Я подключил через wifi компьютеры но у меня всегда показывает (ограничено), и во время сетевых игр много глюков, как исправить !
А при втором способе соединения интернет нужен или просто настроил раздачу подключился и можно в контру как по локалке ток без проводов?
Да, можно и так. Наличие Интернет-подключения не обязательно.
На ноуте (windows 8.1) всё настроил, второй комп (windows 7) данную сеть видит, но при попытке подключения пишет, что не удалось подключиться. Подскажите, пожалуйста, в чём проблема?
Дуже дякую , чудова інфа. і на всі 100% працююча )))
Дуже довго не міг налаштувати , але після перевстановлення віндовс і завдяки вашому сайту все вийшло!))
USB кабель с чипом — это уже не кабель, а целый девайс. так и нужно было написать.
Круто. Спасибо! Через второй способ разрешить доступ к интеренету?
я не пойму ка как создать локальную сеть
Соединяю два пк первым способом, и проблема в том что на одном из них отсутствует протокол интернета версии 4. Может он просто по другому называется. Как быть?
Может называться как tcp/ip
Полезная статья. Учту на будущее, что так можно. Спасибо
Добрый день, я подсоединил ноутбук и пк через wi-fi, все ок. Но в следуюший день заново придется мучится командной строкой, хотелось бы чтоб один раз настроил и в следующий раз сразу подключиться?
Можно команду запуска сети поместить в бат-фаил и повесить в автозагрузку либо воспользоваться программой типа ostoto hotspot.
Подскажите как настроить FTP соединение Golden Interstar HD FTA с компом
Здравствуйте! На заре моей компьютерной безграмотности наблюдал, как парни устанавливали систему с компа на комп. соединив их кабелем. Предполагаю, что с LAN-буксами. Возможен ли такой вариант? И как это сделать? Один мой старенький комп начал глючить — при переустановке системы, когда всё отфарматировано и возникает необходимость видеть носитель(диск, флешка) — ОН НОСИТЕЛЬ НЕ ВИДИТ! В сервисах это , естественно, не исправляют, но и не объясняют как это обойти! А они как-то легко обходлять эту проблему(для меня:) Может у Вас есть такая стсатья как это сделать(установить сист. с компа на комп) или можно , как-то, вправить мозги жёсткому диску? Спасибо за терпение!
Здравствуйте. Видимо это была установка по сети. А Вы с какого носителя ставить пытались?
Определение. Веб-хостинг – это деятельность или услуга по предоставлению пространства для хранения отдельным лицам или организациям для веб-сайтов, доступных через World Wide Web.
Веб-хостинг – это огромная индустрия, в которой сейчас находится около миллиарда веб-сайтов, и миллионы людей во всем мире попадают в этот новый мир. Процесс веб-хостинга может быть пугающим и запутанным вначале, но как только вы обнимете себе голову, вы поймете, как это работает.
Для начала давайте рассмотрим новую терминологию. Возможно, вы слышали разные термины, используемые для описания процесса, такие как: веб-хостинг, хостинг веб-сайтов, хостинг сайтов, хостинг для блога, самостоятельный хостинг и т. Д. Все они означают одно и то же. У вас есть место на сервере, где вы храните файлы своего сайта, и у вас есть полный контроль над ним.
Примечание. Хостинг веб-сайта или блога. Вы можете услышать эти условия и подумать, что это то же самое, что и хостинг веб-сайтов. Однако эти условия отличаются от того, что мы называем «веб-хостинг». В этом случае хостинг и большинство его связанных функций выполняются третьей стороной. Вы обычно получаете инструмент / программное обеспечение для создания своего сайта, но ограничены функциональностью, предлагаемой этой компанией. Еще один недостаток размещенных решений заключается в том, что вы не можете перемещать свой сайт в другом месте, и его трудно будет расширить.
Что еще вам нужно знать?
Чтобы любой веб-сайт был доступен в Интернете, он должен храниться на каком-либо сервере / компьютере, подключенном к Интернету. Этот сервер, на котором вы храните свой веб-сайт,
Ваш хозяин. Хост может быть где угодно в мире, но он должен иметь эти простые вещи: питание, подключение к Интернету и выделенный IP-адрес.
Если вам не хватает только одной из этих вещей, ваш сайт будет недоступен в Интернете.
• Источник питания – это необходимый элемент для того, чтобы сайт был доступен онлайн все время. Как и во многих вещах, которые мы используем в повседневной жизни, если у вас нет источника питания, это просто не сработает.
• Интернет-соединение – это инфраструктура, с которой вам нужно связаться с другими. Если у вас есть свой веб-сайт на компьютере без подключения к Интернету, это то же самое, что и ваш бизнес на пустынном острове без какой-либо связи с землей. Вы существуете на острове, но никто не может связаться с вами.
• IP-адрес буквально является адресом вашего веб-сайта. IP является сокращенным для «Internet Protocol» и представляет собой набор команд, которые обеспечивают связь, идентификацию и систему определения местоположения для любого компьютера, подключенного к Интернету. «Выделенный IP» просто означает, что адрес не изменяется с каждым соединением.
Примечание. Возможно, вы можете подумать, что я могу получить собственный выделенный IP-адрес дома и разместить веб-сайт на своем собственном компьютере. Но как насчет того, если ваш компьютер или интернет сломается, и вам нужно перезагрузить компьютер? Внезапно ваш сайт не будет доступен никому. Чтобы решить эту проблему, владельцы веб-хостинга владеют и работают с выделенными машинами, которые существуют исключительно для обслуживания веб-сайта. Серверы расположены в специализированном здании под названием центры обработки данных. У центров обработки данных есть все необходимые функции, чтобы сделать ваш сайт доступным 24/7/365.
Подумайте о своем веб-сайте как о реальном бизнесе
Веб-хостинг звучит как нечто виртуальное, и вы, вероятно, никогда не посетите один из центров обработки данных, чтобы посмотреть, что происходит за закрытыми дверями. Чтобы упростить работу, мы рассмотрим каждую функцию веб-хоста по аналогии с открытием и запуском реального бизнеса. Так же, как при открытии нового бизнеса вам понадобятся: имя, местоположение, персонал и продукт. То же самое верно для запуска нового веб-сайта, вам понадобятся: имя (доменное имя), местоположение (веб-сервер), персонал (вы или веб-мастер) и продукт (содержимое веб-сайта).
Именование вашей компании
Как и при открытии бизнеса, вы должны его назвать. Когда вы зарегистрируетесь для своей учетной записи хостинга, вам нужно будет определить имя своего сайта, до тех пор вы не сможете начать создавать свой сайт. (Например, выбирая имя для сайта «Новое Достижение» – Первый интеллектуальный центр дистанционных технологий” можно использовать в имени сайта английское слово new /новое/.) Подробнее о том, как выбрать правильное доменное имя в части 2 настоящего руководства. Примечание. Большинство хостинговых компаний также предлагают услуги регистрации доменов. Некоторые люди хранят свое доменное имя в компании регистратора, отдельно от учетной записи хостинга. Мы рекомендуем хранить все это под учетной записью хостинга для безотказного управления и обслуживания.
Поиск местоположения для вашего бизнеса
Если ваш сайт является вашим бизнесом, ваш хостинг – это здание, в котором находится ваш бизнес. Вы можете думать о своих провайдерах хостинга, как о ваших помещиках. Они арендуют вам пространство, позаботятся о себе, вы платите им за аренду, но все остальное в ваших руках. Поиск правильной хостинговой компании имеет важное значение для успеха вашего сайта и может быть сложным, но больше об этом в третьей части руководства.
Примечание. Вы найдете различные веб-хостинга онлайн, начиная с бесплатного хостинга и размером с ваш собственный выделенный сервер. Мы предлагаем вам не пытаться сразу зайти слишком далеко (если вы не знаете какой-то секрет получения тысяч посетителей) и избегайте бесплатных предложений хостинга (бесплатный сыр находится только в мышеловке). Начните с основного общего / личного плана хостинга и по мере необходимости продвигайтесь, ваш веб-хостинг-план может расти с вашего сайта.
Поймите, кто будет делать всю работу
Эта часть не нуждается в значительной аналогии. В обоих случаях веб-сайтам и предприятиям нужен персонал, который позаботится о бизнесе, получит новые продукты или информацию в нужном месте и сохранит ее в актуальном состоянии. Даже если вы не продаете физические продукты на своем веб-сайте, вам все равно нужно будет обновлять содержимое вашего сайта.
Примечание. Хотя не все веб-сайты должны обновляться ежедневно, рекомендуется регулярно получать новую информацию. Если вам требуется обновление раз в месяц, вы можете позаботиться об этом, но если вам нужно обновлять его один раз в неделю или даже один раз в день, вы можете нанять дополнительный персонал.
Подготовьте свои продукты для бизнеса
Получение нового контента на вашем сайте такое же, как получение новых расходных материалов в физическом магазине. Вы должны оставаться постоянными, свежими и всегда быть в наличии, или даже самые верные клиенты в конечном итоге перестанут приходить. Хотя вы заплатили за хостинг, заполнение вашего сайта содержимым – это ваша ответственность, а не вашего хостера.
Примечание. Если мы вернемся к арендодателю и построим аналогию, ваш хост должен позаботиться о вашем сервере. Это означает, что хозяин несет ответственность за компьютер, питание и подключение к Интернету, точно так же, как хозяин несет ответственность за здание, которое он арендует. Здание и бизнес существуют отдельно друг от друга, так же как и сервис и веб-сайт. Конечно, они работают вместе, но вы можете свободно перемещать свой бизнес в другом месте, и здание все равно будет стоять. Таким же образом сервер будет существовать, даже если вы переместите свой веб-сайт.
Дополнительные вещи, необходимые для работы вашего бизнеса
С четырьмя базовыми элементами, описанными выше, вы должны иметь возможность запускать свой сайт. Однако есть еще несколько вещей, которые мы должны упомянуть и которые могут потребоваться для успешного запуска вашего сайта. Это предметы: декор, офис, ключ для входа, страхование, обновление, безопасность, реклама. Эти же вещи доступны для вашего сайта :
Decor = дизайн вашего сайта
Office = хостинг учетной записи панели управления
Keys = имя пользователя и пароль
Insurance = система резервного копирования
Updating = инструменты для обновления содержимого
Security = обновление информации о вашем аккаунте
Избегайте неправильных представлений новичка
Создание сайта и покупка хостинга вещей, которые все еще новы для большинства людей. Зная, что происходит первым и кто несет за это ответственность, не приходит естественным путем. В этом разделе мы объясним вашу ответственность и ответственность вашего хозяина. Мы рассмотрим распространенные заблуждения и ошибки начинающего.
Что ожидать от веб-хостинга
Как мы уже говорили, ваш хозяин – ваш арендодатель. Хостинговые компании отвечают за мощность, пространство на сервере, подключение к Интернету и гарантируют, что сервер будет доступен все время. Если один из них неисправен, это их обязанность исправить. Если у вас возникли проблемы с вашим сайтом, вы несете ответственность за это. Обычно поддержка веб-хоста будет работать с вами, чтобы определить, есть ли проблема на их стороне или в вашей.
Ответственность вашего веб-хостинга заключается в том, чтобы предложить вам поддержку. Поддержка может осуществляться в различных формах, таких как телефон, онлайн-чат, электронная почта, сетевые сообщества, база часто задаваемых вопросов или что-то еще. Некоторые хосты предлагают более одного варианта, но есть ограниченное количество вещей, которые они могут сделать для вас. Как всегда, вы можете получить максимальную отдачу от своей поддержки, если знаете, где проблема существует.
Если проблема связана с вашим сайтом, большинство хостов скажут вам, чтобы найти кого-то, чтобы исправить это. Некоторые из них могут направить вас к кому-то. Некоторые из них могут иметь персонал, который поможет вам решить проблему, конечно, за дополнительную плату. Было бы глупо думать, что каждый арендодатель может решить проблемы с каждым типом офиса, галереи или магазина, и это то же самое с веб-хостами. Существует ряд инструментов и языков, которые вы можете использовать для создания своего сайта, и вы не можете ожидать, что все знают, как исправить все.
Ваш сайт – ваша ответственность
Я упоминал об этом несколько раз, но стоит повторить – ваш сайт является вашей ответственностью. Тем не менее, могут быть тысячи способов полностью или частично потерять ваши данные и, следовательно, ваш сайт. Огонь, наводнение, взрывы или просто скучающие хакеры, которые решили возиться на сервере, что ваш сайт включен, – это всего лишь несколько причин, по которым все может пойти не так. Это та часть, в которой мы усиливаем идею и необходимость хорошего плана резервного копирования. Зачистка нескольких пропущенных деталей намного проще, чем создание вашего сайта с нуля.
Когда дело доходит до ухода за вашим сайтом, необходимо применять несколько правил. Резервное копирование вашего сайта всегда является хорошей идеей, если все пойдет не так. Держите свое имя пользователя и пароль в надежном месте и не легко угадать, поэтому хакеры не могут войти. Сохраните программное обеспечение, которое вы будете строить на своем сайте в актуальном состоянии.
Вывод: веб-хостинг не очень сложно понять, но вы должны знать основные термины, чтобы иметь возможность перемещаться в области веб-хостинга. Знайте, что вам нужно для размещения веб-сайта, знаете, каковы ваши обязательства, и узнайте, что несет ответственность ваш поставщик веб-хостинга.
Зачем нужен удаленный доступ к компьютеру
Удаленный доступ — функция, дающая пользователю возможность подключаться к компьютеру с помощью другого устройства через интернет практически отовсюду. Пользователь работает с файлами и программами точно так же, как если бы он находился возле этого компьютера. Особенно пригодится эта функция тем компаниям, где большинство сотрудников находится за пределами офиса, на частичном фрилансе, аутсорсинге или в командировках, но при этом они нуждаются в обновлении рабочей информации, просмотре корпоративной почты и пр. Им не нужно будет скачивать все необходимые для работы данные на внешний носитель или отправлять их по почте — достаточно связаться с офисным компьютером.
Удаленный доступ используют системные администраторы для управления системой и устранения сбоев в ее работе, и руководители, желающие проконтролировать процесс выполнения задачи своими подчиненными. Применяется он и для дистанционного обучения в образовательных учреждениях.
Варианты организации удаленного доступа: каждому бизнесу по потребностям
Известно два варианта организации удаленного доступа:
- установка специализированного ПО на собственном сервере;
- договор с облачным провайдером по модели DaaS (desktop as a service) — виртуальный рабочий стол.
Рассмотрим каждый из вариантов подробнее, чтобы понять их преимущества и недостатки.
Программы для удаленного доступа: «серверный вариант»
Для создания удаленного подключения используют специальные программы. Обязательное условие — наличие постоянного доступа в интернет, компьютеров, обладающих определенными характеристиками и сервера. Удаленное подключение связывает две рабочие станции через интернет. В стандартном приложении Windows соединение происходит между двумя IP-адресами, но если компьютер находится в локальной сети, то подключиться к нему извне можно только с помощью специальных программ удаленного доступа. Такое ПО делает возможным подключение к другому компьютеру из любой точки мира.
Программы позволяют видеть рабочий стол и выполнять все действия на удаленном устройстве, изменять настройки ПО, обмениваться файлами, делать принт-скрины, шифровать передаваемые данные, проводить конференции, подключать веб-камеры, удаленные проекторы и прочие сетевые устройства.
Топ-5 программ удаленного доступа по версии портала Soft Home выглядит следующим образом:
- TeamViewer. Высокая степень безопасности, простота использования, мультимониторный режим. Стоимость зависит от количества рабочих столов (от 200 долларов США) .
- RAdmin. Российское ПО с большим функционалом. Бесплатных версий нет.
- Ammyy Admin. Высокая скорость, голосовой чат, удобный интерфейс. Цена лицензии от 1200 рублей .
- AeroAdmin. Высокая скорость подключения, служба мгновенных сообщений. Цена лицензии от 990 рублей.
- UltraVNK. Настройка качества изображения, чат, возможность доступа с портативных устройств. Бесплатно.
Минусом этого типа подключения является требование к наличию специальных знаний по настройке офисных маршрутизаторов. Кроме того, при таком способе организации доступа повышается вероятность взлома и проникновения в локальную сеть посторонних лиц.
DaaS / VDI — решение под ключ: «облачный вариант»
Услуга дает клиентам доступ к готовому к работе удаленному рабочему столу. В него входит набор определенных программ, который расширяется в зависимости от потребностей пользователя. Работать можно с офисных или домашних компьютеров, ноутбуков и мобильных устройств: рабочий стол везде будет одинаковый. Операционные действия выполняются на удаленном сервере поставщика услуг, поэтому требования к устройствам клиента минимальны (тонкие клиенты). При этом варианте данные и программы пользователя размещаются не на локальном сервере, а в облаке. Доступ к ним возможен из любого места, где есть интернет.

Рис. Организация удаленного доступа через облако
Для начала работы потребуется заключить договор с поставщиком услуги, предварительная установка какого-либо ПО не нужна.
Провайдеры гарантируют безопасное хранение информации в дата-центрах и защиту от хакерских атак и вторжения вирусов. Недостаток услуги только один — зависимость от качества канала связи.
А вот так выглядит топ-5 DaaS-решений:
- Microsoft Hyper-V от Microsoft. Минимизация влияния плановых и незапланированных простоев на рабочие нагрузки. Эффективное использование физического оборудования для сокращения его количества. Цена по запросу.
- ActiveDesk от ActiveCloud by Softline. Платформа виртуализации NVIDIA GRID и новейшие графические ускорители Tesla. Рабочие станции можно настроить за несколько минут. Цена по запросу .
- VMware ESXi и VMware ESX Server от VMware. Расширенное управление памятью, высокая надежность, большой объем хранилища. Цена от 1958 рублей в месяц .
- Citrix XenServer от Citrix Systems. Улучшенная виртуализированная графика, оптимизация памяти и усиленная безопасность приложений. Цена от 6800 рублей в год .
- DEAC «Виртуальный рабочий стол» (DaaS) от DEAC. Возможность использовать привычный интерфейс без дополнительного обучения. Защита рабочих столов межсетевым экраном и антивирусной проверкой. Цена по запросу.
Подключение к удаленным рабочим столам в облаке в перспективе может стать повсеместным. Компании будут избавлены от необходимости закупать дорогостоящее оборудование, тратить деньги на его обслуживание и обновление ПО. Максимум ресурсов рабочему столу можно обеспечить буквально двумя кликами мыши. При этом качество работы в облаке и безопасность данных постоянно возрастает. Например, важная бухгалтерская информация компании хранится не на местном сервере, а в защищенном хранилище и регулярно, в дополнение к этому резервируется в другом, географически удаленном дата-центре. Даже в случае изъятия сервера налоговыми или правоохранительными органами все данные, необходимые для скорейшего возобновления работы, очень легко и быстро восстановить. При потере ноутбука зашифрованная бизнес-информация, находящаяся в нем, также будет централизованно защищена, а значит — гарантированно не попадет в руки, например, конкурентов. И даже если что-то вдруг произойдет с рабочим местом сотрудника, например, он прольет на клавиатуру чай или «спалит» материнскую плату от перепада напряжения в электросети, процесс восстановления пройдет очень быстро — все приложения, их настройки и информация также хранятся на удаленном сервере.
Что важно учесть при выборе провайдера DaaS?
Об этом нам рассказал представитель компании DEAC Наскидаев Олег Анатольевич:
«На рынке появляется все больше поставщиков подобных услуг, рядовому пользователю сделать выбор с каждым днем труднее. Я бы порекомендовал обратить внимание на две вещи: обеспечение уровня безопасности информации и наличие собственных разработок. Первое говорит об отношении провайдера к своим клиентам, а второе — об уровне квалификации сотрудников.
Приватные дата-центры DEAC уделяют вопросам защиты информации первостепенное внимание. Все данные клиента хранятся в безопасном облаке, созданном на базе собственных дата-центров в нескольких городах мира. Строго соблюдается безопасность при работе с данными с личных устройств пользователей.
Удаленный доступ к данным, расположенным в облаке DEAC, обеспечивается в соответствии со стандартами хранения и обработки данных кредитных карт PCI DSS. Клиентам предлагается 4 штатные конфигурации с предустановленными программами на русском и английском языках. Возможна и настройка персональных конфигураций по требованиям пользователя».
Удаленный доступ к компьютеру через Интернет при помощи Remote Desktop
Итак, первое что мы сделали, так это получили фиксированный ip-адрес у нашего провайдера. Запомним, запишем, зарисуем его.
Второе. Выясним [simple_tooltip content=’Адрес назначаемый сетевому адаптеру, в «Центре управления сетями и Общим доступом»‘] внутрисетевой ip-адрес [/simple_tooltip] нашего компьютера. Для этого пройдем по следующему пути: Центр управления сетями и общим доступом => Подключение по локальной сети => Сведения  Как видно на скрине, адрес нашего компьютера внутри сети 192.168.1.102
Как видно на скрине, адрес нашего компьютера внутри сети 192.168.1.102
Третьим пунктом будет открытие порта 3389 на вышеозвученный адрес. Для этого зайдем в роутер. В нашем случае это ADSL модем TP-LINK. Мы покажем все на его примере. Тут уж ничего не поделаешь но без инструкции не обойтись, если вы не умеете настраивать модем самостоятельно.
В нашем случае мы заходим через Google Chrome по адресу 192.168.1.1 и под комбинацией admin/admin . Попадаем на страницу информации.
Идем в Advanced Setup => NAT => Virtual Servers и нажимаем кнопку (добавить).

Тут можно выбрать готовые сервисы или создать свой.
Мы создадим свой и назовем его Udalenka, но имя может быть совершенно любым. Прописываем локальный адрес компьютера, тот что подсмотрели ранее. В таблице прописываем везде порт 3389 и протокол выбираем TCP/UDP. Все это мы делаем в расчете на стандартное Windows-приложение Remote Desktop. Для других программ порты могут быть другими. Хороший список приложений и используемых ими портов приведен здесь. (То что мы изучаем, может пригодиться даже для игр).
Если к примеру Вы захотите использовать не Remote Desktop, а продвинутый RAdmin, то для него придется прописать другой порт: 4899.
Жмем кнопку для сохранения.

Пунктом четвертым, мы запустим на компьютере, которым собираемся управлять — Службу сервера терминалов. Тут стоит кое-что уточнить.
Мы же, делаем все это в целях ознакомления и для того, чтобы узнать принципы работы удаленного доступа к компьютеру через Интернет.
Так вот, чтобы запустить на компьютере Службу сервера терминалов. В Windows XP это делалось просто — Шли в Администрирование — Службы и приложения — Службы находили ее и просто включали. Это давало возможность одному пользователю подключиться к компьютеру. При этом пользователь который сидел локально, отключался.
В Windows 10 нам нужно поступить чуть иначе. Нам нужен специальный патч. Скачать его можно отсюда. Данный патч позволит запустить на системе Windows 10 службу терминалов.
Распакуем скачанный файл в любое место. Например на Рабочий стол. Запустите от имени Администратора файл install.bat

Об удачном результате сообщит черное окно командной строки с вот таким содержимым:

Пятым пунктом мы зададим пароль для своего пользователя, а также добавим его в группу Пользователи удаленного рабочего стола.
Для этого на значке [simple_tooltip content=’Мой компьютер для XP, Этот компьютер для Windows 10 ‘] Компьютер [/simple_tooltip] и правой кнопкой мыши выбрать пункт Управление.

В открывшемся окне, в левой его части, нам нужно раскрыть список Локальные пользователи и группы, выделить подпункт Пользователи.
В списке пользователей, нужно найти себя и правой кнопкой мыши Задать пароль...

Дважды введите пароль, нажмите и система подтвердит что пароль установлен.

Теперь нам необходимо добавить нашего пользователя в группу Пользователи удаленного рабочего стола.
Для того чтобы это сделать:
Правой кнопкой мыши на пользователе — Свойства.
В открывшемся окне перейти на вкладку Членство в группах и нажать на кнопку

Далее, проделайте все в той очерёдности, что и на скриншоте:
Как итог проделанной работы — Пользователи удаленного рабочего стола должны появиться в общем списке групп к которым относится пользователь.

Проверим, удалось ли нам получить удаленный доступ к компьютеру через Интернет при помощи Remote Desktop.
Уходим на другой компьютер, идем в меню ПУСК => Все программы => Стандартные и запускаем программу «Подключение к удаленному рабочему столу».
Вводим в появившееся окошко ip-адрес присвоенный нам ранее провайдером, жмем кнопку .

Если все что мы делали ранее, мы сделали правильно, то нас практически сразу спросят Имя и Пароль пользователя на Удаленной машине. Введите их и не забудьте поставить галочку, чтобы запомнить учетные данные.

И последним «штрихом в безопасности» будет проверка сертификата Удаленной машины. Тут тоже нужно со всем согласиться. И тоже поставить галочку.

Вот и все. Если все работает как надо, можете полазить в настройках программы Remote Desktop. Здесь можно включить / отключить звук, изменить качество картинки, подключить [simple_tooltip content=’Принтеры, флешки, диски и т.п.’] локальные ресурсы [/simple_tooltip] к удаленной машине.



