Результаты поиска
Результаты поиска
С мобильным интернетом Wifire вы сможете общайться онлайн, следить за новостями находясь в дороге
- Тарифы «Объединяй!»
- Интернет
- Телевидение
- Мобильный интернет
- Цифровые сервисы
- Акции
- Новости
- Офисы продаж
- Пополнить счет
- 8 (495) 980-25-00 Подключение
- 8 800 550 88 88 Тех. поддержка
Популярные подписки
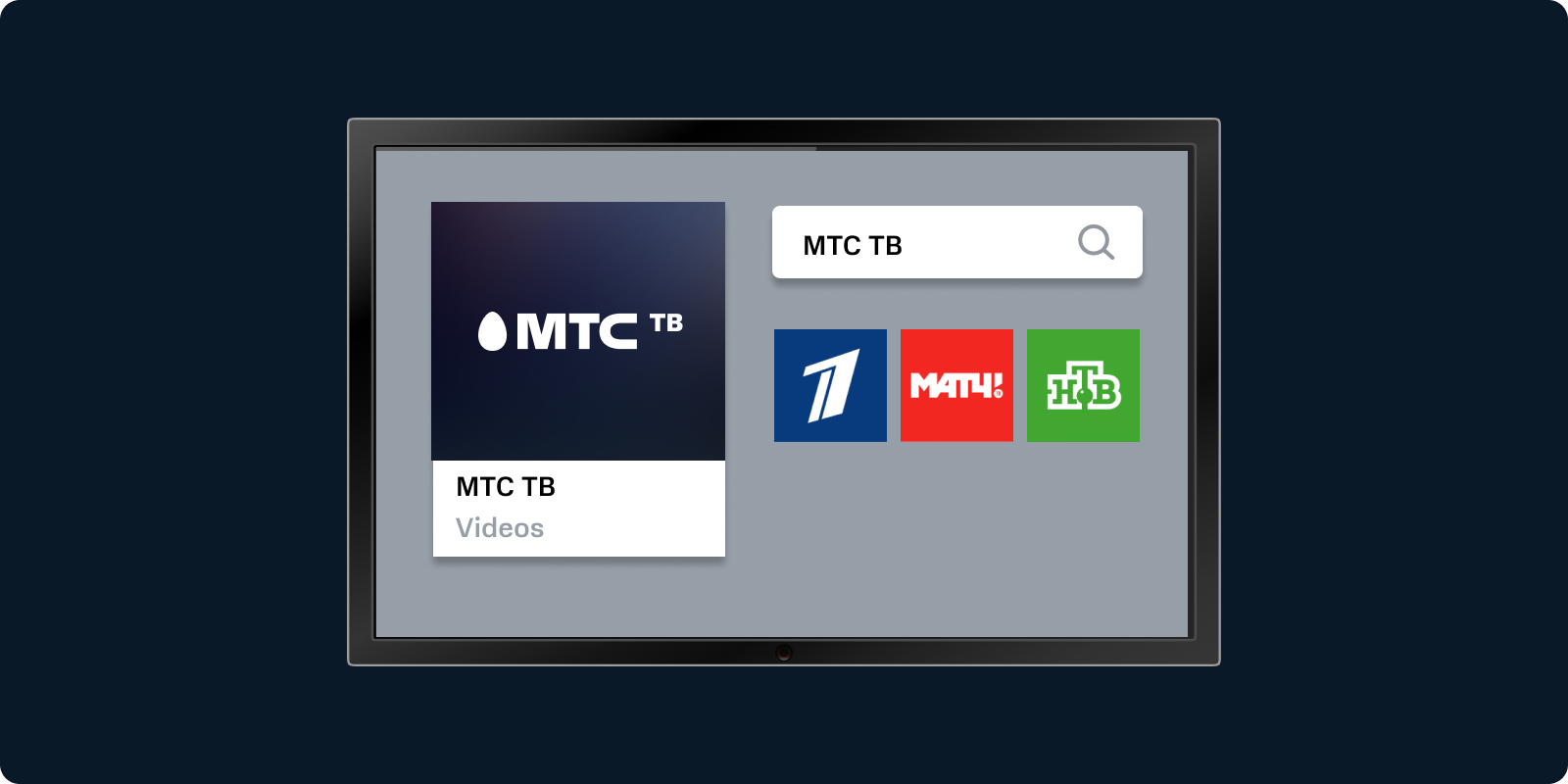
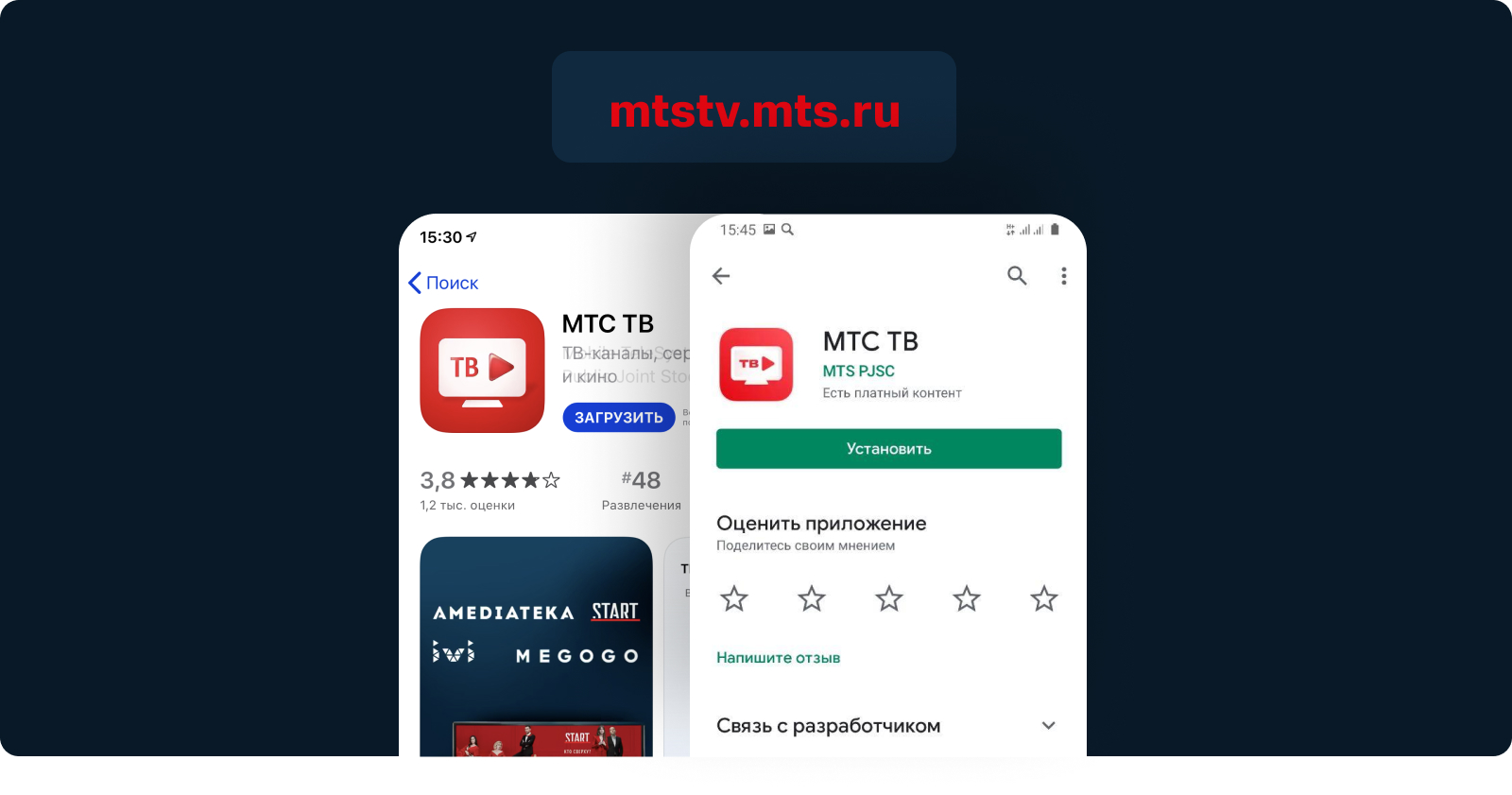
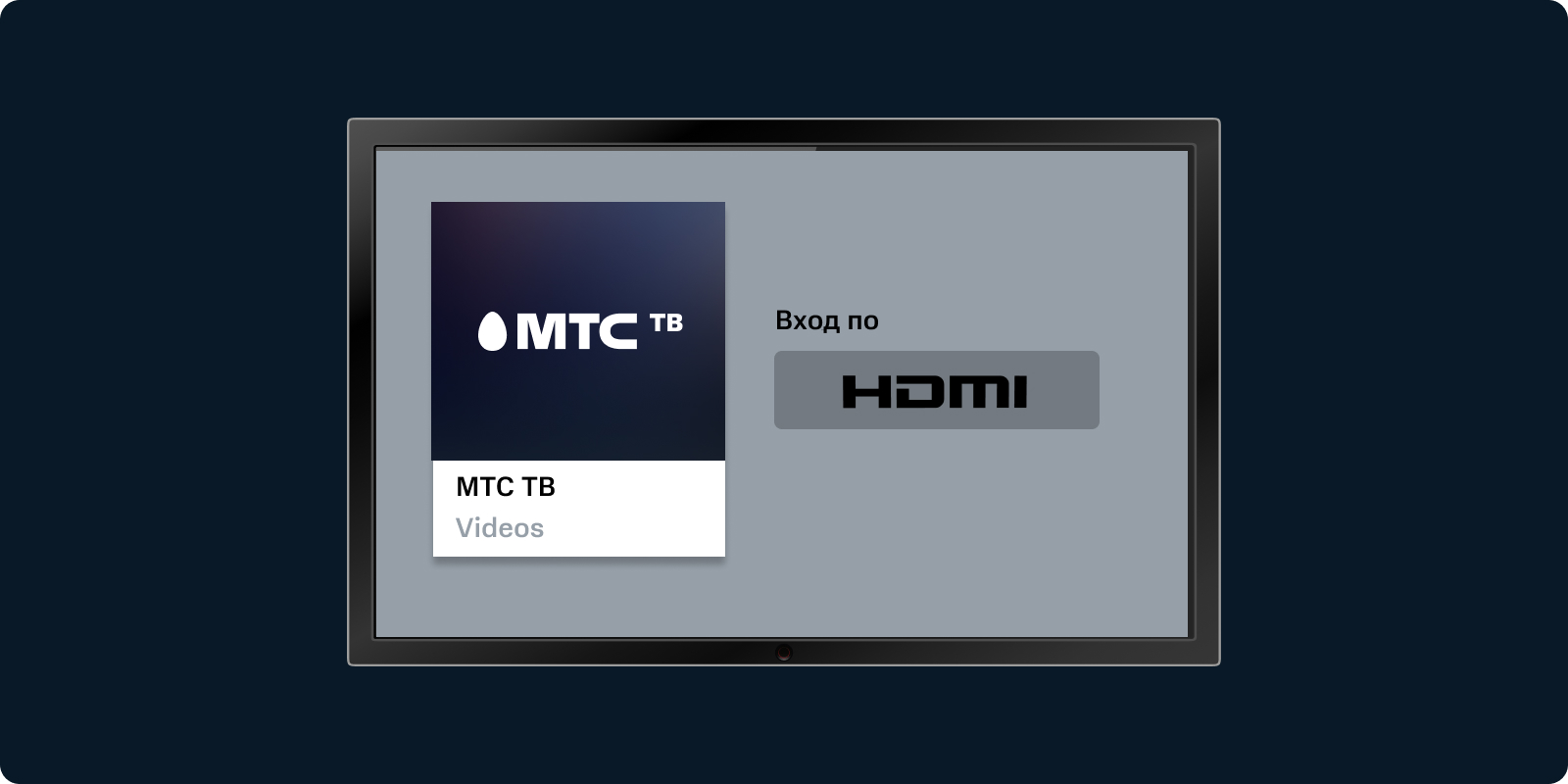
SPB TV Online
Как еще можно бесплатно смотреть ТВ каналы на компьютере? Например, через сервис SPB TV Online — один из старейших отечественных телетрансляторов. Сайт подкупает обширностью выбора телеканалов (более 200 российских и мировых) с группировкой по тематическим рубрикам.
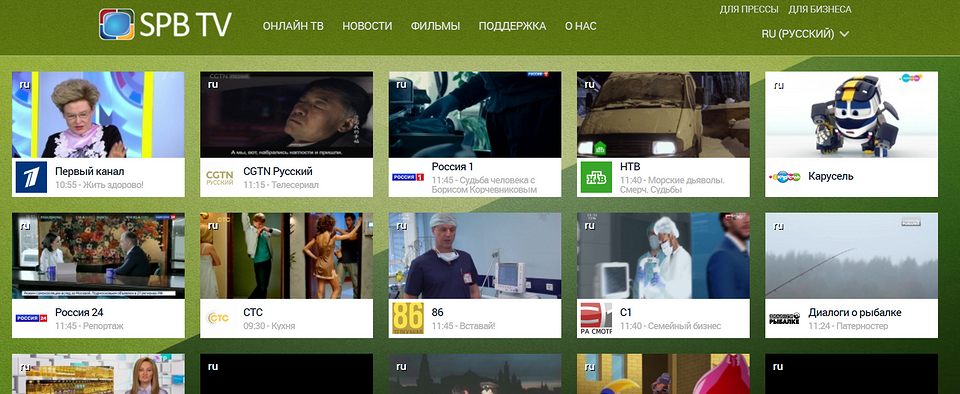
Ресурс имеет десктопную версию и ряд собственных мобильных приложений для просмотра телеэфира онлайн. Доступны мобильные версии для платформ Android, iOS, Windows Phone и даже Blackberry.
Что подкупает в этом сервисе — простота его использования. В отличие от навороченного Яндекс.Эфир здесь все просто: квадратики с каналами, предельно простые фильтры. Разберется даже пожилой человек. Рядом с окошком плеера можно вывести программу канала на сегодня. Помимо телеканалов есть и некоторое количество фильмов. Правда, в основном классика типа «Криминального чтива».
Смотреть SPB TV
Способ третий — подключение ТВ-тюнера
Если же владелец ПК непременно желает подключить к своей рабочей машине спутниковое или аналоговое телевидение, то здесь уже никак не обойтись без такого устройства, как ТВ-тюнер. Как смотреть телевизор через компьютер с помощью ТВ-тюнера? Это, конечно, немного сложнее, чем предыдущие два варианта, однако, в целом процесс подключения и настройки не представляет собой ничего сверхъестественно сложного.

Сначала следует выбрать сам ТВ-тюнер. Здесь нужно отталкиваться от того, какой тип телевидения будет подключаться — аналоговый или цифровой. Однако, если есть лишние деньги, можно взять и мультифункциональный комбайн, имеющий все необходимые разъёмы и поддерживающий все нужные форматы. Хотя и цена такого устройства будет едва ли ниже стоимости нового телевизора. Также тюнеры различаются и способами подключения (слот материнской платы PCI, периферийный разъём ExpressCard либо же интерфейсы VGA/DVI).
Процесс подключение может значительно отличаться, в зависимости от выбранной модели тюнера и операционной системы компьютера. Проще всего, конечно, пользователям ОС семейства Windows. Им достаточно лишь установить на компьютер приложение Windows Media Center, подключить тюнер к источнику питания, компьютеру и ТВ-антенне (либо же к приставке спутникового или кабельного ТВ), а в дальнейшем лишь следовать инструкциям онлайн-помощника, который сам сообщит, если нужно установить какое-нибудь дополнительное ПО.
Пользователям операционных систем Linux и Mac OS X в целом также совсем несложно подключить ТВ-тюнер. Всё, что требуется — это подсоединить устройство к нужным разъёмам и использовать одну из специальных программ для видеозахвата. В Linux это TvTime, MythTV и XdTV, а пользователям OS X подойдут EyeTV, The Tube или MediaCentral. Правда, в зависимости от конфигурации ПК и версии ОС, могут возникать и различные проблемы, решение которых, впрочем, совсем несложно найти во Всемирной паутине.
Как подключить беспроводной интернет к ТВ через роутеру по WiFi сети?
Теперь рассмотрим настройку моделей ТВ с выходом в интернет через wifi сигнал без проводов. Для этого в обязательном порядке требуется настроенный в квартире роутер. Схема подключения телевизора к беспроводному интернету будет выглядеть следующим образом:

Приведен образец с wifi-адаптером, вставленным в порт USB. Если он встроенный, то ничего дополнительно подсоединять к телеку не нужно.

Переходим так же через пульт в «Меню > Сеть > Настройки сети». И теперь уже идем в пункт «Беспроводная (общие)»

Откроется список обнаруженных сетей. Выбираем свою и жмем «Далее»

Откроется окошко с алфавитом для ввода пароля для коннекта к сети. Для управления курсором пользуйтесь стрелками на пульте, либо просто подключите через USB обычную компьютерную мышку или даже клаву — так будет гораздо удобнее.

После этого начнется установка соединения. Если не получилось, а у вас на роутере стоит автоматическая раздача IP, зайдите в настройки IP и еще раз подтвердите пункт «Автоматическое получение IP адреса». Если же ваш маршрутизатор не оснащен функцией DCHP сервера, либо в целях безопасности сеть построена с ручным назначением IP-адресов, то назначьте для ТВ свой адрес в роутере и потом произведите его настройку на самом телевизоре, как это было показано чуть выше.
На этом с настройками почти все. Есть еще один пункт в меню настроек сети телевизора — WPS. Он предназначен для автоматической настройки связи, если функция поддерживается маршрутизатором — для этого у на нем должна присутствовать кнопка «WPS».

Если она есть, то выберите пункт «WPS (PSK)» на ТВ и нажмите такую кнопку на роутере. Удерживайте ее секунд 10-15, и на этом автоматическая настройка соединения будет завершена.

Есть еще одна функция — One Foot Connection. Она обеспечивает простой способ подключения телевизора Samsung к роутеру их же производства. Если у вас роутер именно этой фирмы, то просто зайдите в данный пункт меню и дождитесь автоматического соединения.

Наконец, если ваш ТВ не имеется встроенного адаптера беспроводной сети и не поддерживается внешние, то можно приобрести еще одно специальное устройство — ТВ приставку на Андроид с поддержкой Smart TV и WiFi, которая возьмет на себя функции приема файлов с устройства, на котором установлена программа-сервер, а телевизор, подключенный к нему одним из обычных кабелей, типа HDMI или тюльпанов, будет просто выступать в роли экрана.
Ну и наконец, когда все настройки выполнены и есть доступ к сети, заходим в «Меню > Поддержка > Smart Hub».
Smart Hub — это специальная служба, установленная на телеке, с помощью которой можно получить прямой доступ к полезным и развлекательным источникам информации, приложениям и услугам из Интернета. В том числе здесь имеется встроенный браузер, через который можно посещать сайты и смотреть видео, например, из YouTube. Облегчат эту задачу подключенные к телевизору клава и мышка.
Ну а работа с данным приложением — совсем другая история…
Установка Smart TV на компьютере/ноутбуке
Установка и настройка Смарт ТВ на ПК или ноутбук предусматривает осуществление ряда последовательных действий.
Способы подключения
Подключить телевизор со Смарт ТВ к компьютеру можно несколькими способами:
- Через DVI и HDMI выход. Если в ПК установлена видеокарта с DVI (интерфейсом для вывода цифрового сигнала на ЖК-мониторы), а на телевизоре есть HDMI выход (интерфейс для мультимедиа, передающий цифровые видеоданные и аудиосигналы), то устройства можно без труда соединить кабелем.
- С помощью разъема S-Video. Такой тип подключения возможен, если на телевизоре есть SCART-разъем, а на видеокарте – выход S-Video. Чтобы связать ПК и ТВ, понадобятся кабель со штекерами формата S-Video, переходник со штекером SCART и гнездами для аудио, видео и S-Video.
- Через Wi-Fi. Это удобный способ, потому что устройства, не связанные проводами, могут быть расположены свободно. Для синхронизации таким способом нужно воспользоваться специальной утилитой, которая поставляется вместе с телевизором. На ПК следует создать директорию, через которую на ТВ будет отправляться контент.
Если все было выполнено правильно, устройства будут готовы к воспроизведению мультимедиа на экране ПК.
Установка программ Смарт ТВ для компьютера
Чтобы начать пользоваться возможностями Смарт ТВ на компьютере, нужно скачать соответствующее приложение/программу. Это можно сделать, перейдя на официальные сайты производителей телевизоров (Samsung, Sony, LG). Версии для устройств, работающих на ОС Android или iOs, можно скачать в виртуальных магазинах Google Play и AppStore.
Для телевизоров Samsung существуют 2 такие основные программы, которые нужно установить на компьютер:
- SamsungAllShare. Создает площадку для воспроизведения контента, а также поиска файлов, как на компьютере, так и на других подключенных устройствах. С помощью Samsung AllShare можно воспроизводить файлы мультимедиа на компьютерах, телевизорах, смартфонах, видеокамерах.
- SamsungPCShareManager. Цифровой медиаресивер, объединяющий в единую сеть телевизор Samsung с пакетом Смарт ТВ и внешние устройства (ПК, ноутбук, нетбук). Программа позволяет слушать музыку, смотреть фильмы и фото через сетевое подключение или открытый стандарт DLNA, то есть распространенные сети Wi-Fi, HTTP и другие.
Для телевизоров Sony существует собственное приложение для воспроизведения мультимедиа на компьютере – ForkPlayer.
Настройка программ
Процесс настройки Смарт ТВ на компьютере будет детально продемонстрирован на примере программы Samsung PC Share Manager:
- Установить приложение на ПК, скачав его с официального сайта производителя по ссылке.
- После установки приложения для Смарт ТВ нужно включить оба устройства и соединить их сетевым кабелем. Создать сопряжение между телевизором и ПК можно через Ethernet порт. Для связи понадобится сетевой кросс-кабель LAN, обжатый перекрестным способом. Если в устройствах, которые подлежат сопряжению, есть встроенные Wi-Fi адаптеры, можно создать беспроводное подключение.
- Прописать каждому устройству IP адрес (для компьютера – 192.168.1.1., для телевизора – 192.168.1.2).
- Запустить установленную на ПК программу для Смарт ТВ и выбрать папку, к которой получит доступ телевизор.
- Для доступа к папке, если она уже существует, нужно нажать на значок папки с зеленой галочкой.

- В выпадающем списке меню выбрать опцию «Общий доступ», а затем – «Установить политику устройства».

- Установить статус «Принято» для устройства.

- Вернуться к меню «Общий доступ» и нажать на кнопку «Установить измененное состояние».

После завершения настроек пакет Смарт ТВ на компьютере готов к работе.
1. Настройка Smart TV (Телевизор)
Все настройки Телевизора сводятся к подключению его к вашей домашней сети, если он уже подключен, то пропускаем этот пункт.
ТВ Может быть подключен к домашней локальной сети как через провод (витая пара), так и через Wi-Fi-адаптер (встроенный или внешний).
Приведем пример настройки сети на примере LG42LM620T
(На других ТВ настройки осуществляются по аналогии, обычно никаких сложностей возникнуть не должно, по большей части вам достаточно лишь выбрать вашу Wi-Fi сеть, либо просто подключить провод от роутера)
(В обоих случаях, чтобы не пришлось вручную настраивать IP — в вашей сети должен быть включен DHCP-сервер, обычно он по умолчанию включен на всех роутерах)
На пульте жмем «SETTINGS». Попадаем в меню настроек и там выбираем «СЕТЬ/Сетевое подключение».
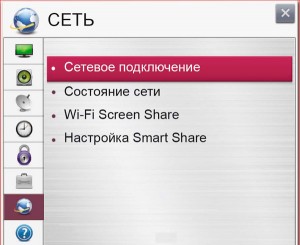
Жмем «Начало подключения» и ТВ автоматически попытается найти сеть и подключиться к ней. Если попытка подключения не удалась или Вы нажмете «Отмена» будет отображен список доступных для подключения сетей.

Выбираем сеть, вводим ключ защиты (или не вводим если сеть проводная), жмем «Готово».
С помощью Miracast
Функция в Windows 10, похожая на Chromecast. Он использует Wi-Fi Direct, поэтому на компьютере должна быть установлена беспроводная карта и Wi-Fi — он не будет работать через Ethernet. Чтобы проверить, поддерживает ли ваш компьютер Miracast, одновременно нажмите Windows + K.

Если вы видите информацию об отсутствии поддержки — вы не сможете использовать этот метод. Если поддерживается Miracast, вы увидите список доступных устройств, на которые вы можете загрузить изображение.
Miracast можно использовать для передачи изображений с другого ПК, ноутбука или смартфона с Androd на монитор вашего устройства.
Универсальный беспроводной метод для всех смартфонов, планшетов и компьютеров.
Признаться, когда мы включили этого малыша, то все вздохнули с облегчением: “Наконец-то проблемы всех переговорных и конференц-залов решены!”. И это действительно близко к правде:

Девайс, имея совсем малый размер, сравнимый с флешкой, подключается к любому телевизору, монитору или проектору по HDMI (напомню, если нет HDMI, то можно подключить через переходники: с HDMI на VGA и с HDMI на RCA), имеет встроенный Wi-Fi модуль с внешней антенной, может подсоединяться к существующей Wi-Fi сети и работать через неё, периодически получая по интернету обновления с новыми функциями.
Поддерживает полностью и Airplay и Miracast и DLNA, а также универсальный протокол и-зи-каст. То есть любой ваш девайс (в том числе и компьютер на Windows, MacOS, Linux) сможет транслировать рабочий стол на большой экран! Не говоря уже о возможности работы через DLNA.
Запуск “с нуля” происходит практически мгновенно! Теперь весь “зоопарк” ваших устройств сможет стримить содержимое экрана или веб-страницы на телевизор, монитор или проектор.
Трансляция может вестить как напрямую, с соединением типа “точка-точка”, так и через вашу домашнюю сеть. При том и в первом и во втором случае соединение с интернетом сохраняется!
Поскольку донгл (именно так принято называть подключаемые к ТВ устройства размером примерно с флешку) способен работать через “материнскую” сеть, по стандартному IP-протоколу, то транслировать можно хоть с другого конца земли, через интернет: например, через технологию виртуальной частной сети.
Для корпоративных пользователей есть возможность просматривать настройки устройства через Web-интерфейс, даже видеть слайды из транслируемого экрана прямо на Web-странице и-зи-каста.
Ещё можно настроить автоматический режим работы устройства, когда оно вообще без участия смартфона или компьютера подсоединяется к определённому каналу в интернете и начинает показ. Очень удобно использовать в качестве “заглушки”, эдакая динамичная заставка на ваши экраны.
Цена у устройства вполне демократична для его широкого функционала. Ознакомится с ним поближе и посмотреть видеообзор можно по этой ссылке.
На сегодня это практически все методы, которые позволяют соединить телефон с телевизором. Впрочем, для самостоятельного изучения можно упомянуть ещё пару протоколов, направленных на трансляции на удалённый экран, но не получивших широкого распространения: это Airtame (с непомерно дорогим приёмником) и MirrorOp, некогда популярный протокол, но сейчас довольно мало используемый в серверах презентаций.











