Как скопировать целый сайт на компьютер
Как скопировать целый сайт на компьютер
 Обычно я сохраняю важные веб-страницы с помощью функции «Файл -> Сохранить как» в любом браузере, либо горячие клавиши «Ctrl + S». Но особо интересные сайты хочется скачать к себе на диск полностью. При этом чувствую себя хомяком, который тащит всё к себе, но всё равно надо
Обычно я сохраняю важные веб-страницы с помощью функции «Файл -> Сохранить как» в любом браузере, либо горячие клавиши «Ctrl + S». Но особо интересные сайты хочется скачать к себе на диск полностью. При этом чувствую себя хомяком, который тащит всё к себе, но всё равно надо
Ну что ж, скопировать сайт целиком это уже давно не проблема, надо лишь выбрать подходящий для себя способ. А их три:
- Открывать каждую страничку и сохранять на диск
- Использовать онлайн-сервисы
- Пользоваться специальными программами
А теперь подробнее о последних двух способах.
Как выбрать интернет-провайдера
Чтобы подключиться к сети интернет:
- Выбрать организацию, предоставляющую услуги по подключению к интернету.
- Выбрать тип подключения.
- Ознакомиться с тарифами. Вызвать специалиста для подключения услуги.
Главное, чтобы у выбранной организации была линия связи в том районе, где вы живете.
Обратите внимание на скорость передачи данных. По проводам информация передается с определенной скоростью. Чем выше скорость, тем быстрее и качественнее ваш компьютер будет скачивать информацию из интернета или показывать фильмы без задержек. Для начала вполне подойдёт скорость до 10 мегабит в секунду. Вы сможете устанавливать видеосвязь, слушать музыку, скачивать файлы, смотреть видео. Сейчас провайдеры предлагают еще более высокие скорости до 200 мегабит в секунду.
Оцените надежность организации, предоставляющей услуги по подключению к интернету.
Ознакомьтесь с тарифами. Решите, какой тип подключения вам подходит: проводной или беспроводной. Возможно, рядом с вами пока нет линий интернет-связи, тогда есть возможность подключиться через телефонную сеть. Такую услугу предоставляет ПАО «Ростелеком».
Каждая компания работает по определенным правилам и тарифам. Как и при оплате за обычный телефон, можно платить фиксированную сумму в месяц и при этом не беспокоиться о количестве скачиваемой информации. А есть тарифы, которые рассчитываются исходя из объемов скачанной вами информации. Чтобы понять, что больше подходит, можно выбрать простые тарифы, а в дальнейшем выбрать подходящий вам тариф.
При подключении домашнего компьютера к сети интернет в вашу квартиру приходят новые возможности. Большую популярность получили комплекты интернет + ТВ. По одному кабелю обеспечивается и доступ в интернет, и подключение телевидения к кабельным каналам. Вам больше не понадобятся комнатные антенны, исчезнет рябь на экране, любимые каналы можно смотреть в хорошем качестве. Такую услугу также предоставляет российская компания ПАО «Ростелеком».
Как из Интернета скопировать картинку
Чтобы скопировать катринку из Интернета, нужно щелкнуть по ней правой кнопкой мышки и в открывшемся контекстном меню выбрать пункт «Сохранить изображение как…» (или с другим похожим по смыслу названием).
Откроется окно, в котором нужно будет указать место для сохранения изображения, название файла, в который оно будет сохранено, после чего нажать кнопку «Сохранить».
Бывает, что по каким-то причинам сохранить изображение указанным выше способом не удается. В этом случае из ситуации можно выйти путем создания скриншота части экрана монитора, в которой отображается интересующая картинка. Подробнее о том, что такое скриншот и как его создать, читайте в этой нашей статье.
Как сохранить страницу сайта в PDF
Этот способ хорош тем, что на компьютер сохраняется только один файл, без папки. Но для его открытия должна быть установлена специальная программа для чтения pdf файлов. Это популярный формат, поэтому часто такая программа уже есть.
Инструкция по сохранению
1 . Щелкните по пустому месту страницы правой кнопкой мышки. Из списка выберите «Печать…». Или нажмите сочетание клавиш Ctrl+P (англ.)

2 . В графе «Принтер» щелкните по «Изменить».

3 . Из списка выберите «Сохранить как PDF».

В браузерах Mozilla Firefox и Internet Explorer окошко выглядит иначе. Но принцип тот же: из списка с принтерами нужно выбрать тот пункт, в котором будет аббревиатура «PDF».
4 . Нажмите на «Сохранить».

Ну, а дальше в окошке выбираем место в компьютере, куда нужно записать файл, и нажимаем «Сохранить». То есть выполняем пункты 2 и 3 первой инструкции.
Ни первый, ни второй способ не приводит к идеальному результату. Бывает, страница выглядит немного кривоватой или записывается вместе с рекламой и другими ненужностями. Лично мне это не мешает, но бывают случаи, когда нужно получить «чистый» результат. Тогда следует сохранять по-другому – копировать в Ворд и там править. Научиться этому можно по ссылке.
А еще есть такая штука как «Закладки». Это что-то вроде записной книжки в самом браузере (программе для интернета). Туда можно очень быстро записать любую страницу, но открываться она будет только при наличии интернета. Подробнее об этом читайте здесь.
Урок 15. Основы интернета. Часть 2
 На прошлом уроке мы подробно познакомились с внешним видом браузера и научились искать информацию в интернете. На этом уроке Вы узнаете, как копировать с интернета информацию (как копировать картинки из интернета, как копировать текст с интернета).
На прошлом уроке мы подробно познакомились с внешним видом браузера и научились искать информацию в интернете. На этом уроке Вы узнаете, как копировать с интернета информацию (как копировать картинки из интернета, как копировать текст с интернета).
Откройте свой браузер и давайте продолжим освоение интернета.
Как копировать с интернета
Мы путешествуем по интернету с целью найти какую-то информацию. В основном это, конечно же, текст (полезные статьи, рецепты, советы и т.д.). Когда Вы нашли нужные данные лучше всего скопировать их себе на компьютер.
В качестве страницы, с которой мы будем копировать данные, используем страницу предыдущего урока. Откройте страницу Урок 14. Основы интернета. Часть 1.
Как копировать текст с интернета
Вы нашли нужный текст. Давайте сохраним его, чтобы не пришлось каждый раз званого его искать.
Для примера попробуем скопировать абзац, где написано, что такое интернет (3 абзац сверху). Поставьте курсор мыши в самое начало абзаца (перед словом “интернет”), нажмите и удерживайте левую клавишу мыши. Теперь неотпускная левую клавишу мыши переместите курсор в конец абзаца (после слова “Информация”). Абзац будет выделен как на рисунке.

После выделения текста нажмите на нем правой клавишей мыши и в появившемся меню нажмите “Копировать”. Либо можно нажать на клавиатуре одновременно клавиши “CTRL” и “C”. Текст будет скопирован в буфер обмена.

Теперь его нужно сохранить на компьютере.
Сверните окно браузера (значок в виде горизонтальной палочки в правом верхнем углу браузера). Если у вас открыты еще какие-то программы или паки, то тоже сверните их. У Вас должен быть виден только рабочий стол. Сейчас мы создадим на рабочем столе текстовый документ и сохраним в нем текст.
Нажмите один раз правой кнопкой мыши в любом пустом месте рабочего стола. В появившемся меню выберите “Создать”, затем “Текстовый документ”.
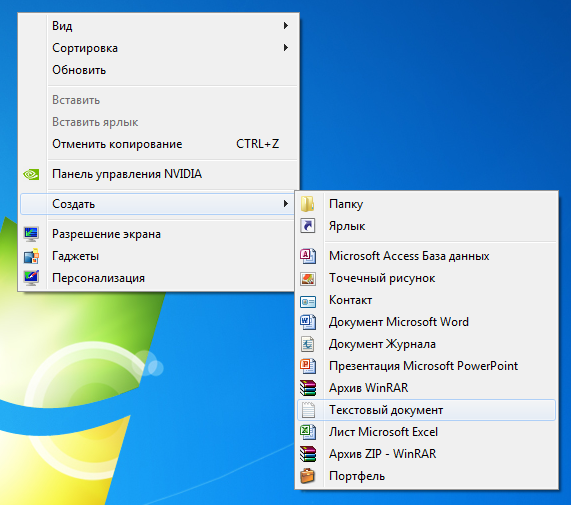
Откройте этот документ (нажмите два раза левой клавишей мыши).
Нажмите в любой области текстового документа правую клавишу мыши. В меню выберите “Вставить” (или одновременно нажать “CTRL” и “V”). Скопированный текст появится в текстовом документе.

Осталось только сохранить изменения в текстовом документе. В меню текстового документа нажмите на “файл” и “Сохранить”. Теперь Вы можете переименовать или переместить документ с информацией в нужную для Вас папку. Если Вы забыли, как это делать, то повторите Урок 9. Операции с файлами и папками .
Как копировать картинки из интернета
Что бы скопировать картинки из интернета нужно найти понравившуюся картинку (для теста я буду использовать картинку с изображением вкладок браузера).

Нажмите на этой картинке правой клавишей мыши и в появившемся меню выберите “копировать картинку”.

Когда Мы копировали текст, Мы вставили его в текстовый документ. Но картинку нельзя вставить в простой текстовый документ. Картинку можно вставить в документ Microsoft Word.
Создайте на рабочем столе новый документ Misrosoft Word. Аналогично тому, как мы создавали текстовый документ (правой клавишей на рабочем столе, создать, документ Microsoft Word).

Так же как и текст, вставить картинку можно через меню (правой клавишей мыши на любом месте документа “Параметры вставки” или нажать одновременно “CTRL” и “V”).
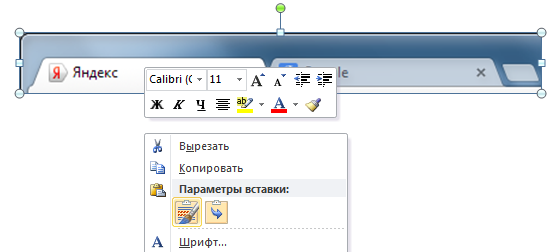
Картинка появится в документе. В меню “Файл” выберите пункт “Сохранить”.
Как копировать одновременно текст и картинки
Довольно часто нужно копировать текст и картинки (например, кулинарный рецепт). Не будем тратить время на отдельное копирование текста и картинок, а скопируем их вместе.
Выделите мышкой весть текст из раздела “Вкладки”, вместе с картинкой. Для этого поставьте курсор мыши после слова “Вкладки”. Нажмите и удерживайте левую клавишу мыши и ведите курсор до фразы “Строка с адресом”. Вы выделите и текст и картинку.

Вам остается только создать новый документ Microsoft Word и вставить текст и картинки туда.
Заключение
Копирование текста и картинок с интернета это основные действия, которые вы будите производить, проводя время в интернете.
На следующем уроке мы закончим изучать основы интернета и научимся сохранять страницы сайта целиком, добавлять страницы в закладки и работать со ссылками.
Копируем и сохраняем на компьютер защищенный текст с web страницы из любого браузера
Этим способом я пользуюсь практически всегда, когда мне нужно сохранить к себе страницу с текстом и картинками с любого сайта. И совсем не важно, стоит защита на сайте от копирования или нет.
Для этого нажимаем на клавиатуре клавиши Ctrl + P или Print PrtScr в любом браузере.
• В Хроме (Google Chrome ) и Опере (Opera) после нажатия горячих клавиш откроется окно предварительного просмотра, настройки и отправки на печать в файл нужной вам страницы через виртуальный принтер.
По умолчанию в этих браузерах стоит принтер для печати в документ с расширением XPS.

Рекомендую поменять на «Сохранить как PDF»

Файл будет намного легче, чем файл с расширением XPS.
После смены принтера и предварительных настроек можно сохранить страницу на свой ПК в формате PDF.
Если вы решите отправить на печать копируемую страницу в Microsoft XPS Document Writer, то для открытия и просмотра файла вы сможете использовать программу «Средство просмотра XPS» (стоит по умолчанию на ПК в системе Windows).

Или используйте очень простую, бесплатную PDF читалку программу Суматра. Которую можно скачать вот здесь. Из Суматры вы сможете копировать и переносить нужные вам текстовые фрагменты с текстами и картинками в любые текстовые редакторы.
• В браузере Мазила (Mozilla Firefox) и Internet Explorer после нажатия клавиш (Ctrl + P или Print PrtScr) откроется немного другое окно настройки.
Окно для отправки на печать в Mozilla Firefox

Окно для отправки на печать в Internet Explorer

Для предварительного просмотра страницы для печати надо вверху с правой стороны в меню настройки браузера выбрать «Печать». И уже после настройки, если все вас устраивает, отправлять на печать.
По умолчанию в этих браузерах нет возможности сохранять документы как PDF файлы.
При желании можете установить на свой ПК любой бесплатный виртуальный принтер, который можно найти через поисковую систему.
Или использовать второй способ копирования и сохранения текстов и изображений на компьютер, если они защищены на сайте от копирования.
[ad name=»Responbl»]
Копирование защищенного теста с сайта через виртуальный онлайн принтер
Если вас по каким-то причинам не устраивает качество сохраненных страниц с защищенных от копирования текстов, рекомендую воспользоваться следующим способом.
• Для этого скопируйте ссылку страницы, на которой не копируется текст, из адресной строки браузера.

• Перейдите на сайт с виртуальным принтером Printfriendly и вставьте в сроку для отправки на печать через онлайн принтер.

• Нажимаете кнопку «Print preview» (Предварительный просмотр).
• Если результат устраивает, можно просто сохранить страницу (документ) в расширении PDF.


• Или выделить все курсором мышки, скопировать и вставить в любой редактор текстов для дальнейшего редактирования.
• При желании можно прямо на сайте онлайн принтера удалять изображения, ненужные абзацы или отменить свои действия.
• Тем, кто планирует часто пользоваться этим сервисом, для удобства можно установить кнопку в панель закладок браузера.
Но не всегда онлайн сервис распечатает всю страницу и все изображения. Поэтому можно воспользоваться третьим способом копирования с сайтов защищенных от копирования текстов и изображений.
[ad name=»Responbl»]
Как скопировать защищенный от копирования текст с сайта скриншотом онлайн
Этим способом можно скопировать с сайтов практически любой защищенный от копирования текст и картинки.
• Для этого скопируйте адрес страницы, которую вам нужно скопировать и сохранить к себе на ПК, из браузера.
• Перейдите на сайт www.s-shot.ru и вставьте в окно для создания скриншота с прокруткой всей страницы.

• Выберите нужный вам размер скриншота и установите опции, которые вас удовлетворяют.
• Нажмите кнопку «Создать». Через несколько секунд будет создан скриншот.
• Кликнете правой кнопкой мышки на изображение скриншота, выберите «сохранить изображение как».
• Все, теперь вы можете делать с вашим файлом все, что захотите. К примеру, распознать документ через любой бесплатный онлайн сервис и отредактировать документ, как вам нужно.
Семь сервисов где можно распознать текст онлайн бесплатно.
Здесь требуется регистрация, если нет своего аккаунта в Google.
Можно распознавать изображения PNG, JPG, и GIF и файлы PDF размером не более 2 МБ. В файлах PDF распознаются только первые десять страниц. Распознанные документы можно сохранять в форматах DOC, TXT, PDF, PRT и ODT.
 OCR Convert распознаст текст бесплатно онлайн
OCR Convert распознаст текст бесплатно онлайн
Бесплатный онлайн сервис по распознаванию текстов, не требующий регистрации. Поддерживает форматы PDF, GIF, BMP и JPEG. Распознав текст, сохраняет в виде URL ссылки с расширением TXT, который можно скопировать и вставить в нужный вам файл. Позволяет загружать одновременно пять
документов объемом до 5 МБ.
 i2OCR онлайн система распознавания текста
i2OCR онлайн система распознавания текста
На этом онлайн сервисе требуется регистрация. Поддерживает документы для распознавания текстов в формате TIF, JPEG, PNG, BMP, GIF, PBM, PGM, PPM. Можно загружать документ до 10 Мб без каких-либо ограничений. Полученный результат распознавания можно скачать на компьютер в расширении DOC.
 NewOCR система оптического распознавания текстов
NewOCR система оптического распознавания текстов
На мой взгляд, самый серьезный и отличный онлайн сервис, не требующий регистрации. Без ограничений можно бесплатно распознавать практически любые графические файлы. Загружать сразу по несколько страниц текста в формате TIFF, PDF и DjVu. Может распознавать тексты с изображений в файлах DOC, DOCX, RTF и ODT. Выделять и разворачивать требуемую область текста страницы для распознавания. Поддерживает 58 языков и может сделать перевод текста с помощью Google переводчика онлайн. Сохранить полученные результаты распознавания можно в форматах TXT, DOC, ODT, RTF, PDF, HTML.
 OnlineOcr распознать текст бесплатно без регистрации
OnlineOcr распознать текст бесплатно без регистрации
Позволяет без регистрации и бесплатно провести распознавание текста с 15 изображений за один час с максимальным размеров 4 МБ. Вы можете извлечь текст из файлов формата JPG, JPEG, BMP, TIFF, GIF и сохранить на свой компьютер полученный результат в виде документов с расширением MS Word (DOC), MS Excel (XLS) или в текстовом формате TXT. Но для этого придется каждый раз вводить капчу. Поддерживает для распознавания 32 языка.
 FreeOcr бесплатный сервис распознавания текста online
FreeOcr бесплатный сервис распознавания текста online
Онлайн сервис для бесплатного распознавания текста, на котором не нужна регистрация. Но для получения результата нужно будет вводить капчу. Распознает по одной странице файлы в формате PDF и изображения JPG, GIF, TIFF или BMP. Есть ограничения на распознавание не более 10 документов в час и размер изображения не должен превышать 5000 пикселей и объем 2 МБ. Распознанный текст можно скопировать и вставить в документ нужного вам формата.
 OCRonline сервис бесплатного распознания текста
OCRonline сервис бесплатного распознания текста
При распознавании текстов на этом онлайн сервисе рекомендуется, чтобы файлы изображений были высокого качества в формате JPG (хотя принимает к распознаванию и другие форматы). Можно распознать только пять страниц текста в неделю, и сохранить на компьютере в формате DOC, PDF, RTF и TXT. Дополнительные страницы распознает только за «буржуйские пиастры» и обязательно нужно зарегистрироваться.
Если вы что-то не смогли понять в этой заметке, посмотрите видео, что нужно делать, если не копируется текст с сайта.
Текущая зеркало — пусто. Ошибка в WinHTTrack
При скачивании некоторых сайтов, программа WinHTTrack может выдать ошибку, типа: «Текущее зеркало — пусто«.

Для решения этой ошибки нужно добавить http:// или https:// к адресу сайта:

И в параметрах во вкладке Качалка поставить галочку использовать старый http: версии 1,0 (не1,1) :

Как сохранить веб-страницу как веб-документ или веб-архив
Рассмотрим вопрос, как копировать веб-страницу в самых популярных браузерах.
В браузере Internet Explorer нужно будет войти в меню «Сервис» => «Файл» => «Сохранить как…» (или одновременное нажатие клавиш «Ctrl» + «S» на клавиатуре). После этого, откроется окно Проводника.
В окне Проводника, после выбора места сохранения, предлагается на выбор несколько вариантов для сохранения файла.
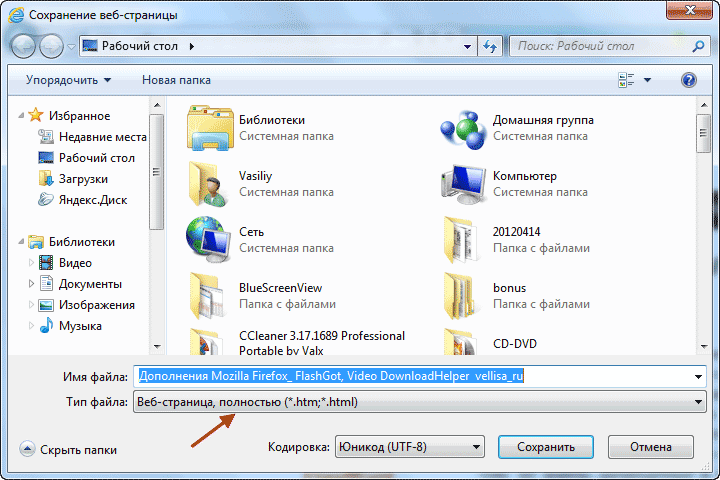
Если вы выбрали варианты: «Веб-страница полностью» или «Веб-страница, только HTML», то тогда после сохранения страницы, рядом с файлом — «HTML-документом», будет сохранена папка с содержимым страницы сайта.

Сохранить страницу вы можете и как текст. Сохраненный файл будет открываться в Блокноте. Сохранить веб-страницу можно также одним файлом — «веб-архивом MHT».

После открытия веб-архива, у вас открывается сохраненная страница сайта, откуда вы можете скопировать обычным способом всю страницу, или только статью, или часть статьи для дальнейшего редактирования или сохранения, например в программе Word из состава Microsoft Office.
Сохранить, а, в дальнейшем, хранить на компьютере веб-страницу можно и в файле веб-архива.
В браузере Opera необходимо нажать на кнопку «Opera», далее «Страница» => «Сохранить как…», далее следует выбрать вариант сохранения, аналогично как в браузере Internet Explorer.
В браузере Mozilla Firefox нужно нажать на кнопку «Firefox» => «Сохранить как…», далее выбрать нужный вариант сохранения веб-страницы. Сохранение в веб-архиве в браузере Mozilla Firefox возможно, если установить в браузер Firefox соответствующее расширение.
Для копирования веб-страницы, в браузере Google Chrome следует нажать на кнопку «Настройка и управление Google Chrome» => «Сохранить страницу как…», далее необходимо выбрать способ сохранения из двух вариантов: «Веб-страница полностью» или «Веб-страница, только HTML».
Подведём итоги
Если вы внимательно читали данную статью, то у вас не должно остаться вопросов по сохранению фотографий с абсолютно любых сайтов. Сразу скажу, что есть дополнительные особенности копирования картинок, которые здесь не показаны, но можно обойтись и без этого.
Если вам встретился особо сложный случай и вы самостоятельно никак не можете сделать то, что вам нужно, можете обратиться ко мне за пояснениями. Я могу научить вас всем особенностям за один-два часа. Услуга платная, но того стоит.



