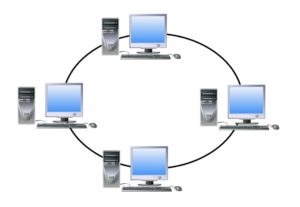Как раздать интернет с компьютера через кабель или Wi-Fi
1. Как раздать интернет с компьютера с помощью функции «Мобильный хот-спот» (только Windows 10)
Самый быстрый способ поделиться интернетом без проводов, не требующий дополнительных программ и сложных настроек.
1. Найдите меню «Мобильный хот-спот»: выберите «Пуск» → «Параметры» (шестерёнка) → «Сеть и интернет» → «Мобильный хот-спот».
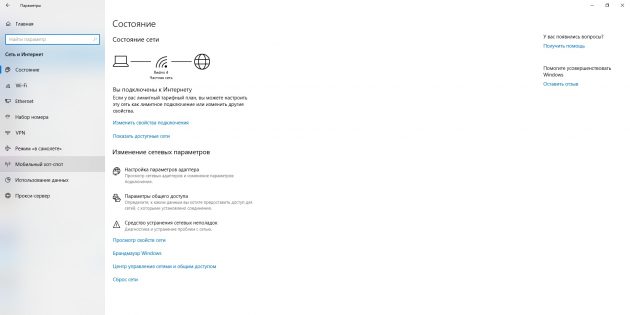
2. В поле «Совместное использование интернет-соединения» выберите тип подключения, которое обеспечивает связь текущего компьютера с интернетом. Это может быть беспроводное подключение Wi-Fi (или 3G) или Ethernet.
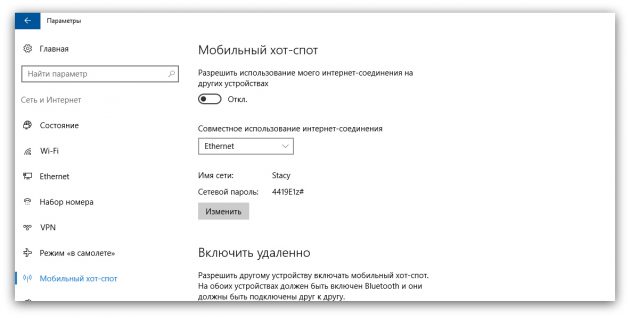
3. Нажмите «Изменить» и в следующем окне укажите имя и пароль от новой беспроводной сети, через которую компьютер будет раздавать интернет.
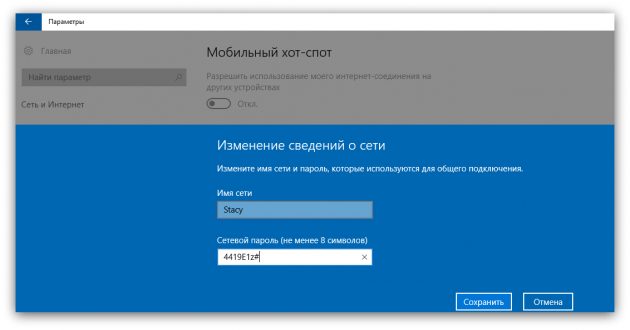
4. В верхней части страницы включите опцию «Разрешить использование моего интернет-соединения на других устройствах».
После этого вы сможете раздавать интернет через созданную сеть Wi-Fi. Достаточно подключить к ней нужные устройства с помощью пароля, созданного на третьем шаге. А отключить раздачу интернета можно там же, где отключается беспроводная связь, — в окошке «Сеть» на панели задач.
2. Как раздать интернет с компьютера через командную строку
Ещё один способ поделиться беспроводным интернетом без сторонних программ. Не такой простой, как предыдущий, зато работает не только в Windows 10, но и в предыдущих версиях ОС.
1. Запустите командную строку. Для этого введите в поиске по системе «Командная», кликните правой кнопкой по найденному элементу и выберите «Запустить от имени администратора».
2. Чтобы создать новую сеть для раздачи интернета, введите в строке команду netsh wlan set hostednetwork mode=allow ssid=Stacy key=4419E1z# и нажмите Enter. Вместо Stacy можете ввести любое другое имя сети, а вместо 4419E1z# — любой другой пароль.
3. Чтобы активировать созданную точку доступа, введите команду netsh wlan start hostednetwork и снова нажмите Enter. Если команды сработали, вы увидите следующий текст.
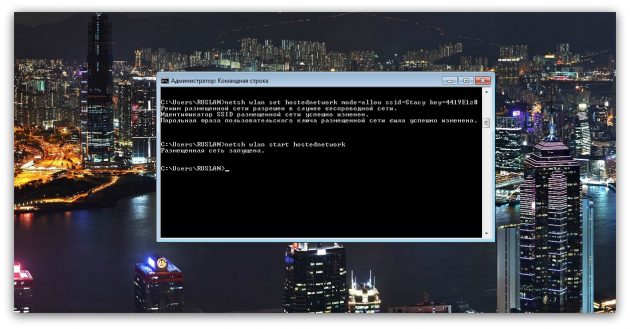
4. Теперь разрешите другим пользователям выходить в интернет через созданную сеть. Сначала откройте «Панель управления» Windows и выберите «Центр управления сетями и общим доступом».
5. Затем кликните правой кнопкой по значку подключения вашего компьютера к интернету, выберите «Свойства» → «Доступ» и поставьте галки возле запросов разрешения. В поле «Подключение домашней сети» выберите беспроводное соединение, созданное на втором шаге инструкции.

После этого вы сможете подключать к настроенной таким образом Wi-Fi-сети другие устройства с помощью заданного пароля. Чтобы отключить точку доступа, введите в командной строке netsh wlan stop hostednetwork . Чтобы включить её повторно, используйте команду netsh wlan start hostednetwork .
Если на подключённых устройствах не заработает интернет, откройте через «Панель управления» меню «Диспетчер устройств», разверните пункт «Сетевые адаптеры» и проверьте, чтобы все устройства из этого списка были включены. Если найдёте среди них неактивные, включите их с помощью контекстного меню.
Если возникнут другие неполадки, попробуйте переустановить драйверы сетевого адаптера вручную, скачав их с сайта производителя, или автоматически — с помощью программы Driver Booster или сервиса DriverPack. Последние всё сделают за вас.
3. Как раздать интернет с компьютера с помощью стороннего ПО
Если вы не хотите возиться с командной строкой, можете воспользоваться специальной утилитой для быстрой настройки беспроводной точки доступа. C бесплатной программой Connectify Hotspot вы управитесь за несколько минут.
- Скачайте и установите Connectify Hotspot.
- Запустите программу и следуйте подсказкам на экране. Русский язык интерфейса можно выбрать в настройках. Утилита попросит вас задать тип соединения компьютера с интернетом и параметры новой беспроводной сети. После этого останется кликнуть по кнопке запуска, чтобы активировать точку доступа.
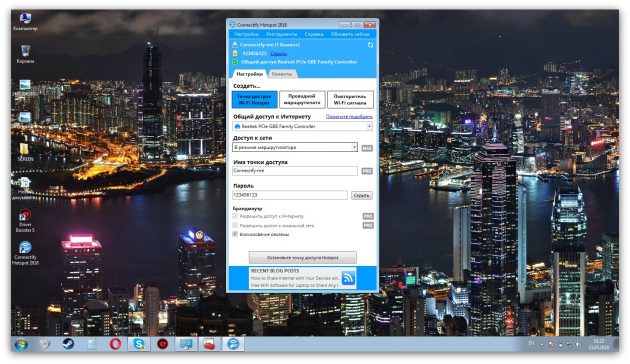
Когда закончите, сможете раздавать интернет на другие устройства по Wi-Fi. Управлять беспроводной сетью можно прямо в окне программы.
У Connectify Hotspot есть также платная версия с дополнительными функциями. К примеру, она позволяет раздавать не только стационарный интернет по Wi-Fi, но и 3G и 4G. Стоит Hotspot Pro 35 долларов.
4. Как раздать интернет с компьютера с помощью кабеля
Если вам нужно поделиться интернетом с другим компьютером, на котором нет адаптера Wi-Fi, вы можете сделать это с помощью обычного интернет-кабеля. Этот способ называют сетевым мостом.
- Соедините Ethernet-порты обоих устройств кабелем.
- На компьютере, с которого нужно раздать интернет, откройте «Панель управления» и перейдите в раздел «Центр управления сетями и общим доступом» → «Изменение параметров адаптера». Названия в разных версиях Windows могут отличаться.
- В открывшемся окне выделите через клавишу Ctrl два соединения. Первое должно отвечать за подключение вашего компьютера к интернету. Второе — за подключение второго компьютера к данному. Кликните правой кнопкой по любому из двух соединений и выберите «Настройка моста».
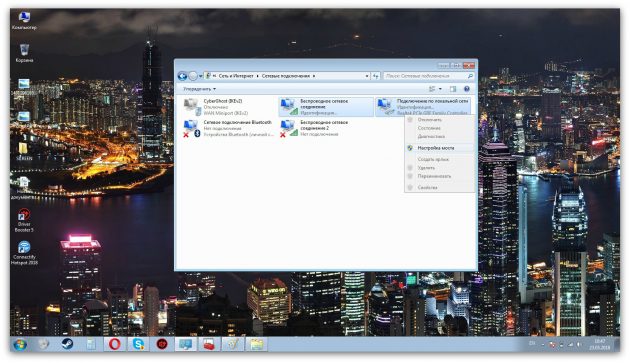
Через несколько секунд должно появиться новое подключение с названием «Сетевой мост», а рядом с использованными соединениями должен отобразиться статус «Подключено, Связано». Если все пройдёт удачно, на втором компьютере заработает интернет. Но это может произойти не сразу, а через 10–15 минут.
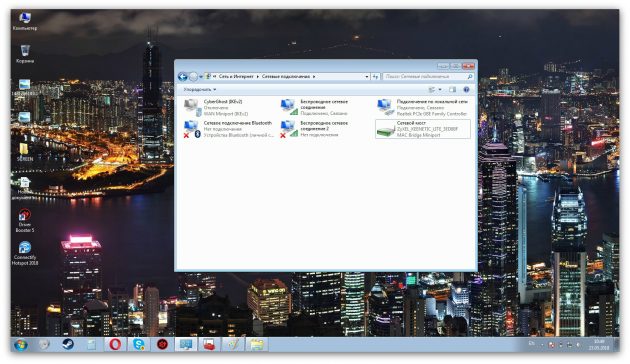
Соединяем 3 ПК через сетевые карты по типу Сетевой Мост
Не обязательно иметь роутер или свич, чтобы соединить 3 ПК, достаточно докупить еще одну сетевую карту.
Этот вариант дешевле чем свич, т.к. свич в 3 раза дороже сетевой карты. Чтобы соединть 3 компьютера, нужно выбрать один из них и сделать его ведущим, два других ведомые. На ведущий компьютер нужно поставить 2 сетевые карты. Затем соединить с 2-мя другими витой парой и создать Сетевой Мост. Затем расшарить интернет и локальные папки, при этом ведомый компьютер должен быть постоянно включен и подключен к Интернету.
ОРГАНИЗАЦИЯ ДОМАШНЕЙ СЕТИ
Беспроводная сеть

Оптимальные расположение и конфигурация wi-fi роутера увеличат скорость работы всех устройств. Новые модели с поддержкой стандарта 802.11 ас можно использовать в качестве быстрых радиомостов.
Использование и настройка роутера стандарта 802.11 ac. Существенного увеличения радиуса действия и скорости работы сети WLAN позволит получить новый роутер с поддержкой стандарта 802.11 ас (например, Netgear R6300, о модели Netgear 6200 вы можете прочитать здесь), обладающий оптимальным соотношением цена/качество. Быстрый доступ в веб-интерфейс роутера обеспечивается по адресу http://routerlogin.com. Настройте роутер с помощью Мастера установки так, чтобы он создал интернет-соединение, используя настройки вашего провайдера. Если у вас есть старый маршрутизатор, соедините интернет-порт нового роутера и LAN-порт вашего старого модема/маршрутизатора. Мастер установки сам подключится к Интернет.
 Беспроводная домашняя сеть
Беспроводная домашняя сеть
Мосты стандарта AC. Соединение WLAN между двумя ас-роутерами достаточно быстрое, чтобы включить в домашнюю сеть телевизор и ТВ-ресивер. Для этого настройте второй маршрутизатор как «мост» — Bridge. В случае с Netgear R6300 в разделе «Расширенный режим — Дополнительные настройки — Настройки беспроводной сети» веб-интерфейса поставьте флажок перед «Использовать другой рабочий режим», выберите «Включить режим моста» и нажмите на «Настроить параметры беспроводной сети в режиме моста». В появившемся окне выберите сеть «ас», введите ее название и пароль WLAN к первому роутеру.
Настройка второй точки доступа. Если вы хотите обеспечить и на другом этаже беспроводную сеть по стандарту 802.11 ас и подключить второй роутер к первому с помощью кабеля LAN (патчкорд), вместо режима моста активируйте «Включить режим точки доступа». В этом случае клиенты второго маршрутизатора будут интегрированы в сеть первого.
Сеть Powerline

Powerline адаптеры пересылает сетевые данные через линии электропередачи. Чтобы обеспечить надежную и быструю работу сети воспользуйтесь нижеуказанными советами.
Подключение адаптера. Вместо одного кабеля LAN сеть Powerline использует два адаптера, которые отправляют данные через электросеть. Для начала подключите кабель LAN, исходящий, к примеру, от роутера, к адаптеру Powerline и вставьте в розетку. Второй адаптер вставьте в другую розетку, соединенную с той же коробкой предохранителей. Ко второму переходнику подключите с помощью кабеля LAN компьютер. LAN-коммутатор или другое сетевое устройство.
Скорость Powerline сети. Вопреки заявлениям производителей, сеть Powerline работает не быстрее, чем WLAN стандарта 802.11 n. Стены и перегородки между этажами практически не снижают производительность, зато на скорость и надежность соединения влияют помехи, например от работающих компрессоров холодильника. Протестировать ваше соединение можно с помощью программной утилиты dLAN Cockpit, которая помимо результатов измерения скорости предоставляет советы по ее повышению: по возможности используйте адаптеры Powerline в отдельных стенных розетках, а другие приборы подключайте через гнездо адаптера, оснащенное фильтром, а не к соседним стенным розеткам.
 Сеть на основе адаптеров Powerline
Сеть на основе адаптеров Powerline
Соединение нескольких Powerline Адаптеров. Для того чтобы взаимодействие адаптеров Powerline было надежно зашифровано, их необходимо «спарить», то есть связать. Не позднее чем через две минуты после подключения адаптеров нажмите на кнопку «Pair» и удерживайте ее в течение секунды. Если адаптеры будут использоваться на значительном расстоянии друг от друга, сначала установите соединение между ними на многоконтактной розетке (удлинителе), а затем разместите их там, где необходимо.
Сеть Powerline для расширения WLAN. Наряду с обычными адаптерами Powerline существуют переходники со встроенным хот-спотом Wi-Fi, позволяющим улучшить прием WLAN в отдаленных уголках квартиры. Для этого соедините обычный адаптер Powerline с LAN-портом вашего основного роутера. Там, где требуется сигнал WLAN, подключите адаптер Powerline Wi-Fi. Настроить Powerline адаптер можно через специальную утилиту dLAN Cockpit.
Организация проводной сети (LAN)

Подключение коммутатора. Сеть Gigabit Ethernet (1000 Мбит/с) будет лучшим решением для дома, но 4 порта wi-fi роутера может быть недостаточно. Для добавления портов используйте коммутатор (например, D-Link DGS-1005D), чтобы разгрузить роутер, но имейте в виду, что соединение между роутером и коммутатором занимает на каждом устройстве по одному порту. Подключать к GIGABIT ETHERNET необходимо те устройства, которые должны быстро взаимодействовать друг с другом, например компьютер и домашний сервер. Uplink-соединение с роутером и Интернетом можно осуществить через сеть Powerline или более медленный, но легко прокладываемый плоский кабель.
Что такое Uplink соединение — это соединение в сети компьютеров, от устройства или маленькой локальной сети к большой локальной сети.
Структура локальной сети (LAN). При использовании двух коммутаторов есть 2 варианта:
- подключить оба устройства напрямую к маршрутизатору
- для преодоления больших расстояний, соедините один коммутатор с другим, так как между двумя коммутаторами может лежать кабель длиной до 100 метров.
 Сеть LAN на основе Gigabit Ethernet
Сеть LAN на основе Gigabit Ethernet
Подключение розетки RJ-45. Для подключения кабеля вам могут понадобятся розетки для установки в стену с разъемами стандарта RJ-45 LAN, давайте рассмотрим способ подключения.
Штырьковые выводы подписаны цифрами от 1 до 8. Соедините их с жилами, помеченными цветом, следующим образом:
- 1 — оранжево-белый , 2 — оранжевый , 3 — зелено-белый , 4 — синий .
- 5 — сине-белый , 6 — зеленый , 7 — коричнево-белый , 8 — коричневый .

На выводах предусмотрены острые кромки, в которые лучше всего вставлять кабель с помощью прижимного инструмента до тех пор, пока кромки не прорежут изоляцию, не обеспечат контакт и не отрежут конец кабеля. Перед установкой розетки проверьте соединение.
Подключение HDMI кабеля

Как удлинить HDMI? В отличие от кабелей LAN провода интерфейса HDMI рекомендуется использовать не длиннее 15 метров. Выходом из ситуации будет удлинитель — например HD0005 от LogiLink, который передает HDMI-сигнал через LAN-кабель длиной до 30 метров. Однако для высокой скорости передачи данных требуются два таких кабеля. Подключите адаптер с надписью «Sender» к порту HDMI устройства-источника (например, ноутбука или проигрывателя Blu-ray). Соедините Ethernet- разъемы «DDC» и «TMDS» адаптера с одноименными портами адаптера «Receiver» и вставьте его в необходимое устройство.

Передача HDMI сигнала по беспроводной сети. HDMI- удлинитель Belkin Screencast AV4 поможет расположить устройства (проигрыватель Blu-ray,ТВ-ресивер и игровую консоль) рядом с телевизором или проектором и позволит поставить их в удобное место. Данное устройство передает изображение в формате Full HD и объемный звук по радиосвязи в приемник телевизора. При этом он принимает сигналы от инфракрасных пультов ДУ и направляет их к устройствам-источникам. Аудио- и видеоустройства могут находиться на расстоянии до 30 метров и даже в другой комнате.
Как разделить скорость Интернета между устройствами в домашней сети

В данной статье разберемся, как разграничить скорость Интернета для ваших устройств, таких как стационарный компьютер, ноутбук, мобильный телефон, планшет, телевизор и др. Будем использовать модем ZXHN H208N и роутер TP-Link WR841N.
TP-Link WR841N – это один из роутеров компании TP-Link, который поддерживает функцию “Контроль пропускной способности”.
Для чего необходим контроль пропускной способности?
Внутри вашей домашней сети скорость Интернета разделяется между всеми устройствами неравномерно. Это означает, что любой компьютер, на котором запущен торрент-клиент, видео онлайн, сетевая игра или какое-либо другое сетевое приложение, будет влиять на работу в сети других компьютеров. Если у вас в домашней сети, например, 2 компьютера, и на одном из них запустить торрент-клиент для скачивания файла или видео, то на другом компьютере, скорей всего, скорость Интернета будет меньше.
Решением данной проблемы может стать функция “Контроль пропускной способности (Bandwidth Control)”. Используя функцию контроля пропускной способности, мы можем указать определённую минимальную или максимальную пропускную способность для каждого компьютера. Давайте пробовать!
Шаг 1
Для начала соединим модем ZXHN H208N и роутер TP-Link WR841N таким образом, как это сделано на изображении ниже. Красной стрелкой показан сетевой кабель, включенный в стационарный компьютер. На этом ПК мы и будем настраивать TP-Link WR841N. Сам модем ZXHN H208N настроен в режим роутер. Также мы соединяем модем и роутер, один конец сетевого кабеля идет в роутере в порт “WAN”, другой конец сетевого кабеля – в порт “Lan 1 (Порт 1)” на модеме, на рисунке он желтого цвета.
 Рисунок 1 – Роутер TP-Link WR841N + модем ZXHN H208N
Рисунок 1 – Роутер TP-Link WR841N + модем ZXHN H208N
Шаг 2
Для того, чтобы попасть в настройки роутера, на нашем компьютере нужно выставить правильные настройки сетевой карты либо автоматически (рисунок 2), либо вручную (рисунок 3).
 Рисунок 2 -Компьютер получит ip-адреса автоматически
Рисунок 2 -Компьютер получит ip-адреса автоматически  Рисунок 3 – Прописываем настройки сетевой карты компьютера вручную
Рисунок 3 – Прописываем настройки сетевой карты компьютера вручную
Примечание: в настройки роутера TP-Link WR841N можно попасть не подключая сетевой кабель. На задней стороне роутера есть данные для подключения к Wi-Fi-сети. В данном случае название сети Wi-Fi: TP-LINK_C04E, ключ или пароль для подключения к ней: 17905817. 
Шаг 3
Теперь нам необходимо попасть в настройки роутера. Для это в браузере (мы использовали Google Chrome) пишем адрес роутера – 192.168.0.1. Также в настройки роутера можно попасть по адресу – http://tplinkwifi.net. Логин – admin, пароль – admin.
 Рисунок 4- Вход в настройки роутера
Рисунок 4- Вход в настройки роутера
Шаг 4
Заходим в раздел “Сеть”, далее “WAN”, выбираем тип WAN-подключения “Динамический IP-адрес”, ниже видно, что роутер получил ip-адреса от модема. Далее нажимаем “Сохранить”.
 Рисунок 5 – Выбираем тип WAN-подключения
Рисунок 5 – Выбираем тип WAN-подключения
Шаг 5
Далее в разделе для “контроля пропускной способности” в подразделе “Параметры контроля” отмечаем галочкой поле “Включить контроль полосы пропускания”, тип линии – “Другая”, здесь выставляем скорость, которую нам обещает провайдер.
Для примера используем тарифный план “Ясна 10”, который дает входящую скорость до 10 Мбит/с и исходящую скорость до 5 Мбит/с. Так как данный тариф подключен на обычную телефонию, но с использованием технологии IMS, то исходящая скорость будет ограничена технологией подключения, при идеальной телефонной линией это 1,4 Мбит/с. В большинстве случаев исходящую скорость для обычной телефонной линии провайдер ограничивает до 0,5 Мбит/с (тарифы линейки “Домосед”). Поэтому мы выставили входящую скорость 10 240 Кбит/с, исходящую 512 Кбит/с.
 Рисунок 6 – Выставляем реальную скорость Интернета, которую выдает нам провайдер
Рисунок 6 – Выставляем реальную скорость Интернета, которую выдает нам провайдер
Шаг 6
Теперь в подразделе “Список правил” мы должны разграничить скорость между устройствами домашней сети. В подразделе “Список правил” нажимаем “Добавить”, в открывшемся окне мы и будем ограничивать скорость Интернета в нашей домашней сети.
 Рисунок 7 – Создаем правила для управления полосой пропускания
Рисунок 7 – Создаем правила для управления полосой пропускания
Создадим два правила.
Первое правило (рисунок 8) будет действовать для устройства, у которого ip-адрес 192.168.0.2. В данном случае это устройство – стационарный компьютер. Ограничения скорости на нем будут следующие: входящая скорость – 1 Мбит/с, исходящая – 256 Кбит/с, но если в нашей домашней сети не будет никаких других устройств, то будет использоваться максимальная исходящая скорость 512 Кбит/c.
Второе правило (рисунок 9) будет действовать для устройства, у которого ip-адрес 192.168.0.3. В данном случае это мобильный телефон.Ограничения скорости на нем будут следующие: входящая скорость – 3 Мбит/с, исходящая – 256 Кбит/с, но если в нашей домашней сети не будет никаких других устройств, то будет использоваться максимальная исходящая скорость 512 Кбит/c.
IP-адрес для наших устройств может быть прописан вручную в настройках сетевой карты самих устройств. Также c помощью функции “Привязка IP- и MAC-адресов” на роутере TP-Link WR841N можно сделать так, чтобы компьютеру или другому устройству с определенным MAC-адресом выделялся определенный ip-адрес.
В таблице описаны параметры полей, которые необходимо будет заполнить.
| Параметр | Описание | |
|---|---|---|
| Диапазон IP-адресов | Можно указать один IP-адрес или диапазон IP-адресов. После того, как вы установите один IP-адрес, данный компьютер получит выделенный объём пропускной способности. Если вы настроите диапазон IP-адресов, то все компьютеры в данном диапазоне смогут совместно использовать указанную пропускную способность. | Мы указали ip-адрес для определенных 2 устройств. |
| Диапазон портов | Назначаемые порты для протокола TCP и UDP. | Если не знаете, какой диапазон портов выбрать, ставьте все с 1 по 65535. |
| Протокол | Можно выбрать протокол TCP, UDP или оба. | Если не знаете, какой протокол выбрать, то ставьте оба. |
| Исходящая полоса пропускания | Максимальная и минимальная исходящая скорость для порта WAN. | Диапазон исходящей скорости, который мы хотим выделить для наших устройств. |
| Входящая полоса пропускания | Максимальная и минимальная входящая скорость для порта WAN. | Диапазон исходящей скорости, который мы хотим выделить для наших устройств. |
В итоге получится вот такая таблица.
 Рисунок 10 – Итоговая таблица с правилами для управления пропускной способностью Интернета
Рисунок 10 – Итоговая таблица с правилами для управления пропускной способностью Интернета
Также была сделана привязка устройств с помощью их MAC-адресов к определенным ip-адресам.
 Рисунок 11 – Привязка устройств с помощью их MAC-адресов к определенным ip-адресам
Рисунок 11 – Привязка устройств с помощью их MAC-адресов к определенным ip-адресам
Шаг 7
Теперь проверим входящую и исходящую скорость без включения функции “Контроль пропускной способности”.
 Рисунок 12 – Проверяем скорость на компьютере до использования функции
Рисунок 12 – Проверяем скорость на компьютере до использования функции  Рисунок 13 – Проверяем скорость на компьютере до использования функции
Рисунок 13 – Проверяем скорость на компьютере до использования функции  Рисунок 14 – Проверяем скорость на мобильном телефоне до использования функции
Рисунок 14 – Проверяем скорость на мобильном телефоне до использования функции
Из результатов теста видно, что на компьютере входящая скорость составляет
12 Мбит/с, исходящая
0,6 Мбит/с. На мобильном телефоне входящая скорость составляет
10 Мбит/с, исходящая
Шаг 8
Проверим входящую и исходящую скорость с включенной функцией “Контроль пропускной способности”.
 Рисунок 15 – Проверяем скорость на компьютере c использованием функции “Контроль пропускной способности”
Рисунок 15 – Проверяем скорость на компьютере c использованием функции “Контроль пропускной способности”  Рисунок 16 – Проверяем скорость на компьютере c использованием функции “Контроль пропускной способности”
Рисунок 16 – Проверяем скорость на компьютере c использованием функции “Контроль пропускной способности”  Рисунок 17 – Проверяем скорость на мобильном телефоне c использованием функции “Контроль пропускной способности”
Рисунок 17 – Проверяем скорость на мобильном телефоне c использованием функции “Контроль пропускной способности”
Видим, что скорость Интернета на компьютере и мобильном телефоне изменилась в соответствии с правилами, которые мы задали на роутере TP-Link WR841N.
Из результатов теста видно, что на компьютере (ip-адрес 192.168.0.2) входящая скорость составляет
1 Мбит/с, исходящая скорость составляет
0,5 Мбит/с. На мобильном телефоне (ip-адрес 192.168.0.3) входящая скорость составляет
3 Мбит/с, исходящая скорость составляет
ВНИМАНИЕ! Функция “Контроль пропускной способности” будет действовать только для тех устройств, которые подключены именно к роутеру TP-Link WR841N как по кабелю, так и по беспроводной сети. На те устройства, которые подключены к модему, действие функции распространяться не будет.
Как настроить локальную сеть компьютер — компьютер на Windows 7 или 10 — Рабочая группа
Следующей содержательной частью нашей инструкции будет создание прямого Wi-Fi подключения между двумя компьютерами, на которых установлена система Windows 7. При проектировании и организации одноранговой локальной сети (то есть состоящий из нескольких равноправных рабочих станций) с общим доступом прежде всего обратимся к такому понятию, как рабочая группа. Если вы хотите создать локальную сеть между двумя компьютерами и более, все они должны принадлежать к одной рабочей группе из соображений безопасности, чтобы никакой сторонний гаджет, который вы не хотите включить в свою сетку, не мог получить общий доступ к файлам и папкам.
Сначала проделываем следующие шаги:
- После включения wifi модулей на обоих компьютерах проходим в раздел «Пуск > Панель управления > Система и безопасность > Система». В разделе «Имя компьютера, имя домена и параметры рабочей группы» проходим на страницу «Изменить параметры» и далее жмем «Изменить». По умолчанию на Windows домашняя группа называется WORKGROUP — можно ее оставить, но проверьте, чтобы на втором компе она называлась точно также. Я задал ей имя «homelocal»

Далее идем по цепочке «Панель управления > Центр управления сетями > Управление беспроводными сетями», где заходим в «Добавить > Создать сеть компьютер-компьютер».
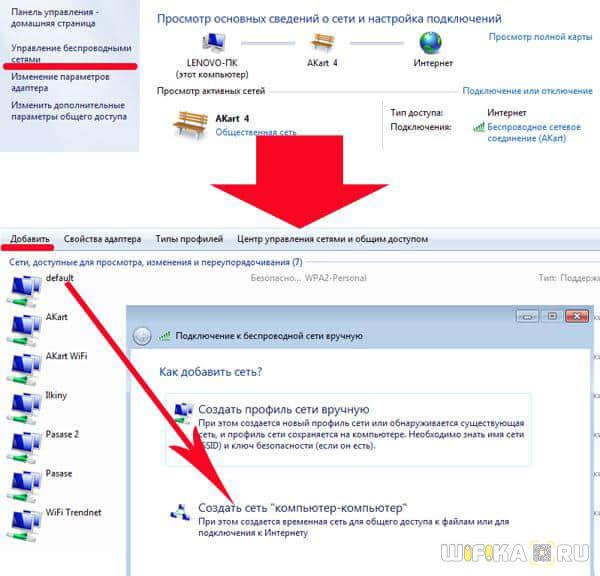
Жмем «Далее» и придумываем название будущей беспроводной сети и пароль для подключения к ней.

После этого опять нажимаем «Далее» — создастся новая сеть, которая отобразится в списке доступных подключений.


Здесь надо настроить беспрепятственный общий доступ к папкам на данном компьютере — везде, где есть подобная настройка ставим флажки на разрешение. Также отключаем «Доступ с парольной защитой».

Получилось? Уверен, что все ОК! Все вопросы можете оставлять в комментариях, постараюсь по возможности ответить всем.
Как объединить два роутера в одну Wi-Fi сеть?
Понятное дело, что для того, что бы объединить например два (или больше) , роутера в одну сеть, их нужно как-то соединить между собой.
Здесь есть два способа:
- Соединение двух и более маршрутизаторов с помощью кабеля. Необходимо прокладывать сетевой кабель от одного роутера ко второму. Это не всегда удобно, и не всегда получается. Но, это самый надежный и стабильный способ. Если вам нужна стабильная сеть, с хорошей скорость и для большого количества устройств, то лучше всего соединить маршрутизаторы именно кабелем.
- Соединение маршрутизаторов без проводов, по Wi-Fi. В таком случае, используется соединение в режиме моста (WDS), клиента, или в режиме репитера. По сути, это одно и то же. Просто на разных маршрутизаторах, разных производителей, эти настройки сделаны по разному.
С этим разобрались. Например, у нас есть главный маршрутизатор, к которому подключен интернет, и он раздает Wi-Fi сеть. Нам нужно установить еще один роутер, например, в другом помещении, или на другом этаже. Мы второй роутер можем подключить к первому по кабелю, или по Wi-Fi. Практически на всех современных маршрутизаторах есть такая возможность.
Так же, нужно определится, нам нужна одна Wi-Fi сеть, просто усиленная вторым (третьим, четвертым) маршрутизатором, или каждый маршрутизатор должен создавать отдельную сеть, с другим именем и паролем. От этого зависит режим работы маршрутизатора, который нам нужно настроить. В основном, нужна одна беспроводная сеть, просто усиленная. Что бы устройства сами, и незаметно переключались между точками доступа.
Давайте теперь рассмотрим оба способа соединения: по беспроводной сети, и с помощью кабеля.
Технологии вашего успеха
Прогрессивные системы, которыми производитель щедро оснастил новый микроавтобус, обеспечат не только эффективность и безопасность поездок, но и подарят ни с чем несравнимые эмоции!
- Проекционный дисплей обеспечит визуальную доступность актуальных данных о движении, без необходимости отводить взгляд от дороги.
- Мультимедийная система с 7-дюймовым сенсорным дисплеем, синхронизируется с вашим гаджетом, благодаря технологиям Apple CarPlay и Android Auto.
- Микроавтобус представлен в продаже с двумя типами дизельных двигателей – мощностью 95 и 150 л.с. Можно выбрать по своим предпочтениям автоматическую или механическую коробку. Независимо от комплектации силовым и трансмиссионным агрегатом, автомобиль демонстрирует потрясающую динамичность, маневренность и минимальный в классе топливный расход.
Топологии локальных сетей
Виды локальных вычислительных сетей зависят и от такого понятия, как топология, которая определяет, каким образом объединяются элементы ЛВС, при этом общепринято разделение на четыре вида:
- Соединение типа «шина». На сегодня это редкая реализация, которая подразумевает соединение вычислительных машин при помощи одного коаксиального кабеля, сигнал с которого снимается посредством разъема типа «терминатор».

- «Звездочка».
 Часто встречается в малых ЛВС, центральный элемент, занимающий самый высокий уровень иерархии – обычный коммутатор, через который ПК или периферия с активным сетевым оборудованием обмениваются пакетами данных.
Часто встречается в малых ЛВС, центральный элемент, занимающий самый высокий уровень иерархии – обычный коммутатор, через который ПК или периферия с активным сетевым оборудованием обмениваются пакетами данных. - «Кольцевой тип». Для его реализации необходимо мостовое соединение, благодаря чему все вычислительные устройства имеют последовательное соединение (закольцованы).

Внимание! В составе многоранговых сетей применение «колец» может (и, скорее всего, приведет) к такому явлению, как широковещательный шторм, при этом во время передачи данных будут возникать постоянные ошибки.
- Смешанная топология. Обычно это многоранговая ЛВС, включающая в себя соединения типа «звезда». Примером может служить задача, когда есть несколько территориально недалеких и обособленных подразделений (в радиусе 300 метров). Чтобы не производить прокладку кабеля от сервера к каждому устройству (крайне неэкономично), в каждом офисе установлен собственный коммутатор.
Кстати! Если обычный «свитч» заменить на более дорогое управляемое активное сетевое оборудование, есть шанс с высокой точностью отслеживать неполадки на линии.
Подключение Mac или ПК к устройству в Режиме модема
Выполните одно из описанных ниже действий:
Подключение Mac с доступом к Wi-Fi и Instant Hotspot. На Mac нажмите на значок Wi-Fi  в строке меню, чтобы выбрать свой iPhone из списка доступных сетей.
в строке меню, чтобы выбрать свой iPhone из списка доступных сетей.
На Mac и iPhone должен быть выполнен вход с одним Apple ID, а также на них должен быть включен Bluetooth и Wi-Fi.
Вместо значка Wi‑Fi  в строке меню отображается значок Режима модема
в строке меню отображается значок Режима модема  , пока Mac подключен к другому устройству в Режиме модема.
, пока Mac подключен к другому устройству в Режиме модема.
Подключение Mac или ПК по Bluetooth. Чтобы проверить, можно ли обнаружить iPhone, откройте Настройки  > «Bluetooth» и оставьте раздел настроек отображаться. Затем на Mac или ПК настройте соединение Bluetooth, следуя инструкциям производителя.
> «Bluetooth» и оставьте раздел настроек отображаться. Затем на Mac или ПК настройте соединение Bluetooth, следуя инструкциям производителя.
Подключение Mac или ПК с помощью USB. Подключение iPhone к компьютеру через USB. Если отобразился запрос «Доверять этому компьютеру?», коснитесь «Доверять». В сетевых настройках компьютера выберите iPhone, затем задайте параметры сети.
С помощью функции «Семейный доступ» устройство в Режиме модема может раздавать интернет устройствам других членов семьи. Эти устройства могут подключаться автоматически или каждый раз запрашивать разрешение на подключение. См. раздел Настройка Семейного доступа на iPhone.
iPhone в Режиме модема использует мобильный интернет. Чтобы отслеживать трафик мобильного интернета, откройте «Настройки» > «Сотовая связь» > «Статистика». См. раздел Просмотр или изменение сотовых настроек на iPhone.
Чтобы узнать больше об использовании Режима модема, обратитесь к статье службы поддержки Apple Если функция «Режим модема» не работает на iPhone или iPad (Wi-Fi + Cellular).



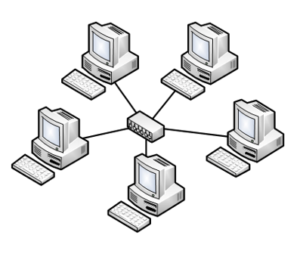 Часто встречается в малых ЛВС, центральный элемент, занимающий самый высокий уровень иерархии – обычный коммутатор, через который ПК или периферия с активным сетевым оборудованием обмениваются пакетами данных.
Часто встречается в малых ЛВС, центральный элемент, занимающий самый высокий уровень иерархии – обычный коммутатор, через который ПК или периферия с активным сетевым оборудованием обмениваются пакетами данных.