Как узнать скорость интернета на своем компьютере
Как узнать скорость интернета на своем компьютере
подключитесь по телефону:
закажите бесплатную консультацию:

Знание того, как можно посмотреть, какая скорость интернета доступна на ноутбуке или компьютере – важное условие пользования сетью. Особенно полезно иметь точные сведения о скорости, если вы используете сеть для работы или подключения технологии «умный дом». Так, если показатель слишком низкий или нестабилен, скайп-колл может прерваться на середине обсуждения важного контракта, а электрическая плита в квартире не выключится со смартфона. Это осложняет жизнь и сводит на нет выгоды использования современных технологий. В статье рассказываем, как провести speed-тест.
Как повысить точность проверки
Эти пункты желательно выполнить, если Вы хотите получить максимально точный результат проверки скорости интернет соединения.
- Подключите сетевой кабель напрямую к компьютеру (в разъем сетевого адаптера)
- Закройте все программы, кроме браузера (в котором должна остаться одна закладка с этим IT-уроком)
- Остановите программы, выполняющие загрузки в фоне (торрент-клиенты, менеджеры загрузок и т.д.), кроме тех, которые Вы выбрали для тестирования скорости интернета
- Временно отключите антивирус (не забудьте потом включить его), т.к. в некоторых случаях он может влиять на показания онлайн-тестов.
- Запустите Диспетчер задач (одновременно зажмите клавиши Ctrl+Shift+Esc) и перейдите на закладку «Сеть». Убедитесь, что сеть не загружена («Использование сети» должно быть менее 1%). Если сеть активно используется, возможно, происходит обновление какой-либо программы или Windows. В этом случае дождитесь окончания загрузок или перезагрузите компьютер.
Кроме того, каждое измерение нужно провести несколько раз, чтобы повысить точность тестирования.
Использование стандартных средств Windows
Вы можете посмотреть скорость Интернета в кабеле в свойствах Сети. Там будет отражено заявленное провайдером значение в Мегабитах. Способ, скорее, формальный, но может пригодиться, если вы, к примеру, заехали на новую квартиру и хотите оценить теоретические возможности местного подключения. Делается это просто на примере Windows 10:
- В нижнем правом углу (панель инструментов) есть значок Сети, нажмите на него правой кнопкой мыши и выберите «Параметры сети и Интернет».
- В открывшемся окне найдите ссылку «Центр управления сетями и общим доступом», перейдите по ней.
- Кликните по значку «Ethernet».

- В окне состояния сети будет указана скорость Интернета.

Окно статистики отображает данные, передаваемые маршрутизатором провайдера на ваш девайс. То есть информация о мегабитах не может служить для качества оценки соединения, она лишь показывает его максимальную скорость, что обычно соответствует данным тарифного плана.
Как измерить «честную» скорость интернета
Ваш провайдер может легко сымитировать любые показания сервисов оценки скорости соединения с Интернетом. Чтобы узнать реальные показатели, желательно немного понимать технологию и использовать нужные инструменты.

За последние 10 лет скорость доступа к сети Интернет выросла в 100 раз. Еще в 2009 году канал с пропускной способность в 1 Мб/с был роскошью, а в 2019 каждый провайдер предлагает скорость с тарифом от 100 Мб/с. Вот только не всегда это честные показатели, как их проверить? Лучшее решение – использовать тест скорости интернета.
10 раз по 100 Мб/с в 100 Мб/с?
Немного технического «ликбеза». У каждого провайдера есть «аплинк» — это канал до вышестоящего оператора связи, именно его скорость и делится между всеми абонентами. «Аплинки» дорогие и, что естественно, провайдер хочет их максимально эффективно использовать. Для этого устанавливается специальное оборудование – маршрутизаторы или DPI-системы, которые осуществляют «умный» шейпинг. Например, два пользователя сети имеют тариф 100 Мб/с, значит провайдеру для обеспечения такой скорости надо «аплинк» на 200 Мб/с? Нет! Пока один пользователь смотрит онлайн-кино и загружает канал на 10 Мб/с, шейпер ограничивает скорость на это значение и отдает 90 Мбс второму пользователю, который качает из интернета архив с программой. Оба не замечают каких-либо замедлений в работе и довольны своим тарифным планом, а провайдер потратил всего 100 Мб/с «аплинка». Более продвинутые устройства способны классифицировать голосовой трафик, видео, торренты и другие виды контента, распределяя полосу пропускания так, чтобы у абонента создавалась иллюзия быстрой работы – видео не тормозит, голос не прерывается, сайты быстро открываются. А реальная скорость далека от заявленной. У операторов связи существует понятие QualityofService (QoS) – показатель качества предоставления сервиса, насколько предоставляемая услуга соответствует заявленной. Именно для повышения QoS применяются простые шейперы и более сложные системы DPI.
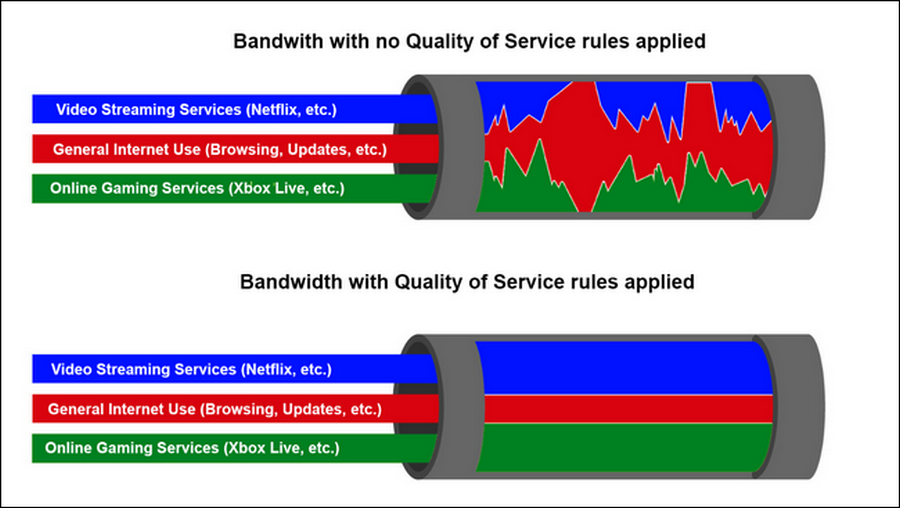
В реалии, все еще более жестко, на 100 Мб/с вышестоящего канала провайдер может предоставлять услуги 10 пользователям с таким тарифным планом. Как же узнать реальную скорость соединения?
Как измерить скорость Интернета
Самый простой и банальный способ – запустить скачивание файла из Интернета. Тариф со 100 Мб/с должен давать скорость скачивания около 12 Мбайт/с, файл размером 120 Мбайт скачается за 10 секунд. Но тут есть несколько нюансов. Во-первых, надо найти в Интернете файл достаточного для теста размера. Во-вторых, нельзя быть уверенным, что удаленный сервер сможет отдавать файл так же быстро, как вы его скачиваете.
Есть способ лучше и проще – воспользоваться специальными сервисами для проверки скорости, такими как Speedtest, Speedcheck, 2ip и другими. Но и тут есть подводные камни. Провайдеры давно знают, если у абонента начинаются проблемы с Интернетом, он запускает Speedtest и звонит в службу технической поддержки. Поэтому многие из них сканируют трафик пользователя, и обнаружив запрос на Speedtest с сайта или приложения, отключают для него любые ограничения – абонент видит максимально возможные значения скорости. Поэтому мы рекомендуем использовать альтернативные сервисы теста скорости, например, Speedcheck.
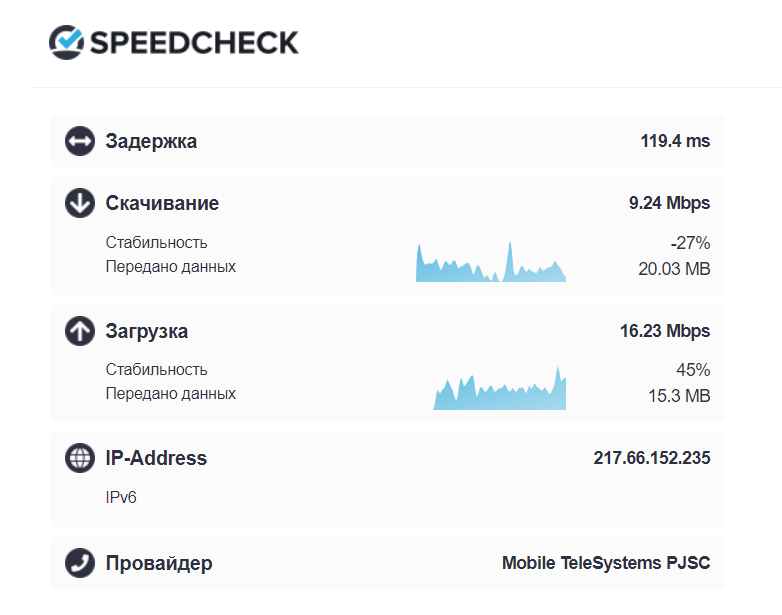
Интерфейс сервиса на сайте не перегружен рекламой, есть приложения для iOS и Android, весь маршрут до удаленного сервера построен на оборудовании 40 Гб/с, сервис показывает не только среднюю скорость загрузки и отдачи, но еще и значение стабильности. Для решения проблем с подключением к сети Интернет на сайте есть подробная инструкция. Почему так важны 40 Гб/с сервисного оборудования? Многие сервисы измеряют скорость только до вышестоящего провайдера, это значение будет очень высоким, но не соответствовать реальной скорости доступа к ресурсам в сети Интернет. Правильный показатель можно получить, только проследив скорость на всем маршруте от оборудования абонента к удаленному ресурсу. Высокопроизводительное оборудование промежуточных узлов позволяет минимизировать потери и показать реальную скорость. Не стоит также забывать и про конечное оборудование абонента – если его wi-fi-роутер способен предоставить устройству соединение на скорости 30 Мб/с, то на любом тарифном плане скорость выше этого показателя никакой сервис тестирования не покажет.
Зачем измерять скорость?
Вместо заключения, ответ на вопрос «Зачем измерять скорость подключения к сети Интернет?». Первый – экономический, если вы покупаете тариф со скоростью 100 Мб/с за 500 рублей, то за свои деньги вы хотите получать именно такую скорость. Второй – технический, если после проверки вы видите показания значительно ниже заявленных, а также высокую задержку и низкую стабильность, то стоит обратиться в техническую поддержку интернет-провайдера.
Входящая скорость (Download Speed) — скорость загрузки файлов из Сети. Этот показатель считается ключевым, именно его значение чаще всего называют скоростью интернета. Чем оно выше, тем быстрее открываются веб-страницы, скачивается контент и стабильнее работают игры и онлайн-трансляции.
Исходящая скорость (Upload Speed) — скорость загрузки файлов в Сеть. Чем выше значение этого параметра, тем быстрее передаются данные с локального устройства на сервер или на гаджеты других пользователей.
Пинг (Ping) — суммарное время, за которое исходящий сигнал доходит до сервера, а ответный поступает на ваше устройство. Измеряется в миллисекундах (Мс). Чем ниже этот показатель, тем быстрее сервер реагирует на ваши действия. Как правило, пинга ниже 50 Мс достаточно, чтобы не ощущать задержку даже в требовательных онлайн-играх.
Мбит/с (Mbit/s или Mbps) и Мбайт/с (MB/s) — мегабиты и мегабайты в секунду. Это популярные единицы измерения скорости интернета. Вы можете конвертировать одно в другое: в одном мегабайте восемь мегабит.
Можно ли самостоятельно проверить скорость интернета на компьютере?
При подключении интернета мы выбираем определенную скорость, предлагаемую провайдерами, не задумываясь о том, действительно ли они дают то, за что мы платим. Разумным и нелишним будет научиться проверять скорость интернета на компьютере. Также этот навык поможет тем, у кого возникают постоянные перебои с подачей соединения нужной скорости.
Казалось бы, мелочь, но на деле проверять, какую скорость передачи данных вы можете использовать, время от времени стоит каждому. Это позволит избежать постоянных затруднений при принятии и отправке данных, так как при малейшем снижении скорости вы сообщите об этом провайдеру, а он, в свою очередь, примет меры для исправления поломок.
Сегодня мы докажем вам, что проверка скорости интернета на компьютере не является сложным заданием и справиться с ним может любой желающий.
Как провести тест на скорость интернета ТТК правильно
Скорость интернета ТТК проверяется точно также как и показатели любого другого провайдера, поэтому вы можете последовательно оценить все доступные вам сервисы. Не забывайте, что перед началом измерений необходимо подготовить компьютер. Также лучше заранее ознакомиться с параметрами, которые выдаст сервис проверки.
Готовимся к замеру скорости ТТК
Тест скорости ТТК лучше всего проводить после небольшой подготовки, т. к. на результаты нередко влияют внешние факторы. Максимально четкие показатели вы сможете получить, если сделаете следующее:
- подключитесь к глобальной сети напрямую, а не через Wi-Fi-канал;
- отключите все работающие через роутер устройства, занимающие канал;
- закройте все приложения и программы, особенно те, которые пользуются интернетом;
- отключите файерволл и антивирус;
- воспользуетесь новым браузером без вкладок, кроме той, где вы планируете оценить особенности работы провайдера ТТК и замерить скорость интернета;
- отключите в браузере различные надстройки и расширения.
После подготовки вы избавитесь от большинства факторов влияния. Но не забывайте, что на показатели в итоге влияет еще множество моментов вплоть до времени дня (вечером все пользователи активнее обращаются к сети, создавая дополнительную нагрузку). Поэтому результаты нельзя считать 100% корректными.
Как читать данные теста скорости ТТК
Проводя на скорость интернета ТТК тест важно уметь распознать его результаты. Большинство сервисов сообщают следующие данные:
- Download (входящая скорость). Данный параметр отображает, насколько оперативно передаются данные от сервера к абоненту, т. е. как быстро вы скачиваете данные. Именно на этот параметр нужно ориентироваться, определяя, какая скорость у интернета ТТК.
- Upload (исходящая скорость). Значение показывает, насколько быстро данные отправляются от абонента к серверу. Влияет на скорость загрузки информации с вашего компьютера в интернет. Обычно снижения исходящего показателя пользователи не замечают, т. к. для этого нужно загружать крупные файлы: видео, большие картинки, архивы.
- PING (Пинг). Позволяет понять, как быстро компьютер передает данные к серверу и обратно. Важен для любителей онлайн-игр.
Замерить скорость интернета ТТК на данном компьютере просто. Главное – потом оценить результаты и правильно их интерпретировать.

Как определить скорость интернета от Ростелеком: подготавливаем компьютер
До проведения тестирования пользователю необходимо подготовить компьютер, на котором будет проведена проверка, а также выполнить еще несколько действий. Этот процесс не занимает большое количество времени, но может существенно повлиять на итоговый результат.
- Закрыть все вкладки, а также отключить все расширения в браузере, которые могут тормозить его работу – торрент, игры, онлайн-трансляции и другое.
- Отключить от домашней сети все устройства, кроме этого компьютера, на котором пользователь хочет измерить скорость интернета от Ростелеком.
- Подключить ПК напрямую к роутеру, а не через Wi-Fi – при использовании ноутбука.
Почему плохо работает Wi-Fi
Есть несколько причин, почему может плохо ловить Wi‑Fi?
Место установки
За желание спрятать «невзрачную коробочку» с Wi‑Fi в шкаф, под кровать, в нишу или под потолок придется расплачиваться заметным снижением уровня сигнала. Не стоит устанавливать Wi‑Fi‑роутер рядом с зеркалами, металлическими поверхностями и силовой электроникой: холодильниками, стиральными машинами, микроволновками, кондиционерами.
Установить роутер на открытом пространстве и поднять антенны вверх. Если эстетическое чувство все еще оскорблено, присмотреть в магазине новый роутер с достойным дизайном.
Большая площадь квартиры
Стандартный Wi‑Fi‑роутер обеспечивает хорошую связь в радиусе 6–7 метров на открытом пространстве. Стена сокращает дальность в среднем на 1–2 метра, поэтому в большой квартире качество сигнала основательно снижается в дальних комнатах.
Переставить роутер в рациональное место или установить Wi‑Fi‑репитер.
Старый роутер
Технологии развиваются, скорости и нагрузки увеличиваются. Если ваш Wi‑Fi‑роутер куплен пять лет назад, вполне возможно, что его попросту пора поменять.
Количество устройств
Чем больше беспроводных устройств одновременно подключено к интернету, тем ниже скорость на каждом.
Если вы купили роутер пять лет назад, то скорее всего он с трудом справляется даже с существующими нагрузками. Советуем установить роутер с технологией MU‑MIMO. Он обеспечит передачу данных одновременно на нескольких устройствах одновременно без потери скорости и качества подключения.
Дыры в защите
К незащищенному Wi‑Fi подключаются любители бесплатного, а компьютерные вирусы могут забивать канал.
Убедиться, что на Wi‑Fi установлен пароль, профилактически проверять компьютеры антивирусом.
Помехи от соседей
Wi‑Fi есть почти в каждой квартире, и роутерам приходится конкурировать за радиоканал. Результат — помехи и плохое соединение. Но можно не толкаться локтями с соседями. Большинство роутеров работает на частоте 2,4 ГГц, именно здесь плотность Wi-Fi выше всего. Более современные роутеры умеют работать на частоте 5 ГГц, где обстановка значительно спокойней, конкуренция за радиоканал ниже, а помех меньше.
Если у вас современный роутер, настроить его на частоту 5 ГГц и выбрать наименее загруженный канал. Старые компьютеры не умеют принимать 5 ГГц — возможно, придется купить USB Wi‑Fi‑адаптер, поддерживающий 5 ГГц.
А если роутер тоже старый, лучше сменить его на современный.



