Как повысить скорость интернета на ПК или смартфоне
Как повысить скорость интернета на ПК или смартфоне
В этой статье мы рассмотрим как повысить скорость интернета на смартфоне и ноутбуке, а также разберем ответы на часто задаваемые вопросы .

Внезапное падение скорости интернета может оказаться неожиданно болезненным, особенно сейчас, когда мы привыкли к скоростям в диапазоне 100-200 Мбит. Причин такого “дропа” большое количество и единственно верного решения не существует — каждый случай индивидуален. Поэтому, если вы погуглите на тему “Почему мой интернет такой медленный” увидите множество советов, но большинство из них окажутся бесполезны.
В восстановлении и даже повышении скорости интернета в первую очередь необходимо обратить внимание на причины, вызвавшие “дроп”. И только устранив их, можно подумать о своеобразном разгоне пропускной способности.
Содержание статьи:
Возможные причины низкой скорости интернета на Windows 10
Среди наиболее часто встречающихся в 2020 году причин снижения скорости трафика присутствует:
- неправильные настройки программ и браузера;
- устаревшее оборудование, обладающее недостаточной пропускной способностью;
- отсутствие нужных драйверов или необходимость обновить ПО;
- действия провайдера, ограничивающего скорость соединения;
- вредоносное влияние вирусов;
- обновление Windows, ограничивающее качество соединения и работы других программ.
Существуют и другие сложности, мешающие добиться максимума, но они встречаются заметно реже.
Проверка загрузки сети
Чтобы увеличить скорость доступа к интернету проверьте, не используют ли какие-то фоновые приложения трафик. Это может быть скачивание обновлений, отправка статистики, передача данных.
- Запустите Диспетчер задач (нажатием комбинаций клавиш Ctrl+Alt+Esc или вызвав Контекстное меню Панели задач) –> вкладка Процессы –>Сеть.
- Закройте ненужные программы, использующие трафик.

1. Снизьте качество видео
Если скорости интернета не хватает для стриминга видео, YouTube снижает качество автоматически. Но другие видеосервисы могут этого не делать. Если изображение в вашем онлайн‑кинотеатре замирает или тормозит, попробуйте выбрать более низкое качество видео. Это снизит чёткость, зато ускорит воспроизведение.
2. Закройте лишние вкладки
Большое количество открытых вкладок может снижать производительность компьютера и скорость браузера. Старайтесь закрывать страницы, которые не используете.
Для удобства часто посещаемые сайты можно добавить в закладки с помощью комбинации Ctrl + D. В Safari для этого нужно зажать плюс рядом с адресом страницы и выбрать «Закладки».

3. Включите турборежим
Некоторые браузеры поддерживают режим экономии трафика, или турборежим. Программа сжимает страницы и видео, из‑за чего на их загрузку уходит меньше времени. Эти инструкции помогут включить турборежим в популярных обозревателях: Chrome, Opera, «Яндекс.Браузер».
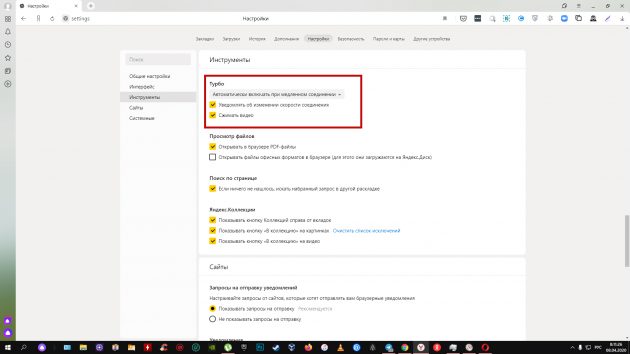 Настройки турборежима в «Яндекс.Браузере»
Настройки турборежима в «Яндекс.Браузере»
4. Установите блокировщик рекламы
Анимированные баннеры и другая реклама могут существенно влиять на скорость браузера. Подберите для своего устройства хороший блокировщик. Он избавит вас от надоедливых объявлений, а заодно и ускорит интернет.
5. Избавьтесь от ненужных расширений браузера
Различные плагины могут замедлять работу браузера, снижая тем самым скорость загрузки страниц. Если вы устанавливали расширения, удалите или отключите те из них, в которых не нуждаетесь. Это можно сделать в специальном разделе браузера.
- В Chrome откройте меню и нажмите «Дополнительные инструменты» → «Расширения».
- В Firefox и «Яндекс.Браузере» откройте меню и нажмите «Дополнения».
- В Opera нажмите на три точки в нижнем левом углу и выберите «Расширения».
- В Edge откройте меню и нажмите «Расширения».
6. Замените или отключите VPN
Если вы используете VPN или прокси, отключите их и проверьте, изменилась ли скорость. Если она заметно вырастет, попробуйте сменить VPN или прокси‑сервис либо по возможности обходитесь без него.
7. Удалите лишние программы
Некоторые приложения интенсивно нагружают интернет‑канал даже в фоновом режиме. Вычислите их и удалите с устройства. Как минимум зайдите в настройки каждого такого приложения и ограничьте использование Сети, если для этого есть подходящие опции.
Чтобы узнать, какие программы нагружают Сеть в Windows, откройте «Монитор ресурсов» (Ctrl + Alt + Del → «Диспетчер задач» → «Производительность» → «Открыть монитор ресурсов» → «Сеть»).

В macOS то же самое можно увидеть в утилите «Мониторинг системы» (Finder → «Программы» → «Утилиты» → «Мониторинг системы» → «Сеть»).
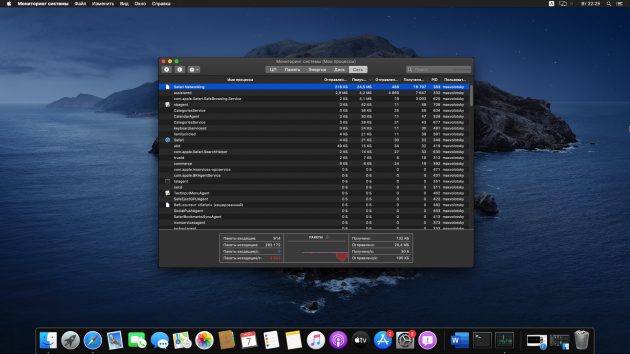
А приложение My Data Manager покажет эксплуататоров Сети в Android или iOS.
Программы и утилиты для увеличения скорости интернета
Скорость интернет-соединения можно увеличить с помощью специальных программ:
- Advanced System Care;
- Ashampoo Internet Accelerator;
- NetScream;
- СFosSpeed.
Advanced System Care
Программа Advanced System Care китайского разработчика IObit — набор утилит для улучшения работы компьютера. Среди множества функций программы есть увеличение скорости интернет-соединения. После установки Advanced System Care:
- Уберите все флажки, кроме установленного напротив надписи «Интернет ускорение», и нажмите кнопку «Пуск».
 В окне программы нужно убрать все флажки, кроме установленного напротив надписи «Интернет ускорение», и нажать кнопку «Пуск»
В окне программы нужно убрать все флажки, кроме установленного напротив надписи «Интернет ускорение», и нажать кнопку «Пуск» - В открывшейся сводке получите результаты проверки.
 В открывшейся сводке можно увидеть результаты проверки
В открывшейся сводке можно увидеть результаты проверки - Кликом по кнопке «Исправить» устраните проблемы.
 Кликом по кнопке «Исправить» следует устранить проблемы
Кликом по кнопке «Исправить» следует устранить проблемы - После этого программа известит об окончании ремонта.
 По окончании программа известит о завершении ремонта
По окончании программа известит о завершении ремонта
Ashampoo Internet Accelerator
Чтобы увеличить скорость интернета с помощью Ashampoo Internet Accelerator:
- Выберите режим настройки, например, «Автоматически».
 Нужно выбрать режим настройки, например, «Автоматически»
Нужно выбрать режим настройки, например, «Автоматически» - Укажите параметры сетевого соединения.
 Следует указать параметры сетевого соединения
Следует указать параметры сетевого соединения - Нажмите кнопку «Начать» и подтвердите действие в открывшемся окне.
Следующее модальное окно сообщит о результатах настройки.
NetScream
Ускорение интернета с помощью программы NetScream происходит за счёт модификации параметров конфигурации ОС и модема. Пользователь в этом случае должен:
- Переместить ползунок в положение Maximum Boost, если это платная версия программы, и нажать кнопку Optimize now.
 Необходимо переместить ползунок в положение Maximum Boost, если это платная версия программы, и нажать кнопку Optimize now
Необходимо переместить ползунок в положение Maximum Boost, если это платная версия программы, и нажать кнопку Optimize now - Подтвердить действие в модальном окне и перезагрузить устройство.
 Затем нужно подтвердить действие в модальном окне и перезагрузить устройство
Затем нужно подтвердить действие в модальном окне и перезагрузить устройство
СFosSpeed
CFosSpeed увеличивает пропускную способность канала за счёт перераспределения приоритетов протоколов и используемых приложений. После установки программы необходимо:
- Кликом по иконке программы открыть контекстное меню и выбрать «Опции» и «Настройки».
- Поставить флажки напротив первых трёх пунктов в правой части окна.
 Необходимо поставить флажки напротив первых трёх пунктов в правой части окна
Необходимо поставить флажки напротив первых трёх пунктов в правой части окна - Перейти в раздел «Протоколы» и отрегулировать приоритеты, руководствуясь частотой использования той или иной службы.
 Перейти в раздел «Протоколы» и отрегулировать приоритеты, руководствуясь частотой использования той или иной службы
Перейти в раздел «Протоколы» и отрегулировать приоритеты, руководствуясь частотой использования той или иной службы - Повторить то же самое во вкладке «Программы».
 Повторить то же самое во вкладке «Программы»
Повторить то же самое во вкладке «Программы» - Установить необходимые квоты в разделе «Лимит трафика».
 Установить необходимые квоты в разделе «Лимит трафика»
Установить необходимые квоты в разделе «Лимит трафика»
Увеличить скорость работы интернета на Windows 10 можно как системными методами, так и с помощью стороннего ПО. Протестируйте устройство, чтобы определить причину медленного интернета. Используйте специальные программы для повышения скорости интернета, но не ждите её многократного увеличения: практика показывает, что результат может вырасти на 10–20%.
Большое количество загрузок и раздач, которые обрабатывает ваш торрент-клиент, сильно перегружают канал. Мы уже не в нулевых, когда за уход с раздачи могли понизить рейтинг или забанить на торрент-трекере. Уйдите с раздачи или поставьте ненужные файлы на паузу, и вы сможете быстрее выполнять другие задачи в сети. Кстати, загрузки торрентов тоже пойдут быстрее. Для того чтобы еще больше их ускорить, установите максимальную скорость загрузки (в uTorrent: правый клик по торренту > «Ограничение приема» > «Не ограничено») и отключите лимиты трафика («Настройки» > «Лимит трафика» > снимите галочку «Ограничивать полосу»).
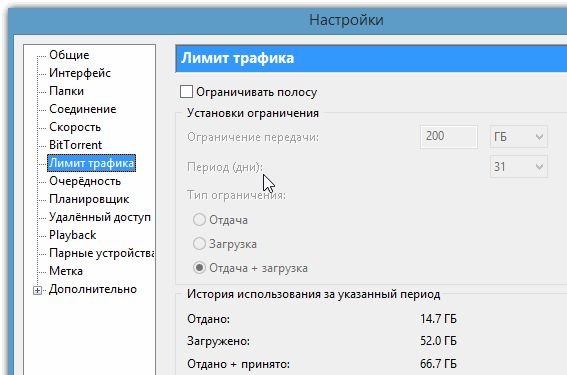 В случае торрентов работает правило: меньше раздачи — быстрее загрузка.
В случае торрентов работает правило: меньше раздачи — быстрее загрузка.
Как ускорить работу интернета в Windows
Многие инструкции в Windows XP/Vista/7/8/8.1/10 очень похожи. Упор в описании сделан именно на Windows 8/10.
Изменение лимита пропускной способности сети в Windows 10
Именно в «десятке» разработчики из Microsoft установили программное снижение скорости интернета на 20%. То есть, купив безлимитный пакет на 35 Мбит/с, вы натолкнётесь на «потолок» в 28 Мбит/с. Это сделано для отслеживания статистики вашего ПК компанией Microsoft, сбора информации о программных ошибках для улучшения и исправлений следующих версий Windows (11, 12 и т. д., которые, возможно, выйдут к 2019–2021 гг.). Для отключения этого лимита сделайте следующее.
- Дайте команду «Пуск — Выполнить» и введите gpedit.msc (от англ. Group Politics Editor — наладчик групповой политики). Запустится «Редактор групповой политики Windows». Расширенная настройка службы «Клиент групповой политики» пока доступна лишь в Windows 10 Professional.
- Дайте команду «Конфигурация компьютера — Административные шаблоны — Сеть — Планировщик пакетов QoS — Ограничить резервируемую пропускную способность».

Нужно отменить в настройках данное правило

Впишите 0 и нажмите OK, закройте все окна

Проверьте, на месте ли служба QoS
Не только благие намерения сподвигли Microsoft «забить» эти 20%: очевидно, они решили, будто в век 100-мегабитных пакетов интернета люди не сразу заметят, что у них вместо 100 всего 80 мегабит. К счастью, всё отключаемо. В случае чего народные умельцы бесплатно и бескорыстно доработают оригинал Windows 10, выключив весь «подсос», мешающий людям работать.
Вирусная активность, влияющая на соединение
Сплошь и рядом попадаются программные вредители:
- «трояны», загружающие львиную долю скорости вашего интернет-канала;
- рекламное ПО, задействованное в распространении порно, рекламы онлайн-казино, поддельных китайских часов и «айфонов», и прочей нечисти, абсолютно не нужной нормальному человеку;
- замаскированные под прошивку Android и другие «полезности» самораспаковывающиеся архивы и установщики, требующие денег по SMS и заваливающие Windows кучей ненужного барахла, причём они скачиваются с поддельных файлообменников (letitbitka.ru вместо letitbit.net и т. д.);
- элементы javascript на страницах популярных блогов, генерирующие бесконечные запросы на несуществующие домены, которые по отдельности никогда не открылись бы, и загружающие самоудаляющиеся файлы.
Вредительство цветёт и пахнет. Регулярно проверяйте Windows и всё содержимое диска ПК или внутренней памяти смартфона/планшета на наличие паразитной активности.
Старайтесь применять по отдельности несколько разных антивирусов. Среди них 360 Total Security, Avast, Panda, Антивирус Касперского, NOD32 и похожие. Завершив глубокое сканирование одним из них, можно запустить ещё один-два антивируса поочерёдно. Главное, не включать несколько антивирусов одновременно: это чревато конфликтом программ.
Оптимизация скорости файлообмена на вашем компьютере или мобильном устройстве
Если у вас ежедневно скачиваются и раздаются десятки гигабайт мультимедиа и программ, вам всегда нужно чётко знать, какую часть своей безлимитной полосы вы выделяете на файлообмен. Не поленитесь при нехватке скорости проверить, какие значения вы выставили в «качающих» приложениях — к примеру, при раздаче недавно вышедших фильмов и музыкальных альбомов другим людям через uTorrent.

Время от времени следите за трафиком, участвующим в вашем файлообмене
Срывается важная видеоконференция или онлайн-совещание в вашей компании? Вы репортёр, и у вас «тормозит» отправка отснятого видеорепортажа? Торгуете золотом на Forex, а скорость сотового провайдера низкая из-за перегрузки ближайшей вышки, вследствие чего срываются сделки, которые нужно открыть именно сейчас? И так далее и тому подобное… Загрузки подождут. Снизьте скорость потока от фоновых программ или закройте их.
Просмотр и ревизия трафика через диспетчер задач Windows
- Нажмите Ctrl+Alt+Del (или Ctrl+Alt+Esc); запустится диспетчер задач.
- Во вкладке «Процессы» обратите на графу «Сеть»: там отображается скорость трафика от всех трафикопотребляющих процессов.

Выключите подозрительные, не относящиеся непосредственно к Windows и драйверам вашего ПК
Внимание! Будьте осторожны с системными процессами (explorer.exe, winlogon.exe, wininit.exe, smss.exe, lsass.exe, копии svchost.exe с разными параметрами и похожими процессами — а также с процессами драйверов вашего «железа», например, atiex.exe, conexantdrv.exe и т. д.). Закрытие любого из них может нарушить поведение и работу Windows, и тогда лишь короткое нажатие кнопки питания, предварительно запрограммированной на завершение работы Windows, позволит вам выйти из неудачного сеанса. Чтобы не возникало трудностей, почаще заглядывайте в списки процессов и служб Windows; если есть возможность — подучите эти перечни: легче будет при заражении ПК определить, где вирус, а где системные процессы.
Включение турбо-режима в браузерах
Это режим, при котором на веб-страницах сжимаются картинки, анимация, фото и видео. Он есть в любом современном браузере. Подходит для людей с «кастрированными» безлимитными тарифами, имеющими кучу примечаний в описании, для людей с ноутбуками, входящими в интернет через USB-модемы, да и сам сотовый интернет — явление крайне нестабильное, капризное.
Так, если у вас «Яндекс.Браузер», режим «Турбо» включается на странице настроек. Нажмите на кнопку в виде трёх полосок в правом верхнем углу «Яндекс.Браузера»; откроются общие настройки, в которых есть управление турбо-режимом.

Включите турбо-режим и, желательно, сделайте так, чтобы он запускался сам
Увеличение скорости на Wi-Fi
Заявленная скорость в 150/300 Мбит/с — это обман: у дешёвых китайских роутеров слабые процессоры и оперативная память. Для реальной скорости хотя бы в заявленные 54 или 100 мегабит не поскупитесь на более дорогое и скоростное оборудование.
Рекомендации, нередко помогающие увеличить скорость интернета от роутера Wi-Fi, следующие.
- Выключите WPA(2)-шифрование — на это тратятся ресурсы процессора и буфера ОЗУ роутера. Для безопасности включите MAC-фильтр — так чужие «мимопроходцы» не подключатся к вашей сети.
- Включите современную скорость — 802.11n/ac (150/1200 Мбит/с).
- Регулярно обновляйте прошивку роутера на последнюю версию, пока производитель не перестанет программного «вести» ваше устройство.
- Не включайте максимальную мощность роутера — это излишнее тепло, а значит, снижение производительности и скорости обмена данными.
- Используйте полосу Wi-Fi в 20, а не в 40 МГц.
- Не устанавливаете роутер за компьютерным столом, системным блоком ПК и прочими металлическими препятствиями. Желательно поднять его повыше и установить в центре дома или квартиры.
Для примера взят мобильный 4G-роутер ZTE-MF90+ (продавец — ОАО «Вымпелком», 13.04.2016 г.). Полоса 20 МГц «вшита» изначально, прошивка на фирменное ПО ZTE не осуществлялась, разблокировано под SIM Yota.

Информация о сети
Сеть сделана открытой.

Шифрование WPA2 выключено
Добавляем MAC от iPhone 4s (A1387).

Получится белый или чёрный список имеющихся устройств
Энергосбережение и радиус сети оптимизированы.

Помогает снизить тепловыделение и ускорить обработку пропускаемых данных
Как посмотреть/сменить параметры сетевых настроек в реестре Windows
- Дайте команду «Пуск — Выполнить» и запустите редактор реестра, введя ключевую фразу regedit.exe (или regedit). Руководство направлено в первую очередь на 3G/4G-модемы: именно в сотовых сетях часто возникает нехватка скорости из-за обилия абонентов.
- Создайте файл MODEM921600.REG, откройте его в Блокноте Windows и впишите следующий текст: «REGEDIT4
[HKEY_LOCAL_MACHINE SystemCurrentControlSetServicesClassModem�000]
«Properties»=hex:80,01,00,00,ff,00,00,00,ff,00,00,00,07,00,00,00,0f,00,00,00,
77,07,00,00,00,10,0e,00,00,fa,00,00». Сохраните и запустите этот документ. Редактор реестра перепишет из него данные. - Перезапустите Windows, зайдите в свойства своего модема. У вас появятся скорости порта 230400, 460800 и 921600 бит/с (ранее максимальной была 115,2 кбит/с).
- Дайте команду «Панель управления — Сеть — <ваш модем>— Свойства — Дополнительно».
- Проследите за наличием следующих настроек:
- «Протокол P2P» — Включено;
- «Размер IP-пакета» — Наибольший (MTU достигнет 1500);
- «Вести лог» — Нет;
- «Включить сжатие IP-заголовков» — Нет;
- «Тип модема» — NDIS.
- Сохраните настройки и перезапустите ваше соединение.
После выполнения этих манипуляций скорость интернета должна увеличиться.
Уменьшение размера кэша Интернет
Если вы используете приложение HandyCache, не забывайте в его папке чистить подпапку Cache.
В браузерах размер кэша также ограничен: рекомендуется не выделять под интернет-кэш пространство на диске C: размером больше 100 МБ. Например, чтобы добраться в Mozilla Firefox до управления размером кэша, дайте команду «Настройки — Дополнительные — Сеть».

Если задать слишком большой размер — браузер будет тормозить в Интернете
Прочие методы ускорения веб-сёрфинга
К остальным мерам стоит отнести:
- доработка антенн адаптера Wi-Fi и роутера, обеспечение прямой видимости;
- использование более мощных и «дальнобойных» маршрутизаторов с несколькими антеннами и скоростными процессорами и ОЗУ;
- использование нескольких разных подключений к сети (как однотипных, так и «вразнобой») в режиме «мост + репитер» с целью увеличения пропускной способности;
- использование нескольких LAN/WAN-соединений в одном хабе или роутере с LAN-Cat5e разъёмами, создание локальной сети с несколькими «источниками интернета» любых конфигураций.
Несколько независимых подключений к интернету, объединённые в сетевой мост, дадут лишь прирост скорости в обычном веб-сёрфинге (без HTTPS и «упаковки» трафика через 443-й порт), включая загрузку файлов через менеджеры загрузок и торренты). На однопоточных данных, например, интернет-радио и YouTube, вы вряд ли что-то выгадаете от моста — будет «одинарная» скорость.
Например, великолепно суммируется входящая скорость с помощью приложения Connectify Dispatch. Так, можно объединить 4G-модемы: скажем, три таких модема, снабжённые SIM-картами Yota с бесплатной скоростью 128 кбит/с на «модемном» тарифе Yota, в сумме дадут скорость до 384 кбит/с (3*128), что будет лучше всего ощущаться при закачке/раздаче торрентов.
Краткое руководство по ускорению интернета в Windows 7/8/10: видео
Ускорить интернет — актуальная, но не слишком сложная задача. Воспользуйтесь любым из приведённых советов. Удачи вам!
Предварительные операции
Перед вмешательством непосредственно на вашем ПК и, следовательно, перед попыткой ускорить Интернет в Windows 10, необходимо выполнить несколько предварительных операций, чтобы понять, связана ли обнаруженная вами «медлительность» с компьютером или присуща интернет-соединению. Чтобы узнать больше, читайте дальше.
Выполните тест скорости
Как я уже сказал, первое, что вам нужно сделать, это попытаться понять, зависят ли проблемы с подключением, с которыми вы сталкиваетесь, от производительности сети или вашего компьютера. Чтобы понять это, просто выполните тест скорости с устройства, отличного от «проблемного» компьютера.
Итак, сначала убедитесь, что другие устройства, которые могут быть подключены к вашей сети, не выполняют интенсивные операции загрузки и/или выгрузки, такие как обмен данными в P2P-сетях, использование потоковых служб и т.д., чтобы они не оказали влияния на результаты теста. Другая вещь, которую я рекомендую вам сделать, если это возможно, – подключить устройство, на котором вы будете выполнять тест скорости, к Интернету через кабель Ethernet, а не через Wi-Fi (тип сети, подверженный помехам и снижению производительности).
Затем откройте любой браузер, перейдите на веб-сайт теста скорости (наиболее часто используемый в мире тест скорости), нажмите кнопку Начать , которая отображается в центре экрана, и дождитесь завершения теста – это займет несколько секунд.

В конце вы сможете просмотреть результат, а затем узнать значения ping (время, которое требуется пакету данных для достижения пункта назначения), скорость загрузки и скачивания. Что касается загрузки и выгрузки, чем выше полученные значения, тем выше производительность соединения, а для ping его оптимальное значение должно быть как можно ниже.
Если значения, возвращаемые тестом, соответствуют номинальным значениям плана ADSL, на который вы подписаны, это означает, что проблема с медлительностью связана с конфигурацией ПК. Однако, если значения значительно ниже, это означает, что существуют проблемы с сетевой инфраструктурой (в этом случае вы должны позвонить провайдеру, чтобы предупредить его об этом и устранить проблему), с модемом (здесь полезно тестирование другого модема) или с домашней системой (проверяется при необходимости экспертом).
Улучшить сигнал Wi-Fi
Ещё одна вещь, которую я предлагаю вам сделать, чтобы попытаться оптимизировать производительность вашего интернет-соединения, прежде чем вмешиваться непосредственно в работу ПК с Windows 10, – это изменить канал Wi-Fi, используемый маршрутизатором, выбрав тот, который не подвержен помехам.
Для выполнения рассматриваемой операции необходимо получить доступ к панели конфигурации маршрутизатора и выполнить действия, описанные в разделе, касающихся управления беспроводной сетью. Что касается сети 2,4 ГГц , я рекомендую установить следующие каналы: 1 , 6 и 11 (единственные, которые не перекрывают друг друга). Если ваш маршрутизатор также поддерживает сеть 5 ГГц, я сообщаю вам, что нет необходимости менять каналы, поскольку он меньше подвержен помехам.
Учитывая, что низкая скорость подключения к Интернету также может быть вызвана плохим покрытием сигнала Wi-Fi, вы также можете полагаться на использование удлинителей диапазона и адаптеров Powerline, чтобы покрыть «мертвые» области вашего дома.
Если вы не знаете, о чем я говорю, знайте, что расширители диапазона эстетически похожи на модемы и позволяют вам легко повторять беспроводной сигнал от других маршрутизаторов, расположенных поблизости. Powerline представляют собой устройства, которые используют электрическую систему для передачи беспроводного сигнала по всему дому через адаптеры, подключаемые к электрической розетке.
Как сделать антенну для роутера
Иногда нужна антенна. Для роутера или ПК, но смысл в том, что скорость мала потому, что сигнал слабый. Это влияет на доставку пакетов очень сильно. Поможет изготовление хотя бы простейшей антенны. В элементарном случае это кусок кабеля с волновым сопротивлением 50 Ом и длиной в одну четвертую волны. Обычно в связи используется вертикальная поляризация. Для Wi-Fi это справедливо. Поэтому старайтесь располагать отрез кабеля вертикально.
Помимо указанного варианта отлично работает биквадратная антенна Харченко с рефлектором. Но она более сложная, и нужно направить строго на источник сигнала. А, учитывая особенности распространения электромагнитных волн в атмосфере, угадать точное направление при отсутствии прямой видимости сложно. Кроме того, оно может меняться в зависимости от погодных условий и даже наличия на небе облаков. Хотя частоты Wi-Fi и распространяются преимущественно прямолинейно.
Биквадратная антенна подходит для приёмника, а ненаправленная (из куска провода) – для передатчика. Это обусловлено особенностями из диаграмм направленности. Изготовление хорошей антенны это одна из составляющих, обеспечивающих увеличение скорости интернета. Это справедливо для любых устройств и операционных систем. А то подумаете ещё, что решение работает лишь для интернета Windows 10.



 В окне программы нужно убрать все флажки, кроме установленного напротив надписи «Интернет ускорение», и нажать кнопку «Пуск»
В окне программы нужно убрать все флажки, кроме установленного напротив надписи «Интернет ускорение», и нажать кнопку «Пуск» В открывшейся сводке можно увидеть результаты проверки
В открывшейся сводке можно увидеть результаты проверки Кликом по кнопке «Исправить» следует устранить проблемы
Кликом по кнопке «Исправить» следует устранить проблемы По окончании программа известит о завершении ремонта
По окончании программа известит о завершении ремонта Нужно выбрать режим настройки, например, «Автоматически»
Нужно выбрать режим настройки, например, «Автоматически» Следует указать параметры сетевого соединения
Следует указать параметры сетевого соединения Необходимо переместить ползунок в положение Maximum Boost, если это платная версия программы, и нажать кнопку Optimize now
Необходимо переместить ползунок в положение Maximum Boost, если это платная версия программы, и нажать кнопку Optimize now Затем нужно подтвердить действие в модальном окне и перезагрузить устройство
Затем нужно подтвердить действие в модальном окне и перезагрузить устройство Необходимо поставить флажки напротив первых трёх пунктов в правой части окна
Необходимо поставить флажки напротив первых трёх пунктов в правой части окна Перейти в раздел «Протоколы» и отрегулировать приоритеты, руководствуясь частотой использования той или иной службы
Перейти в раздел «Протоколы» и отрегулировать приоритеты, руководствуясь частотой использования той или иной службы Повторить то же самое во вкладке «Программы»
Повторить то же самое во вкладке «Программы» Установить необходимые квоты в разделе «Лимит трафика»
Установить необходимые квоты в разделе «Лимит трафика»
