Бесплатная защита детей от нежелательного контента в Интернет
Бесплатная защита детей от нежелательного контента в Интернет.
Любой родитель хочет оградить своё чадо от плохих вещей в этом мире. Интернет не исключение. Сам по себе Internet не плох, он зеркало, в котором отразилась человеческая реальность. Есть в Интернете хорошие вещи? Есть! Но есть и плохое . для детей.
Данная статья призвана помочь родителям обезопасить своих детей от нежелательного контента в сети с помощью фильтров. Причём бесплатно! От вас требуется только желание. Так как хорошая защита – эшелонированная защита из нескольких этапов, то наша защита детей так же будет многоступенчатой . враг не пройдёт.
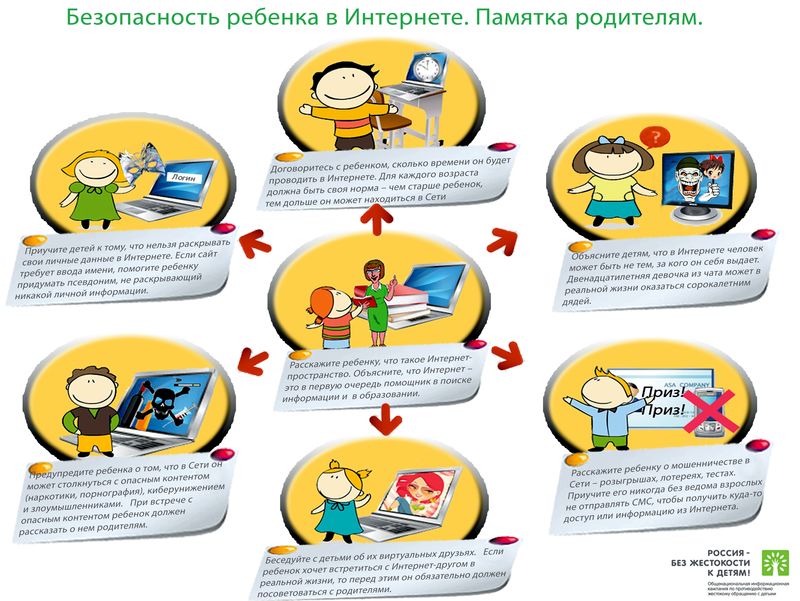
В независимости от уровня ваших компьютерных знаний придётся узнать и уяснить пару моментов.
1) Защита через DNS. Компьютеры между собой оперируют цифрами и адреса сайтов для компьютеров тоже числа, а человеку проще и лучше оперировать осмысленным текстом. DNS – это преобразователь “текста” для людей (типа rambler.ru) в “адреса-числа” (типа 81.19.70.1) и наоборот. Первый этап защиты детей от нежелательного контента будет основан на том, что есть DNS сервера, которые во время “преобразования” могут ещё и фильтровать. Другими словами, если ребёнок лезет в браузере на сайт yandex.ru, то этот хороший сайт в DNS будет преобразован в его компьютерный-числовой-адрес (IP адрес). Но если ребёнок вольно или не вольно попадает на sex.com, то такой адрес будет преобразован НЕ в его компьютерный-числовой-адрес (IP адрес), а в адрес, где будет предупреждение о недопустимости или что такой сайт отсутствует в сети.
2) Защита поисковой выдачи. Данный этап оградит ребёнка от нежелательных результатов поисковой выдачи. Необходимо во всех браузерах на всех доступных вам компьютерах в качестве домашней страницы использовать Яндекс с Семейным фильтром.
3) Защита с помощью бесплатных программ и плагинов к браузеру. Сторонние бесплатные программные решения и услуги от Internet провайдеров.
Как поставить родительский контроль на телефоне ребенка
Ограничить ребенку доступ к определенным функциям телефона родители могут через настройки Андроида, магазина Google Play а также установив специальные приложения, которые устанавливаются на мобильное устройство.
Способ 1. Настройки родительского контроля в Андроиде
Чтобы сделать гаджет максимально безопасным для ребенка, достаточно настроить ограничения доступа пользователя:
- Откройте настройки Андроида;
- Выберете пункт Пользователи;
- Нажмите на команду Добавить пользователя;
- Установить ограничения в гостевом аккаунте.
Ребенок сможет сам выбрать, какие приложения будут установлены у него на рабочем столе, а вот доступ к ним будут контролировать родители. Например, можно ограничить доступ к браузеру или назначить пароль к магазину Google Play.


Настроив родительский контроль, взрослые могут обеспечить своего ребенка самыми полезными приложениями для учебы, которые станут для него отличными помощниками на уроках в школе и при выполнении домашних заданий.
Способ 2. Настройки Google Play
Чтобы ребенок не качал все подряд с полок виртуального магазина Гугла, родителям достаточно включить функцию «Родительский контроль» в самом приложении Google Play:
- Откройте приложение-магазин;
- Перейдите в настройки;
- Выберете пункт «Родительский контроль»;
- Установите и подтвердите пин-код.
После этого Google Play дает возможность настроить фильтрацию контента. В играх, приложениях и фильмах устанавливаются ограничения по рейтингу, от 0 до 18 лет. А установленная галочка в разделе «Музыка» выставляет запрет на скачивание песен с ненормативной лексикой.



Способ 3. Приложения
Родители, которые беспокоятся о том, как установить контроль за телефоном ребенка, могут воспользоваться функциями специальных приложений. В Google Play есть несколько популярных и удобных программ для родительского контроля:
- Родительский контроль Screen Time;
- Kid’s Shell;
- YouTube Детям;
- Safe Lagoon.
Защита на уровне государства
Ещё в 2010 году вышла первая публикация Федерального закона «О защите детей от информации, причиняющей вред их здоровью и развитию». С 1 сентября 2012 года информация стала маркироваться соответствующими отметками возрастной категории (6+, 12+, 16+, 18+). На практике же получилось так, что маркировка контента не гарантирует того, что ребёнок с ним не ознакомится.
Недавно был разработан план мероприятий по обеспечению информационной безопасности детей в 2018–2020 годах. Он охватит широкий круг вопросов: коммуникации в Сети, онлайн-платежи, конфиденциальность данных, детский суицид. Инициатива полезная и назрела давно. Однако не стоит полагаться только на государственные проекты. За воспитание и безопасность ребёнка в первую очередь отвечают родители.
На андроиде
В мобильных телефонах с системой Андроид можно двумя путями поставить родительский контроль: в настройках самого телефона и через учётную запись Google в Google Play.

«Совет на пятёрку»: Как таджикскому выпускнику выбрать вуз и потом не жалеть
Чтобы сделать гаджет максимально безопасным для ребенка, достаточно настроить ограничения доступа пользователя в системе андроид:
Откройте настройки, выберете пункт Пользователи, нажмите на команду Добавить пользователя, далее Установить ограничения в гостевом аккаунте.
Настроив родительский контроль, взрослые могут обеспечить своего ребенка самыми полезными приложениями для учебы, которые станут для него отличными помощниками на уроках в школе и при выполнении домашних заданий.
Чтобы ребенок не качал все подряд с полок виртуального магазина Google, родителям достаточно включить функцию «Родительский контроль» в самом приложении Google Play:
Откройте приложение, перейдите в настройки, выберете пункт «Родительский контроль», установите и подтвердите пин-код.
После этого Google Play дает возможность настроить фильтрацию контента. В играх, приложениях и фильмах устанавливаются ограничения по рейтингу от 0 до 18 лет.
Услуга Родительский контроль
| Мобильное приложение для защиты детей | |
| Позаботьтесь о защите ваших детей — пусть они открывают только подходящие по возрасту сайты и приложения, учатся грамотно распределять время между играми и учебой и не пропадают из вашего поля зрения. Будьте спокойны за ваших детей и безопасность семьи. | |
| Дети активно используют планшеты и смартфоны для общения со сверстниками, учебы, поиска информации и игр, не подозревая об опасностях, которые могут подстерегать их в интернете. | |
| Именно поэтому «Билайн» рекомендует всем своим мобильным абонентам установить на смартфоны и планшеты Родительский контроль. | |
| Родительский контроль для абонентов «Билайн» поможет родителям ограничить доступ детского устройства к нежелательным сайтам и приложениям, настроить время для игр и учебы, удаленно контролировать смартфон или планшет ребенка, а также отправить тактичное сообщение в случае необходимости. |
Приложение Родительский контроль для абонентов «Билайн» можно загрузить в Google Play по ссылке.
Установив приложение на устройство, следуйте подсказкам мастера запуска.
1. При первом открытии приложения отобразится запрос о выборе языка, запрос на согласие пользователя и на принятие условий лицензионного соглашения. Также нужно будет указать учетные данные для портала my.eset.com.
2. Создайте новый профиль или войдите в учетную запись My ESET, заполнив все поля и примите условия использования;
3. Для активации услуги нажмите: Подключить. → Введите номер телефона и код подтверждения из SMS сообщения. → Услуга успешно активирована.
4. Откройте приложение.
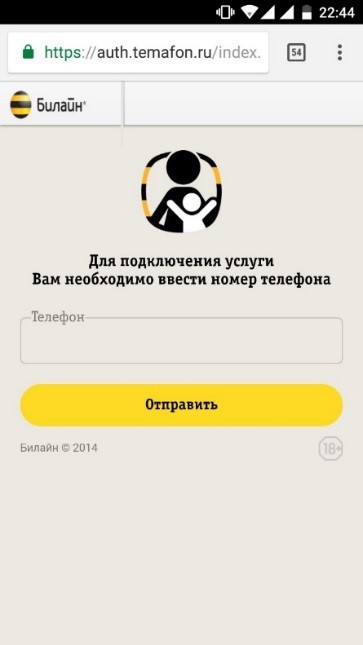
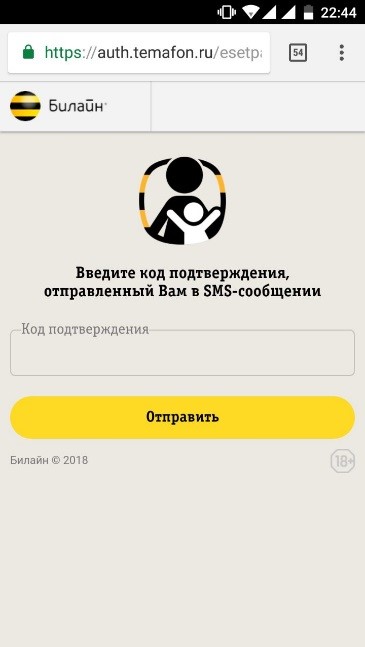
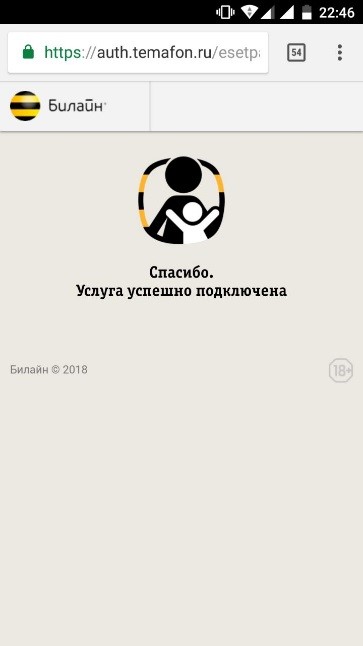
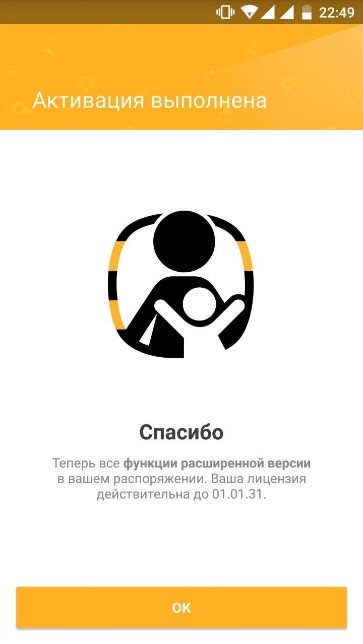
5. Задайте PIN-код родителей. Четырехзначный цифровой PIN-код нужен для доступа к родительским параметрам на устройстве ребёнка. Поэтому рекомендуется использовать надежный пароль;
6. В зависимости от того, кто будет пользоваться устройством, выберите вариант Ребенок или Родитель в вашем приложении. Используйте портал My ESET для веб-доступа к инструментам и параметрам, доступным в приложении.
7. Создайте профиль ребенка. Функция Защита от удаления программы не дает детям удалить Родительский контроль для абонентов «Билайн». Коснитесь элемента ДАЛЕЕ, а затем в запросе Администратор устройства нажмите Активировать.
– Функции приложения. Правила
На экране Правила можно включать, отключить и настраивать два основных компонента программы, «Веб-контроль» и «Контроль приложений».
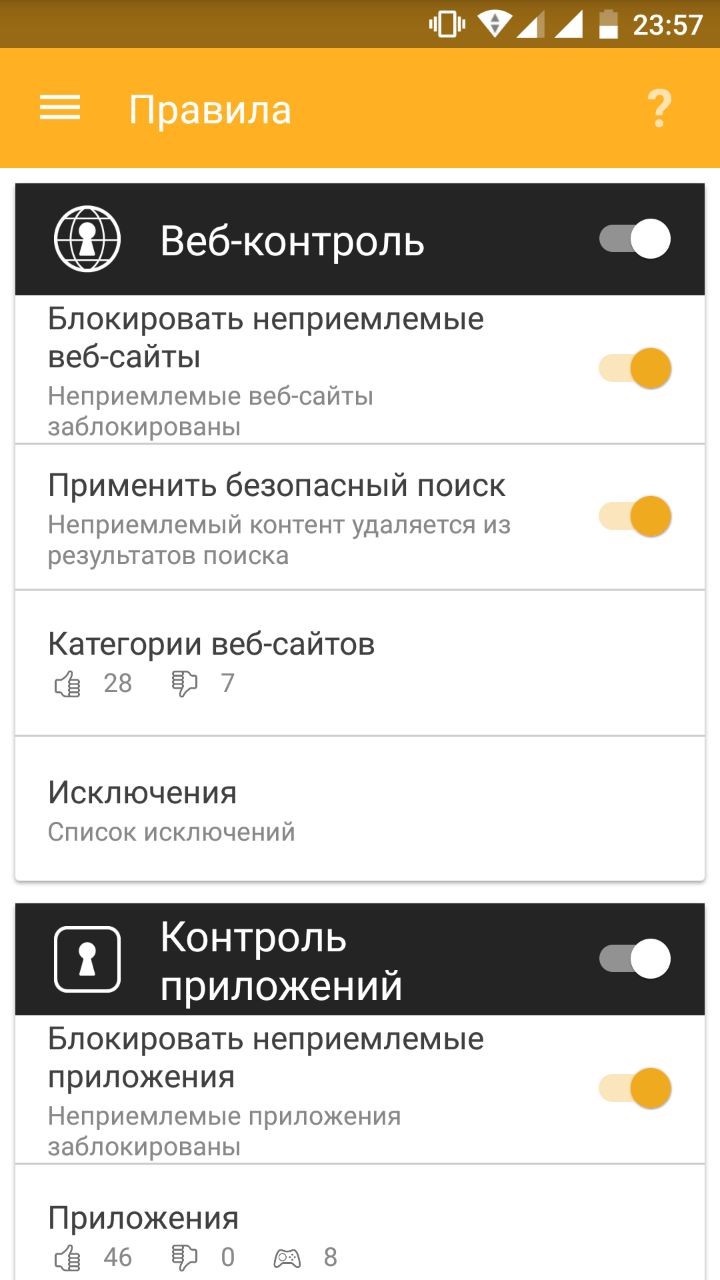
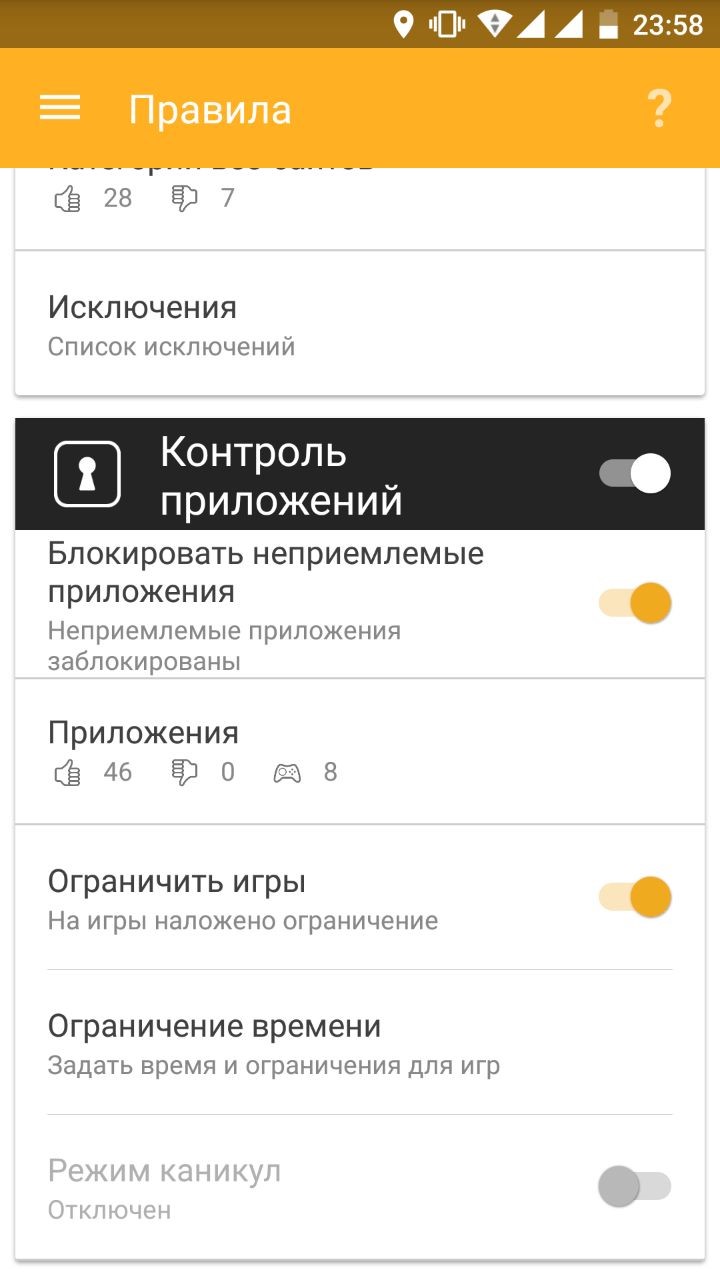
Веб-контроль
Компонент «Веб-контроль» позволяет детям исследовать интернет, не подвергая себя опасности. Укажите возраст ребенка, чтобы приложение Родительский контроль для абонентов «Билайн» автоматически указало, какие категории доступны. Родители могут изменять эти параметры и разрешать или блокировать доступ к любой приведенной категории.
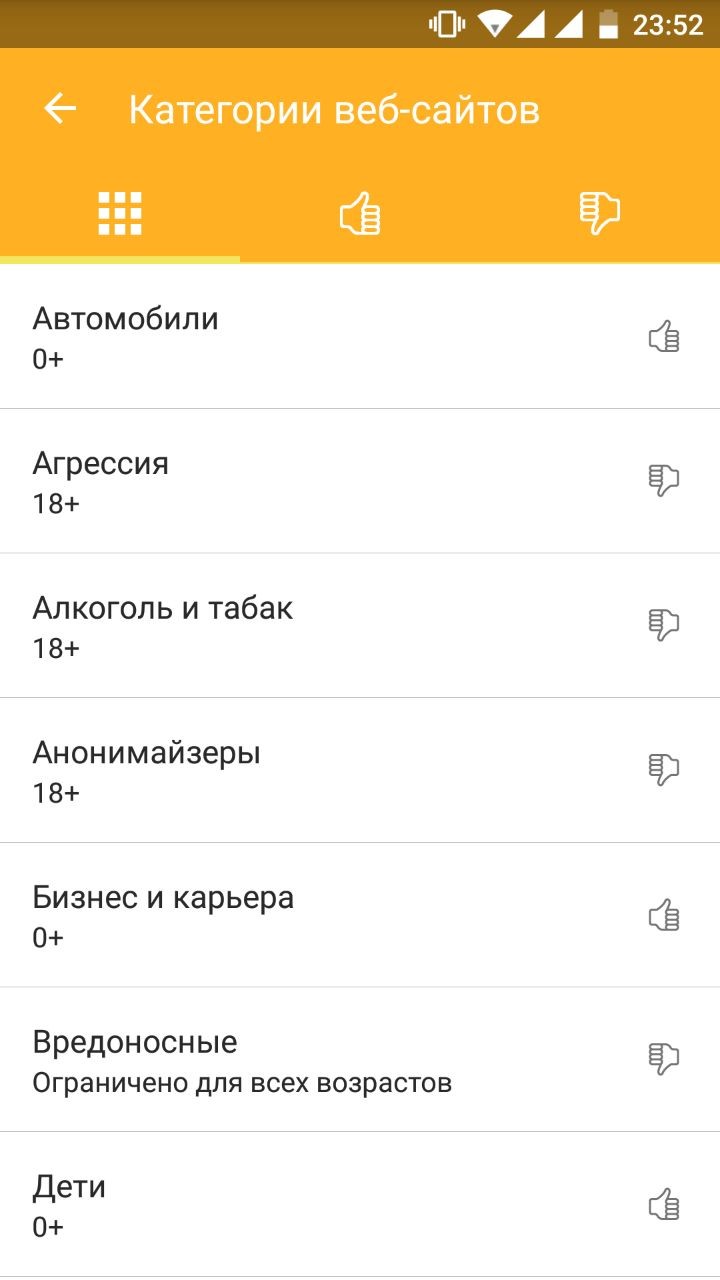
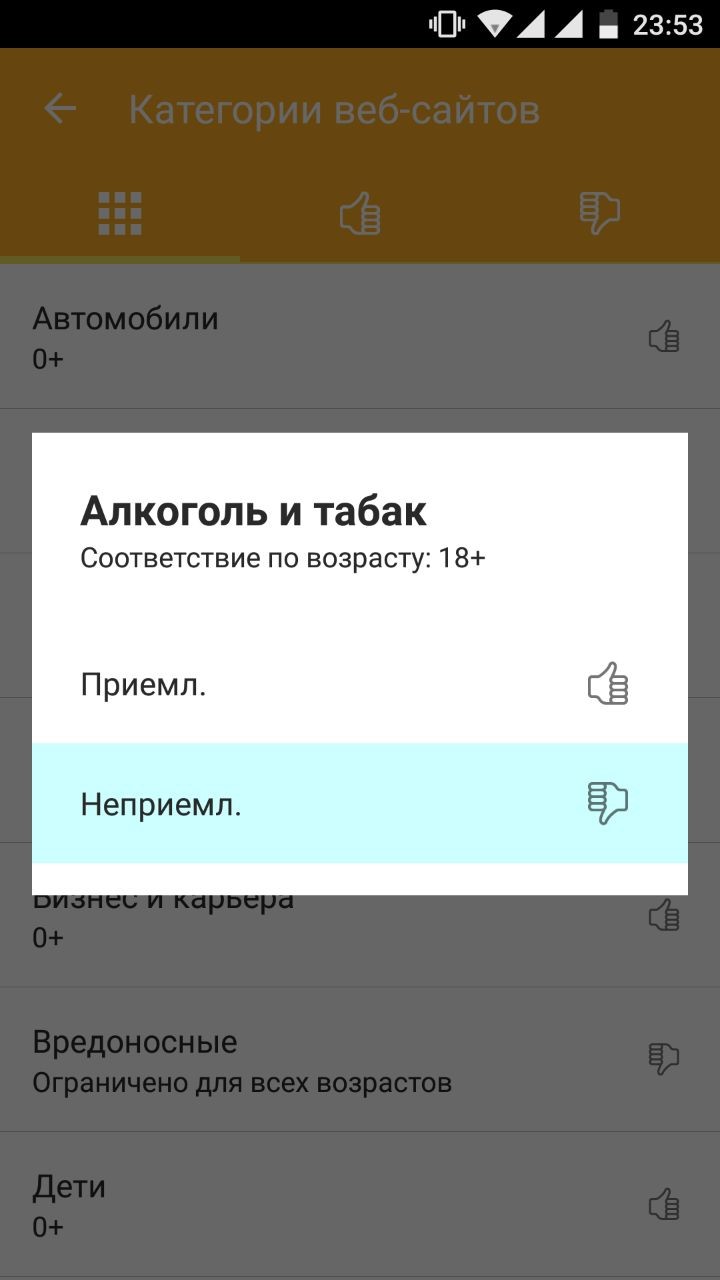
Если ребенок заходит на запрещенную веб-страницу, он может попросить разрешения получить доступ к содержимому.
Контроль приложений
С помощью компонента Контроль приложений родители могут контролировать, какие приложения использует ребёнок, и как долго он может это делать. Список приложений можно загрузить с мобильного устройства, которым пользуется ребёнок. Вы можете выбрать пять готовых возрастных групп, для которых уже настроено, какое содержимое блокируется, а какое разрешено.
Временные ограничения для приложений, входящих в категорию «Игры», можно задать с помощью компонента «Контроль приложений». Разные временные ограничения можно задать для учебных и неучебных дней. Ограничения могут относиться также к определенным часам каждого дня.
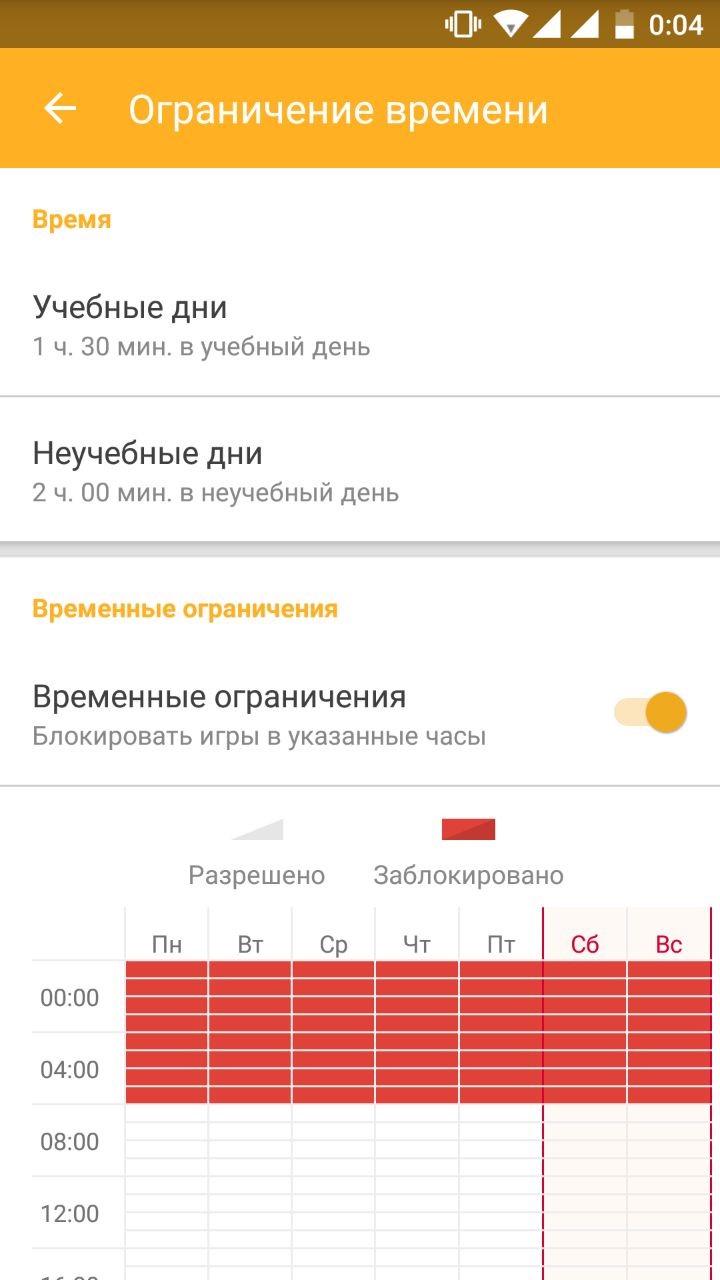
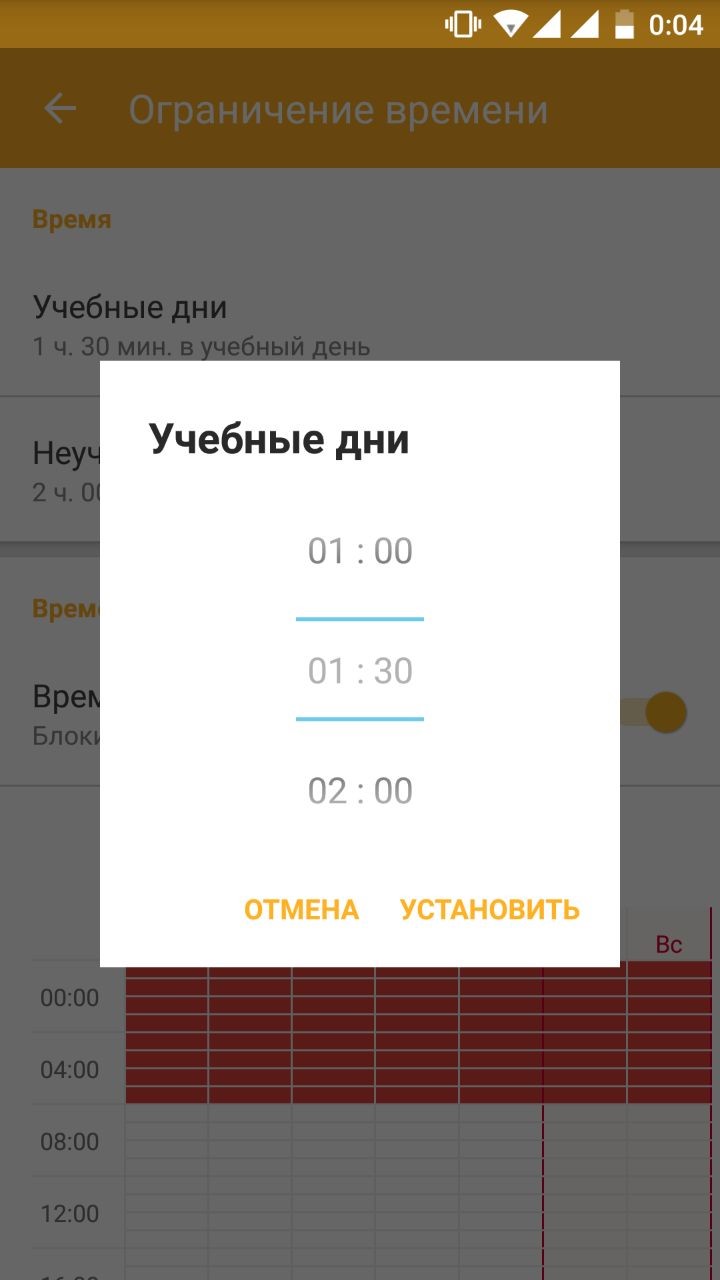
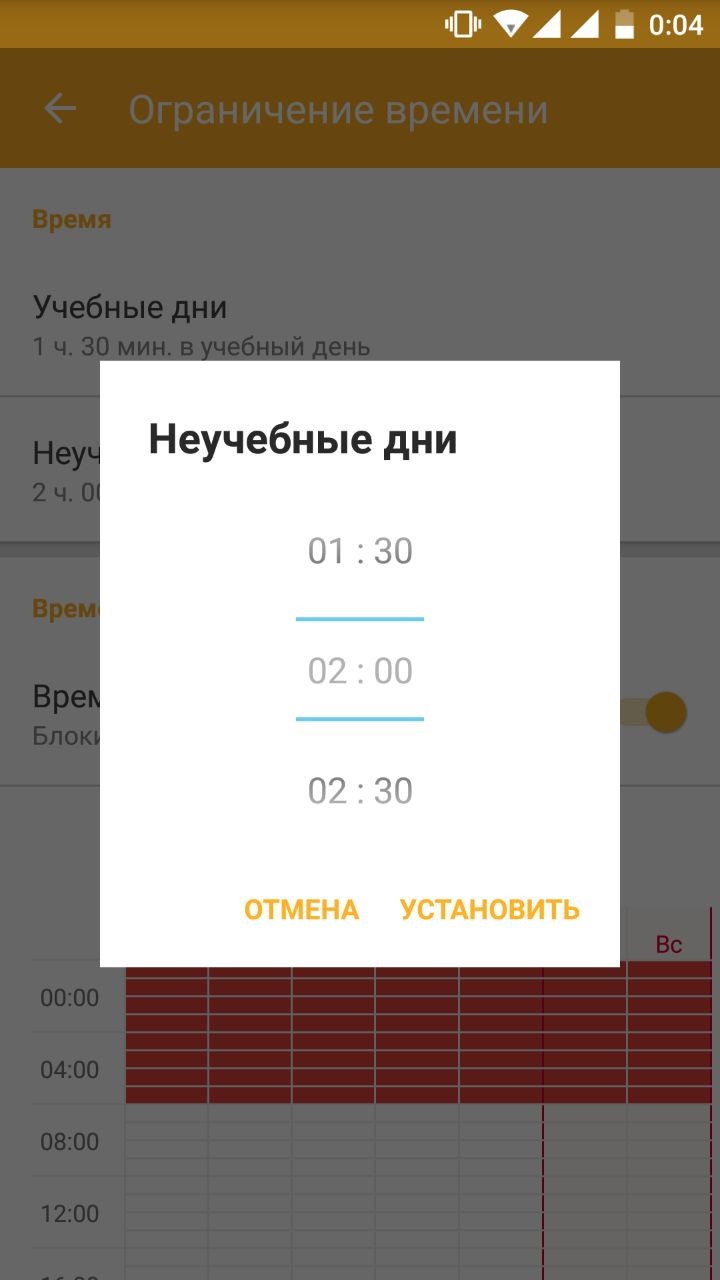
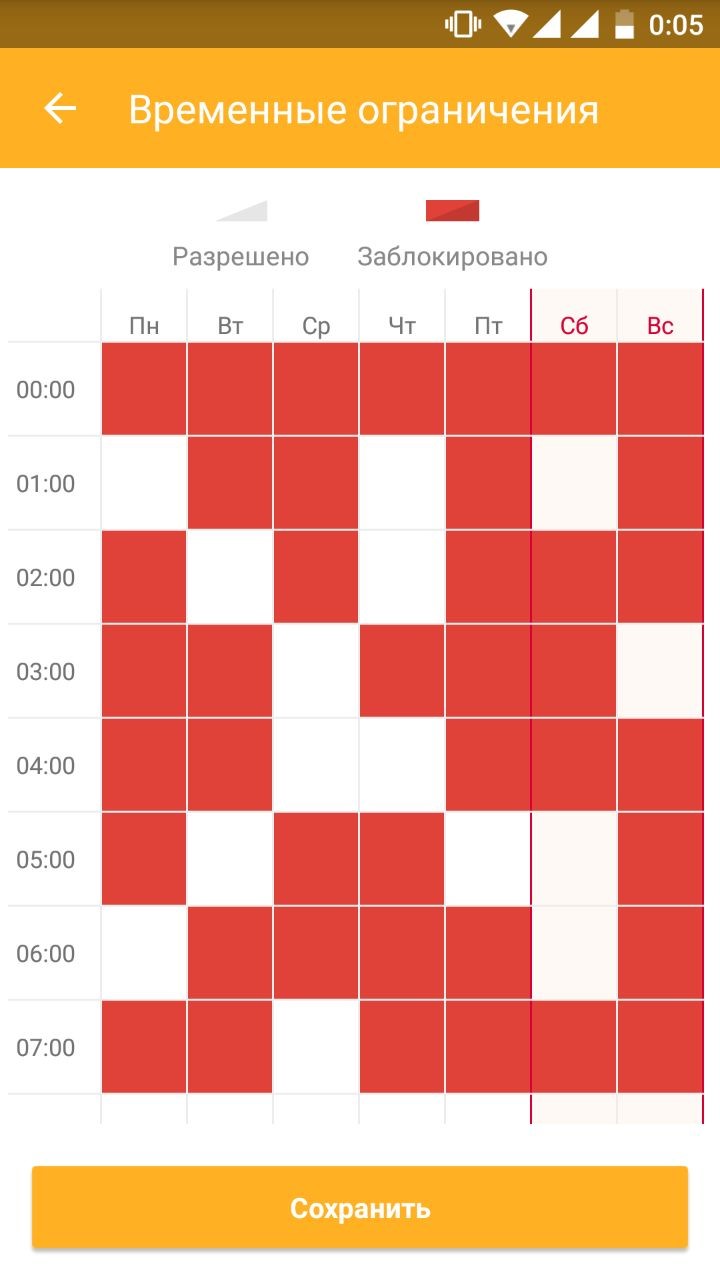
ПРИМЕЧАНИЕ. Если отключить блокирование приложений, но при этом оставить компонент «Контроль приложений» включенным, мониторинг приложений продолжится.
– Функции приложения. Отчеты
Для родителя в разделе Отчеты отображаются все посещения приемлемых и неприемлемых веб-сайтов, а также заблокированные веб-сайты. В отчете любую категорию можно заблокировать или разблокировать. В отчете для компонента «Контроль приложений» в виде кругового графика отображен отчет Приложений, использованных за последние 7 дней.
– Функции приложения. Устройства
Этот раздел содержит общие сведения о мобильных устройствах, управляемых приложением Родительский контроль для абонентов «Билайн», и потенциальных проблемах, которые могут помешать оптимальной настройке устройств и проблемах оптимизации на детском устройстве.
– Функции приложения. Предупреждения
В этом разделе можно указать, какие действия на устройстве ребенка будут активировать предупреждения на вашем устройстве. Предупреждения могут быть активированы действиями типа:
– Функции приложения. Запросы
Приложение Родительский контроль для абонентов «Билайн» позволяет указывать, запросы каких типов могут отправлять вам дети и как вы хотите получать уведомления. Если снять флажок Предупреждение по электронной почте, запросы будут отображаться на главном экране приложения.
По умолчанию дети могут отправлять запросы на:
| Чтобы подключить сервис «Родительский контроль» на родительском устройстве, позвоните по бесплатному номеру 0684210016. После открытия доступа к сервису вы получите SMS с подтверждением подключения. | |
| Чтобы активировать сервис «Родительский контроль» на устройстве ребенка, с устройства ребенка отправьте следующую команду, указав номер Родителя (на котором подключен сервис «Родительский контроль») в 10-тизначном формате: *934*номер Родителя# (например: *934*9050000000#). | |
| Для деактивации сервиса «Родительский контроль» на устройстве ребенка, с устройства ребенка отправьте следующую команду: *934*0# | |
| Внимание! Деактивация сервиса на устройстве ребенка не отключает подписку на родительском устройстве. |
| 1. Сервис «Родительский контроль» доступен только для абонентов «Билайн». | |
| 2. Новым пользователям предоставляется бесплатный период использования сервиса – 7 суток. | |
| 3. Новым пользователям предоставляется бесплатный период пользования сервисом – 7 дней с момента его активации. Оплата за подписку в течение этого периода не взимается. Бесплатный период предоставляется один раз. По окончании бесплатного промо-периода начинает взиматься абонентская плата. При повторном подключении в случае, если 7 дней бесплатного промо-периода были израсходованы ранее, сервис будет платным с момента подключения. | |
| 4. Активируя подписку, вы принимаете условия пользовательского соглашения на использование сервиса «Родительский контроль». |
«Родительский контроль» помогает позаботиться о детях онлайн. Но опасно не только в интернете: ребёнок может потеряться в лесу или в городе. Тогда на помощь приходит отряд «Лиза Алерт».
Как защитить детей в Интернете

В современном мире дети учатся пользоваться Интернетом чуть ли не раньше, чем разговаривать. И вполне естественно, что родители хотят ограничить своих детей от просмотра нежелательного контента. Для пользователей сейчас доступны чуть ли не тысячи программ, предлагающих различные ограничения, как для мобильных устройств, так и для стационарных компьютеров. Приложения, антивирусы, защита мобильного оператора и даже специальные детские гаджеты, которые изначально предназначены только для малышей.
Редакция Tlum.Ru попыталась выяснить, какие программы и приложения наиболее действенные и популярные, и от чего именно они смогут защитить вашего ребенка.
Мобильные приложения

Тем родителям, которые решились купить детям айфон (или если ребенок пользуется вашим чаще, чем вы сами), немного проще. В iOS есть изначальная система родительского контроля. Зайдя в настройки, пользователь может довольно гибко поменять ограничения, например, запретить скачку в App Store или съемку фотографий. Однако, все эти функции касаются именно работы самого устройства и приложений в нем, не распространяя свою деятельность на Интернет-браузеры. О том, как настроить безопасный браузер, мы расскажем чуть позже.
Что касается тех родителей, дети которых имеют гаджет на платформе Android, здесь не обойтись без специальных приложений, которые могут регулировать действия ребенка с телефоном. Расскажем о нескольких из них.
«Мир детей» — приложение для создания безопасной детской среды. Дает возможности сделать для ребенка как бы свой «рабочий стол», на котором будет находиться только то, что вы разрешите. А значит, он ничего не изменит в настройках, не скачает и не посмотрит без вашего ведома. Приложение запрещает рекламные видеоролики и переходы по рекламным баннерам. Также в приложение встроен таймер, который вы можете настроить. Телефон запросит пароль после того, как ребенок поиграл выставленное вами количество времени.
«Родительский контроль». Кроме вышеперечисленных функций, данное приложение позволяет отследить местоположение ребенка и поставить запрет на входящие/исходящие звонки или SMS. Таймер можно регулировать довольно гибко, например, постоянный запрет на использование телефона с 9.00 до 14.00 (во время уроков). Существенный минус — почти все перечисленные функции по истечении 7 дней станут платными.
Также в качестве защитника для телефона можно установить антивирус, в большинстве из них есть функция «родительского контроля». Например, существует приложение «Kaspersky Safe Kids». Эта программа также ограничивает доступ к приложениям и неподходящим сайтам, в ней есть таймер и возможность отслеживать местоположение малыша, а главное — информирование родителей о том, какие поисковые запросы были у вашего ребенка и на каких сайтах он находился. Настроек тут очень много, оградить малыша можно почти от всего, однако и цена полной версии соответствующая.
Что предлагают операторы?

Если вам не хочется возиться со скачиванием программ и приложений, настраивать безопасные списки и следить за тем, куда заходил ваш малыш, то можно просто воспользоваться услугами своего сотового оператора. Правда, все они платные, и есть не везде.
«Теле2» не имеет возможности установить на телефон родительский контроль, все, что можно настроить — это услуга «Геопоиск», которая поможет определить местонахождение владельца телефона. Абонентская плата −2 руб./сут
«Билайн» предлагает родителям следить только за расходами детей c помощью сервиса «Родительский контроль». Когда ребенок заказывает платную услугу или хочет скачать платное приложение, родителям приходит SMS со всей информацией об услуге и ее стоимости. И если взрослые не подтверждают покупку, то деньги не списываются. Стоимость такой услуги — 1 руб/сут.
Что касается «Мегафона», то его абонентам доступна функция «Детский Интернет». База нежелательных сайтов содержит до 100 тысяч запрещенных ссылок и постоянно обновляется. Стоимость такой услуги — 2 р/сут.
Такая же услуга есть и у абонентов «МТС», называется она «Родительский контроль». База у нее существенно шире: запрет на 60 миллионов сайтов по всему миру, а не только в русскоязычном Интернете. И список постоянно пополняется. Кроме этого оператор анализирует данные по содержанию (например, картинки для взрослых) и блокирует их в случае необходимости, а также обеспечивает режим безопасного поиска в Интернете. Стоит — 1,5 р/сут.
Базовые настройки

Что касается Интернета на домашнем устройстве — компьютере или ноутбуке — тут все снова зависит от вашей операционной системы. Владельцы ПК на базе ОС Windows могут совершенно бесплатно скачать и установить программу «Семейная безопасность», которая запомнит все введенные вами ограничения. Пользователи могут создать несколько учетных записей — для себя и детей, чтобы каждый видел только то, что ему полагается.
Те пользователи, которые владеют техникой Apple с системой MacOS, снова могут пользоваться уже встроенными средствами родительского контроля, они есть в настройках. У пользователей есть возможность выбрать разрешенные и запрещенные сайты, запретить отдельных получателей электронных писем или мессенджера, контролировать работу приложений. В обоих операционных системах можно устанавливать таймер на время пользования и запрещать пользоваться отдельными устройствами (например, принтером).
Если у вас дома установлен роутер, то в нем также можно настроить функцию фильтрации контента. Все ведущие производители поддерживают эту услугу. Родительский компьютер будет идентифицироваться вашим роутером по его MAC-адресу. Подделать его можно, но если ваш малыш не юный хакер, то бояться нечего. После того как в память роутера будет введен ваш адрес, изменения можно будет производить только с этого компьютера. Все остальные устройства, подключенные к роутеру, например через Wi-Fi, будут иметь те же настройки безопасности.
Настройка поисковиков и популярных сайтов

Как на телефоне, так и на стационарном компьютере можно установить безопасный режим в своем браузере. Он оградит ваше чадо от не подходящего по возрасту материала. Функции подобного контроля есть почти у всех стандартных поисковых систем. Либо можно скачать специальный плагин-дополнение.
У поисковика «Яндекс» есть функция «семейный поиск», а у Google «строгая фильтрация» и «безопасный поиск». Эти настройки помогут отфильтровать непристойные кадры и сомнительные ресурсы в выданных на безобидный запрос ответах. Однако, подобные меры не панацея. Ребенок может зайти на сайт по прямой ссылке, а не через поисковик, или воспользоваться другим поисковиком, вместо безопасного.
Многие сайты, как и их одноименные приложения, тоже имеют встроенную защиту. Один из самых популярных по посещаемости детских ресурсов — YouTube — имеет довольно хороший режим безопасности. Чтобы его включить необходимо на главной странице выбрать в меню графу «Безопасность». 100% гарантии того, что все взрослые видео будут скрыты нет, однако в большинстве своем они будут отсеяны самим YouTube.
В некоторых приложениях, которые скачивает ваш ребенок для обучения, игр или просмотра мультфильмов также есть встроенные функции безопасности. Например, в приложении «МУЛЬТ» есть функция таймера, чтобы ребенок не смотрел мультики целыми днями.
Приложения для браузеров

Если вы хотите пользоваться не каким-то конкретным браузером, а всеми сразу, и вам нужно сделать компьютер или планшет безопасным для ребенка, то можно скачать одну из сотни программ, которые будут содержать перечень разрешенных для посещения детьми сайтов.
Одна из самых популярных программ — «KinderGate». В ее базе сотни миллионов ресурсов, разрешенных и запрещенных для посещения. Эта программа рассчитана как на массовое использование (школы, библиотеки, компьютерные клубы), так и на единичное. С помощью нее родители могут смотреть статистику просмотров своего ребенка, контролировать время, проведенное в соцсетях и даже читать написанные вашим ребенком сообщения (но мы это делать не советуем).
Один из самых популярных проектов по детской безопасности — это детский браузер «Гогуль», дополнительное расширение к браузеру Mozilla Firefox. В нем есть перечень сайтов, рекомендованных для детей, есть возможность запрета на посещение каких-то сайтов полностью или по времени, даже по дням. У приложения очень удобный интерфейс, его единственный минус — вы должны пользоваться именно браузером Mozilla. К этой же программе можно скачать дополнение Angry Duck, которое запретит вашему малышу использовать другие браузер в обход защиты.
Также в лидерах по количеству скачиваний находится программа «Кибер-папа». Этот ресурс больше подходит для детей помладше, так как список разрешенных сайтов в нем, в основном, придется вбивать вручную. Все, что не в списке автоматически считается запрещенным.
Если вы не хотите запрещать своему ребенку заходить на различные сайты, но хотите знать, где же он просидел четыре часа подряд, вам подойдут программы удаленного доступа к рабочему столу. То есть вы садитесь за другой компьютер, запускаете программу и видите все действия вашего малыша за домашним устройством. Среди подобных программ можно выделить «Ammyy Admin», «TeamViewer», «AeroAdmin», «LiteManager», «AnyDesk» и другие.
Ограничение доступа: сначала реальность, потом виртуальность
 Инструментов родительского контроля в наши дни великое множество. Первая большая группа — это средства, не позволяющие ребенку проводить в сети много времени. Если держать в уме аналогию с реальным миром, никто не гуляет целыми днями в парке и не проводит сутки в кинотеатре — так вот, и в интернете «гулять» тоже надо дозированно.
Инструментов родительского контроля в наши дни великое множество. Первая большая группа — это средства, не позволяющие ребенку проводить в сети много времени. Если держать в уме аналогию с реальным миром, никто не гуляет целыми днями в парке и не проводит сутки в кинотеатре — так вот, и в интернете «гулять» тоже надо дозированно.
Чем это полезно: формирует умеренное отношение к использованию интернета, предупреждает десоциализацию, игровую зависимость.
Что можно сделать: раскрывать перед ребенком возможности технологий постепенно. С педагогической точки зрения намного лучше, если первым устройством вашего ребенка станет не айфон и не игровой ПК, а гаджеты с урезанными возможностями:
- Детские смарт-часы. Яркое наручное устройство с GPS, часами, возможностью позвонить маме и БЕЗ интернета — отличный выбор и для малыша, и для родительских нервов (читайте гайд CHIP по выбору детских смарт-часов);
- Кнопочный телефон. Современное устройство «на кнопках» с большими цифрами и простенькой фотокамерой подойдет дошкольнику точно так же, как и его бабушке — а интернета на нем пусть пока не будет;
- Смартфон или планшет в «детском режиме». По мере того, как ребенок подрастает, его можно начинать вводить в мир смарт-гаджетов. Для этого можно приобрести устройство, работающее в специальном режиме: оно позволяет ребенку играть в игры, скачивать обучающие приложения, смотреть мультфильмы, но не дает доступа к «обычному» интернету. Кроме того, оно дает возможность ограничить период использования — по его истечению устройство просто выключится. Например, это может быть планшет по типу Samsung Galaxy Tab Kids или смартфон с установленной оболочкой Kids Mode от той же Samsung.
- Ноутбук или компьютер с ограниченными правами. Это можно настроить в Windows на уровне ОС, создав ребенку ограниченную учетную запись и включив при создании опцию «Родительский контроль». Тогда ребенок сможет устанавливать и запускать только те программы, которые вы разрешите, а также пользоваться компьютером ограниченный период времени. Еще одна неплохая идея — поставить ребенку Linux 🙂
Не скачивайте вирус
Киберпреступники знают, что дети часто ищут в Сети бесплатное ПО, музыку и игры. Они также знают, что дети часто доверяют ссылкам и вложениям электронной почты.
Если ваш ребенок пройдет по одной из этих ссылок, он может загрузить вирус, который не поставит под угрозу безопасность не только его компьютера, но всей вашей сети.
Ребенок может сделать это непреднамеренно: он всего лишь кликнул на рекламный баннер, а вредоносное ПО уже незаметно загружается на его компьютер и угрожает его безопасности.
В любом случае, лучшая защита – это надежное защитное решение, которое блокирует небезопасные ссылки и проверяет каждую скачиваемую программу на наличие признаков вредоносного ПО.
Комплексный защитный продукт, такой как Kaspersky Total Security, сделает это для каждого члена вашей семьи.
Вы можете контролировать всю домашнюю сеть с вашего компьютера и настраивать параметры безопасности для каждого устройства по отдельности.
Включение и отключение защиты, обеспечиваемой антивирусной программой “Защитник Windows” в режиме реального времени
Иногда может потребоваться быстро остановить работу защиты в режиме реального времени. Когда защита в режиме реального времени отключена, открываемые или скачиваемые файлы не проверяются на наличие угроз. Однако скоро защита в режиме реального времени будет включена автоматически для возобновления защиты вашего устройства.
Временное отключение защиты в режиме реальном времени
Нажмите кнопку Пуск и выберите Параметры > Обновление и безопасность > Безопасность Windows > Защита от вирусов и угроз > Управление параметрами. (В предыдущих версиях Windows 10 выберите раздел Защита от вирусов и угроз > Параметры защиты от вирусов и угроз.)
Задайте параметру Защита в режиме реального времени значение Выкл. и выберите Да для подтверждения.
Так как работа системы защиты оптимизирована, этот процесс недоступен при использовании Windows 10 в S-режиме.



