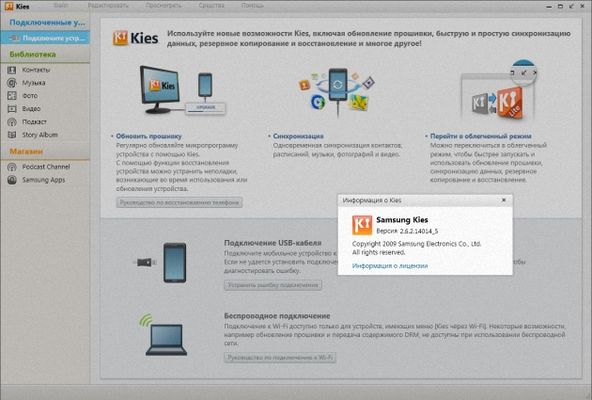Как с Android раздавать интернет на компьютер или ноутбук (по USB, Wi-Fi или Bluetooth)
Как с Android раздавать интернет на компьютер или ноутбук (по USB, Wi-Fi или Bluetooth)
 Доброго времени суток!
Доброго времени суток!
Как вы думаете, а что имеет большую распространенность и доступность: сети 3G/4G или кабельный интернет. (виды подключения к сети)
Ответ : если кабельный интернет доступен только в крупных городах (да и не во всех районах), то вот сети 3G/4G опутали не только города, но и даже районные центры и села.
Я тут намедни специально посмотрел карту покрытия 3G в разных областях — оказывается, сейчас можно выйти в интернет с помощью смартфона даже в селах, которые за сотни километров от крупных городов! Грандиозно! Лет 10 назад такое и представить было сложно.
Собственно, если интернет есть на смартфоне — он может работать и на ПК. О том, как его расшарить (т.е. поделиться им) — и будет эта статья.
👉 Думаю, что материал статьи может пригодиться во многих случаях:
- когда вы поедете за город на дачу (или будете в отпуске);
- на работе, если основной Интернет-канал у вас ограничен (и нет доступа к развлекательным сайтам) ;
- да и просто как резервный канал связи (особенно, если ваш основной Интернет-провайдер часто вас подводит).

1. Что нужно для того, чтобы подключить смартфон к интернету через компьютер
Итак, в первую очередь для подключения смартфона к интернету через ПК вам потребуется компьютер, который подключен к кабельному интернету и работает под операционной системой Windows. Существует два метода установки сети между смартфоном и персональным компьютером:
- При помощи встроенного USB Tether;
- При помощи стороннего приложения, которое позволит подключить USB Tether.
Так как USB Tether встроен не в каждый смартфон, мы рассмотрим второй способ подключения смартфона к интернету через ПК по USB. Второй метод подходит абсолютно для каждого Android устройства
Конечно же, как вы уже догадались, потребуется скачать и установить на смартфон приложение Wired Tether. После установки программы при подключении смартфона к ПК через USB в компьютере появиться новое сетевое подключение к Android с уникальными настройками. Внимание стоит обратить на значения IPv4 и маску подсети (к примеру, IPv4 172.20.23.253 и маска подсети 255.255.255.252, у вас эти цифры могут быть другими). Для удобства можно записать данные вашего подключения в блокнот.
В первую очередь следует отключить соединение Internet. После этого пройти в свойства подключения и открыть доступ подключения для Android USB. Далее следует пройти в настройки Android USB и изменить IPv4 адрес и маску подсети. Здесь необходимо вписать значения, которые вы записали в блокнот (в моем случае – это IР 172.20.253, маска подсети 255.255.255.252). Оставшиеся пункты не трогаем – оставляем как есть.
1.1. Настройка Android устройства
После того как вы внесли все нужные настройки на ПК, следует переходить к настройкам смартфона. Здесь также все легко и просто. Для упрощения настроек необходимо будет поработать со скриптами в специальном приложении GScript Lite. После того, как приложение будет установлено, его следует запустить и создать новый скрипт. В нем нужно записать такой текст:
Если требуется, чтобы Android служил точкой доступа и раздавал полученный интернет всем желающим:
- Включить [menu]->Настройки->Беспроводные сети->Точка доступа Wi-Fi. Там же можно настроить имя Wi-Fi сети и пароль.
- Выполнить команду в терминале(с правами root):
echo 1 > /proc/sys/net/ipv4/ip_forward
iptables -t nat -A POSTROUTING -o usb0 -j MASQUERADE
Таким образом можно раздать интернет с ПК по Wi-Fi сети не имея беспроводного адаптера, но только телефон с Android.
Использование USB-подключения для доступа к интернету на компьютере
Для использования телефона в качестве модема с помощью USB-кабеля вам необходим собственно кабель и либо поддержка такой функции производителем, либо установленное приложение USB Tethering.
Чтобы активировать такой режим, достаточно лишь подключить смартфон по кабелю и включить нужный переключатель. После чего на компьютере либо начнется установка драйверов, либо автоматически появится новое интернет-соединение.
Одним из недостатков такого режима является ограничение скорости передачи данных скоростью протокола USB. При использовании 3G-сетей вы, скорее всего, не ощутите недостатка скорости, но в случае, если вы попадете в регион с развернутой 4G-сетью — есть вероятность того, что именно кабель станет “узким местом” в цепочке связи.
Помимо этого, работа такого режима без установки дополнительных приложений возможна не на всех версиях Windows и не гарантируется на операционных системах Linux и MacOS. То же самое касается и Bluetooth-тетеринга — ограничение скорости здесь будет еще более значительным, а совместимость режима с компьютерами еще более низкой.
Так как практически все Android смартфоны поддерживают стандарт связи 3G, то многие хотят его использовать в качестве внешнего модема.
Как раздать интернет через Wi-Fi
Это один из самых простых в настройке вариантов раздачи интернета с Android-устройства. Он заключается в использовании смартфона в качестве беспроводного роутера, что может вам пригодиться в том случае, если вам необходимо подключить к интернету сразу несколько устройств, например компьютер и планшет.
Для перевода смартфона в режим Wi-Fi-модема откройте настройки Android и в разделе беспроводных сетей тапните по пункту «Ещё». Затем перейдите в окно «Режим модема» и коснитесь пункта «Точка доступа Wi-Fi».


Откроется новое окно «Точка доступа Wi-Fi». Прежде всего активируйте Wi-Fi-модем с помощью переключателя в верхней части. После этого в настройках точки доступа задайте способ защиты (рекомендуется WPA2 PSK) и пароль.
Таким образом можно подключить не только компьютер, но и любое устройство, обладающее модулем Wi-Fi. Главное убедитесь, что у вас включён беспроводной интерфейс. В списке доступных сетей должна появиться новая сеть с заданным вами именем. Щёлкните по ней мышкой, введите пароль и нажмите кнопку «Далее».

Android в оболочке MIUI
MIUI — это мобильная операционная система, которая была разработана компанией Xiaomi в качестве программной оболочки на основе системы Android для расширения функциональных и визуальных возможностей, а также придания индивидуальности для мобильного ряда своих смартфонов Xiaomi из серии MI, Redmi, Black Shark и Poco.
Мобильная точка доступа Wi-Fi
Открываем Настройки и находим раздел Точка доступа Wi-Fi.

Где находиться довольно обширный список различных возможностей.

- Активируем пункт Точка доступа Wi-Fi;
- Настройка точки (Название, Пароль, Идентификацию и Диапазон частот);
- QR Код для быстрого подключения к точке доступа с другого устройства;
- Установка лимита для трафика в соответствии с мобильным тарифом;
- Автоотключение точки доступа если нет подключенных устройств;
- И в конце, можно просматривать подключенные устройства.
Итак, находим новую точку доступа на ноутбуке и подключаемся к ней.

Вводим ранее заданный пароль от точки доступа.


Итак, подключение активно и можно уже зайти для проверки на какой-нибудь сайт.

А также, по необходимости, можно зайти в раздел Подключенные устройства.

Где имеется возможность установить Лимит подключённых устройств или добавить какое-либо устройство в Чёрный список, чтобы запретить ему подключение к данной точке. Для ввода ограничения, нажимаем на подключённое устройство.

И, собственно, отключаем устройство, добавляя его в чёрный список.

Вот в целом и всё. Двигаемся дальше.
Мобильная точка доступа через USB-кабель.
Открываем Настройки и заходим в раздел Дополнительные функции.

Подключаем кабель к телефону и ноутбуку, а затем активируем USB-модем.

Выбираем расположение для сети.

И, закрываем окно.

Как видно, доступ к интернету через usb-кабель у нас успешно настроен.

Вот в целом и всё. Двигаемся дальше.
Способ №2 – как подключить телефон как модем
Этот вариант предназначен для счастливых обладателей смартфонов фирмы Samsung.
Удостоверьтесь, что на вашем аппарате имеется программа, обеспечивающая синхронизацию с ПК (рекомендуется фирменная Samsung Kies).
- деактивируйте на смартфоне опцию “USB-накопитель”
- подключите его к ПК с помощью USB-кабеля
- если понадобится, инсталлируйте требуемые драйвера
- после установки соединения зайдите в меню смартфона: “Настройки – Беспроводные сети – Модем и точка доступа”. Отметьте галочками “USB модем” и Mobile AP
- на ПК зайдите в настройки сети (“Пуск – Панель управления – Подключение – Отобразить все подключения”)

- в пункте меню “Подключение по локальной сети” найдите подключение, которое называется так же, как и ваш телефон
Ура! Вы настроили Андроид как модем.
Как раздать интернет с Android‑смартфона
Эта инструкция составлена на примере Xiaomi Redmi Note 8 Pro с Android 9. Процесс настройки на вашем аппарате может несколько отличаться, но общий принцип будет таким же.
В первую очередь убедитесь, что смартфон подключён к мобильному интернету и хорошо ловит сигнал.
Затем откройте настройки телефона и найдите раздел, который называется «Точка доступа», «Подключения и общий доступ», «Режим модема» или похожим образом. Здесь вы сможете настроить нужный тип подключения.
Как раздать интернет с телефона по Wi‑Fi
В настройках активируйте функцию «Точка доступа». На некоторых устройствах она называется «Модем Wi‑Fi» или «Беспроводной модем». В результате ваш смартфон создаст Wi‑Fi‑сеть, через которую он сможет раздавать интернет. Затем откройте настройки точки доступа и задайте имя сети и пароль, чтобы защитить её от посторонних.
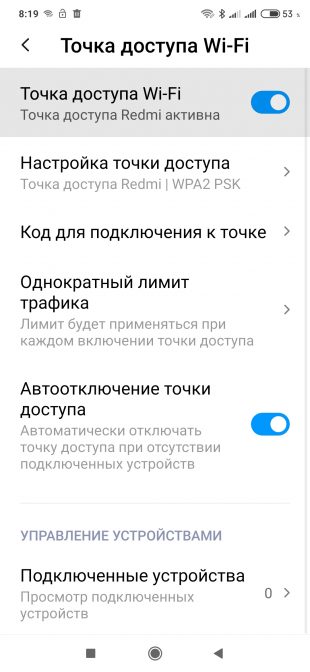
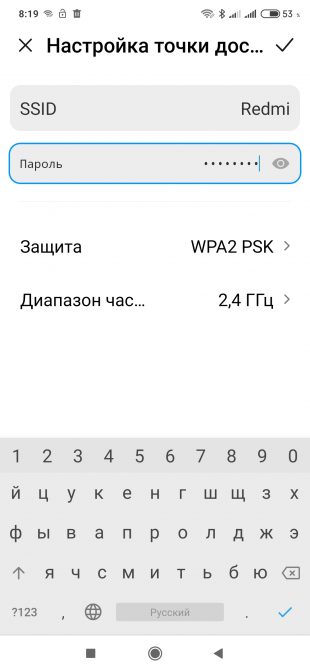
Возьмите устройство, на которое нужно раздать интернет, и подключитесь к созданной сети Wi‑Fi. После этого всё должно заработать.
Когда закончите раздачу интернета, отключите точку доступа на смартфоне.
Хотя смартфоны можно использовать в качестве беспроводных точек доступа для ноутбуков и компьютеров, USB-модем остается полезным. Например, ваш компьютер может иметь поврежденную сетевую карту, или у вас может быть оборудование, чувствительное к беспроводным помехам.
В конечном счете, доступ к мобильному интернету вашего телефона — отличный способ подключить ваш ПК с Linux или любое другое устройство к сети. А если вы беспокоитесь о потере заряда телефона, USB-кабель обеспечит питание вашего ПК. Это беспроигрышный!
Хотите поделиться интернет-соединением вашего телефона с другой операционной системой? Вы можете подключить мобильный интернет с телефона Android к своему ПК или ноутбуку, а также использовать функцию «горячая точка» на iPhone .