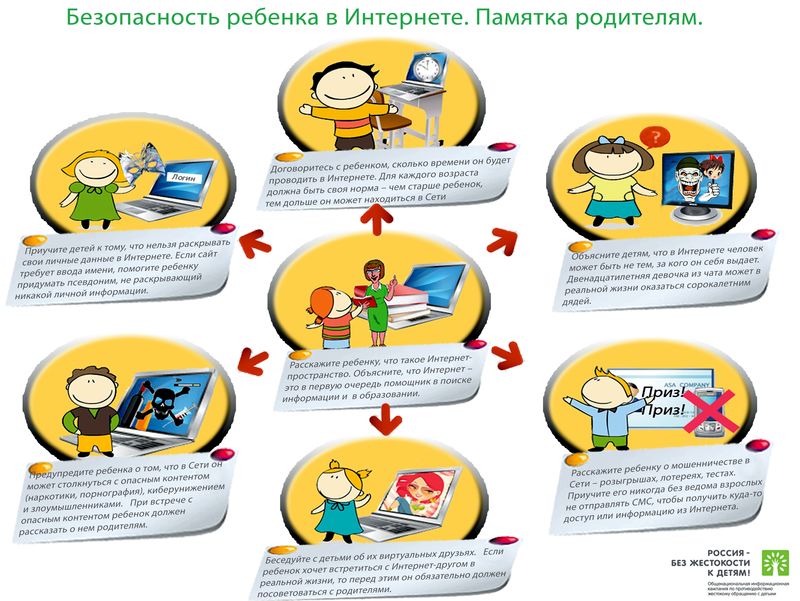Как подключить ноутбук к Wi-Fi без привлечения профессионалов
Как подключить ноутбук к Wi-Fi без привлечения профессионалов

Беспроводные wi-fi сети нашли широкое распространение не только в офисах и интернет-клубах, но и обычных городских квартирах. С помощью такого соединения можно получить доступ к интернету через персональные компьютеры, планшеты и смартфоны, да, в общем-то, используя любой девайс, оснащенные модулем wi-fi. Несмотря на обилие таких устройств, наибольшее количество подобных беспроводных подключений приходится именно на ноутбуки. О том, как подключить ноутбук к wi-fi и какие проблемы могут при этом возникнуть и будет темой нашей публикации.

Создание точки доступа
Процесс создания точки беспроводного доступа к интернету состоит из нескольких шагов:
- Подключение маршрутизатора
Прежде всего, подсоедините имеющийся у вас коннектор RJ 45 кабеля, по которому провайдер осуществляет подключение оборудования к сети, к разъему wan маршрутизатора. Как правило, такой разъем находится отдельно от остальных и окрашен другим цветом. Используйте инструкцию к роутеру, которая идет в комплекте с устройством. Теперь следует соединить адаптер устройства с розеткой 220В и лэптопом, после чего необходимо включить сам маршрутизатор. - Настройка маршрутизатора.
Описывать процесс настройки не имеет смысла, у каждого производителя меню настройки и принцип действий различны. Лучше всего, если заниматься этими вопросами будут профессионалы. - Настройка wi-fi и последующее подключение ноутбука к предполагаемой точке доступа. И здесь мы остановимся более подробно.
Моноблок
Если у вас недостаточно места для размещения стационарного компьютера, можно выбрать более удобную и компактную модель – моноблок.
Моноблок 1.2 – это монитор, в который встроен системный блок. Моноблок устанавливается на столе, к нему подключаются только клавиатура и мышь. Это значительно экономит место. Для включения в сеть моноблока вам понадобится только одна розетка. Проводов на рабочем месте будет существенно меньше. А если использовать беспроводные мышь и клавиатуру, то провод будет только один. Обычно в моноблоке, как и в ноутбуке, уже встроены аудио динамики, микрофон, веб-камера, сетевая карта и адаптер для подключения к интернету. Мышь и клавиатура также обычно входят в комплектацию.
Некоторые модели моноблоков поддерживают сенсорный экран (тачскрин). Это значит, что работать на компьютере можно не только с помощью мыши, но и касаясь экрана пальцем, как на планшете.
При этом цена моноблока выше стоимости стационарного компьютера. Ремонт моноблока также будет стоить дороже, чем ремонт стационарного компьютера, а иногда и дороже, чем ремонт ноутбука. И поскольку все комплектующие встроенные, модернизировать моноблок проблематично и дорого.
Подключение на Windows 7
Чтобы включить WiFi на ноутбуке с Windows 7, нужно воспользоваться соответствующей комбинации клавиш, актуальной для вашего ноутбука (fn + одна из клавиш ряда F, обозначенная значком беспроводной сети). Например в ноутбуках Асус этим сочетанием является Fn+F2. В системе можно увидеть, включен ли модуль WiFi, посмотрев на иконку справа внизу на пусковой панели. Если поверх этого значка отображен красный крестик – это значит, что адаптер выключен.

При включении модуля этот крестик должен измениться на желтую звездочку.

Чтобы отобразить список доступных подключений, нужно нажать на этот значок, а затем выбрать нужную и кликнуть по кнопке «Подключиться».

При отсутствии пароля на точке доступа подключение должно произойти без проблем. Если же WiFi роутер защищен ключом безопасности, нужно ввести его в появившемся окошке, затем подтвердить ввод нажатием кнопки «ОК».
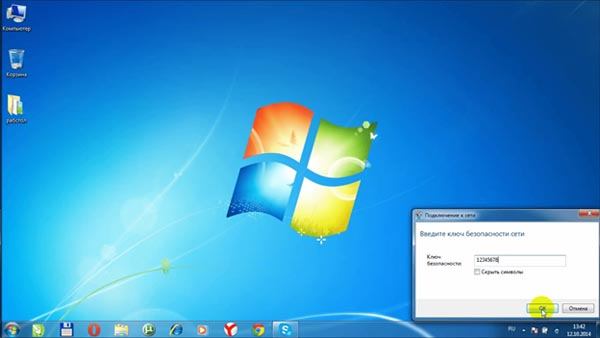
При удачном подключении иконка беспроводной сети снова изменится. Теперь она должна выглядеть как белая шкала, отображающая уровень сигнала от маршрутизатора. Система запомнит эту сеть, и к ней можно будет подключаться уже без повторного ввода пароля (если только он не будет изменен на самом роутере).

Чтобы проверить доступность интернета, можно открыть любую программу, использующую сеть. К примеру, запускаем интернет-браузер и заходим на Яндекс или Гугл. Сайт открывается – значит интернет работает.
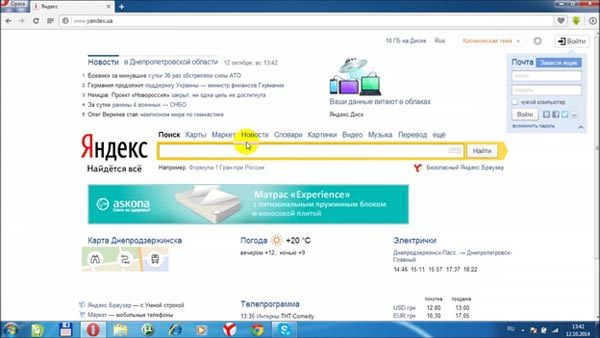

Подключить ноутбук к правильно настроенному Wi-Fi-роутеру не сверхзадача. При поставленном на ноут драйвере адаптера это не вызовет затруднений. Вам потребуется:
- включенный модуль Wi-Fi ноутбука
- доступные беспроводные сети в радиусе его действия
- знание названия и пароля Wi-Fi
1. Если Wi-Fi-модуль выключен, под Windows на панели уведомлений отобразится знак монитора с сетевым кабелем и красным крестом сверху. Из «Панели управления» перейдите в «Центр управления сетями и общим доступом». Щёлкните правой кнопкой на «Беспроводное сетевое соединение», далее «Включить». Под Mac OS в строке меню виден пустой значок Wi-Fi. Нажмите его, выберите «Включить Wi-Fi».
2. Модуль заработал. Щелчком на значок WiFi в строке меню выберите доступную сеть из списка. Подсоединитесь к ней, если сеть не защищена паролем. Если есть пароль, около её названия будет замочек. Пытаясь подключиться к сети, обратите внимание на появляющееся Окно с запросом пароля. К примеру, это произойдет при пользовании Интернетом из дома, потому что ваша точка доступа защищена от соседей. Введите правильный пароль.
Как подключить ноут к Интернету через WiFi, если сеть скрытая. В «Центре управления сетями и общим доступом» Windows нажмите «Настройка нового подключения или сети», «Подключение к беспроводной сети вручную». Зная характеристики скрытой сети WiFi, действуйте согласно инструкциям. Под Mac OS действия аналогичные. Кликните пункт «Подключиться к другой сети» под списком вайфай.
Подключаем ноутбук к Wi-Fi
Давайте для начала рассмотрим процесс подключения без всяких там настроек и проверок. Зачем все усложнять, возможно у вас уже все настроено. Если все хорошо, ваш ноутбук видит беспроводную сеть и готов к подключению, то значок интернет соединения на панели уведомлений будет выглядеть вот так:

Статус соединения, который выглядит как уровень сети со звездочкой (как на картинке выше) говорит о том, что ноутбук видит доступные сети и готов к ним подключится. Нажимаем на эту иконку, затем выбираем Wi-Fi сеть к которой нам нужно подключиться и нажимаем кнопку Подключение. В Windows 10 процесс подключения к Wi-Fi немого отличается. Если необходимо, подробная инструкция здесь.

Если сеть защищена паролем, то появится окно, в котором нужно указать пароль и подтвердить подключение нажав кнопку Ok.

Вот и все, ваш ноутбук должен подключится к Wi-Fi сети. Статус соединения будет вот таким:

Можете пользоваться интернетом.
 То это значит, что у вас на ноутбуке скорее всего все настроено, но ноутбук просто не видит доступных для подключения сетей. Возможно, в этом месте просто нет покрытия. Если вы подключаетесь к своей сети, то проверьте, включен ли роутер. Если включен, то попробуйте его перезагрузить.
То это значит, что у вас на ноутбуке скорее всего все настроено, но ноутбук просто не видит доступных для подключения сетей. Возможно, в этом месте просто нет покрытия. Если вы подключаетесь к своей сети, то проверьте, включен ли роутер. Если включен, то попробуйте его перезагрузить.
О решении этой проблемы писал в отдельной статье: нет доступных подключений в Windows.
Именно так будет проходить подключение, когда у вас установлен драйвер на Wi-Fi адаптер и сам адаптер включен. Но очень часто адаптер на ноутбуке выключен, или драйвер на него вообще никто не устанавливал. Вот в таких случаях появляется много вопросов. Сейчас мы подробно разберем оба случая, из-за которых у вас могут появится проблемы с подключением ноутбука к беспроводной сети.
Виды проводного подключения

Способы кабельного доступа к сети отличаются в зависимости от используемого оборудования, кабеля и программных технологий. Чтобы выбрать наиболее выгодный и удобный вариант нужно сначала ознакомиться с существующими разновидностями проводного интернета.
- xDSL – соединение по телефонной линии с использованием сплитера для разделения частот передачи голоса и интернет данных. Максимальная скорость (ADSL) 24 мегабита.
- FTTB – оптика в здание. Высокоскоростной способ, используемый в многоэтажных зданиях. Со стороны провайдера к многоквартирному дому прокладывается оптический кабель, подключаемый к коммутатору, от которого делается разводка патч-корда Ethernet в квартиры абонентов.
- xPON – в дом проводят оптоволоконный кабель, подключают его в специальный роутер с оптическим входом, от которого идет разводка Ethernet. Наиболее перспективный и высокоскоростной вариант (до 1 Гбит/сек).
Как легко подключить и настроить Wi-Fi в ноутбуке Windows 7: Видео
Раздача с ноутбука
Создать точку доступа Wi-Fi на ноутбуке достаточно просто. Более того, у вас есть несколько способов, как это реализовать:
- При помощи программы для организации раздачи Virtual Router Plus.
- Настроить раздачу в командной строке.
- Создать раздачу в центре управления сетями.
Первый способ является самым простым в настройке. Вам нужно всего лишь найти и скачать программу Virtual Router Plus. Установить ее на компьютер и запустить. Дальше просто вводите название сети и пароль к ней (придумываете сами). Также потребуется указать соединение с интернетом.
Если первый вариант вам не подходит, то есть альтернативные способы организовать раздачу. Второй самый простой способ сделать это – командная строка. Настроить раздачу таким образом достаточно просто, хоть и сложнее, чем вышеупомянутый способ. Нужно просто открыть командную строку с правами администратора и ввести две несложные команды:
- Команда для раздачи Вай-Фай: netsh wlan set hostednetwork mode=allow ssid=My_virtual_WiFi key=12345678 keyUsage=persistent и нажимаем «Enter».
- Запуск созданной сети выполняется при помощи вот такой команды: netsh wlan start hostednetwork.
После этого нужно настроить общий доступ. Для этого потребуется войти в сетевое окружение. Откройте центр управления сетями и доступом. Перейдите в рубрику «Изменить дополнительные параметры общего доступа». В открывшемся меню вам потребуется включить общий доступ во всех пунктах.
После этого здесь же отключаем общий доступ с парольной защитой.
Теперь переходим в раздел «Изменение параметров адаптера».
Здесь нужно найти подключение к интернету. Кликаем на нем правой кнопкой мышки и выбираем «Свойства». Далее следуем во вкладку «Доступ». Здесь нужно поставить галочку в строке «Разрешить использовать подключение к интернету данного компьютера». Ниже в строке «Подключение группы» выберите созданное соединение: как правило, оно называется «Беспроводное сетевое соединение 2».
На этом настройка раздачи завершена. Подробнее обо всех способах организации беспроводной сети на ноутбуке вы сможете узнать здесь.
Порядок подключения кабеля к ноутбуку
Подключение ноутбука к проводному интернету в любых случаях происходит в таком порядке:
- Dial-Up, настраивается соединение телефонной линии к модему, после этого от модема идет кабельное коннект к ноутбуку,
- выделенный канал связи приходит к вам в квартиру уже по витопарному соединению, его можно подключать как сразу после входа в квартиру, так и после роутера/маршрутизатора, это значение не имеет,
- DSL интернет приходит в квартиру так же по телефонному кабелю, поэтому включение происходит только после подсоединения модема.
Подключение устройств домашней сети
К интернет-центру Keenetic могут быть подключены устройства, оборудованные сетевыми адаптерами Ethernet (компьютер, смарт-телевизор, приставка IP-телевидения, сетевой медиаплеер или накопитель), а также беспроводными адаптерами (модулями) Wi-Fi стандарта IEEE 802.11 (смартфон, планшет, ноутбук и другие гаджеты).
NOTE: Важно! В данной статье приведены настройки для первого подключения к интернет-центру с заводскими установками, и когда на подключаемых устройствах установлено автоматическое получение IP-адреса. Если вы не уверены, что интернет-центр Keenetic находится с заводскими настройками, можно самостоятельно выполнить сброс настроек интернет-центра на заводские по инструкции “Сброс настроек интернет-центра”.
Интернет-центр подключите к электросети через адаптер питания из комплекта поставки. После загрузки интернет-центра его индикатор “Статус” (крайний слева), отображающий состояние устройства, должен гореть непрерывно (это означает, что интернет-центр включен и готов к работе).

1. Подключение по кабелю Ethernet
Для подключения к сетевым разъемам «1 … 4» (количество портов зависит от модели) используйте кабель Ethernet (патчкорд), соединив им порт интернет-центра с сетевым адаптером подключаемого устройства.

NOTE: Важно! В настройках сетевого адаптера рекомендуем установить автоматическое получение IP-адреса.
Убедитесь, что на подключаемом компьютере был получен IP-адрес из подсети 192.168.1.x (именно адреса из этой подсети предустановлены по умолчанию в интернет-центре Keenetic). Информацию о том, как это сделать, вы найдете в статье “Как в Windows посмотреть настройки сетевой карты (IP-адрес, MAC-адрес и IP-адрес шлюза)?”
2. Подключение по Wi-Fi
Для подключения к беспроводной сети Wi-Fi интернет-центра Keenetic включите адаптер (модуль) Wi-Fi на мобильном устройстве.

Имя сети Wi-Fi и пароль для подключения напечатаны на этикетке интернет-центра, которая находится на нижней панели корпуса интернет-центра. Например:

Найдите в списке доступных сетей имя сети Wi-Fi вашего интернет-центра и подключитесь к ней. Пример подключения можно найти в статье “Беспроводное подключение к интернет-центру из Windows 10”.
На устройствах с операционной системой, поддерживающей WPS-подключение к Wi-Fi, например на ноутбуках с ОС Windows или на мобильных устройствах с ОС Android, вы можете воспользоваться автоматической настройкой и по приглашению операционной системы нажать соответствующую кнопку на Keenetic.
3. В большинстве случае, выполнения указанных выше действий достаточно для подключения устройств к интернет-центру. Теперь, в зависимости от типа подключения к Интернету, можно подключить кабель интернет-провайдера в сетевой разъем «0», или поддерживаемый USB-модем 3G/4G в порт USB интернет-центра (при подключении к Интернету сотового оператора). В случае подключения к интернет-провайдеру по технологии ADSL2+/VDSL2 подключите USB-модем Keenetic Plus DSL.
4. Иногда требуется дополнительная настройка интернет-центра Keenetic. Сделать это можно через веб-конфигуратор Keenetic. Подробную информацию по подключению к веб-конфигуратору можно найти в инструкции “Веб-конфигуратор (панель управления)”.
Подключившись к веб-конфигуратору настройте нужное подключение к Интернету в соответствии с настройками вашего провайдера.
На нашем сайте представлены инструкции, которые помогут в настройке различных типов подключений. Они представлены в разделе “Интернет”.
Самостоятельная диагностика подключения компьютера к интернет-центру
А. Если вы подключаетесь к интернет-центру по кабелю Ethernet, убедитесь, что кабель надежно подключен к разъему сетевого адаптера на компьютере и на интернет-центре. При наличии соединения с подключенным устройством на интернет-центре загорается индикатор порта и мигает при передаче данных.
Затем на компьютере в операционной системе откройте командную строку и выполните команду ping, указав в качестве параметра локальный IP-адрес интернет-центра (по умолчанию 192.168.1.1).

Если в ответ получено сообщение о потере всех 4-х пакетов, связь компьютера с интернет-центром нарушена. В этом случае проверьте параметры сетевых настроек (в частности, параметры протокола Интернета TCP/IPv4). Рекомендуем использовать автоматическое получение IP-адреса.
При ручной настройке проследите, чтобы параметры IP на компьютере были согласованы с параметрами домашней сети интернет-центра и IP-адрес компьютера не был занят другим устройством в вашей сети. Чтобы узнать параметры IP компьютера, выполните в командной строке ОС Windows команду ipconfig /all

Убедитесь, что был получен IP-адрес из подсети 192.168.1.x (именно адреса из этой подсети предустановлены по умолчанию в интернет-центре Keenetic), а в качестве основного шлюза и DNS-сервера указан IP-адрес 192.168.1.1.
Если вы видите IP-адреса из другой подсети, это значит что в данный момент в интернет-центре установлены не заводские установки. Для возврата настроек на заводские воспользуйтесь инструкцией “Сброс настроек интернет-центра”.
Б. Если вы подключаетесь к интернет-центру по Wi-Fi, убедитесь, что адаптер (модуль) Wi-Fi включен на ноутбуке или мобильном устройстве, и сеть Wi-Fi вашего интернет-центра отображается в списке доступных беспроводных сетей. Если на мобильном устройстве вы не видите сеть Wi-Fi интернет-центра, убедитесь, что горит индикатор Wi-Fi на корпусе интернет-центра. Индикатор Wi-Fi горит – когда сеть Wi‐Fi включена, мигает часто – когда идет передача данных по беспроводной сети и не горит – когда сеть Wi-Fi выключена. Когда индикатор Wi-Fi не горит, возможно вы случайно выключили сеть Wi-Fi кнопкой. Для включения нажмите и удерживайте более трех секунд кнопку Wi-Fi на корпусе интернет-центра.
Если вы видите сеть Wi-Fi, но не можете подключиться, возможно вы вводили пароль сети вручную, и при вводе закралась ошибка. Выполните подключение еще раз, внимательно указав пароль доступа к сети. Также вы можете воспользоваться функцией автоматического подключения по WPS.
Если никак не удается подключиться к беспроводной сети, обновите драйверы беспроводного адаптера, обратившись за ними на сайт производителя адаптера или компьютера (ноутбука). При использовании мобильных устройств своевременно устанавливайте обновления операционной системы и программного обеспечения производителя устройства.
NOTE: Важно! Информацию, по работе с операционной системой компьютера или мобильного устройства, ищите в справочной системе, документации, или на сайте поддержки разработчика операционной системы.
Пользователи, считающие этот материал полезным: 26 из 44