Как раздать интернет с Android на компьютер или планшет
Как раздать интернет с Android на компьютер или планшет
Уровень сложности: для начинающих. Необходимость раздачи интернета со смартфона на другие устройства возникает довольно часто, особенно в тех регионах, где имеется покрытие 3G, 4G (LTE), но проводное подключение отсутствует. Например, вы выехали на дачу, куда провайдеры протянут кабели ещё очень не скоро, а подключение к сети необходимо уже сегодня. В таком случае можно подключить свой ноутбук к интернету через смартфон, особенно если ваш тарифный план позволяет не сильно беспокоиться об объёме трафика.
Существует несколько способов соединения смартфона и ноутбука для доступа последнего к сети: с помощью USB-кабеля, через Bluetooth или Wi-Fi. Последний способ подойдет для любых сочетаний соединяемых устройств, а первые два мы разберем на примере подключения к компьютером под управлением Windows.
Как раздать интернет с Android-смартфона
Процесс настройки и раздачи интернета для каждого смартфона на операционке от Google похож, с малейшими отличиями. Именно поэтому проблем с настройками и подключением возникнуть не должно.
В первую очередь стоит убедиться, что смартфон подключен к мобильному интернету и хорошо ловит сигнал. Для этого в верхней панели, где отображается покрытие сети, рядом с этой иконкой должна отображаться цифра 4, 4G, LTE или другие иконки, которые свидетельствуют об успешном подключении к мобильной сети.

Значок 4G свидетельствует о подключении к мобильной сети
После этого алгоритм действий прост:
- Откройте настройки телефона и найдите раздел, который называется “Беспроводные сети”;
- Далее нужно найти “Режим модема и портативная точка доступа” или похожее;
Скриншоты меню настройки
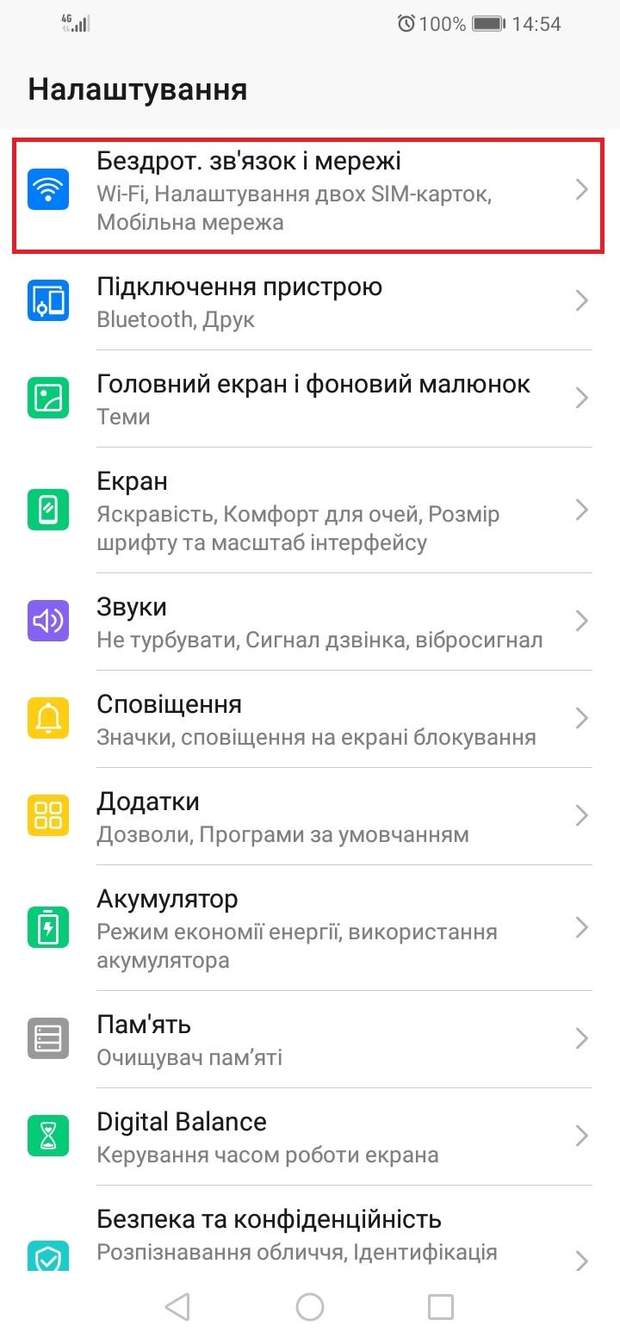




После завершения настройки на экране телефона, рядом с иконкой сигнала сети, появится значок точки доступа, которая свидетельствует про активную раздачу телефоном интернета.
 Пиктограмма наряду с изображением покрытия свидетельствует об активной точке доступа
Пиктограмма наряду с изображением покрытия свидетельствует об активной точке доступа
Ну а дальше все просто. По сути ваш телефон стал обычным роутером, который раздает Wi-Fi. Все, что вам остается – открыть ноутбук или другое устройство и присоединиться к своей новой сети с помощью вашего пароля. Процесс стандартный для подключения к любой новой сети.

Подключение к новой точке доступа на ноутбуке
Стоит отметить, что в меню настройки точки доступа можно настроить дополнительные параметры. Так, кроме имени точки и пароля, часто можно выбрать частоту (2,4 ГГц или 5 ГГц), каналы, максимальное количество возможных устройств и время автоматического выключения точки доступа.
Добавим, что частоту со стандартных 2,4 ГГц на 5ГГц стоит менять в том случае, если вы хотите подключить более чем одно устройство, или же телефон, который раздает интернет, вынужден располагаться далеко от ноутбука или другого устройства, которое будет получать интернет.
Как подключить к интернету смартфон на базе Android
Устройства на базе Android являются наиболее распространёнными. Привлекают они своей дешевизной и неплохой производительностью, а их функциональность развита по всем необходимым пользователю направлениям. Создание локальной сети с помощью подключения через USB-кабель стандартными инструментами также входит в возможности системы. Для раздачи интернет-трафика необходимы только гаджет, шнур и компьютер с активным интернет-соединением.
Настройка соединения на смартфоне
Для начала нужно подправить некоторые настройки на Android-устройстве. Это необходимо для создания правильного соединения не только локальной сети, но и канала интернета. Необходимо выполнить следующее:
- Открываем настройки смартфона, листаем список вниз и в графе «Система» нажимаем «Для разработчиков».
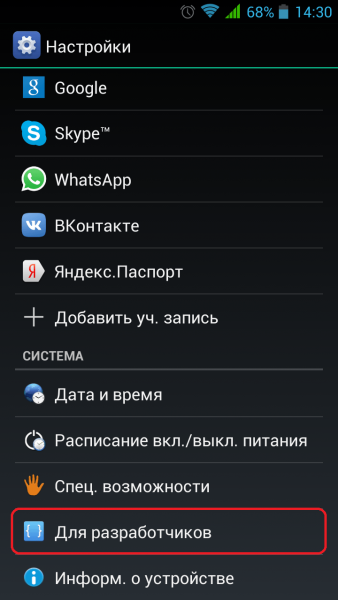
Найдите и выберите в настройках смартфона пункт «Для разработчиков»
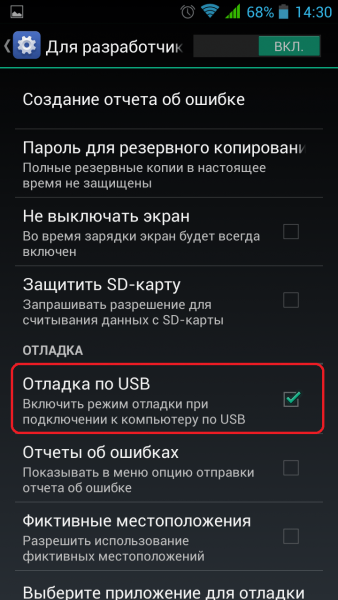
Ставим галочку у пункта «Отладка по USB»
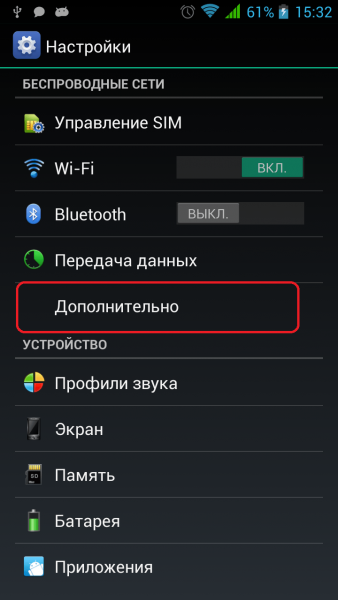
Выбираем пункт «Дополнительно» в основных настройках смартфона
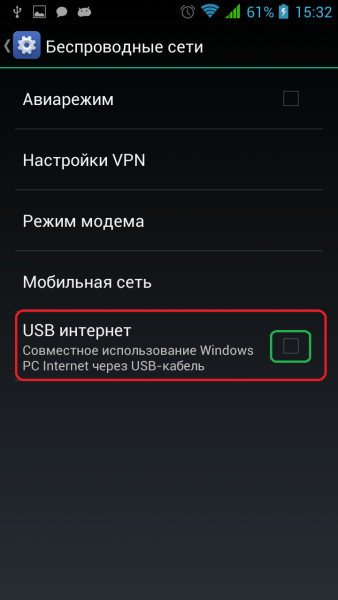
Ставим галочку в пункте «USB интернет»
На этом подготовительные работы со смартфоном закончены. Переходим к порядку действий на компьютере.
Настройка соединения на компьютере
Итак, локальная сеть между смартфоном и компьютером создана. Осталось только раздать интернет внутри этой сети. Для этого нужно проделать следующие шаги:
- Нажимаем комбинацию клавиш на клавиатуре Win+R, в открывшемся окне вводим команду control и нажимаем OK.

Введите команду control в окне «Выполнить» и нажмите OK

Необходимо открыть раздел «Центр управления сетями и общим доступом»

Далее следует перейти в «Изменение параметров адаптера»

Открываем свойства сети-поставщика интернет-трафика

В настройках вкладки «Доступ» ставим галочки и сохраняем изменения

Открываем свойства сети-потребителя интернет-трафика

Открываем свойства «IP версии 4»
После этого нужно сохранить все изменения и протестировать работу интернета на смартфоне.
Видео: как подключить интернет к смартфону на Android через USB-кабель
Что делать, если интернет не запустился
Иногда возможны случаи, когда все инструкции соблюдены, но трафик всё ещё не идёт на смартфон. Не спешите расстраиваться, вероятнее всего, на ПК действует служба брандмауэр. Это своего рода файервол, который блокирует сомнительные сети компьютера. Поэтому исправляем ситуацию путём отключения брандмауэра:
- Открываем «Панель управления», выбираем элемент «Брандмауэр защитника Windows».
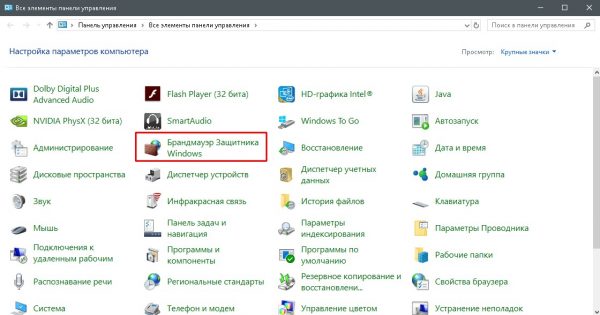
Выбираем «Брандмауэр защитника Windows» в панели управления ПК
Справа нажимаем на кнопку «Включение и отключение брандмауэра Windows».

Переходим на страницу отключения элементов брандмауэра
Переставляем тумблеры на пункты «Отключить брандмауэр…» и сохраняем изменения, нажав OK.

Отключаем брандмауэр для стабильной работы сетей компьютера
В итоге блокирующий фактор будет отключён и сеть заработает должным образом.
Функцию брандмауэра может взять на себя антивирус вашей системы. В этом случае нужно отключить файервол программы-защитника. Сделать это рекомендуется до создания локального подключения с компьютером.
Как связать телефон с компьютером по wifi: автоматический режим работы сети
Также можно настроить автоматическое включение и выключение сети, если интернет необходимо раздавать ограниченное время.
Создайте 2 .bat файла: один с командой включения, а другой, соответственно, с выключением. Для этого:
- — «Пуск» — «Панель управления» — «Система и её обслуживание» — «Администрирование» — «Планировщик заданий» (или может быть «Назначенные задания»);
- — Установите для каждого файла (включение/выключение) свою задачу: допустим, раздача интернета у вас будет каждый день с 12:00, а второй файл с отключением, будет запускаться каждый день в 16:00.
Иногда возникает ошибка «Не удалось подключиться к сети…» или просто идёт «постоянное» получение ip-адреса без доступа к интернету.
Причиной того, что вай фай не работает на телефоне (а на компьютере работает) может быть:
— блокировка подключения «Брандмауэром Windows»
Как раздать Wi-Fi с ноутбука, телефона или планшета?
Изготовление промышленных и концептуальных макетов
Написал admin. Опубликовано в рубрике Локальные сети
 Беспроводной интернет целиком и полностью захватил нашу с вами беззаботную жизнь. Любое устройство, будь то телефон, планшет или ноутбук, без доступа во всемирную сеть – обычная железка. Но людей, которые имеют всевозможные гаджеты, гораздо больше тех, которые платят за интернет (читаем, как узнать скорость интернет-соединения). Поэтому возникают ситуации, когда в кампании друзей у одного счастливчика есть безлимитка, а все остальные не прочь ею воспользоваться. Тут то и появляется необходимость в создании, так называемой, точки доступа.
Беспроводной интернет целиком и полностью захватил нашу с вами беззаботную жизнь. Любое устройство, будь то телефон, планшет или ноутбук, без доступа во всемирную сеть – обычная железка. Но людей, которые имеют всевозможные гаджеты, гораздо больше тех, которые платят за интернет (читаем, как узнать скорость интернет-соединения). Поэтому возникают ситуации, когда в кампании друзей у одного счастливчика есть безлимитка, а все остальные не прочь ею воспользоваться. Тут то и появляется необходимость в создании, так называемой, точки доступа.
Раздаем интернет с ноутбука (1 способ)
Раздать Wi-Fi с ноутбука можно с помощью стандартных инструментов операционных систем Windows 7 или Windows 8. Главное, чтобы у компьютера имелся беспроводной адаптер. Обычно он встроен в корпус, но в продаже имеются и USB-адаптеры. Например, вот такой.

1. Итак, щелкаем правой кнопкой по значку компьютера в панели задач и заходим в Центр управления сетями и общим доступом.

2. В открывшемся окне нажимаем Настройка нового подключения или сети.

3. Далее выбираем пункт Настройка беспроводной сети компьютер-компьютер.

4. Со следующим окном просто знакомимся и жмем Далее.

5. Теперь нужно указать имя новой сети – любое название, которое захотите. Тип безопасности – оставляем по умолчанию WPA2-Personal. Ключ безопасности – своего рода пароль для доступа к вашей сети – желательно использовать буквы и цифры. Также ставим галочку – Сохранить параметры этой сети. Нажимаем Далее.

6. Создание новой сети завершено, теперь нужно включить и настроить общий доступ. Для этого переходим в Центр управления сетями и общим доступом.

7. Нажимаем Изменить дополнительные параметры общего доступа.

8. В открывшемся окне выполняем настройки как на скриншоте ниже и жмем Сохранить изменения.

На этом все. Теперь ваш ноутбук может раздавать интернет, а друзья могу подключиться к нему с телефона или планшета.
Раздаем интернет с ноутбука (2 способ)
Если по каким-то причинам вам не удалось раздать интернет с помощью первого способа, то попробуйте следующий метод. На мой взгляд он проще и эффективнее. Вам понадобится скачать небольшую программку Maryfi вот отсюда – это прямая ссылка. Далее запускаете установщик – установка займет 1-2 минуты – и открываете программу.
Справа снизу откроется небольшое окошко.

Тут все просто до безобразия. Придумываете и вводите имя сети (Wi-Fi Name), пароль (Password) и нажимаете Start Hotspot. Через несколько секунд сеть заработает и отобразится в сетевых подключениях.


У меня все заработало сразу. Если у вас возникли какие-то проблемы, то попробуйте щелкнуть правой кнопкой по этому соединению и выбрать Свойства.

На вкладке Доступ сделайте настройки как на скриншоте.

Раздаем интернет с телефона или планшета
Подавляющее большинство телефонов и планшетов имеют операционную систему Android (тут учимся устанавливать торрент-клиент на андроид), поэтому инструкцию для обоих устройств я решил сделать общей. Скажу сразу, что раздать интернет получится лишь в том случае, если вы используете мобильный интернет (3G, 4G(LTE), GPRS и т.д.). Если же вы подключаетесь к интернету по Wi-Fi, то раздать такой интернет, увы, не удастся.
Итак, буду вам показывать как это делается на примере планшета фирмы ASUS.
1. Включаем планшет и заходим в главное меню.

2. В меню находим пункт Настройки и, собственно, заходим туда.

3. Слева сверху будет настройка беспроводных сетей. Нам понадобится пункт Еще – нажимаем на него. После чего выбираем Режим модема.

4. В появившемся меню нажимаем Настройка точки доступа.

5. Появится всплывающее окно, где необходимо указать настройки соединения.
Имя сети (SSID) – название вашего соединения. Можете называть как угодно.
Защита – оставляйте по умолчанию WPA2 PSK.
Пароль – придумайте сложный пароль.
После завершения настройки нажимайте Сохранить.

6. И последнее – ставим галочку напротив пункта Точка доступа Wi-Fi.

Если вы все правильно сделали, то в левом верхнем углу экрана появится вот такой значок  , и ваше устройство начнет раздавать интернет по Wi-Fi.
, и ваше устройство начнет раздавать интернет по Wi-Fi.
Подписывайся на канал MyFirstComp на YouTube!
Как раздавать интернет: способы
С телефона (на Андроид)
Пожалуй, это очень популярный вариант, т.к. к нему можно прибегнуть во многих случаях: когда у вас не работает основной провайдер, когда вы на даче, в поездке (т.е. вне дома), если вы проживаете в местности, где нет проводного подключения и т.д.
Чем еще способ подкупает: все, что нужно для подключения, это обычный смартфон на Андроид (сейчас такие аппараты есть у абсолютного большинства).
По USB-кабелю (режим модема)
Примечание : USB-кабель идет в комплекте к телефону (телефон, обычно, всегда комплектуется USB-кабелем, блоком питания. Доп. некоторые модели диском с драйверами, наушниками).
1) Сначала необходимо подключить USB-кабель к компьютеру и телефону (думаю, здесь нет ничего сложного).
Кстати, если у вас современный ноутбук – то вы можете столкнуться с тем, что на нем есть только USB Type-C и нет “обычных” USB-портов (или их не хватает). В этом случае можно купить спец. адаптеры в китайских онлайн-магазинах.

Подключаем телефон к компьютеру с помощью USB кабеля
2) Далее в настройках Андроид (раздел беспроводных сетей) откройте вкладку “Режим модема” и передвиньте ползунок в режим “вкл.” напротив пункта “USB-модем”. См. скриншот ниже.

3) После чего у вас на компьютере (в трее, рядом с часами) должен показаться сетевой значок, сигнализирующий о доступе к Интернету (без красных крестиков, желтых воскл. знаков).

статус сетевого значка в трее: интернет подключен
В общем-то, вот и вся настройка, можно пользоваться сетью.
По Wi-Fi
Этот способ более удобен, т.к. не будет лишних проводов (благодаря нему можно поделиться интернетом не только с ноутбуком (ПК), но и другими смартфонами).
1) Сначала необходимо открыть также раздел “Режим модема”, затем активировать функцию “Точка доступа Wi-Fi” и указать название сети, пароль.

Точка доступа Wi-Fi создана
2) Затем с другого устройства (например, я использовал ноутбук) при поиске Wi-Fi сетей для подключения вы должны увидеть только, что созданную сеть. Осталось только подключиться к ней, введя пароль, который задали в предыдущем шаге.

Подключаемся к созданной Wi-Fi сети
Если ваша Wi-Fi сеть “оказалась” без доступа к интернету – рекомендую ознакомиться вот с этим материалом: https://ocomp.info/wi-fi-bez-dostupa-k-internetu.html
С ноутбука/компьютера
По Wi-Fi
Вариант №1: для ОС Windows 10
Если у вас Windows 10 – то вся настройка осуществляется буквально в считанные секунды.
1) Сначала открываем параметры Windows (ссылка в меню ПУСК, или используйте сочетание клавиш Win+i), раздел “Сеть и Интернет”, подраздел – “Мобильный хот-спот”.
После нужно перевести ползунок в режим “Вкл.” и запомнить название сети, пароль.

2) Далее вы можете подключиться к созданной Wi-Fi сети (обратите внимание на фото ниже). Достаточно нажать по названию нашей сети, ввести пароль и доступ к интернету на телефоне обеспечен.
Раздел настроек на Андроид : настройки -> беспроводные сети -> Wi-Fi

На телефоне доступна Wi-Fi сеть, которую мы создали.
Вариант №2: универсальный
В качестве универсального варианта я бы предложил использовать спец. утилиты. С помощью них можно в 2-3 клика мышкой расшарить доступ по Wi-Fi практически на любой системе (Windows XP, 7, 8, 10). Например, в этом плане очень проста и надежна утилита mHotspot (ссылка на офиц. сайт) .
После запуска mHotspot, достаточно указать название сети, пароль, источник Интернета, который будем расшаривать (цифра 3 на скрине ниже), и нажать кнопку “Start Hotspot”. После чего можно подключаться к созданной сети на любом другом устройстве, поддерживающим Wi-Fi.

Ниже на скрине показаны настройки сети в приложении mHotspot.
По сетевому LAN-кабелю
Один из самых сложных вариантов в плане настроек (по сравнению с др. способами, представленными в статье). Здесь придется выполнить несколько действий.
1) Для начала у вас должна быть настроена локальная сеть (т.е. не просто подключен один ПК/ноутбук к другому сетевым LAN-кабелем, но и задана одинаковая рабочая группа, разные имена ПК, настроено сетевое подключение). Если не знаете, как это настроить, то ознакомьтесь вот с этой пошаговой инструкцией: https://ocomp.info/kak-razdat-provodnoy-internet.html
2) Если локальная сеть настроена, то откройте сетевые подключения (для этого нажмите сочетание клавиш Win+R , и в открывшемся окне “Выполнить” используйте команду ncpa.cpl ) на том компьютере, на котором у вас есть интернет .
3) В окне сетевых подключений у вас должно быть, по крайней мере, 2 подключения:
- одно – обеспечивает локальную сеть (т.е. с др. компьютером, на который вы хотите расшарить интернет).;
- другое – с интернетом.
Нам нужно открыть свойства подключения к интернету (в моем примере у него даже одноименное название – в вашем, скорее всего, так не будет).

Открываем свойства Интернет-подключения
4) Далее во вкладке “Доступ” необходимо поставить галочку, разрешающую другим компьютерам в локальной сети использовать это подключение к Интернету.

Разрешаем другим пользователям использовать это интернет-подключение
5) Сохраните настойки и проверьте работу сети. Если Интернет не раздается, еще раз порекомендую вот эту пошаговую инструкцию – в ней рассказано обо всех “мелочах”, из-за которых могут возникнуть проблемы.
C помощью роутера
Пожалуй, это наиболее удобный способ для подключения к Интернету всех устройств в доме (или небольшой компании). Благодаря этой небольшой “коробке” (роутер*) нет необходимости держать постоянно включенным ПК/ноутбук (который раздает интернет). К тому же, интернет сразу раздается на все устройства в доме: телефоны, планшеты, ПК, ноутбуки, ТВ и пр. (главное, один раз настроить Wi-Fi сеть).
Вообще, тема настройки роутера – достаточно обширна. Поэтому, рекомендую вам ознакомиться с одной моей предыдущей инструкцией (ссылка на нее ниже).

К вопросу выбора и расположения роутера в квартире
На этом сегодня всё, удачного подключения.
Дополнения по теме приветствуются.
Как использовать телефон Samsung в качестве модема
Для раздачи интернета гаджеты Самсунг могут использовать программу Smart Switch (Kies). Установите ее на свой смартфон и подключите его к ПК. На мониторе ПК в диспетчере устройств Windows появится новое оборудование от Samsung.
 Далее в настройках смартфона выберите вкладку «Подключения» — «Модем и точка доступа» — «USB-модем».
Далее в настройках смартфона выберите вкладку «Подключения» — «Модем и точка доступа» — «USB-модем».

После активации мобильного модема на компьютере появится уведомление, что Интернет доступен.
Можно ли раздать интернет с телефона МТС бесплатно?
В большинстве случаев это платная услуга. Но, у некоторых тарифов МТС («Тарифище», линейка Smart и «Безлимитище») можно сделать практически бесплатно.
Владельцы «Smart Безлимитище» смогут раздавать интернет за небольшую дополнительную плату. Если средств счета не хватит, оператор направит запрос об оплате.
За передачу данных на ноутбук или компьютер спишут от 30 до 50 рублей за день использования. Окончательная стоимость зависит от региона обслуживания.

Как поделиться интернетом на Mac
В macOS довольно просто настроить общий доступ к интернету как по кабелю, так и через Wi-Fi. Для этого вам не понадобятся дополнительные программы.
- Разверните меню Apple и перейдите в раздел «Системные настройки» → «Общий доступ».
- Установите флажок «Общий интернет» на панели слева и укажите в списке «Общее подключение» в правой части окна тип соединения текущего компьютера с интернетом. К примеру, если он подключён к Сети по кабелю, выбирайте Ethernet.
- В поле «Для компьютеров, использующих» выберите способ общего доступа к интернету для других устройств. К примеру, если хотите раздавать интернет без проводов, выбирайте Wi-Fi, если по кабелю, то Ethernet.
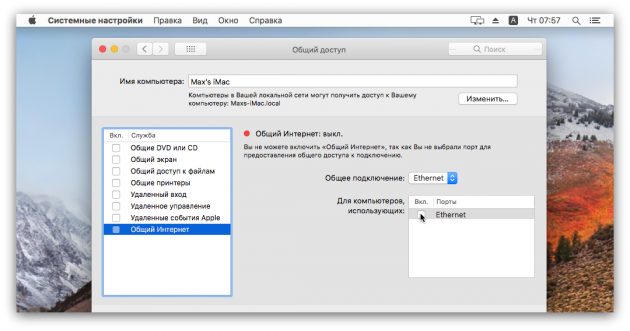
Если выбрали Wi-Fi, снимите флажок «Общий интернет», нажмите «Настройки Wi-Fi» и задайте имя и пароль точки доступа, затем вновь установите флажок «Общий интернет».
После внесения этих настроек можно подключать к компьютеру другие устройства выбранным способом.



