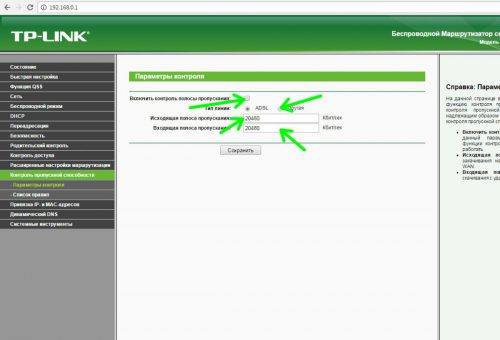Создаем компьютерную сеть без маршрутизатора с помощью кабеля
Создаем компьютерную сеть без маршрутизатора с помощью кабеля

Вместо того, чтобы использовать дорогие сетевые устройства (например, маршрутизатор) мы используем дополнительный сетевой адаптер, установленный в компьютере. Цена хорошего маршрутизатора начинается в районе 150 долларов, а покупка адаптера, безусловно, более дешевый вариант.

Преимущество этого решения – низкие расходы на покупку дополнительного оборудования, а также стабильность и скорость работы. С помощью кабельного соединения для разделения интернет-соединения, мы не будем иметь проблем с обрывом сигнала или прерыванием соединения. Отправляя большие файлы, мы можем рассчитывать на высокую скорость передачи данных, которую напрасно искать в маршрутизаторах, использующих технологию b, g.
Недостатком является то, что подключение имеет ограниченный «физический» радиус действия, кроме того, кабели нужно как-то провести по квартире. Это решение, однако, выгодно, когда расстояния между компьютерами минимально.
Здесь следует также обратить внимание на то, что один компьютер будет предоставлять интернет-другому – значит, для того, чтобы на втором компьютере была связь с интернетом первый должен быть включен.
Открываем настройки роутера и переходим к разделу DHCP. Если DHCP-сервер выключен – включаем его.
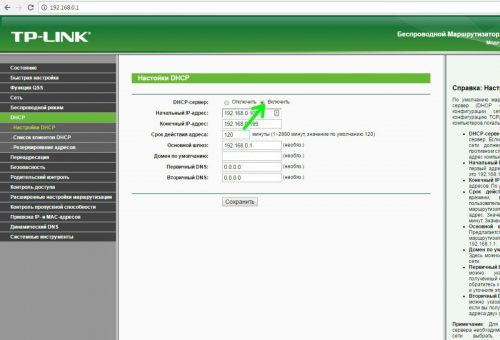
При подключении к нашей сети роутер будет раздавать клиентам IP-адреса в таком виде:
192.168.0.100-192.168.0.199
Теперь заходим в раздел «Контроль пропускной способности», и выполняем следующие действия:
- «Включить контроль…» — отмечаем чекбокс на этом пункте.
- «Тип линии» — если у нас не ADSL-подключение, выставляем «Other».
- «Исходящая полоса…» и «Входящая полоса» — устанавливаем здесь значение скорости приема и отдачи данных. Если у нас эти величины равны 20 Мбит/с, в данных графах пишем 20480 (20 Мбит/с * 1024 Kbps = 20480 Kbps).

Кликаем «Сохранить», ждем перезагрузки роутера.
После перезагрузки переходим к пункту «Список правил» и создаем новое.
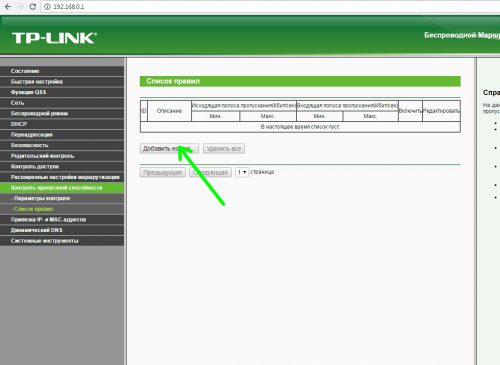
Вводим IP-адреса устройств нашей сети и максимальную разрешенную скорость. Жмем «Сохранить».
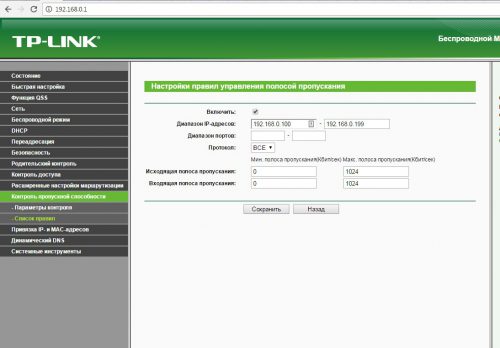
Ограничение Интернета для одного из пользователей
Точно также, как было описано в предыдущем пункте, включаем DHCP-сервер и проверяем раздаваемые роутером IP-адреса. Сделать индивидуальные ограничения возможно только по IP, поэтому выполним привязку IP к MAC-адресу конкретного устройства. Для этого заходим в раздел меню DHCP, затем в «Резервирование адресов», нажимаем кнопку «Добавить новую».
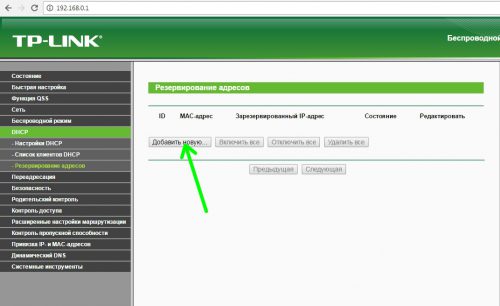
Вводим MAC-адрес девайса, назначаем ему IP согласно маски выдаваемых адресов. По окончании программа настройки попросит перезагрузить роутер, соглашаемся с ней.
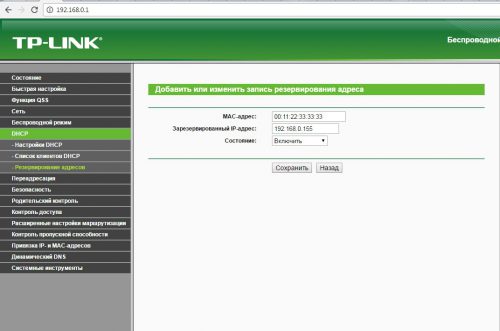
После перезагрузки убеждаемся, что наш девайс появился в разделе «Список клиентов DHCP».
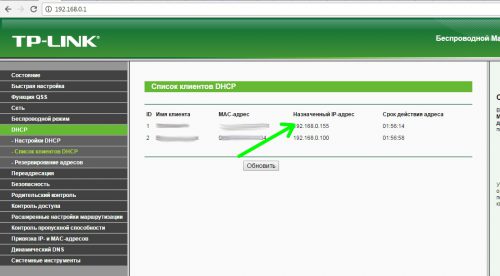
Теперь, как и в предыдущем параграфе, заходим в пункт «Контроль пропускной способности» — «Список правил» и добавляем новое правило.
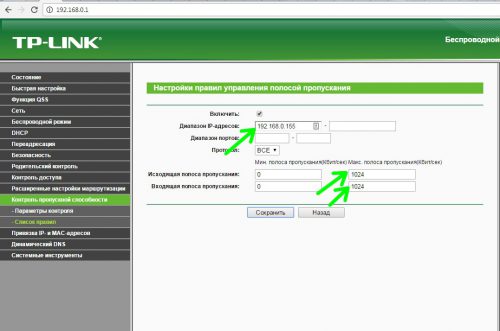
Выставляем настройки, как показано на скриншоте, жмем «Сохранить».
После сохранения видим, что устройство с назначенным IP-адресом присутствует в списке.
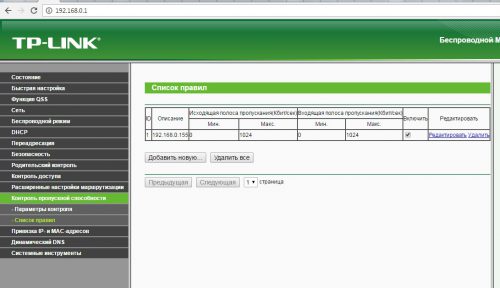
Как подключить второй компьютер к Интернету : 47 комментариев
- XasaH Автор записи 18 сентября 2017 в 7:25
Первый способ смотрите. Там всё подробно расписано и со схемами.
помогите чайнику плиз. есть ноут и плашет. андроид обновил до версии 5.0.1 и пропал интернет на планшете через юсб-кабель( всё остальное работает). как я сам смог разобраться в 5 версии планшет работает как роутер. а в 4 мог работать как модем и я легко мог получать интернет от ноутбука на планшет через кабель. вай фая у меня нет. можно как то это обойти? заранее спасибо!
Здравствуйте. Вполне возможно, что в новом софте производитель убрал эту функцию. Пишите в техподдержку производителя.
Здравствуйте.Проблема в следующем. Два компьютера подключены своими кабелями к роутеру.На одном есть интернет,на втором подключён,но без доступа к сети. Пробывал автоматическую раздачу адресов и в ручную забивал,результат один. Сетевые карты в порядке,так как даже без выключения роутера и компьютеров просто перетыкаю на роутере кабеля и на втором появляется интернет,но пропадает на первом.
Получение адресов оставьте в автоматическом режиме. Проверьте настройки группировки портов на роутере.
пробовала подключить второй ноутбук…не знаю как зарегистрировать. Пишет что доступ защищен..требует пароль.. Первый к роутеру подключал представитель провайдера. Какой пароль требует-?
Пароль на WiFi вы можете посмотреть на первом ПК, который уже подключен.
Как ограничить скорость по Wi-Fi сети для всех устройств?
Возможно, вам понадобится установить ограничение не для определенных устройств, а для всех клиентов, которые подключены к маршрутизатору TP-LINK. Сделать это очень просто. Сначала, зайдите на вкладку “DHCP”, и посмотрите, какой диапазон IP адресов там задан. Можете их запомнить, или скопировать.

Дальше, нам нужно создать новое правило, как я показывал выше. На вкладке “Bandwidth Control” (или “Контроль пропускной способности” – “Список правил”) нажимаем на кнопку “Add New”, или “Добавить”.
Указываем диапазон IP-адресов, которые мы посмотрели на вкладке “DHCP”, и указываем максимальную исходящую и входящую скорость. Сохраняем правило.

Теперь, при подключении устройства будут получать IP-адрес из диапазона который задан в настройках DHCP сервера, и к ним будет применено правило, которое мы создали в настройках управления пропускной способностью.
Приоритезация данных на роутерах TP-LINK с новой прошивкой (голубая)
Если у вас маршрутизатор TP-LINK, на котором установлена новая версия прошивки (которая в голубых тонах), например, TP-LINK Archer C8, то там настройки пропускной способности называются “Приоритезация данных”. Находятся они на вкладке “Дополнительные настройки”.
Там так же достаточно включить функцию “Приоритезация данных”, задать скорость, которую вам дает провайдер, открыть вкладку “Дополнительные настройки”, и в процентном соотношении от заданной скорости выставить три блока с разной пропускной способностью. Все просто и логично.

Снизу вы увидите три блока с разным приоритетом в скорости, от той, которую мы задали в настройках. В каждый из этих трех блоков, можно добавить необходимые устройства, и к ним будет применено ограничение по скорости. Достаточно нажать на кнопку “Добавить”, выбрать необходимое устройство из списка подключенных (или задать имя и MAC-адрес ручную) , и нажать Ok.

В новой версии прошивки, эту функцию конечно же хорошо доработали. Я бы даже сказал переработали. Настраивать все очень просто и понятно. Но, насколько я понял, нет возможности задать строго определенную скорость. Только в процентном соотношении от заданной в настройках.
В любом случае, все можно без проблем настроить, и все будет работать. Если остались какие-то вопросы, то спрашивайте в комментариях. Всего хорошего!
Как разделить скорость Интернета между устройствами в домашней сети

В данной статье разберемся, как разграничить скорость Интернета для ваших устройств, таких как стационарный компьютер, ноутбук, мобильный телефон, планшет, телевизор и др. Будем использовать модем ZXHN H208N и роутер TP-Link WR841N.
TP-Link WR841N – это один из роутеров компании TP-Link, который поддерживает функцию “Контроль пропускной способности”.
Для чего необходим контроль пропускной способности?
Внутри вашей домашней сети скорость Интернета разделяется между всеми устройствами неравномерно. Это означает, что любой компьютер, на котором запущен торрент-клиент, видео онлайн, сетевая игра или какое-либо другое сетевое приложение, будет влиять на работу в сети других компьютеров. Если у вас в домашней сети, например, 2 компьютера, и на одном из них запустить торрент-клиент для скачивания файла или видео, то на другом компьютере, скорей всего, скорость Интернета будет меньше.
Решением данной проблемы может стать функция “Контроль пропускной способности (Bandwidth Control)”. Используя функцию контроля пропускной способности, мы можем указать определённую минимальную или максимальную пропускную способность для каждого компьютера. Давайте пробовать!
Шаг 1
Для начала соединим модем ZXHN H208N и роутер TP-Link WR841N таким образом, как это сделано на изображении ниже. Красной стрелкой показан сетевой кабель, включенный в стационарный компьютер. На этом ПК мы и будем настраивать TP-Link WR841N. Сам модем ZXHN H208N настроен в режим роутер. Также мы соединяем модем и роутер, один конец сетевого кабеля идет в роутере в порт “WAN”, другой конец сетевого кабеля – в порт “Lan 1 (Порт 1)” на модеме, на рисунке он желтого цвета.
 Рисунок 1 – Роутер TP-Link WR841N + модем ZXHN H208N
Рисунок 1 – Роутер TP-Link WR841N + модем ZXHN H208N
Шаг 2
Для того, чтобы попасть в настройки роутера, на нашем компьютере нужно выставить правильные настройки сетевой карты либо автоматически (рисунок 2), либо вручную (рисунок 3).
 Рисунок 2 -Компьютер получит ip-адреса автоматически
Рисунок 2 -Компьютер получит ip-адреса автоматически  Рисунок 3 – Прописываем настройки сетевой карты компьютера вручную
Рисунок 3 – Прописываем настройки сетевой карты компьютера вручную
Примечание: в настройки роутера TP-Link WR841N можно попасть не подключая сетевой кабель. На задней стороне роутера есть данные для подключения к Wi-Fi-сети. В данном случае название сети Wi-Fi: TP-LINK_C04E, ключ или пароль для подключения к ней: 17905817. 
Шаг 3
Теперь нам необходимо попасть в настройки роутера. Для это в браузере (мы использовали Google Chrome) пишем адрес роутера – 192.168.0.1. Также в настройки роутера можно попасть по адресу – http://tplinkwifi.net. Логин – admin, пароль – admin.
 Рисунок 4- Вход в настройки роутера
Рисунок 4- Вход в настройки роутера
Шаг 4
Заходим в раздел “Сеть”, далее “WAN”, выбираем тип WAN-подключения “Динамический IP-адрес”, ниже видно, что роутер получил ip-адреса от модема. Далее нажимаем “Сохранить”.
 Рисунок 5 – Выбираем тип WAN-подключения
Рисунок 5 – Выбираем тип WAN-подключения
Шаг 5
Далее в разделе для “контроля пропускной способности” в подразделе “Параметры контроля” отмечаем галочкой поле “Включить контроль полосы пропускания”, тип линии – “Другая”, здесь выставляем скорость, которую нам обещает провайдер.
Для примера используем тарифный план “Ясна 10”, который дает входящую скорость до 10 Мбит/с и исходящую скорость до 5 Мбит/с. Так как данный тариф подключен на обычную телефонию, но с использованием технологии IMS, то исходящая скорость будет ограничена технологией подключения, при идеальной телефонной линией это 1,4 Мбит/с. В большинстве случаев исходящую скорость для обычной телефонной линии провайдер ограничивает до 0,5 Мбит/с (тарифы линейки “Домосед”). Поэтому мы выставили входящую скорость 10 240 Кбит/с, исходящую 512 Кбит/с.
 Рисунок 6 – Выставляем реальную скорость Интернета, которую выдает нам провайдер
Рисунок 6 – Выставляем реальную скорость Интернета, которую выдает нам провайдер
Шаг 6
Теперь в подразделе “Список правил” мы должны разграничить скорость между устройствами домашней сети. В подразделе “Список правил” нажимаем “Добавить”, в открывшемся окне мы и будем ограничивать скорость Интернета в нашей домашней сети.
 Рисунок 7 – Создаем правила для управления полосой пропускания
Рисунок 7 – Создаем правила для управления полосой пропускания
Создадим два правила.
Первое правило (рисунок 8) будет действовать для устройства, у которого ip-адрес 192.168.0.2. В данном случае это устройство – стационарный компьютер. Ограничения скорости на нем будут следующие: входящая скорость – 1 Мбит/с, исходящая – 256 Кбит/с, но если в нашей домашней сети не будет никаких других устройств, то будет использоваться максимальная исходящая скорость 512 Кбит/c.
Второе правило (рисунок 9) будет действовать для устройства, у которого ip-адрес 192.168.0.3. В данном случае это мобильный телефон.Ограничения скорости на нем будут следующие: входящая скорость – 3 Мбит/с, исходящая – 256 Кбит/с, но если в нашей домашней сети не будет никаких других устройств, то будет использоваться максимальная исходящая скорость 512 Кбит/c.
IP-адрес для наших устройств может быть прописан вручную в настройках сетевой карты самих устройств. Также c помощью функции “Привязка IP- и MAC-адресов” на роутере TP-Link WR841N можно сделать так, чтобы компьютеру или другому устройству с определенным MAC-адресом выделялся определенный ip-адрес.
В таблице описаны параметры полей, которые необходимо будет заполнить.
| Параметр | Описание | |
|---|---|---|
| Диапазон IP-адресов | Можно указать один IP-адрес или диапазон IP-адресов. После того, как вы установите один IP-адрес, данный компьютер получит выделенный объём пропускной способности. Если вы настроите диапазон IP-адресов, то все компьютеры в данном диапазоне смогут совместно использовать указанную пропускную способность. | Мы указали ip-адрес для определенных 2 устройств. |
| Диапазон портов | Назначаемые порты для протокола TCP и UDP. | Если не знаете, какой диапазон портов выбрать, ставьте все с 1 по 65535. |
| Протокол | Можно выбрать протокол TCP, UDP или оба. | Если не знаете, какой протокол выбрать, то ставьте оба. |
| Исходящая полоса пропускания | Максимальная и минимальная исходящая скорость для порта WAN. | Диапазон исходящей скорости, который мы хотим выделить для наших устройств. |
| Входящая полоса пропускания | Максимальная и минимальная входящая скорость для порта WAN. | Диапазон исходящей скорости, который мы хотим выделить для наших устройств. |
В итоге получится вот такая таблица.
 Рисунок 10 – Итоговая таблица с правилами для управления пропускной способностью Интернета
Рисунок 10 – Итоговая таблица с правилами для управления пропускной способностью Интернета
Также была сделана привязка устройств с помощью их MAC-адресов к определенным ip-адресам.
 Рисунок 11 – Привязка устройств с помощью их MAC-адресов к определенным ip-адресам
Рисунок 11 – Привязка устройств с помощью их MAC-адресов к определенным ip-адресам
Шаг 7
Теперь проверим входящую и исходящую скорость без включения функции “Контроль пропускной способности”.
 Рисунок 12 – Проверяем скорость на компьютере до использования функции
Рисунок 12 – Проверяем скорость на компьютере до использования функции  Рисунок 13 – Проверяем скорость на компьютере до использования функции
Рисунок 13 – Проверяем скорость на компьютере до использования функции  Рисунок 14 – Проверяем скорость на мобильном телефоне до использования функции
Рисунок 14 – Проверяем скорость на мобильном телефоне до использования функции
Из результатов теста видно, что на компьютере входящая скорость составляет
12 Мбит/с, исходящая
0,6 Мбит/с. На мобильном телефоне входящая скорость составляет
10 Мбит/с, исходящая
Шаг 8
Проверим входящую и исходящую скорость с включенной функцией “Контроль пропускной способности”.
 Рисунок 15 – Проверяем скорость на компьютере c использованием функции “Контроль пропускной способности”
Рисунок 15 – Проверяем скорость на компьютере c использованием функции “Контроль пропускной способности”  Рисунок 16 – Проверяем скорость на компьютере c использованием функции “Контроль пропускной способности”
Рисунок 16 – Проверяем скорость на компьютере c использованием функции “Контроль пропускной способности”  Рисунок 17 – Проверяем скорость на мобильном телефоне c использованием функции “Контроль пропускной способности”
Рисунок 17 – Проверяем скорость на мобильном телефоне c использованием функции “Контроль пропускной способности”
Видим, что скорость Интернета на компьютере и мобильном телефоне изменилась в соответствии с правилами, которые мы задали на роутере TP-Link WR841N.
Из результатов теста видно, что на компьютере (ip-адрес 192.168.0.2) входящая скорость составляет
1 Мбит/с, исходящая скорость составляет
0,5 Мбит/с. На мобильном телефоне (ip-адрес 192.168.0.3) входящая скорость составляет
3 Мбит/с, исходящая скорость составляет
ВНИМАНИЕ! Функция “Контроль пропускной способности” будет действовать только для тех устройств, которые подключены именно к роутеру TP-Link WR841N как по кабелю, так и по беспроводной сети. На те устройства, которые подключены к модему, действие функции распространяться не будет.
Проблема с подключением двух компьютеров к роутеру. Проверяем и меняем MAC адрес.
Это первое, что нужно сделать в такой ситуации. Подробно о том, как узнать и изменить MAC адрес, я уже писал. Но думаю, что не лишним будет еще раз продемонстрировать этот процесс.
У меня установлена операционная система Windows 7, поэтому показывать буду на ее примере. Давайте сначала узнаем какой MAC адрес установлен на каждом компьютере. Если у вас ноутбук, то там есть и сетевой адаптер, и беспроводной адаптер, он же Wi-Fi. Поэтому смотреть MAC адрес будем с помощью команды ipconfig/all.
Откройте пуск, и в строке поиска напишите cmd. В результатах поиска запустите утилиту cmd.exe. Откроется окно, в котором пишем команду ipconfig/all и нажимаем “Enter” .
 Смотрим результат, а особенно Подключение по локальной сети, пункт “Физический адрес” , напротив будет ваша MAC адреса. И если у вас есть Wi-Fi модуль, то его MAC адрес будет отображаться в разделе “Адаптер беспроводной локальной сети” . Сверяем MAC адрес одного компьютера с другим.
Смотрим результат, а особенно Подключение по локальной сети, пункт “Физический адрес” , напротив будет ваша MAC адреса. И если у вас есть Wi-Fi модуль, то его MAC адрес будет отображаться в разделе “Адаптер беспроводной локальной сети” . Сверяем MAC адрес одного компьютера с другим.
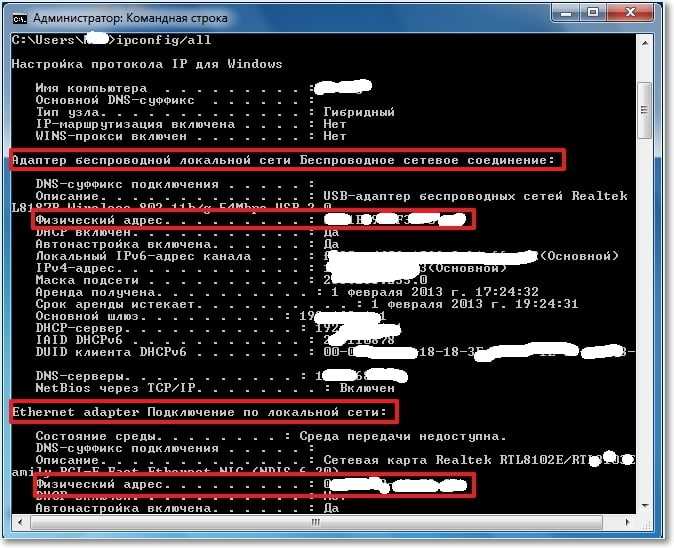
Если они совпадают, то уже меняем MAC адрес на одном компьютере, как написано в статье https://f1comp.ru/windows/kak-uznat-i-izmenit-mac-adres/.
Будем надеяться, что у вас была проблема именно в MAC адресе, и после смены адреса на одном компьютере все заработало.
Выставление мощности передатчика
Во время ручной настройки беспроводной сети нужно выбирать значение не по максимуму, а оптимальное число. Это можно сделать в интерфейсе агрегата (например, Archer 17):
- настройка беспроводной сети;
- мощность сигнала;
- постепенно понижать значение.
Остановиться нужно, когда в самой дальней точке комнаты/квартиры/офиса ноут или смартфон перестанут «видеть» сеть. После этого нужно повысить мощность передатчика на одно деление и можно пользоваться вай-фай на оптимальных настройках.
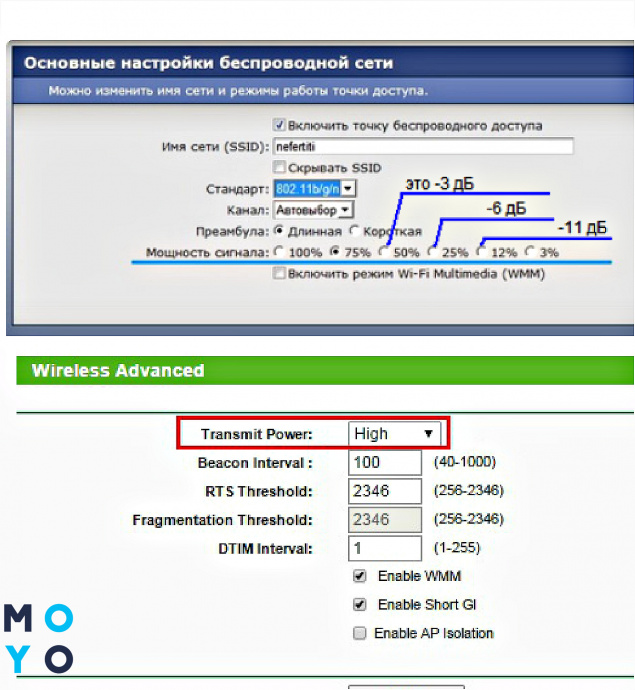
Автоматически будет стоять максимальное значение мощности, но если аппарат расположен непосредственно рядом с ПК или ноутом, это может привести к потерям или слабому сигналу. Да и лишний соблазн для соседей… А если в настройках роутера не предусмотрена замена этого значения – стоит увеличить расстояние между ним и гаджетами, которые получают от него инет.
Подытожим: чтобы увеличить скорость Wi-Fi на роутере, понадобится выставить:
После всех действий важно не забыть перезагрузить агрегат. Описанные выше процедуры значительно ускорят темпы работы инета через вай-фай и позволят продуктивно использовать возможности как бюджетных, так и более дорогостоящих аппаратов.
«Билайн», тариф «Интернет PRO»
Открыт для подключения и перехода с 9 июля 2020 года вместо отправленного в архив «Интернет для компьютера». Предназначен в первую очередь для модемов и роутеров, пакеты минут и SMS не предусмотрены. Абонплата 900 руб. в месяц, интернет-безлимит только в ночное время, с часа ночи до 8 часов утра.
Тот редкий случай, когда новый тариф сделали лучше предшественника, причём аж в целых два раза лучше. В отправленном в архив «Интернет для компьютера» дневной пакет был 30 ГБ в месяц, в новом «Интернет PRO» уже 60 ГБ. Кроме того, появилась возможность подключения к тарифу до четырех дополнительных номеров. Других отличий нового тарифа от старого я не увидел, абонплата тоже осталась прежней — 900 руб./месяц. Даже если прочих отличий нет, всё равно сам факт обновления — неплохой повод вспомнить параметры и особенности этого тарифа, чем мы с вами сейчас и займемся.
Особенности
Страница «Интернет PRO» на сайте «Билайн» здесь. Цену в 900 руб. гуманной не назовешь, но повторюсь: тариф для любых устройств, и это определяет многие его особенности, в том числе цену. Например, в тарифе безлимитная раздача интернета, что естественно: симкарту можно ставить в роутер, что можно считать эквивалентом раздачи, ведь в роутер симку вставляют не для того, чтобы подключить к нему один телефон. Это как минимум несколько устройств одного хозяина, чаще вся семья. Скажем, в США количество дней/часов раздачи трафика напрямую определяет стоимость тарифа, там это очень наглядно. Можете глянуть обзор тамошних тарифов здесь, текст хоть и аж 2018 года, но общие принципы и подходы вряд ли изменились.
Уже читал недоуменные комментарии на тему урезанного безлимита. 60 ГБ в месяц трафика в дневное время и безлимит только ночью – это как? Есть же полные безлимиты дешевле! Есть-то они есть, но не надо путать понятия. В «Интернет PRO» безлимит и пакет полноценные, с ними можно делать что угодно, а безлимиты для смартфонов потому и называются «для смартфона», что в модемах/роутерах симкарта не работает, а раздача безлимитного интернета ограничена или возможна за отдельные деньги. Бесспорно, можно поколдовать с прошивкой модема и уговорить его притвориться смартфоном, но для неспециалиста это достаточно сложно, в любом случае неэтично, и есть риск нарваться на операторские санкции в виде блокировки. Соответственно, таких «сильно умных» в процентном отношении сравнительно мало. Плюс к тому наши операторы методом проб и ошибок (вводили дешевые анлимы для смартфонов, отменяли, опять вводили, но уже дорогие) вроде бы нащупали приемлемое для себя по ценам решение, безлимиты для смартфонов в Москве приблизились к тем самым 900 рублям, некоторые этот порог перешагнули. Это в Москве, в регионах ситуации могут быть разными.
С другой стороны, 60 ГБ в месяц, делённые на всю семью, не выглядят очень уж щедрым подарком. А по нынешним временам даже одному пользователю трафика может не хватить, особенно для нескольких устройств. Жаль, что трафик не переносится хотя бы на следующий месяц.
Помним, что тариф условно-пакетный, так как не предусматривает ни пакета минут, ни SMS, только интернет-пакет. Мысленно хихикнул, вспомнив нередкие комментарии типа «Дайте побольше интернета без ограничений, нафига мне ваши минуты и SMS, все давно только вацапом пользуюсь!». Ну вот, дали побольше интернета без ограничений, почему-то не слышу рукоплесканий.
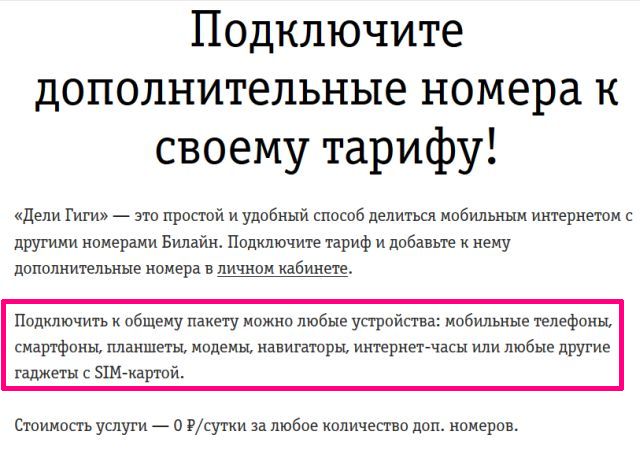
Возможность бесплатно и без абонентки подключить до четырёх дополнительных номеров. Во многом меняет отношение к тарифу, согласитесь. Это веселее, чем раздавать интернет со смартфона или роутера, так как пользователь территориально может находиться где угодно, хоть на даче. И устройство с этой дополнительной симкартой может быть любым, да хоть тот же роутер, если речь идёт о семейной поездке на дачу. Или не мудрить с дачным роутером, 4 дополнительных номера — это немало. А вот 2 ГБ в день (в среднем) на всю семейную ораву маловато будет на даче. В условиях города запросто может хватить, если «Интернет PRO» используется в качестве дополнения к домашнему проводному интернету.
Что почём
Хоть тариф и предназначен прежде всего для роутеров, цены на минуты и SMS не заградительные. Выглядят следующим образом:
| Звонки на номера «Билайн» России | 2,5 руб./мин |
| Звонки на местные номера других операторов | 2,5 руб./мин |
| Звонки на междугородние номера других операторов | 5 руб./мин |
| SMS на номера операторов домашнего региона | 2,5 руб. |
| SMS на междугородние номера операторов мобильной связи | 5 руб. |
| SMS на номера зарубежных операторов мобильной связи | 8 руб. |
То есть для режима «если приспичит, то можно и позвонить» тариф сгодится, межгород 5 руб./мин тоже не по людоедским ценам.
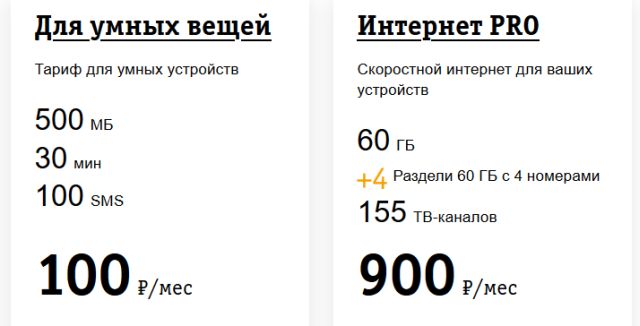
Может быть привлекательным вариантом для пользователя интернета вещей, если эти самые вещи не требуют отправки SMS-сообщений. Мобильного трафика вещи потребляют сравнительно мало, но отдельные симкарты им подавай. Здесь 4 дополнительные бесплатные симкарты вполне могут удовлетворить потребности вещей, а то ведь операторы норовят собрать с владельцев по 100 руб. в месяц за каждую вещь, в итоге может накладно получиться. А с «Интернет PRO» просматривается интересный сценарий: четыре интернет-вещи вообще бесплатно, а хозяину тарифа 57-58 ГБ трафика в месяц на работу и развлечения в сети. Всё-про-всё за 900 руб./месяц — не так уж и дорого.
Автопродление скорости — дополнительные пакеты по 5 ГБ за 160 руб. каждый. Отключить их можно, тогда интернет будет блокироваться. Но есть одна тонкость: при полностью израсходованной дневной норме (включая дополнительные пакеты) ночной безлимит тоже работать не будет.
Резюме
Для модема/роутера неплохо, но в качестве основного средства интернет-доступа для всей семьи маловато. Хотя предыдущий аналог «Интернет для компьютера» с его 30 ГБ в месяц днём выглядел совсем грустно, здесь хоть 60 ГБ за те же деньги. Тариф гибкий и без видимых ограничений (только по объёму дневного трафика), что позволяет рассмотреть разные условия использования. Рассчитывать на его массовую популярность я бы не стал, народ у нас привык хотеть всего много и подешевле, но свои потребители у тарифа есть. Благо, работает тариф по всей России, никаких хитростей с «только в домашнем регионе».
Краткая инструкция, как подключить ТВ к интернету по WiFi или кабелю через роутер
Подведем итоги? Итак, для подключения любого телевизора к wifi роутеру по кабелю или беспроводным способом требуется:
- Определить тип своего ТВ, наличие разъемов USB или Ethernet или WiFi модуля
- При необходимости приобрести дополнительный беспроводной адаптер или приставку Smart TV
- Подключить телевизор к роутеру кабелем через порт WAN/LAN или найти WiFi сеть для соединения без проводов
- Ввести пароль для подключения к беспроводному сигналу
В этом случае рекомендую проверить настройки IP адресов в настройках сетевого подключения на ТВ. Там должны стоять флажки на автоматическое получение адресов.
Также можно задать для телевизора статический IP адрес и прописать его в настройках роутера.
Дополнительно советую вручную указать DNS сервера от Google – 8.8.8.8 и 8.8.4.4