Как раздать интернет с Samsung Galaxy на компьютер или другое устройство
Как раздать интернет с Samsung Galaxy на компьютер или другое устройство
Существует два способа:
1. Использовать устройство в качестве Wi-Fi роутера
С помощью функции Wi-Fi точка доступа смартфон или планшет раздает интернет с SIM-карты на компьютер, ноутбук, планшет или любое другое устройство через Wi-Fi.
Достоинства
• Не нужен USB-кабель;
• Одновременно интернет можно раздать 10-ти устройствам;
• Раздать интернет можно не только на компьютер, а на любое устройство с Wi-Fi.
• Скорость соединения меньше, чем при подключении по USB-кабелю, и зависит от расстояния между устройствами;
• Samsung Galaxy быстро разряжается.
2. Использовать устройство в качестве USB-модема
С помощью функции USB-модем смартфон или планшет раздает интернет с SIM-карты на компьютер или ноутбук через USB-кабель.
Достоинства
• Samsung Galaxy подзаряжается от ноутбука или компьютера;
• Скорость соединения выше, чем при подключении по Wi-Fi.
• При использовании неоригинального кабеля скорость соединения может уменьшаться;
• Одновременно интернет можно раздать только на один компьютер;
• Раздать интернет можно только на компьютер или ноутбук.
Как раздать интернет с телефона на планшет по wifi?
Итак, для того чтобы подключить планшет к интернету через другой телефон по wifi вам потребуется выполнить следующие действия (в рамках примера рассматривается настройка устройств с операционной системой «Android»):
- — на «раздающем» смартфоне перейдите в «Настройки», где откроется список разделов: «Беспроводные сети» («WiFi сети»)/ «Bluetooth»/ «Мобильная сеть» и т.д. и найдите ниже подраздел «Дополнительно» («Ещё»);
- — далее откройте окно «Режим модема» и щелкните по пункту «Точка доступа WiFi»;

- — появится окно «Настройка точки доступа WiFi»: укажите «имя» создаваемой сети, тип защиты (лучший вариант «WPA2-PSK»), придумайте ключ безопасности (длина которого будет не менее 8 символов) и сохраните настройки;
- — сеть создана: чтобы подключиться к интернету с другого телефона или планшета проведите поиск доступных «wifi сетей», выберите созданную вами точку доступа и просто подключитесь к ней (используя ключ безопасности).
Раздача интернета со смартфона посредством специальных приложений
Рассматривая варианты, как включить раздачу Wi-Fi на Android, не стоит забывать и о Google Play. Это магазин приложений Android. Здесь вы найдете программы, способные расширить функционал вашего устройства, подарив практичность и комфорт в использовании гаджета. В данном случае решение задачи, как раздать Wi-Fi на компьютер с Android, не стало исключением. Прямо сейчас вы можете найти десяток приложений, способных обеспечить вас возможностью организации беспроводной точки доступа в один тап по экрану.
К наиболее популярным программам, посредством которых вы можете организовать точку доступа практически на любом многофункциональном гаджете под управлением ОС Android, следует отнести софт компании RIWW – Osmino WiFi. Данное бесплатное приложение позволяет раздать Wi-Fi с Android на Android и на устройства, работающие под другими операционными системами. Также можно использовать приложение «Wi-Fi точки доступа» от ACT STORE. В обоих случаях вас ждет интуитивно понятное меню и быстрая настройка.
Раздача интернета с iPhone
У смартфонов на базе iOS процесс настройки немного отличается для разных версий платформы. Для самых современных айфонов он состоит из следующих этапов:
- Подключение телефона к Сети.
- Переход к настройкам гаджета и выбор меню сотовой связи.
- Вход в режим модема и активация одноименной функции.
Перед тем как раздать интернет с телефона на планшет, другой смартфон или ноутбук, вам необходимо будет установить пароль на соединение.
Айфоны могут обеспечить доступ в сеть для компьютера с помощью Bluetooth или проводного подключения. Мобильные устройства проще подключать по Wi-Fi.

Перед тем как раздать интернет с айфона по USB, следует установить на ПК последнюю версию iTunes.
Телефон же подключается к компьютеру кабелем зарядки, одновременно служащим и обычным USB кабелем для передачи данных, в том числе и доступа к интернету с компьютера через телефон.
Почему не получается подключиться
Если вы все делаете по инструкции, нашли нужную опцию в гаджете и активировали ее, но все равно не получается подключиться к интернету, то наиболее вероятны такие причины:
- Вы неправильно указываете имя сети или пароль. Это самая распространенная проблема. Когда подключаете компьютер, будьте внимательны, проверьте, правильно ли выбран язык ввода, а также не нажат ли Caps Lock. Если все равно не получается подключиться, измените пароль от мобильного модема.
- Нет соединения с сетью. Возможно, вы забыли включить мобильный интернет, оплатить его, или просто нет сигнала сотовой сети. Такое часто бывает, особенно в поездках.
- Произошел какой-то сбой, или техника “тормозит”. Просто подождите немного и повторите попытку.
- Это бывает редко, но Wi-Fi адаптер может сломаться. Попробуйте другой способ подключения.
В целом, в современных гаджетах проблемы с сетью встречаются очень редко. Но если вы все-таки столкнулись с ними, постарайтесь спокойно разобраться в причине и наладить связь.
Как раздать интернет с Android‑смартфона
Эта инструкция составлена на примере Xiaomi Redmi Note 8 Pro с Android 9. Процесс настройки на вашем аппарате может несколько отличаться, но общий принцип будет таким же.
В первую очередь убедитесь, что смартфон подключён к мобильному интернету и хорошо ловит сигнал.
Затем откройте настройки телефона и найдите раздел, который называется «Точка доступа», «Подключения и общий доступ», «Режим модема» или похожим образом. Здесь вы сможете настроить нужный тип подключения.
Как раздать интернет с телефона по Wi‑Fi
В настройках активируйте функцию «Точка доступа». На некоторых устройствах она называется «Модем Wi‑Fi» или «Беспроводной модем». В результате ваш смартфон создаст Wi‑Fi‑сеть, через которую он сможет раздавать интернет. Затем откройте настройки точки доступа и задайте имя сети и пароль, чтобы защитить её от посторонних.
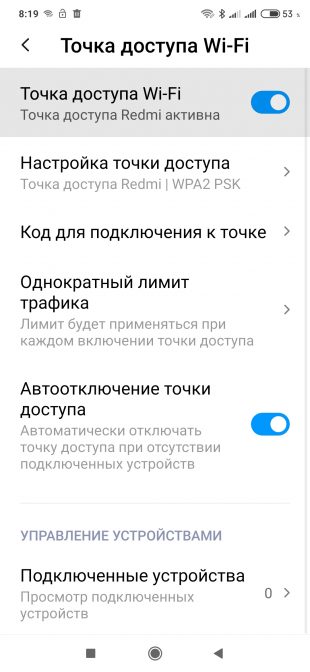
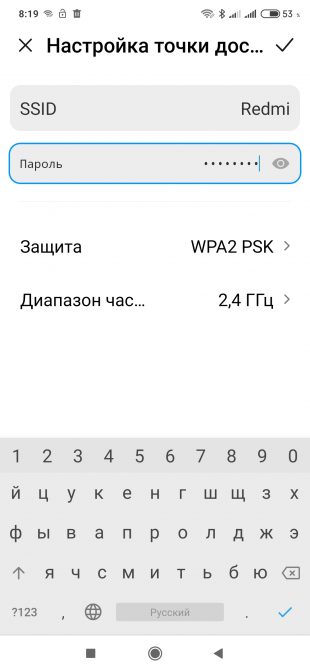
Возьмите устройство, на которое нужно раздать интернет, и подключитесь к созданной сети Wi‑Fi. После этого всё должно заработать.
Когда закончите раздачу интернета, отключите точку доступа на смартфоне.
Как раздавать Интернет с Samsung Galaxy по Wi-Fi
Проще всего раздать Интернет с телефона по Wi-Fi на компьютер, ноутбук, планшет или другой смартфон. При этом учитывайте, что по Wi-Fi возможна раздача только мобильного Интернета (получаемого от оператора связи), сам процесс выглядит следующим образом:
- На вашем смартфоне Samsung перейдите в Настройки — Подключения — Мобильная точка доступа и модем.

- Вверху включите пункт «Мобильная точка доступа». Если вам сообщат, что для этого необходимо отключить Wi-Fi, согласитесь (так как мы не можем раздавать имеющееся подключение Wi-Fi этим способом, о чем я упоминал выше).

- Для того, чтобы изменить имя сети, узнать или изменить пароль нажмите по пункту «Мобильная точка доступа» и укажите необходимые данные вместо стандартных.

- После этого вы можете подключаться к созданной беспроводной сети с любых других устройств и использовать мобильный Интернет вашего телефона с них.
Несколько нюансов, которые могут оказаться важными в контексте раздачи Интернета по Wi-Fi с телефона:
- Не забудьте, что для работы Интернета требуется, чтобы был подключен и активен мобильный Интернет.
- Некоторые операторы связи на некоторых тарифах блокируют возможность раздачи мобильного Интернета с телефона на другие устройства.
- Если вам нужно быстро подключить к Интернету другой телефон, в настройках мобильной точки доступа на Samsung можно нажать по значку QR-кода вверху справа и отсканировать сгенерированный код другим смартфоном.
- Если на вашем тарифе ограничен трафик, учитывайте, что, подключая к созданной точке доступа ваш ПК или ноутбук, вы можете его быстро израсходовать (например, если начнут скачиваться обновления ОС).
Способы подключения
Необходимо отметить, что раздаваться интернет может не только по Wi-Fi. Ведь этот вариант неприемлем для настольного ПК — у него нет соответствующего приемника. Вот почему интернет-трафик может раздаваться по следующим типам интерфейса:
- Wi-Fi — идеальный способ обеспечить доступом к глобальной паутине смартфон, планшет или ноутбук. Bluetooth — передача данных посредством «синего зуба» является очень медленной. Но на некоторых ноутбуках применимо только такое решение. Также таким образом можно снабдить интернетом настольный ПК — нужно лишь обзавестись соответствующим приемником. USB — лучший способ раздавать интернет на настольный компьютер, заключающийся в проводном подключении смартфона.
Теперь давайте рассмотрим все методы чуть подробнее.
3 варианта, как можно раздавать интернет со смартфона (режим модема)
По USB (актуально для ПК и ноутбуков)
Наиболее простой способ — это подключить телефон кабелем (он идет в комплекте к каждому аппарату) к USB-порту компьютера и расшарить (раздать) интернет.
Преимущество способа : просто и быстро, телефон помимо расшаривания сети еще и заряжается (а значит не сядет так быстро батарея).
Недостатки : можно подключить только к одному устройству (а если вам нужно расшарить интернет на 2-3 ПК?). К тому же лишние провода путаются под руками и ногами (21 век, а все еще. без них никуда).

Подключаем телефон к компьютеру с помощью USB кабеля
Само подключение к USB, думаю, рассматривать нет смысла (? ), а вот после него:
- проверьте, что на телефоне у вас есть сеть 3G/4G (обычно, отображается в верхнем меню);
- затем откройте настройки на телефоне: в разделе параметров сети выберите “Еще” (см. скрин ниже).

Далее откройте вкладку “Режим модема” и включите режим “USB-модем” — как только загорелся зеленый “переключатель” и в верхнем меню появился значок USB ( ), значит интернет стал раздаваться.
), значит интернет стал раздаваться.

Обратите внимание, в 99,9% случаев Windows автоматически подключается к этой сети и у вас появляется доступ к Интернету (см. пример ниже).

Если вдруг значок сети в трее по-прежнему с крестиком (без доступа к сети Интернету), попробуйте:
- нажать Win+R и ввести команду ncpa.cpl , нажать Enter. Должны открыться все сетевые подключения на ПК;
- далее нужно включить все сети с названием “Ethernet” (как правило, сеть от Android будет “Ethernet 3” ). Пример см. ниже ( для включения сети : просто жмете по ней правой кнопкой мышки и в меню выбираете требуемое) .
Появится новая сеть.
Телефон на Android как модем для компьютера (по USB). И что делать, если интернет не работает при раздаче с телефона
Через Wi-Fi (актуально для ноутбуков и др. смартфонов)
Подключать через USB, конечно, удобно, но представьте если у вас не ПК, а ноутбук и все порты уже заняты? К тому же, если вы в дороге (скажем), то каждый лишний провод может оказывать огромное неудобство.
А созданная Wi-Fi сеть позволяет расшарить сеть сразу на несколько устройств: скажем, на ноутбук и еще один смартфон (например).
Как это делается : первые действия аналогичны — проверьте, что на вашем телефоне есть сеть 3G/4G и откройте настройки сети на Android, вкладку “ЕЩЕ” (см. скрин ниже).

Далее во вкладке “Режим модема” включите “Точку доступа Wi-Fi” . Затем задайте настройки точки доступа: имя сети и пароль для доступа.

Точка доступа Wi-Fi создана
После чего, к этой Wi-Fi сети можно подключиться, как и к любой другой. Если брать ноутбук — то просто щелкните по значку сети в трее, из списка доступных сетей выберите ту, которую мы создали: для доступа к ней необходимо ввести пароль.

Подключаемся к созданной Wi-Fi сети
В общем-то, если все верно — значок сети станет активным, можно пользоваться интернетом.

Если вдруг у вас Wi-Fi сеть без доступа к интернету — т.е. на ней стал гореть желтый восклицательный значок, то ознакомьтесь с материалами этой статьи
Через Bluetooth (актуально для ноутбуков и др. смартфонов)
Если через USB-подключение или с сетью Wi-Fi возникли проблемы (например, некоторые устройства не поддерживают Wi-Fi, могли появиться системные ошибки, и пр.) , то можно попробовать расшарить сеть через Bluetooth.
Каких-то особых преимуществ у нее перед Wi-Fi нет (если не считать влияние на здоровье), но есть минус, времени на настройку — придется затратить чуть больше.
Действие первое : необходимо выполнить сопряжение устройств (т.е. соединить их).
Для этого откройте настройки Bluetooth на ноутбуке (самый простой способ — воспользоваться треем: там должен быть значок).
Пропал значок Bluetooth: как его добавить в трей рядом с часами [инструкция]

Открываем настройки Bluetooth
Также можно открыть меню: ПУСК/Параметры/Устройства (Bluetooth и пр.) (это для пользователей Windows 10).
Далее нажмите по копке “Добавления Bluetooth устройства” .

Проверяем, включен ли Bluetooth и начинаем поиск устройства
На смартфоне включите Bluetooth — далее среди доступных устройств вы должны увидеть ваш ноутбук.
Щелкнув по нему, вы увидите запрос-подтверждение. Необходимо согласиться на сопряжение (в некоторых случаях придется ввести код для подключения, он будет отображен у вас на экране телефона) .

Доступные устройства – подключить / Android
В итоге, у вас в устройствах Bluetooth, должен быть подключен ваш телефон (обратите внимание на статус “подключено”).

Устройство должно быть включено и подключено
В помощь здесь порекомендую вам еще пару статей на эту тему:
Действие второе : расшариваем интернет с Android.
Проверяем наличие 3G/4G сети, затем открываем настройки сети, вкладку “Еще” (пример представлен на скрине ниже) .

После чего, открываете вкладку “Режим модема” , и включаете телефон в режим “Bluetooth-модема” (должен загореться зеленый “переключатель” — т.е. телефон перешел в нужный режим).

Включен Bluetooth модем
После чего откройте панель управления Windows по адресу (чтобы открыть панель управления – нажмите сочетание кнопок Win+R , и введите команду control ) :
Панель управленияОборудование и звукУстройства и принтеры
В этой вкладке выберите свой телефон и щелкните по нему правой кнопкой мышки — в появившемся меню выберите “Подключаться через > точка доступа” (см. пример ниже).

Точка доступа – подключаться через это устройство
Собственно, у вас должна автоматически появиться новая сеть, с которой также автоматически соединиться Windows и появиться доступ к Интернету (о чем вас известит значок в трее – пример ниже).

Появился доступ к интернету
Если вдруг сеть не появилась: зайдите в сетевые подключения Windows (чтобы их открыть: нажмите Win+R , и введите команду ncpa.cpl ) и включите новую сеть вручную!
PS
Кстати, каждый раз сопрягать устройства не нужно — это достаточно сделать один раз. Поэтому, если рассматривать способ подкл. через Bluetooth — то он не такой уж и долгий (по крайней мере, при повторных подключениях. ).
На этом, пока что, всё.
Дополнения и комментарии приветствуются.






