Как отправить в Gmail файл, который; Заблокирован в целях безопасности
Как отправить в Gmail файл, который “Заблокирован в целях безопасности”
Вы пытались отправить «RAR» архив через Gmail, но по какой-то странной причине, вам это не удалось? Резонно возникает вопрос, что нужно делать, чтобы осуществить отправку заблокированного файла? Почему происходит блокирование электронного письма с «RAR-архивом» в Gmail? Какая причина того, что параметрами безопасности «Google» заданы отдельные ограничения на отправку определенных видов файлов пользователей через Gmail»?

Сервис Mega предоставляет рекордное дисковое пространство — 50 ГБ бесплатно! Кроме этого, Mega позволяет надёжно шифровать ваши данные сложным ключом, чтобы информацию нельзя было просто так прочитать, даже если представить, что ее кто-то скачает из вашего облака. Я часто использую сервис Mega, если мне требуется передать файл в несколько гигабайт. Кроме этого, я постоянно использую этим облаком для хранения резервной копии моих рабочих данных.
Перейдите на сайт https://mega.nz и зарегистрируйтесь.
- Нажмите Загрузить файл:

- В окне проводника укажите файл и нажмите Открыть.
- Подождите, пока он закачается в облако Mega:
 Теперь, чтобы отправить большой файл через Mega:
Теперь, чтобы отправить большой файл через Mega: - Нажмите правой клавишей мыши по файлу, который вы хотите передать другому человеку.
- В выпадающем меню выберите Получить ссылку:

- Нажмите Копировать:
 Как легко и просто передать большой файл через облако Mega
Как легко и просто передать большой файл через облако Mega
Для того, чтобы закрыть доступ к файлу, нажмите по нему правой клавишей мыши (или левой щелкните по троеточию на иконке) и выберите Удалить ссылку. После этого никто больше не сможет скачать ваш файл: 
Загрузка на облако
Если у вас нет своего облака в интернете или вы вообще не понимаете, что это такое, изучите урок «Облако».
Варианта два: либо вы закачиваете данные на облако через специальное приложение – программу на компьютере, либо без него – через браузер.
Сейчас мы детально рассмотрим каждый из этих способов.
Без приложения
Рассмотрим способ передачи данных без использования специальной программы – приложения для облака. Весь процесс будет происходить через обычный браузер – Google Chrome, Opera, Mozilla Firefox, Яндекс, Internet Explorer или любой другой.

В том браузере, которым вы пользуетесь для просмотра интернета, нужно открыть свой облачный сервис и закачать в него файл.
Покажу этот процесс в трех наиболее популярных сервисах – Яндекс.Диск, Облако@Mail.ru, Google Диск.

На заметку . Если у вас есть электронный ящик на одном из трех сайтов (yandex.ru, mail.ru или gmail.com), то личное облако у вас уже есть. Просто следуйте инструкции.
Заходим в свое облако через браузер (программу для интернета). Так как речь идет о «почтовых» облачных сервисах, то просто открываем свой электронный ящик. Затем переходим в раздел, где находится облако.
В почте на сайте yandex.ru этот раздел находится вот здесь:

В mail.ru – вот здесь:

А в gmail.com нужно нажать на квадратики вверху справа и выбрать пункт «Диск»:

Затем щелкаем по кнопке, при помощи которой можно закачать в облако. В Яндекс.Диске она находится вверху и выглядит вот так:

В Облако@Mail.ru эта кнопка расположена в левом верхнем углу (под логотипом):

В этом облаке при нажатии на нее открывается дополнительно окошко, в котором нужно щелкнуть по кнопке «Выбрать файлы»:

В Google Диске кнопка для загрузки находится в левом верхнем углу — она красного цвета с нарисованной стрелочкой, рядом с кнопкой «Создать»:

При нажатии на нее откроется небольшой список, из которого нужно выбрать пункт «Файлы…»:

В каждом облаке для загрузки открывается специальное окошко:

В этом окне нужно найти и выбрать на вашем компьютере тот файл, который хотите закачать. То есть прямо в окошке нужно открыть папку, в которой находится объект, и щелкнуть по нему два раза левой кнопкой мышки.
Начнется загрузка. Необходимо дождаться полного окончания этого процесса. Скорость загрузки зависит от скорости вашего интернета, а также от компьютерного размера данных. Чем он больше, тем дольше будет идти закачка.
Когда объект закачается, в окошке с его загрузкой об этом будет написано:
 Загрузка файла в Яндекс Диск
Загрузка файла в Яндекс Диск Загрузка файла в Облако@Mail.ru
Загрузка файла в Облако@Mail.ru Загрузка файла в Google Диск
Загрузка файла в Google Диск
Закрываем это окошко и видим закачанный файл внутри облака, рядом с другой информацией.
Теперь осталось получить ссылку, чтобы можно было передать его по интернету.
В Яндекс.Диске для этого нужно щелкнуть по иконке.

Внизу появится галочка, и с правой стороны откроется дополнительная часть для редактирования.

Нас интересует нижняя половина – то место, где написано «Поделиться ссылкой».
Щелкаем по переключателю «Выкл». Он меняется на «Вкл» и рядом появляется адрес ссылки.

В Облако@Mail.ru для получения ссылки нужно навести курсор на объект. На нем появится серая полоса, на которой с правой стороны будет иконка с изображением звеньев цепи.

На эту иконку нужно навести курсор – она выделится зеленым цветом – и щелкнуть по ней левой кнопкой мышки.

Появится небольшое окошко, в котором будет ссылка на скачивание.

В Google Диске для получения ссылки нужно щелкнуть по квадратику слева от файла, чтобы поставить галочку.

Затем нажать на кнопку с изображением человечка и значком +

Откроется окошко, в котором необходимо настроить доступ. Для этого в части «Уровень доступа» щелкаем по ссылке «Изменить».

Откроется другое окошко, в котором нужно нажать на пункт «Всем, у кого есть ссылка» и щелкнуть по кнопке «Сохранить» внизу.

После этого откроется уже знакомое окошко, в котором будет ссылка.

Итак, ссылка у нас есть. Вот этот адрес и нужно отправить тому, кому хотите передать файл. Все как обычно: копируем, вставляем и отправляем (через скайп, в социальную сеть, по почте).
А также эту ссылку можно где-нибудь опубликовать: в блоге, на сайте, форуме. Любой пользователь, перейдя по ней, сможет скачать этот объект к себе на компьютер.
Через приложение
Если на вашем компьютере установлена специальная программа, то загрузить через нее файл на облако можно гораздо быстрее и проще, чем без нее.
Напомню, такая программа у каждого облачного сервиса своя и именно с него и нужно ее скачивать.

Для загрузки данных в программу сначала открываем то место в компьютере, где они находится. Затем копируем объекты.

После этого открываем приложение для работы с облаком. Как правило, для этого нужно открыть соответствующий ярлык на Рабочем столе или зайти в Пуск – Все программы и найти его там.

Откроется обычная папка. Вставляем в нее то, что скопировали.

После копирования сразу же начнется синхронизация, то есть закачка данных на облачный сервис. Интернет при этом должен быть подключен.
Эта процедура занимает определенное время. Бывает, она происходит мгновенно, а иногда приходится ждать довольно долго.
Посмотреть, как продвигается синхронизация, можно щелкнув по значку приложения в трее.
Это там, где находятся другие значки на панели задач (рядом с часами).

Также значок вашей программы может находиться под кнопкой с нарисованной вверх стрелкой.

При щелчке левой или правой кнопкой по значку приложения, откроется меню, в котором будет написано о том, как проходит синхронизация.
 Синхронизация Яндекс Диск
Синхронизация Яндекс Диск Синхронизация Облако@Mail.ru
Синхронизация Облако@Mail.ru Синхронизация Google Диск
Синхронизация Google Диск
Если она уже завершилась, то будет написано примерно следующее:
 Диск синхронизирован
Диск синхронизирован Синхронизация завершена (Облако@Mail.ru)
Синхронизация завершена (Облако@Mail.ru) Синхронизация завершена (Google Диск)
Синхронизация завершена (Google Диск)
Это означает, что файл уже закачан. Осталось получить на него ссылку. Для этого в окошке приложения щелкаем по нему правой кнопкой мышки и из меню выбираем соответствующий пункт.
В Яндекс.Диск она называется «Яндекс.Диске: Скопировать публичную ссылку».

В Облако@Mail.ru – «Облако@Mail.Ru: Скопировать публичную ссылку».

А в Google Диск (Google Drive) наводим на пункт «Google Диск» и выбираем «Открыть доступ». Затем в появившемся окошке в части «Уровни доступа» нажимаем «Изменить…», выбираем пункт «Всем, у кого есть ссылка» и щелкаем по кнопке «Сохранить». Затем копируем ссылку и закрываем окошко.
Вот и все! Осталось только отправить ее тому, кому предназначен файл. То есть вставить в Skype, социальную сеть или в письмо по электронной почте.
Также эту ссылку можно опубликовать в интернете: на сайте, форуме, в блоге.
3. Через программы Skype, ICQ
Сегодня очень популярны программы для мгновенного обмена сообщениями по интернету: Skype, ICQ. Наверное, они бы не стали лидерами, если бы не предоставляли пользователям и немножко другие полезные функции. Применительно к данной статье и та и другая программа позволяют обмениваться файлами между своими контакт листами…
Например, чтобы передать файл в Skype, щелкните правой кнопкой мышки по пользователю из контакт-листа. Далее выберите в появившемся списке «отправить файлы». Затем вам остается лишь выбрать файл на своем жестком диске и нажать кнопку отправить. Быстро и удобно!
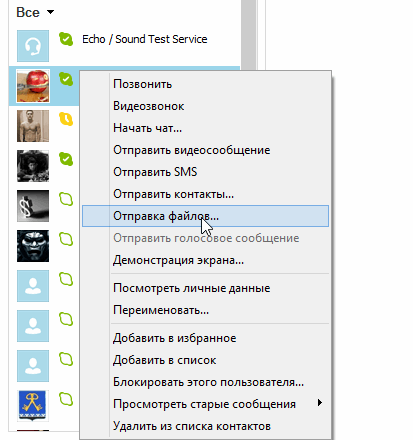
Анонимный способ
Совершенно удивительный бесплатный и анонимный сервис anonymousfiles.io передачи файлов до 5 Гб. Перетащите или выберете файлы на компьютере. Получите ссылку, поделитесь ссылкой.
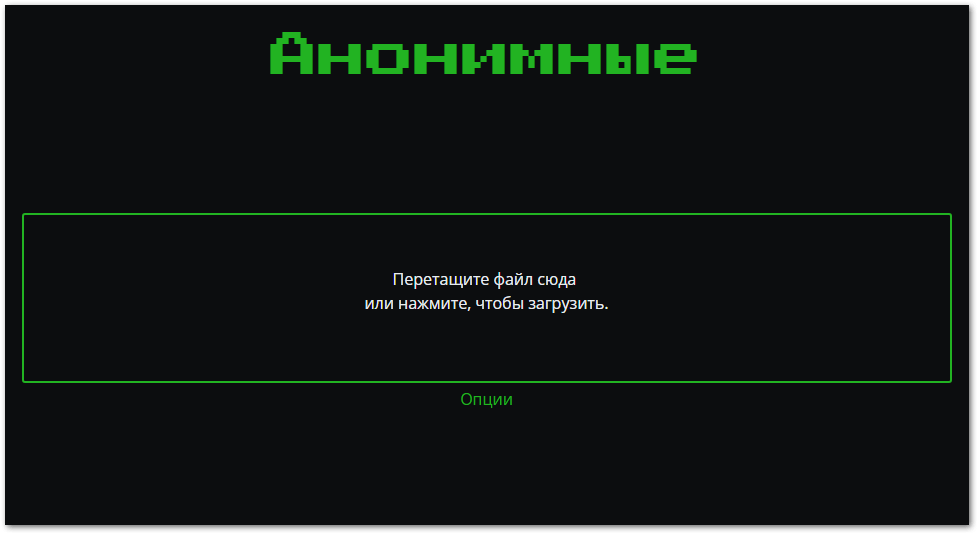
Удалить загруженные файлы нельзя, но можно определить время их жизни до 6 месяцев. Никаких логов и ограничений для загрузки и скачивания. Удивительный и бесплатный способ безопасного обмена.
Как передать файл большого размера в uTorrent
С помощью программы — торрент клиента uTorrent (или другого подобного приложения) можно передать файл большого размера непосредственно между компьютерами без использования посредника: торрент трекера.
Посредством технологии, работающей по протоколу BitTorrent, файл с одного компьютера отправляется на другой компьютер, без посредников.
Необходимые условия для отправки файла этим способом:
- на обоих компьютерах должна быть установлена программа для работы с торрентами;
- передача файла происходит только в то время, когда компьютер отдающего файл включен и подключен к интернету.
Процесс передачи файла проходит в несколько этапов:
- Создание торрент файла с расширением «.torrent».
- Создание раздачи.
- Передача адресату торрент файла или магнет-ссылки любым удобным способом.
- Загрузка большого файла на другом компьютере.
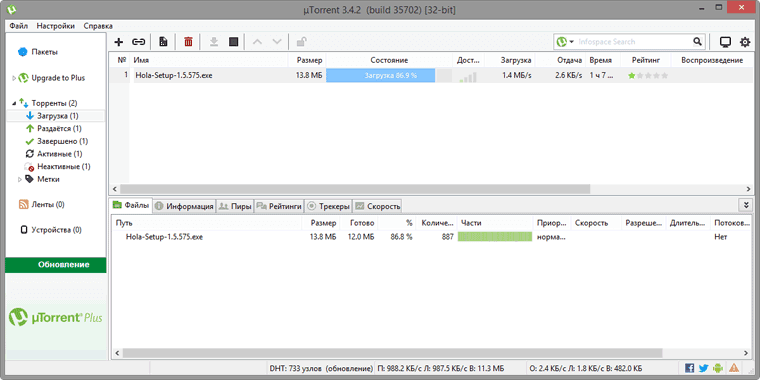
Прочитайте здесь подробную статью об этом способе отправки файлов большого размера на другой компьютер.
Прикрепить файл из почтового ящика
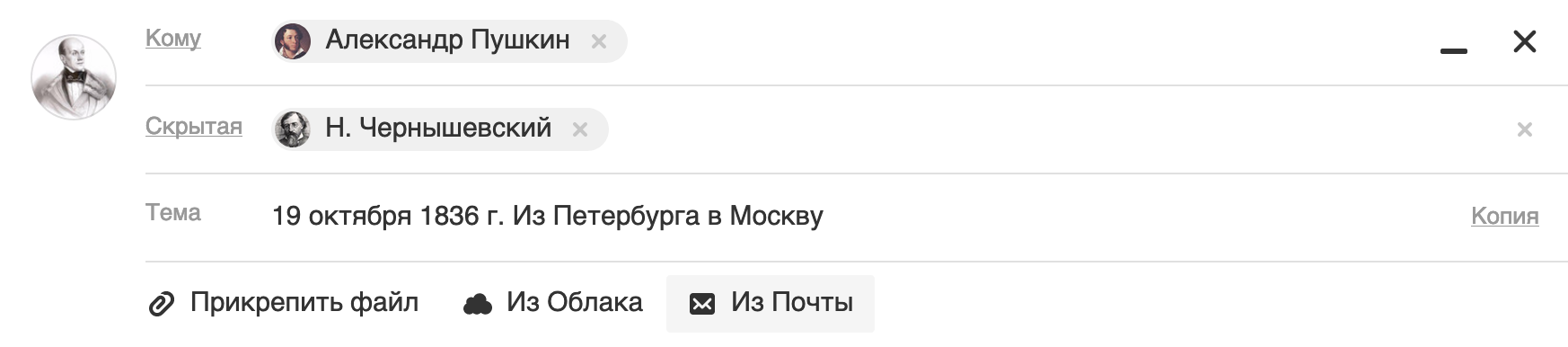
Кроме файлов с компьютера вы можете прикреплять к письму те файлы, которые уже находятся в вашем почтовом ящике. Для этого:
- Нажмите «Из Почты».
- Выберите файлы, выделяя их галочками.
- Нажмите «Прикрепить».
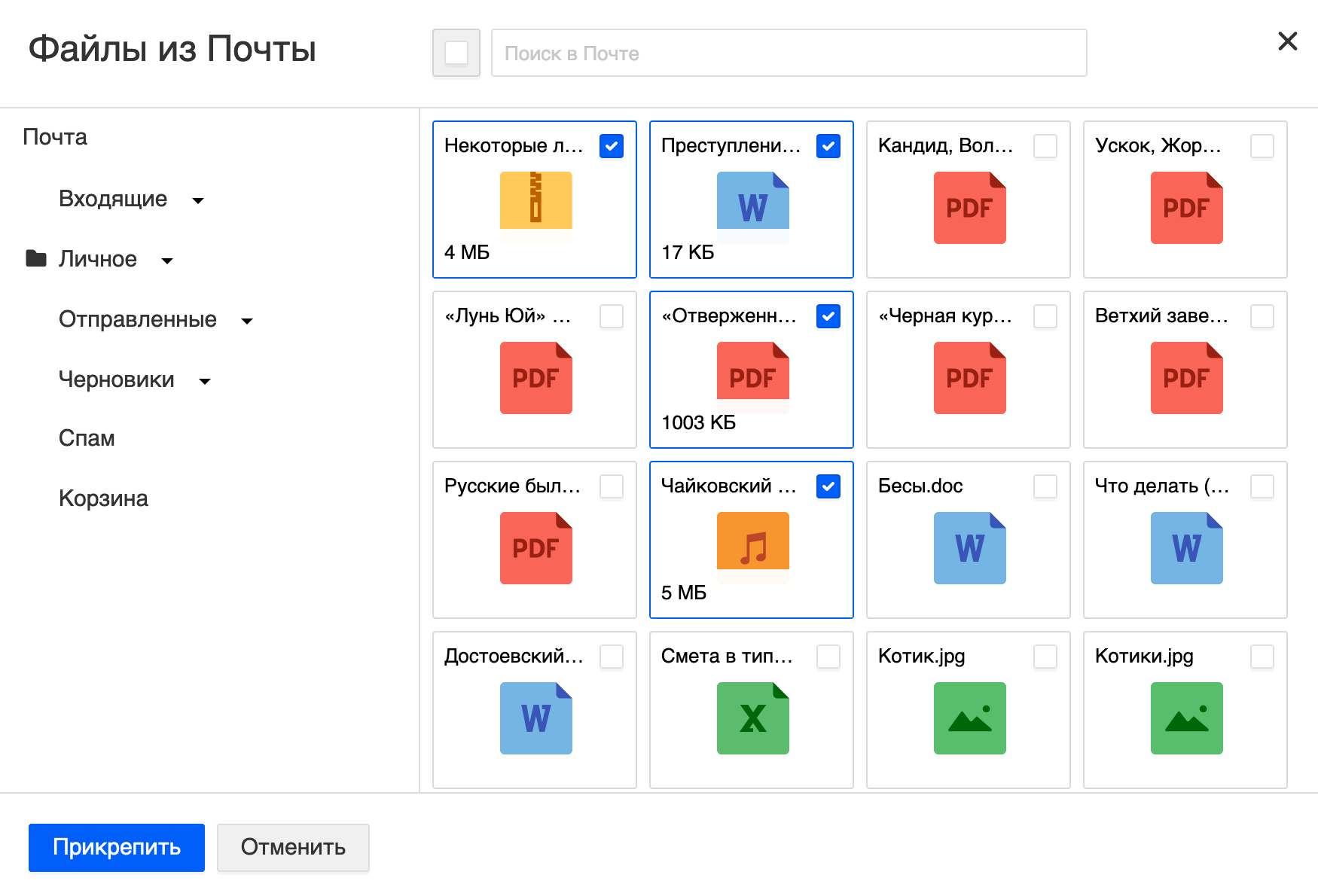
Чтобы удалить вложенный файл, нажмите значок  .
.
Запрещено отправлять файлы с расширением *.scr. Такие файлы могут содержать вредоносный код, который наносит вред почте и компьютеру.
Способы передачи файлов по Интернет
Способ №1: с помощью P2P программ (например, uTorrent)
Да, если у вас на компьютере есть такая популярная программа, как uTorrent или ее аналоги (а у многих она есть, да и скачать недолго, весит несколько мегабайт всего ) , то вы можете передавать десятки Гигабайт, да хоть весь целый диск друг другу.
- если скачка прервется (по вашей причине или нет) – вы ее сможете продолжить с того момента, с которого оборвалась связь;
- нет сторонних серверов, сервисов и пр., передача идет непосредственно от одного ПК на другой – т.е. вы ни от кого не зависите;
- бесплатность – не нужно никому платить (если только за Интернет-трафик, но сейчас во многих городах Интернет уже безлимитный);
- можно передавать неограниченное количество информации – хоть 1 ТБ, хоть 10 ТБ.
- способ очень простой: разберется даже совсем начинающий пользователь: уже через 5 минут можно начать передавать файл/папку;
- передаваемые файлы никак ненужно подготавливать (сжимать там, или еще что-то. );
- можно передавать файлы сразу нескольким людям (сразу в несколько городов, и даже стран)!
- отдающий файлы и скачивающие их компьютеры должны быть включены и одновременно подключены к сети.
И так, я покажу на примере, как и что делать. Скачивание и установку uTorrent я опускаю, там нет ничего интересного .
1) После запуска uTorrent, зайдите в его настройки в раздел “BitTorrent”, и поставьте галочки напротив пунктов:
- включить сеть DHT;
- включить DHT для новых клиентов;
- поиск локальных пиров, управлять скоростью;
- поддержка UDP-трекеров;
- включить scrape-запросы;
- включить обмен пирами (так-то по умолчанию они обычно включены, но на всякий случай. ) .

Рис. 1. Основные настройки BitTorrent
2) Далее в uTorrent нажмите “Файл/Создать новый торрент” , либо сочетание кнопок Ctrl+N . Должно появиться окно, как у меня на скрине ниже. При создании торрента нужно:
- указать папку (или конкретный файл), которую вы хотите передать;
- в подразделе “другое” поставьте только одну галочку “Начать раздачу” (как у меня в примере!);
- в графе “описание” можете написать кратко, что за файл собираетесь раздавать;
- и нажмите кнопку “Создать” .

Рис. 2. Создание торрент-файла
uTorrent создаст раздачу и предложит вам сохранить небольшой файл в 1-2 Кб (такой же, который вы скачиваете с торрент-трекеров, когда хотите загрузить какой-либо файл).
Теперь достаточно передать этот файл в 1-2 Кб на другой компьютер (на тот, который хочет скачать вашу папку/файл), и у него на ПК в uTorrent открыть этот файл и начать загрузку.

Рис. 3. Передаем файл в 1-2 Кб на загрузку торрента
Вместо передачи файла, можно вообще передать обычную ссылку.
Для этого щелкните по своему созданному торренту правой кнопкой мышки и выберите “Копировать Magnet URL” . Затем скидываете в чат (ВК, ОК, Skype и т.д.) эту магнитную ссылку, и тот, кто хочет скачать ваши файлы в этом торренте – спокойно это делает.

Рис. 4. Вместо файла можно передать магнитную ссылку
3) Кстати, если кто не знает, как открыть магнитную ссылку: в uTorrent нажмите “Файл/добавить торрент из URL” – далее вписываете ссылку (которую скопировали чуть выше в статье). Всё!

Рис. 5. Добавляем торрент и загружаем данные
Про скорость загрузки.
При скачивании/раздачи больших папок/файлов часто скорость скачет: то низкая, то высокая. Рекомендую на время передачи файлов: не загружать ничего постороннего с других сайтов (так вы забиваете канал).
Кроме этого, у многих провайдеров Интернет есть опции по увеличению скорости канала на некоторое время (типа, турбо-скорости), посмотрите, если есть возможность – включите!
Также можете ознакомиться с еще одной моей статьей про причины медленной загрузки торрентов в uTorrent
👉 Кстати!
Вместо uTorrent можно воспользоваться программой StrongDC. Работа с ней строится несколько отличным образом:
- сначала нужно будет подключиться к какому-нибудь серверу (с обоих ПК);
- после, на одном из них расшарить папку (файл);
- а с другого ПК загрузить ее.
Способ №2: с помощью Skype, ICQ, электро-почты (для относительно небольших файлов)
Для передачи относительно небольших файлов (ну, например, сотня-другая мегабайт данных) возиться с uTorrent не всегда удобно (тем более, если вы им постоянно не пользуетесь).
Куда более правильнее в этом случае — просто передать данные через Skype или ICQ (например).
Преимущества на лицо: это быстро, не нужно возиться с доп. программами, приемлемая скорость. Для передачи файла в Skype, например, достаточно просто кликнуть правой кнопкой мышки по нику (имени вашего собеседника), и в меню появиться данная опция (см. рис. 6).
Skype и ICQ я рекомендовал в статье про самые нужные программы после установки Windows (в статье есть еще интересные рекомендации)

Рис. 6. Skype передать файл
Также файл можно отправить по электронной почте. Например, в Yahoo размер почтового ящика в 1 ТБ! Там можно загрузить аж небольшой целый жесткий диск!
Не знаете, где лучше завести электро-почту? Подскажу и это, и где найти короткий, красивый e-mail адрес

Рис. 7. Почта Yahoo
👉 Рекомендация!
Кстати, если у вас в передаваемой папке много мелких файлов, рекомендую ее сжать в архив.
Во-первых, файл в архиве меньше весит (файлы будут сжаты), а значит быстрее будет передан; во-вторых, архив можно зашифровать и поставить пароль, чтобы никто не смог его вскрыть (если вдруг кто-то посторонний скачает архив).
Способ №3: с помощью программ для удаленного доступа
Есть отдельный ряд программ (AnyDesk, TeamViewer и др.), которые позволяет подключаться к рабочему столу другого компьютера через Интернет и управлять им. Разумеется, таким образом можно и обмениваться файлами (причем, это не сложнее, чем работать в проводнике).
Как это выглядит на практике показано на паре скринов ниже. Обратите внимание, что работать удаленно с другим ПК ни чуть не сложнее, чем со своим собственным! 👌
Как настроить удалённый доступ : подключение к рабочему столу, передача файлов и управление компьютером по Интернет.
“Чужой” рабочий стол.
Теперь мы можем управлять этим ПК удаленно.

Форма для скачивания и загрузки файла на удаленный ПК / AnyDesk
Способ №4: с помощью файлообменников и облачных дисков
В последнее время все большую популярность стали завоевывать различные облачные диски. Т.е. вы регистрируетесь в сервисе, и вам дается, скажем 10 ГБ диск, на котором вы можете хранить любые файлы.
И, в том числе, давать ссылки на загрузку другим людям (они не обязательно могут качать их к себе – могут также сохранить к себе на свой облачный диск).
Основные преимущества данного способа:
- во-первых, компьютеры не обязательно держать включенными одновременно (т.е. каждый загружает/качает, когда ему удобно);
- во-вторых, файлы в надежном хранении (даже понадежнее, чем на вашем жестком диске);
- в-третьих, вы можете получить к ним доступ с любого ПК или смартфона, подключенного к Интернет;
- в-четвертых, многие файлы можно просмотреть (или даже редактировать) прямо в облачном диске, не скачивая к себе на ПК.
Предложу ниже несколько интересных сервисов.
1) Про облачный диск, как его создать и как подключить, я рассказывал в этой статье .
2) Если вам недостаточно места на облачном диске для передачи файла, то его можно разбить на несколько кусков (частей) и поочередно передавать их .
Диск от известнейшего поисковика. После регистрации и скачивания мобильного приложения, размер диска будет около 50 ГБ (по крайней мере, такая реклама идет уже долго, см. рис. 8 ниже)! Думаю, более, чем достаточно для многих пользователей.
В арсенале Яндекс-диска есть инструменты для просмотра и редактирования документов Word, Excel, фотографий, и даже видео-файлов. Через диск можно в два клика передавать файлы со смартфона на ПК. В общем-то, очень удобная штука, рекомендую к ознакомлению.

Рис. 8. Яндекс-диск
По своим инструментам и возможностям очень похож на Яндекс-диск: также есть редактор фото, просмотр таблиц, документов MS Office, просмотр видео-файлов и пр.
После регистрации на сегодняшний день дают 8 ГБ, но часто бывают акции, и вполне место можно расширить еще на несколько десятков ГБ. За небольшую плату диск можно расширить на несколько сотен ГБ (чем не вариант, если вам часто нужно передавать большие объемы информации).

Рис. 9. Облако от Mail.Ru
После регистрации будет доступно около 15 ГБ (за несколько сотен рублей в месяц его можно довести до 1 ТБ). Пользоваться, также просто – даже не вижу смысла показывать, как загружать/передавать файл через этот сервис.
Вообще, возможности примерно совпадают с предыдущими сервисами Яндекс-диска или облака Mail.ru (поэтому, добавить к описанию, особо нечего ☺).

Рис. 10. Тарифные планы от Google Drive
Думаю, этих способов более, чем достаточно.
Дополнения по теме – всегда приветствуются.
Заключение
Использование прогрессивных удаленных почтовых служб различных разработчиков, несомненно, уменьшает нагрузку на компьютерные устройства пользователей, снижает количество хранящихся на них данных, особенно на устройствах с малой емкостью запоминающих устройств, и предоставляет широкие возможности по доступу пользователя к своему электронному ящику из любого местоположения.
Однако собственные параметры безопасности почтовых сервисов могут ограничивать возможности пользователей в пересылке или мгновенном обмене важными данными.
Но применяя предложенные варианты обхода заявленных ограничений, пользователи смогут свободно отправлять в электронных сообщениях свои файлы без боязни их последующей блокировки.
Надеемся, данная статья поможет вам при отправке прикрепленных файлов в сервисе электронных сообщений «Gmail».



 Теперь, чтобы отправить большой файл через Mega:
Теперь, чтобы отправить большой файл через Mega:
 Загрузка файла в Яндекс Диск
Загрузка файла в Яндекс Диск Загрузка файла в Облако@Mail.ru
Загрузка файла в Облако@Mail.ru Загрузка файла в Google Диск
Загрузка файла в Google Диск Синхронизация Яндекс Диск
Синхронизация Яндекс Диск Синхронизация Облако@Mail.ru
Синхронизация Облако@Mail.ru Синхронизация Google Диск
Синхронизация Google Диск Диск синхронизирован
Диск синхронизирован Синхронизация завершена (Облако@Mail.ru)
Синхронизация завершена (Облако@Mail.ru) Синхронизация завершена (Google Диск)
Синхронизация завершена (Google Диск)




