Как создать и настроить локальную сеть LAN
Как создать и настроить локальную сеть LAN
Компьютерные локальные сети, в отличие от глобальной, обеспечивают связь между компьютерами в пределах одного помещения, причем независимо от его размеров. Это может быть одна квартира или большой торговый центр. Существуют также гетерогенные (смешанные) сети, когда между собой связаны компьютеры или другие устройства с различными операционными системами или с разными протоколами передачи данных. В пределах одной локальной сети можно подключать не только компьютеры и ноутбуки, но и другие мультимедийные устройства (телевизоры, игровые приставки, музыкальные центры и т.д.) Грамотно создав такую систему, вы сможете просматривать фильмы или слушать музыку, которая находится на компьютерных носителях, на экране телевизора или с помощью аудиосистемы, быстро обмениваться файлами и т.д.
В данной статье мы рассмотрим пример настройки локальной сети для домашнего пользования. Справиться с этим делом сможет даже обычный пользователь. Рассматриваем вариант, когда на всех компьютерах установлена привычная для российских пользователей система Windows 7 (процедура почти ничем не отличается для настройки домашней сети под Windows 8 или Vista).
Как создать локальную сеть через wifi роутер?
Собственно, под понятием «локальная сеть» подразумевается, что все компьютеры, ноутбуки, смартфоны, планшеты, ТВ-приставки и прочие девайсы, которые подключены к одному wifi роутеру, будут видеть друг друга и между ними можно обмениваться данными. На этом построены технологии создания FTP-сервера, медиа-сервера DLNA, доступа к общему принтеру, к системе видеонаблюдения и так далее.
Главная задача понять принцип, как именно создать между компьютерами связь и открыть общий доступ к папкам, файлам и прочим ресурсам сети. При этом не важно, как вы подключили компьютер к роутеру — через wifi или по кабелю.
По сути, чтобы установить локальную сеть, необходимо просто выполнить простейшую настройку wifi роутера на раздачу беспрводного сигнала. Если вы еще этого не сделали, то обязательно прочитайте руководство по установке роутера, иначе ничего не поймете.
Подготовительные работы
Перед настройкой домашней или офисной локальной сети необходимо для начала подготовить к работе все компьютеры и линию связи. Если вы используете проводной маршрутизатор в качестве устройства связи, вам нужно будет подключить к нему сетевые кабеля от каждого компьютера. Если же вы создаёте домашнюю сеть с использованием беспроводного роутера Wi-Fi, тогда просто подключите каждую машину к нему.
Построение домашней локальной сети типа «Кольцо» потребует протяжку кабелей по следующей схеме (на примере 4 компьютеров):
- Подключаете в компьютер № 1 два кабеля в разные гнёзда сетевых плат;
- Один из кабелей протягиваете до ПК № 2, второй — до ПК № 3;
- Подключаете второй кабель в ПК № 2 в другое свободное гнездо сетевой платы и бросаете его до компьютера № 4;
- То же самое делаете для ПК №3, соединив его со свободным гнездом платы от ПК № 4.
Можно заметить, что при подключении типа «Кольцо» каждый из компьютеров проводами соединён только с двумя соседними. В нашем случае ПК № 1 не имеет кабельного подключения с ПК №4.
Кстати говоря, настройка сети типа «Кольцо» может быть выполнена и без проводов, то есть по Wi-Fi. Однако для этого потребуется, чтобы каждый компьютер мог не только «уметь» подключаться к Wi-Fi, но и имел возможность создания виртуальной точки доступа, чтобы остальные машины могли выполнить подключение к нему. Но этот вариант мы рассматривать не будем.
Настройка сети
Зайдите в центр управления сетями и общественным доступом с помощью вышеуказанной команды. В левой части окна выберите «Изменение параметров адаптера«.

В новом окне выбираем подключение по локальной сети, нажимаем по нему правой кнопкой мыши и заходим в свойства. Далее выбираем пункт «IP версии 4 (TCP/IPv4)» и снова заходим в свойства.

Задаем следующие настройки:
- IP-адрес: 192.168.0.100
- Маска подсети: 255.255.255.0
- Основной шлюз: 192.168.0.10

На каждом последующем компьютере делаем всё тоже самое, только в последнем значении указываем другое число: 192.168.0.101 на втором устройстве, 192.168.0.102 на третьем устройстве и так далее.
После данных настроек сеть должна заработать. Если этого не произошло, а вы уверены, что всё сделали правильно, то проверьте настройки брандмауэра и антивируса. Они могут ограничивать доступ к сети. Для проверки, попробуйте их на время отключить и если после этого сеть заработает как надо, то вы нашли причину.
Как настроить локальную сеть компьютер — компьютер на Windows 7 или 10 — Рабочая группа
Следующей содержательной частью нашей инструкции будет создание прямого Wi-Fi подключения между двумя компьютерами, на которых установлена система Windows 7. При проектировании и организации одноранговой локальной сети (то есть состоящий из нескольких равноправных рабочих станций) с общим доступом прежде всего обратимся к такому понятию, как рабочая группа. Если вы хотите создать локальную сеть между двумя компьютерами и более, все они должны принадлежать к одной рабочей группе из соображений безопасности, чтобы никакой сторонний гаджет, который вы не хотите включить в свою сетку, не мог получить общий доступ к файлам и папкам.
Сначала проделываем следующие шаги:
- После включения wifi модулей на обоих компьютерах проходим в раздел «Пуск > Панель управления > Система и безопасность > Система». В разделе «Имя компьютера, имя домена и параметры рабочей группы» проходим на страницу «Изменить параметры» и далее жмем «Изменить». По умолчанию на Windows домашняя группа называется WORKGROUP — можно ее оставить, но проверьте, чтобы на втором компе она называлась точно также. Я задал ей имя «homelocal»

Далее идем по цепочке «Панель управления > Центр управления сетями > Управление беспроводными сетями», где заходим в «Добавить > Создать сеть компьютер-компьютер».
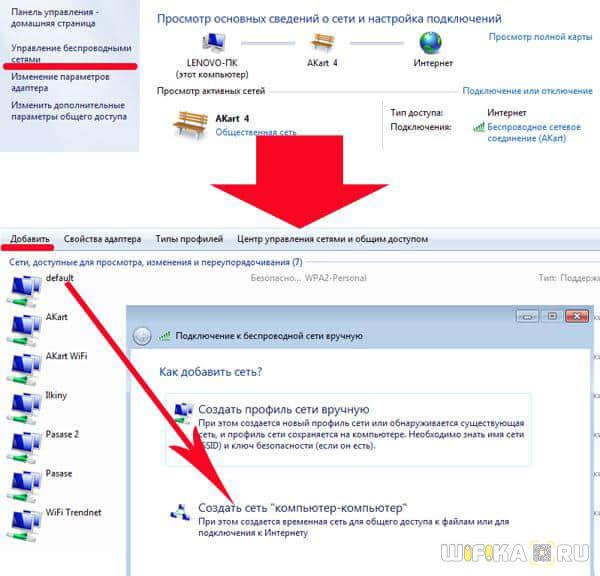
Жмем «Далее» и придумываем название будущей беспроводной сети и пароль для подключения к ней.

После этого опять нажимаем «Далее» — создастся новая сеть, которая отобразится в списке доступных подключений.


Здесь надо настроить беспрепятственный общий доступ к папкам на данном компьютере — везде, где есть подобная настройка ставим флажки на разрешение. Также отключаем «Доступ с парольной защитой».

Получилось? Уверен, что все ОК! Все вопросы можете оставлять в комментариях, постараюсь по возможности ответить всем.
Соединяем 3 ПК через сетевые карты по типу Сетевой Мост
Не обязательно иметь роутер или свич, чтобы соединить 3 ПК, достаточно докупить еще одну сетевую карту.
Этот вариант дешевле чем свич, т.к. свич в 3 раза дороже сетевой карты. Чтобы соединть 3 компьютера, нужно выбрать один из них и сделать его ведущим, два других ведомые. На ведущий компьютер нужно поставить 2 сетевые карты. Затем соединить с 2-мя другими витой парой и создать Сетевой Мост. Затем расшарить интернет и локальные папки, при этом ведомый компьютер должен быть постоянно включен и подключен к Интернету.
Как объединить компьютеры в сеть через Wifi?

Одним из достоинств локальной WiFi-сети является возможность её применения для игр, турниров в пределах одной сетевой группы. Например, сотрудники офиса в обеденный перерыв могут поиграть в “Контру” не отходя от рабочего места и без выхода в Интернет. А обменяться файлами, особенно большого размера, теперь не составит труда, если у вас настроена локальная сеть по технологии WiFi.
Настройка ядра сети – роутера
Если ваш компьютер и компьютеры ваших домочадцев или коллег по работе уже получают Интернет от роутера (не важно, по проводам или WiFi) и находятся в одном адресном пространстве (получая его от DHCP роутера), это значит, что в настройки роутера вмешиваться нет необходимости. Просто узнайте IP адрес каждой машины и “пропингуйте” их (об этом чуть ниже).
Но, если вы приобрели новый роутер и хотите впервые сделать локальную сеть через WiFi, следуйте следующим пунктам:
- подключите идущий в комплекте с маршрутизатором патч-корд к сетевому адаптеру вашего компьютера, второй коннектор подключите к роутеру.
- в свойствах Ethernet адаптера проверьте, что включена опция автоматического получения IP адресов.
- воспользовавшись инструкцией к роутеру или на этикетке девайса найдите его IP адрес (обычно это 192.168.0.1) и введите эти циферки в адресной строке браузера.
- если коннект установился, о чем также свидетельствует мигающая индикация на подключенных портах устройств, после ввода адреса вам будет предложено пройти авторизацию – ввести логин и пароль. Обычно они не блещут изыском (“admin” -для логина и пароля), указаны в инструкции к гаджету или этикетке, наклеенной непосредственно на сам роутер.
- после успешной авторизации разыщите раздел отвечающий за настройку локальной сети и проверьте, чтобы опция раздачи адресов через DHCP была активирована.

- заключительным шагом является присвоение уникального SSID имени вашей сети, чтобы легче было её найти среди множества “соседних” WiFi сетей, а также настройки безопасности (укажите надежный протокол шифрования WPA/PSK и придумайте сложный пароль).

Пройдя указанные выше этапы переходим к настройке непосредственно рабочих станций, компьютеров, ноутбуков, смартфонов – всего того, что нуждается к подключению к локальной сети через WiFi и управляется ОС Windows. Описанные ниже действия приведены для самой “свежей” на момент выхода статьи операционной системы от Microsoft – Windows 10.
Проверяем, что “пакеты бегают”
Иначе этот процесс именуется “пингованием”. Перед его началом рекомендуем выписать все IP адреса устройств, нуждающихся в подключении к локальной сети. Имея этот список кликаем “Пуск” и в разделе “Служебные Windows” выбираем пункт “Командная строка”. В открывшемся черном окошке, в позицию мигающего курсора введите “ping” и, через пробел, IP адрес из списка компьютеров. Нажимаем Enter. В результате вы получите отчет:

style=”display: block; margin-left: auto; margin-right: auto;” />
который свидетельствует о работоспособности вашей локальной сети.
Известны случаи, когда нормальной работе в сети препятствует антивирусная программа. Для избежания этого, в её настройках необходимо разрешить общий доступ к ресурсам вашего ПК.
Конфигурируем сеть
Удобно, когда локальная сеть и её пользователи имеют уникальные имена. Поэтому рекомендуем проверить их написание английскими буквами в разделе “Система” “Панели управления”. Убедитесь, что на всех компьютерах установлено единое имя сети (по умолчанию это WORKGROUP, можно не менять) и каждый из компьютеров имеет уникальное сетевое имя.

Если вы увидите отличия, то нажав кнопку “Изменить параметры” присвойте имя каждой машине и перезагрузите систему.
Следующий этап – включение всех компьютеров в “Домашнюю сеть”. Проверьте, чтобы в разделе “Центр управления сетями и общим доступом” была именно “Общедоступная сеть”.

Нажмите “Дополнительные параметры общего доступа” и убедитесь, что включены разделы, отмеченные на предыдущем рисунке желтыми прямоугольниками. Если настройки отличаются, измените их и подтвердите свой выбор нажатием “Сохранить изменения”. Компьютер попросит перезагрузки, не возражайте ему)
После перезагрузки, в разделе “Сеть” Проводника убедитесь, что все подключенные в сеть компьютеры отображаются. Если вы что-то сделали не так или упустили, Windows предложит воспользоваться справкой и предоставит рекомендации.
Последовательность действий
Алгоритм будет описан для Windows 7, но пользователи от XP до 8.1, включая Vista, могут использовать статью как руководство. По большему счету, архитектура расположения меню и настроек отличается между версиями недостаточно сильно, чтобы вызвать недопонимание даже у самых начинающих юзеров.
Весь процесс можно разделить на два этапа:
- Создание сети:
- Запуск «Мастера настройки сети».
- Ввод данных.
- Отладка.
- Расширение функционала соединения.
Создаем сеть
В правом нижнем углу имеется область уведомлений, которая также называется трэй. Она расположена слева от даты и времени, а справа от нее – языковая панель. Находим иконку доступных подключений и щелкаем по ней левой клавишей мыши. Всплывет небольшое окошко, где потребуется клацнуть по самой нижней надписи – «Центр управления сетями и общим доступом».
На экран монитора будет выведено окно, позволяющее совершить различные манипуляции и тонкие настройки с сетями вообще и доступам к ним в частности. В основной части окна имеется несколько различных блоков, из которых нас интересует «Изменение сетевых параметров». Прямо под названием блока будет красоваться надпись «Настройка нового подключения или сети»: именно на нее наводим курсор и по ней же щелкаем левой кнопкой мыши.
Сразу после нажатия на экране отобразится окно, где будут представлены варианты создаваемого подключения. Спускаем флажок отображения прокрутки в самый низ и выбираем положение «Настройка беспроводной сети компьютер-компьютер», после чего щелкаем по кнопке «Далее».
Желающие ознакомиться с информацией по поводу целесообразности и других тонкостей выбранного режима могут лицезреть ее сразу же после выполнения предыдущего пункта. Тем, кому эти пояснения покажутся излишними, достаточно нажать «Далее» сразу.
Следующий экран окна предложит задать название для создаваемой сети, ключ доступа и метод шифрования перемещаемой по каналу информации, для чего-то названный здесь «Тип безопасности». Рекомендуется оставить автоматически установленный метод шифрования – «WPA2-Personal» и поставить отметку на пункте «Сохранить параметры этой сети». Окончив внесение параметров, не забываем нажать на все то же «Далее».
Сначала будет отображен процесс отладки и подготовки создающейся сети, после чего окно обновится и в нем отобразятся заданные ранее данные и оповещение об успешном завершении оптимизации сети с разъяснением, что теперь осталось только подключить компьютер к компьютеру через Wi-Fi. Останется только нажать «Закрыть» и перейти к следующему действию.
В принципе, настраиваемая сеть готова и к ней можно подключаться. В том случае, если соединение подразумевает прямую передачу информации, потребуется совершить ещё несколько действий.
Доработка
Первым делом потребуется зайти в настройки «Общего доступа». Для этого в ранее открытом окне «Центра управления общими сетями и доступом», а, точнее, в левой его части находим положение «Изменить дополнительные параметры общего доступа» и нажимаем на него.
В загруженном окошке останется лишь установить отметки напротив граф «Включить сетевое обнаружение» и «Включить общий доступ к файлам и принтерам». На этом процесс настройки беспроводного соединения оканчивается. SexeDate
Беспроводная сеть WiFi
Этот способ значительно моложе старой-доброй кабельной сети, зато он более простой и удобный при условии, что у Вас на обоих ПК есть адаптер WiFi.

Не требуется никаких дополнительных кабелей или инструмента. Причём можно создать не просто сеть компьютер-компьютер, а целый хот-спот, к которому можно так же подключать планшеты, телефоны или Смарт ТВ телевизоры, а так же раздавать им Интернет, если он подключен на к основному устройству.
Беспроводная сеть организуется следующим образом. Выбираем один компьютер, который будет главным. На нём мы создадим виртуальную точку доступа. Для этого запускаем командную строку с правами администратора. В ней надо прописать две команды. Первая команда задаёт параметры создаваемого Вай-Фая, а именно имя (ssid) и пароль. Пример:
netsh wlan set hostednetwork mode=allow ssid=”moi-wifi” key=”wifipassword” keyUsage=persistent
Здесь парам”SSID” – название сетки, которое будут видеть в списке доступных другие устройства, а KEY – пароль для подключения. После ввода нажимаем кнопку “Enter”.

Вторая команда такая:
netsh wlan start hostednetwork
Она запускает созданный виртуальный хот-спот WiFi в работу:

После этого можно пробовать подключать к этому Вай-Фаю другие гаджеты. Если вдруг понадобиться выключить виртуальную точку доступа, наберите команду:
netsh wlan stop hostednetwork
Единственный, пожалуй, неудобный момент – это то, что запускать WiFi на раздачу придётся каждый раз при включении этого компьютера.
Настройка локальной сети между компьютерами в Windows 10
Внимание: если у Вас всё организовано через роутер, то можете смело пропускать этот абзац.
Соединить компьютеры кабелем – это только полдела. Ещё нужно ещё правильно настроить сеть между двумя компьютерами. Для этого надо открыть список сетевых подключений Виндовс нажав комбинацию клавиш Win+R и введя команду ncpa.cpl.

Появится список подключений, среди которых надо выбрать “Подключение по локальной сети” или “Ethernet” в случае кабельного соединения и “Беспроводная сеть” в случае с WiFi:

Кликаем по нему правой кнопкой мыши чтобы появилось меню и выбираем пункт “Свойства”. Откроется вот такое окно:

Кликаем дважды по строчке “Протокол Интернета версии 4 TCP/IPv4” чтобы вызвать ещё одно окно:

Тут надо поставить флажок-точку на значение “Использовать следующий IP-адрес”. У первого компьютера прописываем IP адрес 192.168.1.1 c маской 255.255.255.0.
На втором компьютере надо взять следующий по порядку Ай-Пи адрес – 192.168.1.2 с маской 255.255.255.0:

Нажимаем кнопку “ОК”, чтобы применить настройки. Теперь, в принципе, компьютеры должны видеть друг друга.
Проверить это можно через командную строку, с помощью тестовой утилиты ping. Пропингуем со первого компьютера второй. Для этого запускаем командную строку Windows 10 и вводим команду ping 192.168.1.2. Если всё нормально, то результат будет такой:

То есть обмен пакетами идёт, потерь нет – всё отлично. Если IP адрес не пингуется – проверяйте на нём параметры протокола TCP/IP, а так же настройки брандмауэра или фаерволла. Дело в том, что они по умолчанию могут блокировать протокол ICMP на котором работает утилита Пинг.
Точно так же со второго компьютера пингуем первый, используя команду ping 192.168.1.1:

Итак, мы с Вами смогли создать локальную сеть между двумя компьютерами или ноутбуками. А дальше надо открыть доступ к каждому компьютеру по сети, то есть чтобы можно было с одного зайти на другой через Сетевое подключение и скачать или закачать файлы. Для этого открываем Центр Управления сетями и общим доступом и заходим в Дополнительные параметры общего доступа:

Тут необходимо для своего текущего сетевого профиля поставить флажки:
– Включить сетевое обнаружение
– Включить общий доступ к файлам и принтерам
– Разрешить Windows управлять подключениями локальной группы.
Нажимаем на кнопку “Сохранить изменения”.
Теперь можно попробовать зайти с первого ПК на второй ПК используя обычный для Виндовс протокол передачи данных – Samba. Для этого зайдите на него либо через сетевое окружение, либо введя его IP прямо в адресной строке проводника. Вот так:

Заметьте, что перед адресом должны быть два обратных слеша – “\”. Если же Вы поставите два обычных слеша – “//”, то умная Виндовс 10 рассмотрит это как использование протокола http://, а значит попытается открыть сайт с таким адресом и, конечно же, выдаст ошибку.
Если вдруг, при попытке зайти на соседний комп по сети, выскакивает запрос логина и пароля, то это значит, что у Вас в системе отключена учетная запись “Гость”. Чтобы её активировать, надо запустить командную строку с правами Администратора и ввести команду:
net user гость /active:yes
Вот так выглядит её успешное выполнение:

После этого, при входе на компьютер по сети, Вы должны увидеть список доступных папок и файлов. Если к нему подключен принтер, то его так же можно сделать сетевым и пользоваться вместе.



