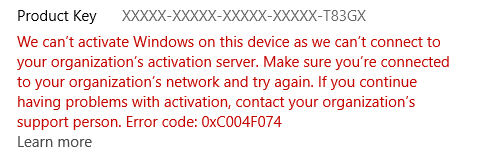Использование средств родительского контроля на iPhone, iPad и iPod touch
- Перейдите в меню «Настройки» и выберите функцию «Экранное время».
- Нажмите «Продолжить» и выберите вариант «Это мой [устройство]» или «Это [устройство] моего ребенка».
- Если вы являетесь родителем или опекуном и хотите исключить возможность изменения настроек на вашем устройстве другим членом семьи, выберите вариант «Использовать код-пароль», затем введите код-пароль повторно для подтверждения. В ОС iOS 13.4 и более поздней версии после подтверждения код-пароля вам будет предложено ввести идентификатор Apple ID и пароль. С их помощью можно сбросить код-пароль, если вы забудете его.
- Если вы настраиваете функцию «Экранное время» на устройстве своего ребенка, следуйте указаниям, пока не появится запрос на ввод основного кода-пароля, и введите его. Введите код-пароль повторно для подтверждения. В ОС iOS 13.4 и более поздней версии после подтверждения код-пароля вам будет предложено ввести идентификатор Apple ID и пароль. С их помощью можно сбросить код-пароль, если вы забудете его.
- Нажмите «Контент и конфиденциальность». При необходимости введите код-пароль и выберите вариант «Контент и конфиденциальность».
Обязательно выберите пароль, не совпадающий с тем, который используется для разблокировки устройства. Чтобы изменить код-пароль на устройстве вашего ребенка, перейдите в меню «Настройки» > «Экранное время» > [имя вашего ребенка]. Затем нажмите «Изменить код-пароль Экранного времени» или «Выключить код-пароль Экранного времени» и подтвердите изменения с помощью Face ID, Touch ID или кода-пароля устройства.
Если вы забыли код-пароль для Экранного времени, обновите устройство до последней версии ОС iOS или iPadOS, затем сбросьте код-пароль. Если у вас не получается обновить устройство, сотрите данные на нем и настройте его как новое, чтобы удалить код-пароль и выбрать новый. При восстановлении данных устройства из резервной копии код-пароль не удаляется.
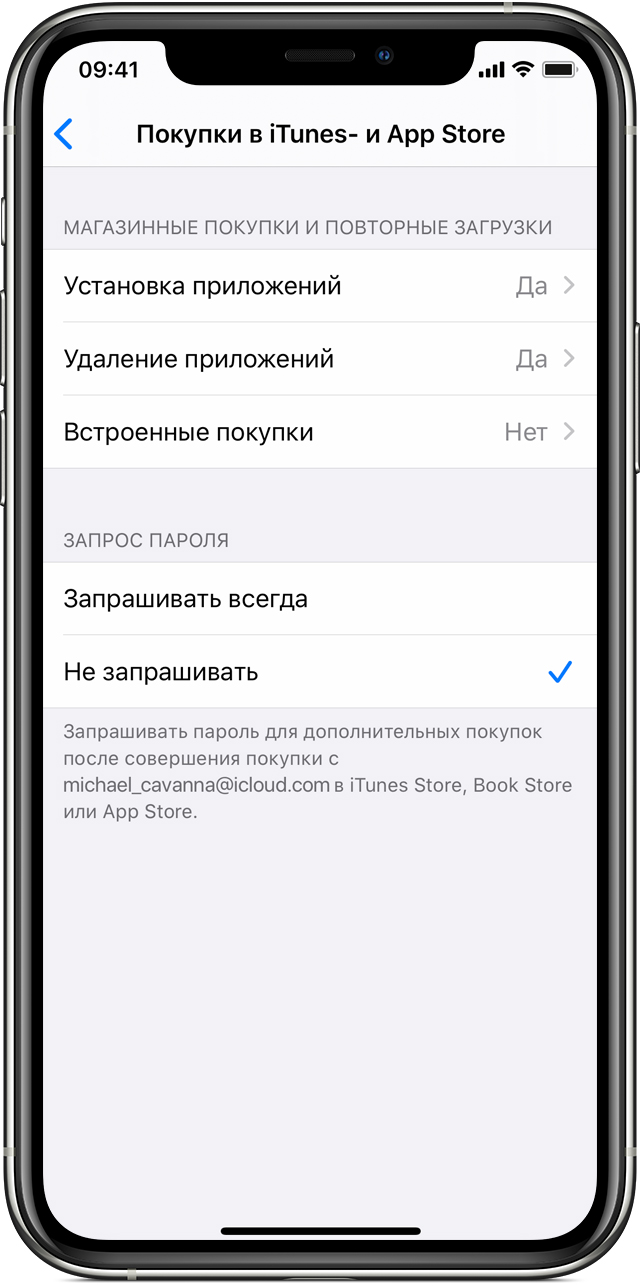
Провайдеры
Начнем с глобальных вещей — блокировки нежелательного (пожалуй, в первую очередь для родителей) контента на уровне провайдера. Многие крупные компании предоставляют такую услугу, но она платная. К примеру, у ByFly опция называется «Родительский контроль», причем фильтрация делится на два вида: «стандартную» (0,135 рубля в сутки) и «легкую» (0,103 рубля в сутки). Получается 4,05 рубля или 3,09 рубля за 30 дней соответственно. Кроме «взрослого контента», в списке много других категорий — все, что касается угроз безопасности и потенциально может привести к проблемам с законом (наркотики, пиратство, терроризм).
У оператора A1 есть такая же услуга — «Детский интернет». Она доступна для тарифов и стационарного, и мобильного интернета. В месяц фильтр обойдется в 2,28 рубля на большинстве тарифов. МТС предлагает другую систему: «Интернет-защита» позволяет вручную добавлять сайты в «черный список». Внесение изменений обойдется в 1,29 рубля, а ежемесячная абонентская плата составит 3,15 рубля. Также МТС реализовала услугу «Семья под присмотром»: родители ребенка могут в любой момент узнать, где находится ребенок (вернее, его телефон). Абонентская плата — 3,5 рубля, а SMS- или веб-запрос обойдется в 13 копеек. Вроде немного, но есть бесплатные приложения с аналогичным функционалом — о них мы расскажем ниже.

А вот у life:) и «Космос Телеком» подобных услуг нет: в техподдержке посоветовали использовать функции ограничения на самих устройствах.
Как установить родительский контроль на телефон Apple iPhone (iOS)
Для установки необходимо:
- Войти в «Настройки» – «Экранное время»:
.png)
- Нажмите «Включить», далее укажите, что это iPhone вашего ребенка:
.png)
- Далее можно задать период, во время которого можно использовать телефон:
.png)
- Возможно указать лимит отдельно для каждой функции:
.png)
- Нажмите «Дальше» в «Контент и конфиденциальность» и укажите пароль, отличный от кода разблокировки:
.png)
- Вы окажетесь в меню установки лимитов и ограничений;
- В графе «Разрешенные всегда» можно указать исключения для лимитов:
.png)
Подключение услуги
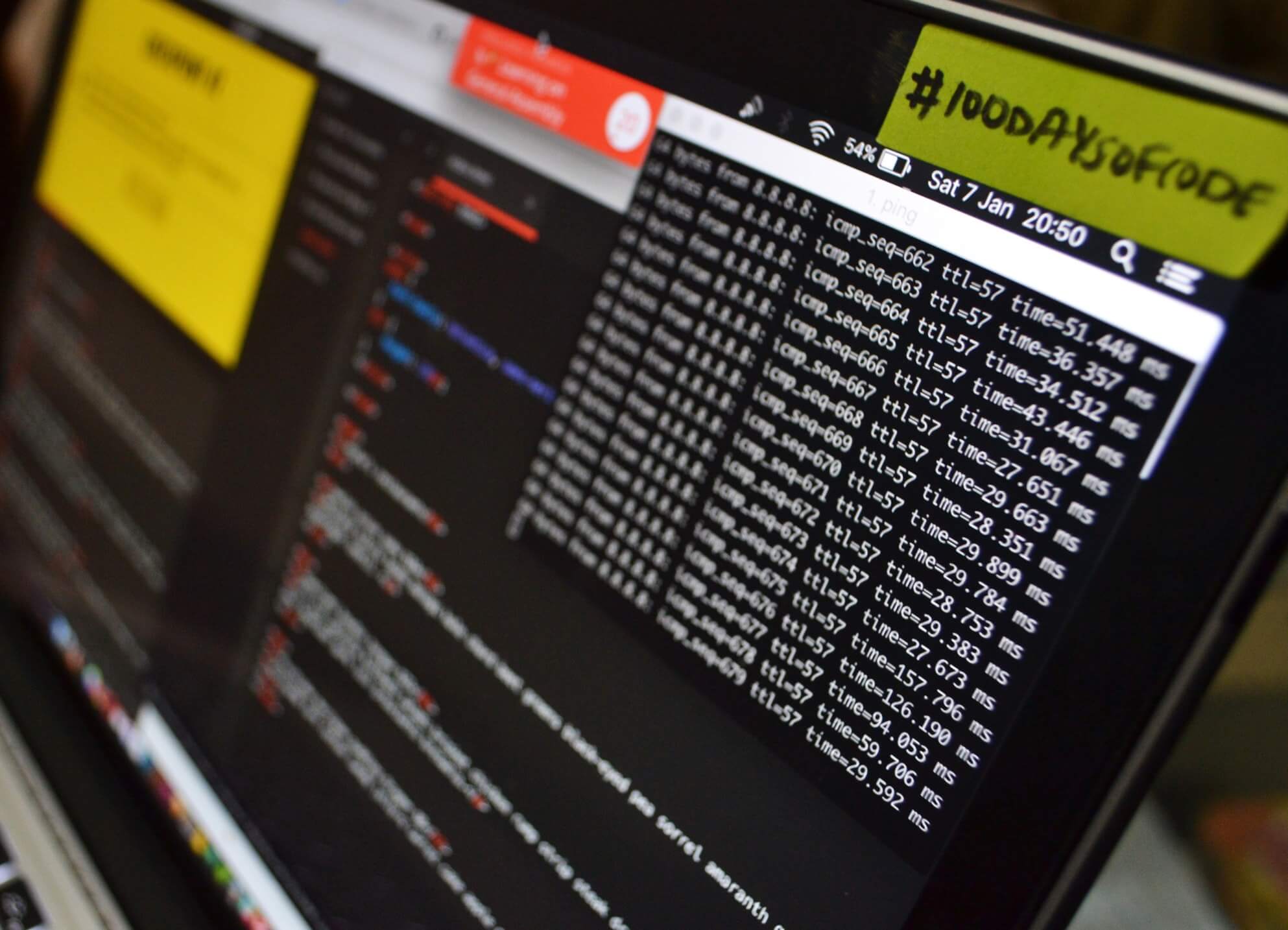
Подключить «Родительский контроль» от Wifire просто:
- На сайте провайдера в разделе «Дополнительные услуги» выберите опцию Родительский контроль.
- Скачайте приложение «Родительский контроль».
- Активируйте приложение в Личном кабинете.
Пожалуйста, обратите внимание, что услуга предусматривает ежемесячную абонентскую плату в размере 99 рублей.
Также для подключения вы можете обратиться в ближайший офис обслуживания Wifire. Для этого вам понадобится заявление, паспорт и номер договора на оказание услуг связи.
Если у вас остались вопросы о подключении родительского контроля, вы можете задать их консультанту онлайн-чата или специалисту службы поддержки.
– Не успел вовремя заплатить, «Родительский контроль» заблокировали. Нужно ли подключать его заново?
Ответ: Нет, при пополнении баланса лицевого счёта произойдет автоматическая разблокировка услуги.
– Как узнать, содержит ли сайт опасную для детей информацию?
Ответ: При возникновении сомнений в безопасности контента вы можете проверить ресурс на сайте Роскомнадзора.
Тарифы и услуги ООО «Нэт Бай Нэт Холдинг» могут быть изменены оператором. Полная актуальная информация о тарифах и услугах – в разделе «тарифы» или по телефону указанному на сайте.
Настройка родительского контроля на роутере TP-Link
Совет: важно защитить настройки роутера. Чтобы те, кому вы ограничите доступ к интернету не смогли зайти в настройки роутера и обойти ограничения отключив их. Для этого установите хороший пароль администратора. Вот инструкция: как на роутере поменять пароль с admin на другой. На роутерах TP-Link это можно сделать в разделе “Системные инструменты” – “Администрирование”. Или в разделе “Облако TP-Link”, если у вас модель с поддержкой этой функции.
- Первым делом нам нужно зайти в настройки роутера TP-Link и перейти в раздел “Дополнительные настройки” (Advanced) – “Родительский контроль” (Parental Controls) .

- Нажимаем на кнопку “Добавить” (Add) .

- Задаем имя профиля и нажимаем на кнопку “Добавить” для добавления устройства, или нескольких устройств.

- Выбираем нужное устройство из списка.
 Важно! В списке устройств может быть два устройства с одинаковым называнием, но с разными MAC-адресами. Выбираем все. Главное правильно определить нужное устройство. Ориентируйтесь по названию. Если не можете определить нужное устройство, то можно посмотреть по MAC-адресу. На мобильных устройствах MAC-адрес обычно можно узнать в настройках, в разделе “Об устройстве”. После чего сверить его с адресом в настройках роутера.
Важно! В списке устройств может быть два устройства с одинаковым называнием, но с разными MAC-адресами. Выбираем все. Главное правильно определить нужное устройство. Ориентируйтесь по названию. Если не можете определить нужное устройство, то можно посмотреть по MAC-адресу. На мобильных устройствах MAC-адрес обычно можно узнать в настройках, в разделе “Об устройстве”. После чего сверить его с адресом в настройках роутера. - После добавления устройств нажимаем “Далее”.

- В зависимости от модели роутера может появится окно с выбором уровня фильтрации по категориям. Просто выбираем возраст ребенка и какие категории контента вы хотите разрешить, или запретить.
 Если хотите блокировать доступ к сайтам для ребенка по конкретному адресу сайта или по слову, то нажмите на (+) и пропишите слово/адрес сайта, или выберите сайт/сервис/мессенджер из списка.
Если хотите блокировать доступ к сайтам для ребенка по конкретному адресу сайта или по слову, то нажмите на (+) и пропишите слово/адрес сайта, или выберите сайт/сервис/мессенджер из списка.  Если функция блокировки по категориям не доступна на вашей модели, то появится окно, где вы сможете установить блокировку по адресу сайта (слову в домене) . Если это необходимо.
Если функция блокировки по категориям не доступна на вашей модели, то появится окно, где вы сможете установить блокировку по адресу сайта (слову в домене) . Если это необходимо.  Вы в любой момент сможете отредактировать настройки добавив в список заблокированных новые сайты.
Вы в любой момент сможете отредактировать настройки добавив в список заблокированных новые сайты. - На следующем шаге нужно задать временное ограничение доступа к интернету для устройства вашего ребенка. Временное ограничение можно задать с понедельника по пятницу и для выходных (суббота и воскресение) . Просто ставим галочку возле “Включить” и с помощью ползунка выставляем время, на протяжении которого на устройстве вашего ребенка будет доступ к интернету (на протяжении для) .
 Для примера: я для будних дней установил ограничение в 3 часа. Это значит, что в будние дни у ребенка доступ к интернету будет на протяжении трех часов в день. Но не подряд (например, с 12 до 15) , а суммарно. То есть, ребенок утром просидел в интернете 30 минут, это значит, что у него на весь день осталось 2 часа 30 минут. Он может использовать весь лимит на протяжении дня. В выходные я задал ограничение в 6 часов. Если не ставить галочку “Включить”, то ограничения устанавливаться не будут.
Для примера: я для будних дней установил ограничение в 3 часа. Это значит, что в будние дни у ребенка доступ к интернету будет на протяжении трех часов в день. Но не подряд (например, с 12 до 15) , а суммарно. То есть, ребенок утром просидел в интернете 30 минут, это значит, что у него на весь день осталось 2 часа 30 минут. Он может использовать весь лимит на протяжении дня. В выходные я задал ограничение в 6 часов. Если не ставить галочку “Включить”, то ограничения устанавливаться не будут.
Вторая настройка – Время сна. Здесь мы устанавливаем время, когда будет отключаться доступ к интернету независимо от временного ограничения. С вечера до утра.
- Все готово. Профиль создан и уже работает. Профиль можно изменить, или удалить.

- Чтобы вручную отключить доступ в интернет можно нажать на кнопку “Пауза”. Так же это можно сделать для проверки, работает родительский контроль, или нет. Ставим доступ к интернету на паузу и проверяем, есть ли доступ к интернету на телефоне ребенка.
 Только обратите внимание, что в случае с телефоном, для доступа к интернету может использоваться не Wi-Fi, а мобильный интернет (от сотового оператора) .
Только обратите внимание, что в случае с телефоном, для доступа к интернету может использоваться не Wi-Fi, а мобильный интернет (от сотового оператора) .
История посещенных сайтов и время онлайн
Для просмотра статистики, сколько времени устройство ребенка на данный момент провело в интернете (время онлайн) и какие сайты посещал ребенок – нужно нажать на кнопку в виде глаза (Подробности) .  Можно посмотреть историю за другие даты и открыть список всех сайтов, которые посещал ребенок с устройства, которое добавлено в родительский контроль. Так же напротив каждого сайта есть кнопка, нажав на которую мы добавляем сайт в список заблокированных.
Можно посмотреть историю за другие даты и открыть список всех сайтов, которые посещал ребенок с устройства, которое добавлено в родительский контроль. Так же напротив каждого сайта есть кнопка, нажав на которую мы добавляем сайт в список заблокированных.
При попытке зайти на заблокированный сайт, или когда будет использован весь лимит установленного времени, на устройстве будет появляться ошибка доступа к интернету, или предупреждение о том, что установлено ограничение по родительскому контролю.

Блокировка в отдельных приложениях (Youtube, Instagram и т. д.) так же работает.
Настройка и управление родительским контролем через приложение TP-Link Tether
Родительский контроль можно настроить со смартфона. Через приложение TP-Link Tether. Там точно так же можно создать профиль, добавить устройства детей, задать ограничение по адресам сайтов и по времени.
Важно! У вас эти настройки могут находится не на вкладке HomeCare (как у меня на скриншоте ниже) , а на вкладке “Инструменты”.

Как и через веб-интерфейс роутера можно принудительно отключить интернет и просмотреть историю посещенных сайтов устройствами, которые добавлены в родительский контроль в настройках роутера.

Думаю, что для многих выполнить настройку родительского контроля через приложение со смартфона будет намного проще, чем через веб-интерфейс роутера. Управлять намного удобнее, не нужно каждый раз открывать настройки роутера через браузер.
Когда вас нет рядом








Часто задаваемые вопросы по темам
Как настроить исключения для игр в Родительском контроле Dr.Web

Хотите узнать, где,
как и чего?
Вперед:
Как ограничить доступ к нежелательным сайтам с помощью Родительского контроля в Dr.Web для Windows?
- Щелкните по изображению паучка в системном трее.
- Нажмите на кнопку с изображением закрытого замка — система запросит повышение прав доступа.
- Ответьте утвердительно и, при необходимости, введите пароль от административной учетной записи. Изображение закрытого замка сменится изображением открытого замка.
- Нажмите на кнопку-шестеренку.
- В открывшемся окне настроек Dr.Web перейдите на вкладку «Родительский контроль».
- В правой части окна выберите учетную запись пользователя, для которой необходимо настроить ограничения.
- Нажмите на кнопку «Изменить» в разделе «Интернет».
- С помощью раскрывающего списка выберите пункт «Блокировать по категориям».
- Отметьте категории нежелательных сайтов, доступ к которым следует ограничить.
Списки сайтов для каждой категории пополняются специалистами компании «Доктор Веб». О том как это происходит рассказывается статья в газете «Московские новости».
Узнайте больше
Как в Dr.Web для Windows предоставить ребенку доступ к отдельным сайтам, которые входят в ту или иную категорию блокировки, или дополнить список блокируемых сайтов?
- Перейдите на вкладку Родительский контроль.
- В правой части окна выберите учетную запись пользователя, для которой необходимо настроить ограничения.
- Нажмите на кнопку Изменить в разделе Интернет.
- Выберите режим работы Блокировать по категориям
- Нажмите на кнопку Белый и черный списки.
- Чтобы исключить сайт из блокировки, добавьте его адрес в белый список.
- Чтобы добавить сайт в список нежелательных — добавьте его адрес в черный список.
- Если вы хотите, чтобы пользователь имел доступ только к определенным сайтам, — добавьте адреса этих сайтов в белый список и выберите режим работы Блокировать все, кроме сайтов из белого списка.
Популярные поисковики (Google, Yandex) имеют функцию безопасного поиска, которая позволяет исключить из результатов поиска ссылки на сайты с опасным и нежелательным содержимым. Чтобы браузер автоматически включал функцию безопасного поиска, включите одноименную функцию Родительского контроля.
Узнайте больше
Как с помощью Родительского контроля в Dr.Web для Windows ограничить доступ к отдельным файлам или папкам?
- Откройте вкладку Файлы и папки и щелкните по выключателю.
- Добавьте в список пути к файлам и папкам, а затем выберите подходящий режим доступа.
«Только чтение» означает, что ребенок сможет читать файлы и папки, но не сможет их изменить или удалить;
«Заблокировано» вообще не допустит ребенка к файлам и папкам.
Как защитить настройки Родительского контроля в Dr.Web для Windows от изменения третьими лицами?
- Нажмите на кнопку «Пуск» — «Параметры».
- Откройте раздел «Учетные записи».
- Перейдите в подраздел «Семья и другие люди».
- Убедитесь, что учетные записи пользователей, для которых вы настроили ограничения в Родительском контроле, не имеют административных прав.
- При необходимости измените права пользователей с «Администратора» на «Обычного пользователя».
- Также убедитесь, что вашей административной учетной записи задан непустой пароль. Если пароль все-таки пустой, то нажмите клавиши Ctrl + Alt + Delete и щелкните «Изменить пароль». Введите новый пароль в поля «Новый пароль» и «Подтверждение пароля» и нажмите на кнопку «Отправить».
Как в Родительском контроле в Dr.Web для Windows ограничить время доступа ребенка к Интернету или компьютеру.
- Откройте вкладку «Время».
- С помощью временной сетки настройте расписание доступа к Интернету и к компьютеру.
- Вместо настройки временной сетки можно выбрать режим работы «Интервальное ограничение времени».
Фильтрует ли Dr.Web трафик при работе через VPN?
Защищенное соединение (в том числе с помощью VPN) предназначено для защиты от перехвата передаваемой информации. Невозможно сделать так, чтобы спецслужбы и мошенники не могли видеть ваши действия, а средства защиты могли. Любая функция, с помощью которой средства защиты получали бы доступ к фильтрации передаваемой информации, немедленно стала бы доступна и злоумышленникам, и спецслужбам. Поэтому если вы защищаетесь от внимания спецслужб и перехвата вашего трафика, то вы автоматически лишаетесь проверки этого трафика средствами защиты антивируса и мошенники получают возможность доставки вам спама и вредоносных программ.
Но пользователь не остается без защиты Dr.Web — все запускаемое на компьютере будет проверено антивирусом, только уже после доставки на ваш компьютер, а не до.
Для чего предназначен модуль родительского контроля?
Модуль Родительского контроля помогает ограничить доступ пользователей компьютера к определенным сайтам в сети Интернет, локальным файлам или папкам, ресурсам локальной сети, а также к учетной записи компьютера. Администратор компьютера может сам задать список запрещенных сайтов или воспользоваться постоянно обновляемыми тематическими списками, предоставляемыми компанией «Доктор Веб».
Какие сайты можно блокировать модулем Родительского контроля?
Абсолютно любые сайты. Модуль Родительского контроля позволяет ограничивать доступ как к конкретным сайтам или страничкам на сайтах, так и ко всем известным сайтам, содержащим информацию определенной тематики (например, сайтам о наркотиках или оружии, сайтам платных онлайн-игр и т. д.). Блокировка конкретных сайтов задается пользователем, причем как по отдельным адресам, так и по ключевым словам в адресе. Блокировка сайтов по тематике осуществляется автоматически с помощью списков, регулярно обновляемых компанией «Доктор Веб».

Сможет ли мой ребенок отключить модуль Родительского контроля без моего ведома?
Чтобы этого не произошло, включите защиту настроек Dr.Web паролем. Для этого щелкните по значку мини-агента (пауку), который находится в правом нижнем углу экрана, и щелкните по изображению закрытого замка.

При появлении окна контроля учетных записей пользователей нажмите на кнопку «Да» и при необходимости введите пароль администратора.

Щелкните по кнопке вызова окна настроек (шестеренка).

Щелкните по выключателю парольной защиты настроек Dr.Web.

Введите новый пароль в оба поля для ввода и нажмите на кнопку «ОК».

Теперь для любого изменения настроек Dr.Web будет запрашиваться заданный пароль.
Для чего предназначена опция «Локальный доступ»?
На этой вкладке Вы можете ограничить несанкционированный доступ к локальным ресурсам Вашего компьютера — файлам и папкам. Недоступность этих ресурсов для третьих лиц поможет Вам избежать случайного повреждения или удаления данных, а также похищения важной для Вас информации.
Как включить блокировку доступа?
Щелкните по значку мини-агента (пауку), который находится в правом нижнем углу экрана, и щелкните по изображению закрытого замка.

При появлении окна контроля учетных записей пользователей нажмите на кнопку «Да» и при необходимости введите пароль администратора.

Щелкните по кнопке вызова окна настроек (шестеренка).

Откроется окно настроек Dr.Web. Перейдите в раздел «Родительский контроль» и задайте необходимые ограничения.

Нужный мне сайт блокируется модулем Родительского контроля. Как исключить этот сайт из блокировки?
Щелкните по значку мини-агента (пауку), который находится в правом нижнем углу экрана, и щелкните по изображению закрытого замка.

При появлении окна контроля учетных записей пользователей нажмите на кнопку «Да» и при необходимости введите пароль администратора.

Щелкните по кнопке вызова окна настроек (шестеренка).

Откроется окно настроек Dr.Web. Перейдите в раздел «Родительский контроль» и щелкните по ссылке «Изменить» для настроек Интернета.

Нажмите на кнопку «Белый и черный списки».
В поле «Белый список» введите адрес нужно сайта и нажмите на кнопку «+», а затем — нажмите на кнопку «ОК».

Адрес сайта будет добавлен в белый список и перестанет блокироваться Родительским контролем.
Как отключить модуль Родительского контроля?
Отключать модуль Родительского контроля не рекомендуется, так как это автоматически разрешает доступ ко всем сайтам и ресурсам. Если все-таки требуется отключить этот модуль, то щелкните по значку мини-агента (пауку), который находится в правом нижнем углу экрана, и щелкните по изображению закрытого замка.

При появлении окна контроля учетных записей пользователей нажмите на кнопку «Да» и при необходимости введите пароль администратора.

Щелкните по кнопке «Компоненты защиты».

Щелкните по выключателю Родительского контроля. На рисунке ниже показан отключенный компонент Родительского контроля.
Настройка фильтра по MAC адресам TP-Link
Фильтр по MAC адресам для старого типа личного кабинета TP-Link включается в разделе меню «Родительский контроль» и активировать режим флажком.
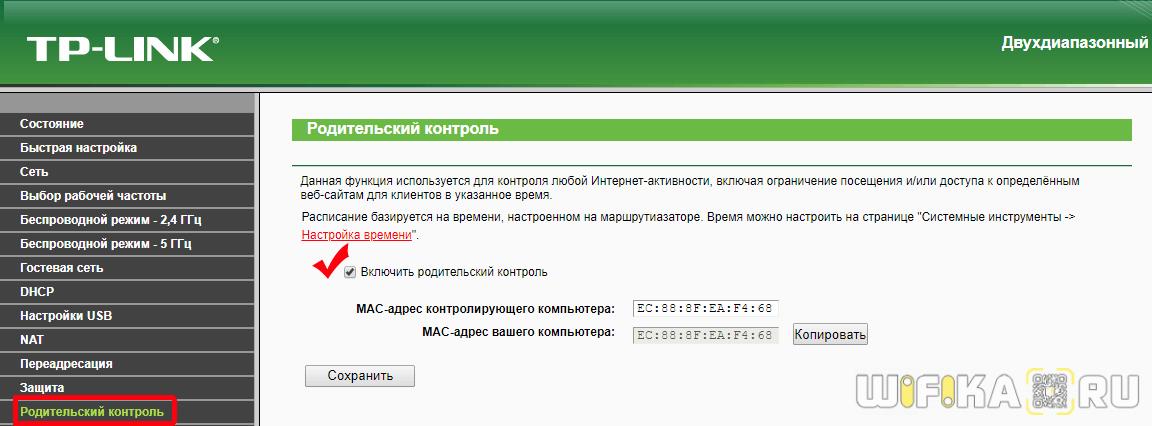
В первом блоке также назначаем главным компьютер, к которому фильтр по MAC применяться не будет — для этого нужно указать его MAC адрес. Если вы производите настройку как раз со своего «родительского» ПК, то просто клонируем его.
Далее в поля «MAC-адрес» 1, 2, 3 и 4 прописываем адреса тех компов, к которым будет применяться родительский контроль. И ниже задаем расписание его работы. В самом последнем блоке можно также ограничить посещение каких-либо страниц в интернете

Родительский контроль
После отключения функции родительского контроля отобразится окно a Отключить родительский контроль . С его помощью можно настроить время, на которое отключается такая защита. После этого значение параметра изменится на Приостановлено или Полностью отключено .
Важно защищать параметры ESET Internet Security паролем. Такой пароль задается в разделе Настройка доступа. Если пароль не задан, отобразится следующее предупреждение: Защитить все параметры паролем , чтобы предотвратить несанкционированные изменения. Ограничения, установленные в разделе «Родительский контроль», распространяются только на стандартные учетные записи пользователей. Поскольку администратор может обойти любые ограничения, то они не будут действовать.
По умолчанию соединения по протоколу HTTPS (SSL) не фильтруются. Поэтому родительский контроль не может блокировать веб-страницы, адрес которых начинается с префикса https:// . Чтобы активировать эту функцию, включите параметр Включить фильтрацию протокола SSL/TLS в дереве Дополнительные настройки в разделе Интернет и электронная почта > SSL/TLS .
Для правильной работы родительского контроля должны быть включены функции Фильтрация содержимого, передаваемого по протоколам приложений, Проверка протокола HTTP и Файервол. По умолчанию они включены.





 Важно! В списке устройств может быть два устройства с одинаковым называнием, но с разными MAC-адресами. Выбираем все. Главное правильно определить нужное устройство. Ориентируйтесь по названию. Если не можете определить нужное устройство, то можно посмотреть по MAC-адресу. На мобильных устройствах MAC-адрес обычно можно узнать в настройках, в разделе “Об устройстве”. После чего сверить его с адресом в настройках роутера.
Важно! В списке устройств может быть два устройства с одинаковым называнием, но с разными MAC-адресами. Выбираем все. Главное правильно определить нужное устройство. Ориентируйтесь по названию. Если не можете определить нужное устройство, то можно посмотреть по MAC-адресу. На мобильных устройствах MAC-адрес обычно можно узнать в настройках, в разделе “Об устройстве”. После чего сверить его с адресом в настройках роутера.
 Если хотите блокировать доступ к сайтам для ребенка по конкретному адресу сайта или по слову, то нажмите на (+) и пропишите слово/адрес сайта, или выберите сайт/сервис/мессенджер из списка.
Если хотите блокировать доступ к сайтам для ребенка по конкретному адресу сайта или по слову, то нажмите на (+) и пропишите слово/адрес сайта, или выберите сайт/сервис/мессенджер из списка.  Если функция блокировки по категориям не доступна на вашей модели, то появится окно, где вы сможете установить блокировку по адресу сайта (слову в домене) . Если это необходимо.
Если функция блокировки по категориям не доступна на вашей модели, то появится окно, где вы сможете установить блокировку по адресу сайта (слову в домене) . Если это необходимо.  Вы в любой момент сможете отредактировать настройки добавив в список заблокированных новые сайты.
Вы в любой момент сможете отредактировать настройки добавив в список заблокированных новые сайты. Для примера: я для будних дней установил ограничение в 3 часа. Это значит, что в будние дни у ребенка доступ к интернету будет на протяжении трех часов в день. Но не подряд (например, с 12 до 15) , а суммарно. То есть, ребенок утром просидел в интернете 30 минут, это значит, что у него на весь день осталось 2 часа 30 минут. Он может использовать весь лимит на протяжении дня. В выходные я задал ограничение в 6 часов. Если не ставить галочку “Включить”, то ограничения устанавливаться не будут.
Для примера: я для будних дней установил ограничение в 3 часа. Это значит, что в будние дни у ребенка доступ к интернету будет на протяжении трех часов в день. Но не подряд (например, с 12 до 15) , а суммарно. То есть, ребенок утром просидел в интернете 30 минут, это значит, что у него на весь день осталось 2 часа 30 минут. Он может использовать весь лимит на протяжении дня. В выходные я задал ограничение в 6 часов. Если не ставить галочку “Включить”, то ограничения устанавливаться не будут. 

 Только обратите внимание, что в случае с телефоном, для доступа к интернету может использоваться не Wi-Fi, а мобильный интернет (от сотового оператора) .
Только обратите внимание, что в случае с телефоном, для доступа к интернету может использоваться не Wi-Fi, а мобильный интернет (от сотового оператора) .