Как заблокировать рекламу на Android
Как заблокировать рекламу на Android
Бесплатные приложения для Android в магазине Google Play часто содержат массу навязчивой рекламы. Это дает возможность заработать разработчикам, но часто мешает пользователям. Мы знаем способы, которые помогут Вам избавится от надоевших рекламных объявлений на Вашем устройстве Android.

- Как заблокировать рекламу в браузере
- В Chrome
- В другх браузерах
- Как блокировать рекламу в приложениях и играх
- Блокировка рекламных уведомлений
- Блокировка уведомлений приложений
- Блокировка уведомлений веб-страниц
- Блокировка рекламного спама
- Блокировать уведомления на Android
ШАГ 1: выбор приложения / плагина для блокировки рекламы сайта
Во-первых, сразу же хочу сделать одну ремарку: реклама может быть размещена как на сайте (и тогда она появляется у всех пользователей, зашедших на него) , так и у вас в системе (когда вирус встраивается в ваш браузер и добавляет некоторые рекламные блоки) .
Так вот, в этом подразделе статьи я приведу инструменты, которые помогут вам “убрать с глаз” рекламу, располагающуюся непосредственно на сайте (если это вам не поможет — переходите ко второй части статьи) .
Вариант 1: Adguard

Adguard — скрин окна приложения
Одна из мощнейших универсальных программ, помогающая защититься от рекламы в интернете, вредоносных сайтов, распространяющих вирусы. Может работать “параллельно” с вашим антивирусом (не конфликтует).
- блокирует рекламу сразу во всех браузерах: Chrome, Яндекс-браузере, Opera, Firefox, Microsoft Edge и т.д.;
- вырезание рекламы происходит еще до обработки страницы браузером — таким образом вирусы даже не смогут попасть к вам на ПК;
- возможность фильтрации рекламы не только в браузерах, но и в Skype, uTorrent и др. приложениях;
- косметическая обработка страницы: после вырезания рекламы, нередко страница искажается — что-то куда-то смещается, съезжает и пр. Adguard поправит и страница будет выглядеть вполне презентабельно;
- простое использование: достаточно установить программу и включить ее (см. статус на скрине выше “Защита включена и работает”) .
Вариант 2: AdBlock Plus

Adblock Plus — ссылка на загрузку плагина (скрин официального сайта)
Абсолютно-бесплатное расширение для большинства популярных браузеров: Яндекс-браузер, Opera, Chrome и др.
После установки расширения — у вас в браузере (обычно в верхней панельке) появляется специальная кнопка. Нажав на нее вы сможете в мгновение ока удалить всю всплывающую и навязчивую рекламу на интернет-страничке.

Кнопка для управления плагином
Кстати, на белых сайтах (по вашему мнению) — можно включить рекламу, т.е. в программе есть белый список, к которому не нужно применять фильтры.

Белый список сайтов в Adblock Plus
Из минусов : не может удалять рекламу в других (отличных) от браузера приложениях. Так же для каждого браузера нужно устанавливать свою версию расширения.
Вариант 3: Ad Muncher
Хорошо, когда платные программы становятся бесплатными — так и стало с этой (отдельная благодарность разработчику)! Программа весьма недурно борется с рекламой. Работает во всех браузерах и отличных от них приложениях.
- после отключения рекламы — браузер быстрее открывает страничку;
- есть возможность установки программы с поддержкой русского языка;
- мониторинг и защита от: spyware, adware и web-bug;
- возможность настраивать свои собственные фильтры!
- нет полноценной поддержки русского языка (хотя разобраться не сложно);
- когда вырезает рекламу — иногда перебарщивает, некоторые странички могут расплыться.
Вариант 4: uBlock
uBlock — один из самых эффективных блокировщиков рекламы. Ключевая его особенность: это минимальный объем расходуемой оперативной памяти и ресурсов процессора, при наличие достаточно добротных фильтров рекламы (по многим тестам — они даже более жесткие, чем в аналогичных программах) .

Пример работы uBlock
Распространяется этот блокировщик в виде расширения для следующих браузеров: Chrome, Safari, Firefox.
Вариант 5: AdFender
Довольно мощный блокировщик рекламы (мигающих тизеров, всплывающих окон, редиректов, фишинговых ссылок и пр.) . В программе имеются уже готовые фильтры, которые, к тому же, постоянно обновляются. Благодаря этому, серфинг в интернете превращается в приятное времяпровождение.

AdFender — скрин окна программы
Поддерживаемые браузеры: Internet Explorer, Firefox, Google Chrome, Opera, Safari, Avant, Maxthon, Lunascape, Epic.
Дополнение!
- Удаляя рекламу со странички при помощи расширений и программ — вы рискуете удалить часть элементов самого сайта, из-за чего он может быть неправильно отображен и не будут доступны некоторые функции;
- На блокировку рекламы тратятся системные ресурсы (нагрузка на ЦП), из-за чего браузер, как правило, дольше отображает интернет-страничку (нужно время на загрузку страницы, ее анализ, блок ненужных элементов, а затем уже отображение пользователю) .
Кстати, на многих сайтах сейчас показываются push-уведомления (оповещения), представляющих из себя небольшие всплывающие окна. Их тоже можно отключить –>
Избавление от рекламы программой AdwCleaner
Данная программа бесплатна и создана специально для таких случаев с рекламой. Она справится с вирусом если он в браузере. Скачайте её с официального сайта и запустите (установка не требуется). Выполните сканирование.
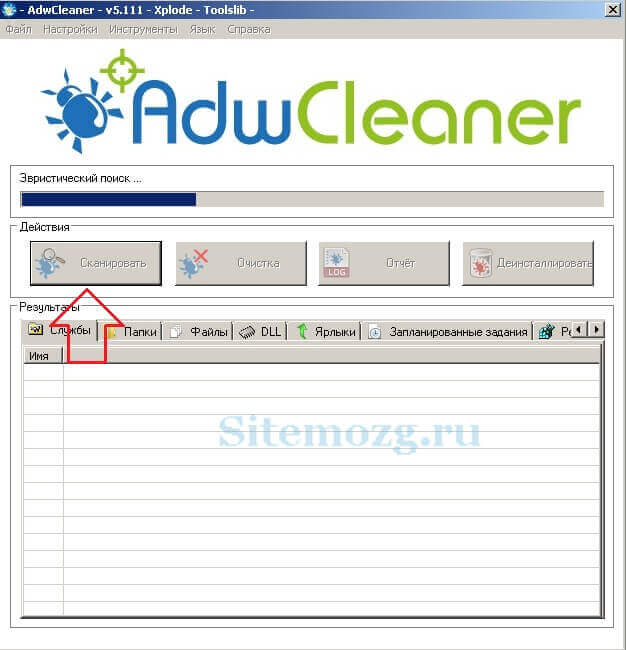
Затем проверьте все вкладки (выделены желтым на изображении), снимите галочки с нужных элементов (если уверены) и проведите очистку. Затем компьютер выполнит перезагрузку, программа проведёт очистку и выставит настройки браузера по умолчанию. У меня было обнаружено 3 проблемы в реестре.
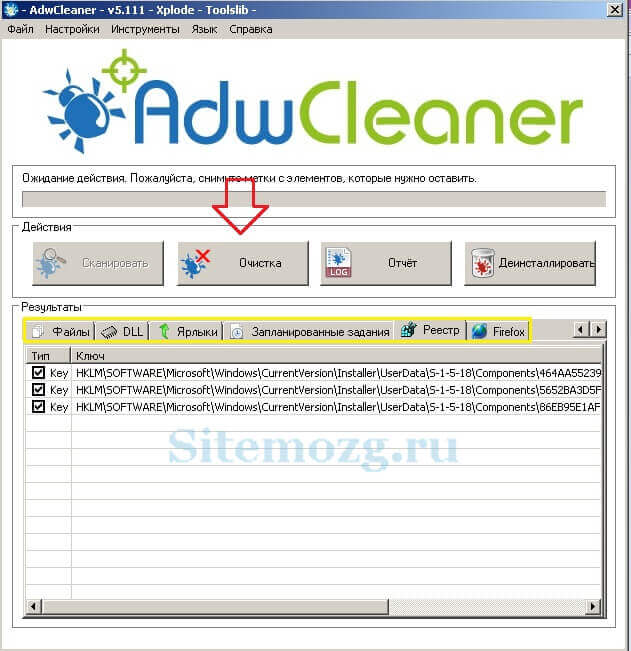
После перезагрузки перед вами появится отчёт о выполненной работе. Откройте браузер, и проверьте результат. Если реклама осталась — не расстраивайтесь. Воспользуйтесь следующим способом.
Как отключить рекламу, если «чистка» компа не помогает
Можно избавиться от всплывающих окон с помощью специальных программок HitmanPro и Malwarebytes. Эти мощные утилиты помогают там, где другие антивирусы не справляются.

- Скачайте HitmanPro. Она платная, но пробной версией можно воспользоваться в течении месяца бесплатно. После загрузки найдете программу в папке «Загрузка».
- Кликните по программе HitmanPro, зайдите в «Настройки».
- Воспользуйтесь бесплатной активацией на 30 дней. Нажмите «Ок» → «Далее» → поставьте галочку в параметре «Нет, я собираюсь сканировать систему только один раз» → снимите галочку с «Подписки на новости» → «Дальше».
- Начнется процесс сканирования. Дождитесь когда программа найдет вирусные сайты (появится соответствующий список).
- Программа предложит действия: удалить, поместить в карантин и т. д. Удаляйте!
- Но перед этим нужно ввести код: кликните «Активировать бесплатную лицензию». В соответствующее окошко введите свой e-mail и нажмите «Активация» → «Ок» → «Далее».
- Закончив, закройте программу.
Malwarebytes

Несмотря на то, что программка на английском языке, ею интуитивно удобно пользоваться.
- Откройте программу, кликните «Сканировать сейчас», затем «Пропустить обновления».
- Начнется процесс сканирования. Если найдутся вредоносные файлы, система отметит их красным цветом.
- Процесс удаления такой же, как у всех антивирусных программ. Она предложит поместить вирусные сайты в карантин, удалить либо проигнорировать. Выберите «Карантин», нажмите «Применить».
- Программа предложит перезагрузку. Кликните «Нет».
После сканирования при запуске браузера может исчезнуть доступ к интернету. В таком случае сделайте следующее.
- Зайдите в «Панель управления».
- Перейдите в режим «Крупные значки» либо «Мелкие значки» → «Свойство обозревателя» → «Подключения» → «Настройка сети» и оставьте галочку только в окошке возле «Автоматическое определение параметров» → «Ок».
- Закройте окна.
Смотрите видеоинструкцию, как убрать рекламу с браузера
Отключение через настройки браузера
Далее будут рассмотрены самые популярные браузеры среди пользователей. Так как разработчики постоянно внедряют изменения, то внимание на расположение кнопок (справа, слева) акцентироваться не будет:
 Как избавиться от рекламы в браузере Яндекс: зайти в настройки, выбрать пункт «Блокировка неуместной рекламы» и поставить возле него галочку. Открыть вкладку «Дополнения», которая находится она на той же панели, где и настройки. По умолчанию Яндекс предлагает четыре блокировщика: Антишок, Блокировка мешающей рекламы, Блокировка флеш-данных, Adguard. Выбрать нужные, включить, выполнить настройки по необходимости. Если приложение Блокировка мешающей рекламы работает, то при нажатии на кнопку «Настройки» появится значок «Скрыть мешающую рекламу». При нахождении на каком-либо сайте достаточно будет нажать на него и всплывающие окна и баннеры окажутся заблокированными. В Яндекс. Браузере обычно хватает этих действий, чтобы лишняя реклама не лезла.
Как избавиться от рекламы в браузере Яндекс: зайти в настройки, выбрать пункт «Блокировка неуместной рекламы» и поставить возле него галочку. Открыть вкладку «Дополнения», которая находится она на той же панели, где и настройки. По умолчанию Яндекс предлагает четыре блокировщика: Антишок, Блокировка мешающей рекламы, Блокировка флеш-данных, Adguard. Выбрать нужные, включить, выполнить настройки по необходимости. Если приложение Блокировка мешающей рекламы работает, то при нажатии на кнопку «Настройки» появится значок «Скрыть мешающую рекламу». При нахождении на каком-либо сайте достаточно будет нажать на него и всплывающие окна и баннеры окажутся заблокированными. В Яндекс. Браузере обычно хватает этих действий, чтобы лишняя реклама не лезла.- Как удалить рекламу с браузера Google Chrome: этот браузер не предлагает каких-либо расширенных функций для блокировки навязчивой рекламы. В дополнительных настройках можно настроить блокировку всплывающих окон на всех сайтах, однако это не избавит полностью от рекламы, поэтому хорошим решением будет установка дополнений. Для этого нужно зайти в настройки, выбрать специальные возможности, после чего перейти в интернет-магазин Chrome. В фильтре выбрать «Расширения», затем в поисковой строке ввести название дополнения (например, AdBlocker Ultimate) и произвести установку.
- Удаление рекламы из браузера Opera: в настройках найти пункт «Возможности» и выбрать функцию «Блокировка рекламы». Следующий этап — установка дополнений. Вкладка «Расширения» — добавить расширение. Открыть настройки в Opera можно также сочетанием клавиш Alt+P.
- Действия для Mozilla Firefox. В главном меню найти раздел «Инструменты», затем через «Настройки» перейти в «Содержимое» и выбрать блок «Всплывающие окна». Осуществить поиск раздела «Дополнения». В поисковой строке ввести название нужного приложения и осуществить установку.
Возникают ситуации, когда произведённые действия не помогают устранить постоянно выскакивающую рекламу в браузере. Более того, её может появиться ещё больше.
Тогда есть смысл проверить компьютер на наличие вирусов.
Особенно стоит насторожиться, если контент сомнительного характера (например, игры, казино, разные методы зарабатывания денег, жёлтая пресса и т. п. ).
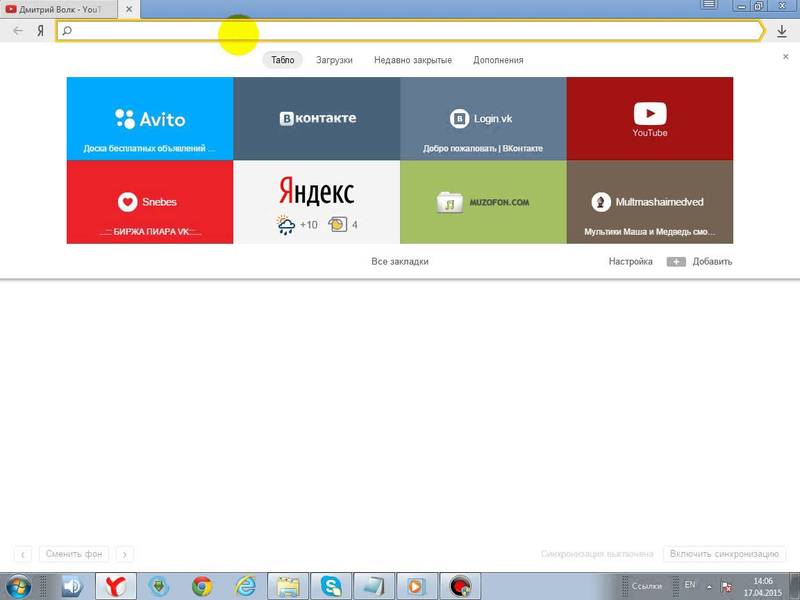
Однако многие антивирусные программы не настроены на проверку, скажем, руткитов — вирусов, которые работают «под прикрытием». Они могут подолгу находиться на устройстве и помогать другим, более мощным вирусам, а также хакерам, оставаясь при этом незамеченными.
Именно руткиты могут быть одной из причин появления нежелательных рекламных баннеров.
Устранение руткитов
Произвести удаление руткитов можно с помощью антивируса. Однако лучше воспользоваться специализированными программами, разработанными для борьбы с подобными вирусами, так как их база намного больше. Примеры некоторых из них:
 UnHuckMe — программа, специально созданная для удаления руткитов. Есть русская версия, у которой высокая скорость анализа, понятный интерфейс и пробная лицензия на 30 дней. Однако новичкам стоит быть внимательными во время ее использования, так как требуется самостоятельно выбирать действие, которое будет выполняться для обнаруженного объекта.
UnHuckMe — программа, специально созданная для удаления руткитов. Есть русская версия, у которой высокая скорость анализа, понятный интерфейс и пробная лицензия на 30 дней. Однако новичкам стоит быть внимательными во время ее использования, так как требуется самостоятельно выбирать действие, которое будет выполняться для обнаруженного объекта.- TDSSKiller — утилита от лаборатории Касперского, лечит многие известные руткиты и буткиты. Распространяется бесплатно.
- AVZ — антивирусная программа со множеством функций, в числе которых — обнаружение руткитов.
- Avast Anti — Rootkit. Бесплатная и нетрудная в использовании утилита.
Программы для блокировки рекламы
В заключение, хочу поделиться своим мнением о компьютерных программах для блокировки рекламы. Я их ярый противник! Нет, есть хорошие подобные программы, например Ad Muncher (не так давно стала бесплатной), но она режет НЕ ВСЮ рекламу — проверял.
Отдельно хочу сказать про агрессивно рекламируемую в сети Интернет программу Adguard — то ещё зло! Мало того, что он не режет всю рекламу, следит за действиями пользователя, висит в автозагрузке замедляя запуск системы, постоянно отсылает какие-то данные в сеть… так ещё и сам содержит вирусы! Не верите?…
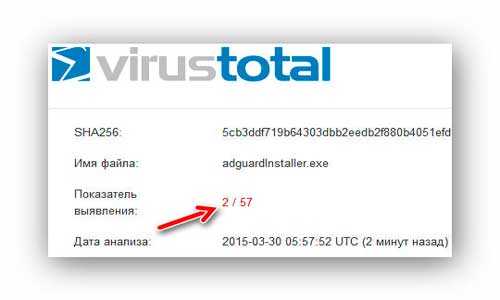
Данный инсталлятор был скачан с официального сайта.
При своей установке он просит внести изменения в компьютер…

…а удаляется с трудом и не полностью.
Вот какое утверждение авторы разместили на своём сайте…

Я Вас умоляю — мало того, что безбожно и откровенно врут, так ещё и нарушают закон о конкуренции, рекламируя свой продукт на фоне другого бренда.
Мне уже несколько раз предлагали написать обзор этой программы за денежку, но такие программы не описываю принципиально.
Ребята, убрать рекламу в браузере полностью Вам поможет Adblock Plus и не нужно устанавливать какие-то программы в компьютер!
Такая блокировка рекламы в браузере. До новых полезных компьютерных программ и интересных приложений для Андроид.
Как убрать рекламу в браузере?
Для того что бы избавиться от рекламы в браузере в первую очередь вам необходимо убедиться что расширение вашей программы соответствует действительности.
Расширение файла (формат) – это часть имени файла, которое отделяется от основного имени точкой.
Для всех браузеров, стандартным расширением файла является .exe в конце имени. Exe с английского языка означает executable — исполняющий файл.
Если, например вы используете Оперу, кликните по её иконке на рабочем столе правой клавишей мышки и выберите «Свойства» из появившегося списка.

Перед вами сразу откроется окно со свойствами браузера Opera.

Здесь стоит обратить внимание на строку под названием объект и на расширение .url, которое отличается от действительного формата .exe.
Прежде чем производить какие-либо изменения с этой строкой, советую заглянуть в папку, где установлен ваш браузер, и убедиться, что там нет ничего лишнего. По умолчанию, большинство программ устанавливается в папку Program Files, которая расположена на диске С.
Заходим туда и открываем папку с Оперой.

Пролистав почти до самого конца, вы можете увидеть, что в этой папке расположено 2 файла с названием Opera, которые имеют разные расширения.
Один из этих файлов действительно запускает программу, а при обращении ко второму, с форматом .url у вас постоянно будет открываться реклама в браузере, до тех пор, пока вы не удалите этот файл и не измените путь в свойствах ярлыка.
Для того что бы избавиться от рекламы в браузере, необходимо удалить из папки одноимённый файл, напротив которого написано «Ярлык Интернета» и заменить расширение файла в свойствах ярлыка.
Заменить с “C:Program FilesOperaopera.url”
Заменить на “C:Program FilesOperaopera.exe“

Сразу после этого вы можете запустить свой браузер и убедиться в том, что теперь нет никакой рекламы, однако спешу вас немного расстроить. Всё дело в том, что когда появляется проблема с появляющейся рекламой, она появляется сразу во всех браузерах, установленных на вашем компьютере, и то, что вы сейчас сделали, предстоит выполнить с каждым из них!
Другими словами, что бы полностью избавиться от рекламы в браузерах, вам предстоит поменять расширение файлов и удалить «лишние ярлыки» во всех папках с интернет проводниками. На всякий случай предлагаю вашему вниманию список самых популярных браузеров, при включении которых у вас может отображаться реклама.

Как заблокировать рекламу
В то время, как Adblock Plus способен на многое, блокировка назойливой рекламы является главной функцией расширения. Эти уроки покажут вам как заблокировать назойливую рекламу в разных браузерах.
Как заблокировать рекламу на Firefox
Adblock Plus для Firefox позволяет вам избавиться от всей назойливой рекламы, например рекламы на YouTube, Facebook, баннеров, всплывающих окон и многого другого. Если у вас нет браузера Mozilla Firefox, пожалуйста установите его с сайта разработчика. Если вы хотите заблокировать рекламу в другом браузере, пожалуйста ознакомьтесь с нашими уроками, показывающими как установить Adblock Plus для Google Chrome и Opera.
Самый простой способ установить Adblock Plus для Firefox – это зайти на страницу установки для Firefox и нажать на кнопку установки. Когда маленькое окно откроется с левой стороны вашего браузера, пожалуйста нажмите на “Allow”. Затем, другое небольшое окно появится, где вам нужно будет нажать на “Install now”. Это добавит Adblock Plus в ваш браузер, и вы будете защищены от всей назойливой рекламы.
Вы можете также установить Adblock Plus через Mozilla Firefox. Сперва, найдите Adblock Plus в секции аддонов для Mozilla Firefox. Затем, после того, как вы открыли ссылку, появится следующий экран:

Пожалуйста, нажмите на большую зеленую кнопку “Add to Firefox” для установки Adblock Plus. Затем, когда Firefox спросит вас следующее: “Install add-ons only from authors whom you trust.”, пожалуйста подтвердите это нажатием на “Install”. После подтверждения, вся назойливая реклама будет заблокирована.
Список фильтров по умолчанию будет установлен после первой установки Adblock Plus, основываясь на языковых настройках вашего браузера. Для добавления подписок на другие фильтры, прочтите об этом здесь. Для информации о более продвинутых настройках, пожалуйста нажмите сюда.
Как заблокировать рекламу на Google Chrome
В данный момент, более 10 миллионов человек блокируют рекламу на Chrome каждый день. Если вы пользуетесь Chrome, используйте расширение Adblock Plus для удаления всей назойливой рекламы. Adblock Plus убирает всю надоедливую рекламу в интернете, включая рекламу на YouTube, рекламу на Facebook и многое другое. Расширение даже блокирует всплывающие окна, которые не заблокированы вашим браузером. Этот урок покажет вам, как установить Adblock Plus и как заблокировать рекламу на Chrome.
Добавить Adblock Plus для Chrome
Существуют два способа добавления Adblock Plus в ваш Chrome. Во-первых, вы можете добавить наш блокировщик рекламы в Chrome пройдя на страницу установки для Chrome и нажав на зеленую кнопку установки. Появится маленький экран, просящий вас подтвердить установки Adblock Plus для Chrome. Пожалуйста, нажмите “Add” для того, чтобы скачать Adblock Plus. Теперь вы защищены от всей назойливой рекламы.
Вы также можете добавить Adblock Plus через Google Chrome Webstore. Для установки нашего блокировщика рекламы, сперва зайдите в Webstore. Нажмите на “Add to Chrome”, и затем нажмите “Add” для подтверждения.
Adblock Plus автоматически устанавливает список фильтров по умолчанию, основываясь на языке вашего браузера. Если вы хотите узнать, как добавить другие списки фильтров, прочтите об этом здесь. Для более продвинутых функций, например для защиты от слежения, нажмите сюда.
Как заблокировать рекламу на Opera
Чтобы заблокировать рекламу на Opera, вам только нужно установить Adblock Plus. Самый простой способ – это зайти на страницу аддона для Opera и нажать “Add to Opera”. Маленькое окошко спросит вас подтверждения добавления Adblock Plus для вашего браузера. Нажмите на “Install”, чтобы защитить себя от всей рекламы в интернете.
Как заблокировать рекламу на Android
Если вы хотите заблокировать всю рекламу на вашем устройстве под управлением Android, просто зайдите на наш сайт со своего Android-устройства и скачайте приложение “Adblock Plus”. Перед установкой, пожалуйста убедитесь, что ваше устройство позволяет установку приложения из неизвестных источников. Если у вас нет устройства с правами рут доступа, вам пожет понадобиться ручная настройка прокси. После этого, вы будете защищены от рекламы.
Где найти расширение для браузера которое блокирует рекламу?
Расширение достаточно известно и распространено. Оно доступно для установки на многих ресурсах.
Однако, точно можно быть уверенным в безопасности лишь одного из них – официального сайта (Перейти на официальный сайт)
Здесь вы встретитесь с новейшей, максимально усовершенствованной и безопасной, а главное – абсолютно бесплатной версией.
Кстати, последние версии данного расширения способны неплохо ускорить загрузку страниц и сэкономить трафик.
Плагин гибко настраивается под все пожелания пользователя, а его установка настолько проста, что ее может выполнить как маленький ребенок, так и пенсионер.
Впрочем, сразу понятно, что данное расширение гораздо лучше всех аналогов, предлагаемых другими разработчиками. Но главное, что вопрос о том, как защититься от вредоносных и фишинговых сайтов в интернете, для вас никогда не будет актуален. Также, не забывайте чистить компьютер от мусора
Установка в Google Chrome
1. Зайти в интернет-магазин от Chrome, который называется ChromeWebStory. Для поиска сайта можно воспользоваться любой поисковой системой. 
2. Ввести в поле «поиск», которое находится в левом верхнем углу, название плагина.
3. Когда вы увидите в результатах поиска расширение Adguard Антибаннер, кликните на синюю кнопку «Установить», расположенную справа от иконки плагина.
4. Можно пользоваться!
Инструкция по установке в Firefox
1. Зайти на сайт с дополнениями для Firefox, который называется AddonsMozilla. 
2. Ввести в строке поиска в правом верхнем углу название расширения.
3. Выбрать плагин из списка найденных, кликнуть на него.
4. На открывшейся странице нажать «Загрузить» или «Download», пойдет загрузка и установка.
5. Можно пользоваться!
Способ установки для Opera
1. Зайти на сайт с плагинами и расширениями для Opera, воспользовавшись поисковой системой. 
2. В правом верхнем углу находится белое поле поиска. Туда следует ввести название плагина – Adguard и нажать на поиск. Из предложенного списка выбрать нужное расширение.
3. Когда страница с расширением откроется, справа от названия и иконки нужно нажать «Добавить в Opera».
Установка в Яндекс.Браузер
1. Открыть меню браузера, кликнув на иконку, находящуюся слева от значка «свернуть».
2. Выбрать «Дополнения».
3. Зайти в категорию «Безопасный интернет».
4. Найти в открывшемся каталоге Adguard.
5. Активировать его с помощью переключателя справа
6. Можно пользоваться!
P.s После установки, Вы можете настроить расширение под свои нужды, кликнув по иконки в правом углу браузера.


 Как избавиться от рекламы в браузере Яндекс: зайти в настройки, выбрать пункт «Блокировка неуместной рекламы» и поставить возле него галочку. Открыть вкладку «Дополнения», которая находится она на той же панели, где и настройки. По умолчанию Яндекс предлагает четыре блокировщика: Антишок, Блокировка мешающей рекламы, Блокировка флеш-данных, Adguard. Выбрать нужные, включить, выполнить настройки по необходимости. Если приложение Блокировка мешающей рекламы работает, то при нажатии на кнопку «Настройки» появится значок «Скрыть мешающую рекламу». При нахождении на каком-либо сайте достаточно будет нажать на него и всплывающие окна и баннеры окажутся заблокированными. В Яндекс. Браузере обычно хватает этих действий, чтобы лишняя реклама не лезла.
Как избавиться от рекламы в браузере Яндекс: зайти в настройки, выбрать пункт «Блокировка неуместной рекламы» и поставить возле него галочку. Открыть вкладку «Дополнения», которая находится она на той же панели, где и настройки. По умолчанию Яндекс предлагает четыре блокировщика: Антишок, Блокировка мешающей рекламы, Блокировка флеш-данных, Adguard. Выбрать нужные, включить, выполнить настройки по необходимости. Если приложение Блокировка мешающей рекламы работает, то при нажатии на кнопку «Настройки» появится значок «Скрыть мешающую рекламу». При нахождении на каком-либо сайте достаточно будет нажать на него и всплывающие окна и баннеры окажутся заблокированными. В Яндекс. Браузере обычно хватает этих действий, чтобы лишняя реклама не лезла.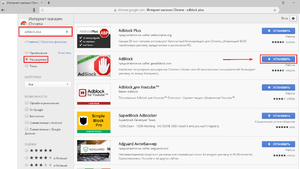 UnHuckMe — программа, специально созданная для удаления руткитов. Есть русская версия, у которой высокая скорость анализа, понятный интерфейс и пробная лицензия на 30 дней. Однако новичкам стоит быть внимательными во время ее использования, так как требуется самостоятельно выбирать действие, которое будет выполняться для обнаруженного объекта.
UnHuckMe — программа, специально созданная для удаления руткитов. Есть русская версия, у которой высокая скорость анализа, понятный интерфейс и пробная лицензия на 30 дней. Однако новичкам стоит быть внимательными во время ее использования, так как требуется самостоятельно выбирать действие, которое будет выполняться для обнаруженного объекта.
