Как навсегда убрать навязчивую рекламу в браузере
Как навсегда убрать навязчивую рекламу в браузере
Реклама в нашей жизни появляется везде: на улице, в магазинах, на радио, в телевизоре. Естественно, простому обывателю хочется избавиться от излишков окружающей информации, присутствующей и в интернете в том числе. Как убрать рекламу с браузера, что делать, когда в моменты просмотра любимого ролика постоянно выходит надоедливый баннер, а также почему он появляется — это постоянные проблемы, которые пытаются решить пользователи рунета.
Как заблокировать рекламу в браузере
В Chrome
Большинство владельцев устройств с Android используют Google Chrome, поэтому мы начнем с этого браузера:
1) Откройте Chrome и коснитесь значка с тремя точками в правом верхнем углу.

2) В раскрывающемся списке прокрутите вниз и выберите Настройки.

3) Теперь войдите в Настройки сайта (Content Settings).

4) Активируйте режим: Заблокировать всплывающие уведомления (Block pop-ups).

Эти настройки Chrome не блокируют все рекламные объявления в браузере, а распространяются лишь на те, которые Google считает чрезмерными: всплывающие окна , объявления, которые занимают более 30% экрана и т.п. Если Вы считаете, что этого недостаточно, придется установить и использовать другой браузер, , поскольку мобильная версия Chrome не позволяет добавлять расширения, блокирующие рекламу.
В другх браузерах

© 2020 ООО “ИД “Волгоградская правда”
г. Волгоград.
Сетевое издание “Волгоградская правда.ру” зарегистрировано Федеральной службой по надзору в сфере связи, информационных технологий и массовых коммуникаций, свидетельство: ЭЛ № ФС77-72702 от 23 апреля 2018 года.
Учредители: администрация Волгоградской области, комитет по делам территориальных образований, внутренней и информационной политики Волгоградской области, общество с ограниченной ответственностью “Издательский дом “Волгоградская правда”.
И.о. главного редактора: Екатерина Валентиновна Голод.
Адрес электронной почты и телефон редакции: (8442) 43-60-49 , id-vpravda@ya.ru ; рекламная служба: (8442) 43-61-24; прием объявлений и извещений (8442) 43-61-12, +7-937-563-71-85, reklama@vpravda.ru, reklama@vlg-media.ru. Адрес редакции и издателя: 400131 , Волгоград , ул. Краснознаменская, 7 , (8442)43-60-49.
Телефон для связи: +7(937)714-46-33
Все права защищены ©ООО “ИД “Волгоградская правда”. Условия использования информации: для текстов – с обязательным указанием источника («Волгоградская правда» или vpravda.ru) и гиперссылкой, для фото, видео – только с письменного разрешения редакции.
Нажимая кнопку «Отправить» или «Сохранить» Вы подтверждаете свое ознакомление с Политикой конфеденциальности, а также подтверждаете своё согласие на Обработку персональных данных
Письма читателей не рецензируются и не возвращаются. Публикуемые материалы не всегда отражают точку зрения редакции. Редакция не несет ответственности за достоверность рекламной информации. Все рекламируемые товары и услуги имеют необходимые лицензии и сертификаты. Материалы, отмеченные рубриками *Визитная карточка, *Актуально, публикуются на платной основе и являются рекламой.
Как отключить рекламу, если «чистка» компа не помогает
Можно избавиться от всплывающих окон с помощью специальных программок HitmanPro и Malwarebytes. Эти мощные утилиты помогают там, где другие антивирусы не справляются.

- Скачайте HitmanPro. Она платная, но пробной версией можно воспользоваться в течении месяца бесплатно. После загрузки найдете программу в папке «Загрузка».
- Кликните по программе HitmanPro, зайдите в «Настройки».
- Воспользуйтесь бесплатной активацией на 30 дней. Нажмите «Ок» → «Далее» → поставьте галочку в параметре «Нет, я собираюсь сканировать систему только один раз» → снимите галочку с «Подписки на новости» → «Дальше».
- Начнется процесс сканирования. Дождитесь когда программа найдет вирусные сайты (появится соответствующий список).
- Программа предложит действия: удалить, поместить в карантин и т. д. Удаляйте!
- Но перед этим нужно ввести код: кликните «Активировать бесплатную лицензию». В соответствующее окошко введите свой e-mail и нажмите «Активация» → «Ок» → «Далее».
- Закончив, закройте программу.
Malwarebytes

Несмотря на то, что программка на английском языке, ею интуитивно удобно пользоваться.
- Откройте программу, кликните «Сканировать сейчас», затем «Пропустить обновления».
- Начнется процесс сканирования. Если найдутся вредоносные файлы, система отметит их красным цветом.
- Процесс удаления такой же, как у всех антивирусных программ. Она предложит поместить вирусные сайты в карантин, удалить либо проигнорировать. Выберите «Карантин», нажмите «Применить».
- Программа предложит перезагрузку. Кликните «Нет».
После сканирования при запуске браузера может исчезнуть доступ к интернету. В таком случае сделайте следующее.
- Зайдите в «Панель управления».
- Перейдите в режим «Крупные значки» либо «Мелкие значки» → «Свойство обозревателя» → «Подключения» → «Настройка сети» и оставьте галочку только в окошке возле «Автоматическое определение параметров» → «Ок».
- Закройте окна.
Смотрите видеоинструкцию, как убрать рекламу с браузера
Как убрать рекламу в браузере Google Chrome?
И да, кстати, чуть не забыл. Установка браузера Гугл Хром несколько отличается от других программ, так что вы вряд ли найдёте его в папке Program Files.
Что бы избавиться от рекламы в «Гугле», нужно уметь работать со скрытыми файлами для того что бы перейти по пути C:UsersИмя_пользователяAppDataLocalGoogleChromeApplicationchrome.exe. Что бы это сделать вы можете воспользоваться, бесплатной программой Total Commander или показать все скрытые файлы компьютера с помощью Windows.
Однако для того что бы убрать рекламу из браузера Гугл Хром существует ещё один, более простой способ.
Кликнув правой клавишей мыши по ярлыку Google Chrome на рабочем столе, как мы уже это делали ранее, достаточно нажать на кнопку «Расположение файла», которую можно найти чуть ниже.

Таким образом, вы моментально перейдёте в нужную папку и сможете удалить файл, отвечающий за появление рекламы в этом браузере.
Сразу после удаления рекламы из браузеров, настоятельно рекомендую скачать и установить программу Adguard, которая блокирует нежелательную рекламу и препятствует появлению новых угроз на вашем компьютере.
Ну, вот и всё, надеюсь, моя заметка оказалась вам полезной, и теперь вы знаете, как удалить рекламу из браузера. Всем удачи!
Как отключить всплывающую рекламу на Android
- Чтобы отключить демонстрацию всплывающих объявлений, необходимо запустить браузер Chrome, после чего открыть меню с настройками нажатием на пиктограмму трех вертикальных точек в правом верхнем углу;
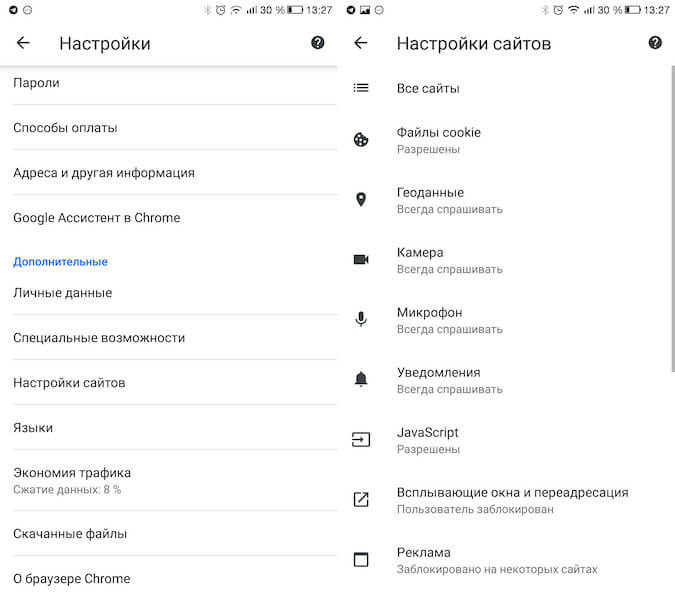
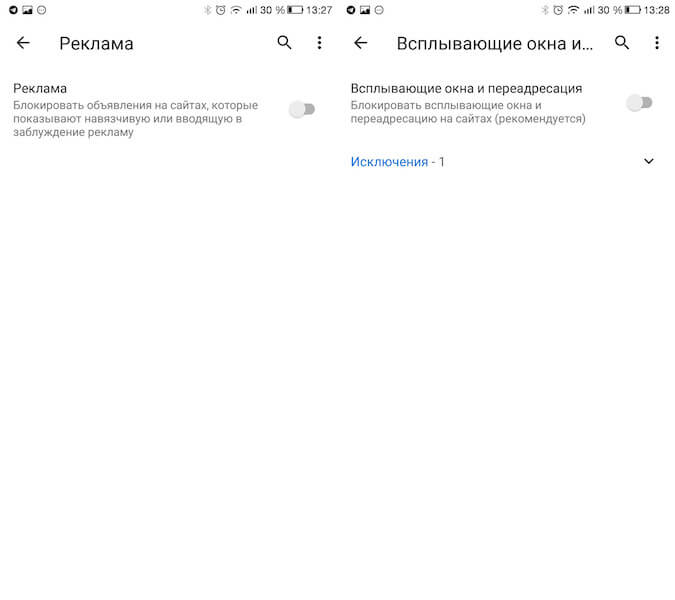
Отключение через настройки браузера
Далее будут рассмотрены самые популярные браузеры среди пользователей. Так как разработчики постоянно внедряют изменения, то внимание на расположение кнопок (справа, слева) акцентироваться не будет:
 Как избавиться от рекламы в браузере Яндекс: зайти в настройки, выбрать пункт «Блокировка неуместной рекламы» и поставить возле него галочку. Открыть вкладку «Дополнения», которая находится она на той же панели, где и настройки. По умолчанию Яндекс предлагает четыре блокировщика: Антишок, Блокировка мешающей рекламы, Блокировка флеш-данных, Adguard. Выбрать нужные, включить, выполнить настройки по необходимости. Если приложение Блокировка мешающей рекламы работает, то при нажатии на кнопку «Настройки» появится значок «Скрыть мешающую рекламу». При нахождении на каком-либо сайте достаточно будет нажать на него и всплывающие окна и баннеры окажутся заблокированными. В Яндекс. Браузере обычно хватает этих действий, чтобы лишняя реклама не лезла.
Как избавиться от рекламы в браузере Яндекс: зайти в настройки, выбрать пункт «Блокировка неуместной рекламы» и поставить возле него галочку. Открыть вкладку «Дополнения», которая находится она на той же панели, где и настройки. По умолчанию Яндекс предлагает четыре блокировщика: Антишок, Блокировка мешающей рекламы, Блокировка флеш-данных, Adguard. Выбрать нужные, включить, выполнить настройки по необходимости. Если приложение Блокировка мешающей рекламы работает, то при нажатии на кнопку «Настройки» появится значок «Скрыть мешающую рекламу». При нахождении на каком-либо сайте достаточно будет нажать на него и всплывающие окна и баннеры окажутся заблокированными. В Яндекс. Браузере обычно хватает этих действий, чтобы лишняя реклама не лезла.- Как удалить рекламу с браузера Google Chrome: этот браузер не предлагает каких-либо расширенных функций для блокировки навязчивой рекламы. В дополнительных настройках можно настроить блокировку всплывающих окон на всех сайтах, однако это не избавит полностью от рекламы, поэтому хорошим решением будет установка дополнений. Для этого нужно зайти в настройки, выбрать специальные возможности, после чего перейти в интернет-магазин Chrome. В фильтре выбрать «Расширения», затем в поисковой строке ввести название дополнения (например, AdBlocker Ultimate) и произвести установку.
- Удаление рекламы из браузера Opera: в настройках найти пункт «Возможности» и выбрать функцию «Блокировка рекламы». Следующий этап — установка дополнений. Вкладка «Расширения» — добавить расширение. Открыть настройки в Opera можно также сочетанием клавиш Alt+P.
- Действия для Mozilla Firefox. В главном меню найти раздел «Инструменты», затем через «Настройки» перейти в «Содержимое» и выбрать блок «Всплывающие окна». Осуществить поиск раздела «Дополнения». В поисковой строке ввести название нужного приложения и осуществить установку.
Возникают ситуации, когда произведённые действия не помогают устранить постоянно выскакивающую рекламу в браузере. Более того, её может появиться ещё больше.
Тогда есть смысл проверить компьютер на наличие вирусов.
Особенно стоит насторожиться, если контент сомнительного характера (например, игры, казино, разные методы зарабатывания денег, жёлтая пресса и т. п. ).
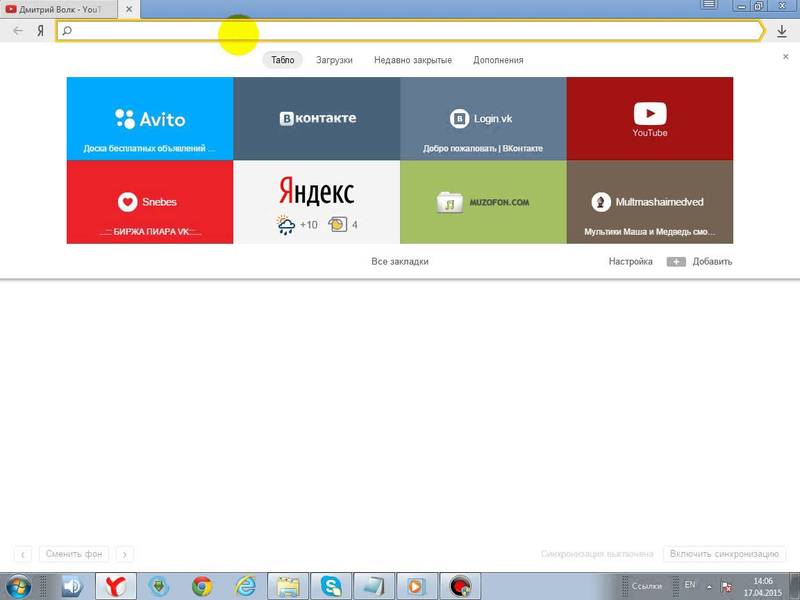
Однако многие антивирусные программы не настроены на проверку, скажем, руткитов — вирусов, которые работают «под прикрытием». Они могут подолгу находиться на устройстве и помогать другим, более мощным вирусам, а также хакерам, оставаясь при этом незамеченными.
Именно руткиты могут быть одной из причин появления нежелательных рекламных баннеров.
Устранение руткитов
Произвести удаление руткитов можно с помощью антивируса. Однако лучше воспользоваться специализированными программами, разработанными для борьбы с подобными вирусами, так как их база намного больше. Примеры некоторых из них:
 UnHuckMe — программа, специально созданная для удаления руткитов. Есть русская версия, у которой высокая скорость анализа, понятный интерфейс и пробная лицензия на 30 дней. Однако новичкам стоит быть внимательными во время ее использования, так как требуется самостоятельно выбирать действие, которое будет выполняться для обнаруженного объекта.
UnHuckMe — программа, специально созданная для удаления руткитов. Есть русская версия, у которой высокая скорость анализа, понятный интерфейс и пробная лицензия на 30 дней. Однако новичкам стоит быть внимательными во время ее использования, так как требуется самостоятельно выбирать действие, которое будет выполняться для обнаруженного объекта.- TDSSKiller — утилита от лаборатории Касперского, лечит многие известные руткиты и буткиты. Распространяется бесплатно.
- AVZ — антивирусная программа со множеством функций, в числе которых — обнаружение руткитов.
- Avast Anti — Rootkit. Бесплатная и нетрудная в использовании утилита.
ШАГ 1: выбор приложения / плагина для блокировки рекламы сайта
Во-первых, сразу же хочу сделать одну ремарку: реклама может быть размещена как на сайте (и тогда она появляется у всех пользователей, зашедших на него) , так и у вас в системе (когда вирус встраивается в ваш браузер и добавляет некоторые рекламные блоки) .
Так вот, в этом подразделе статьи я приведу инструменты, которые помогут вам “убрать с глаз” рекламу, располагающуюся непосредственно на сайте (если это вам не поможет — переходите ко второй части статьи) .
Вариант 1: Adguard

Adguard — скрин окна приложения
Одна из мощнейших универсальных программ, помогающая защититься от рекламы в интернете, вредоносных сайтов, распространяющих вирусы. Может работать “параллельно” с вашим антивирусом (не конфликтует).
- блокирует рекламу сразу во всех браузерах: Chrome, Яндекс-браузере, Opera, Firefox, Microsoft Edge и т.д.;
- вырезание рекламы происходит еще до обработки страницы браузером — таким образом вирусы даже не смогут попасть к вам на ПК;
- возможность фильтрации рекламы не только в браузерах, но и в Skype, uTorrent и др. приложениях;
- косметическая обработка страницы: после вырезания рекламы, нередко страница искажается — что-то куда-то смещается, съезжает и пр. Adguard поправит и страница будет выглядеть вполне презентабельно;
- простое использование: достаточно установить программу и включить ее (см. статус на скрине выше “Защита включена и работает”) .
Вариант 2: AdBlock Plus

Adblock Plus — ссылка на загрузку плагина (скрин официального сайта)
Абсолютно-бесплатное расширение для большинства популярных браузеров: Яндекс-браузер, Opera, Chrome и др.
После установки расширения — у вас в браузере (обычно в верхней панельке) появляется специальная кнопка. Нажав на нее вы сможете в мгновение ока удалить всю всплывающую и навязчивую рекламу на интернет-страничке.

Кнопка для управления плагином
Кстати, на белых сайтах (по вашему мнению) — можно включить рекламу, т.е. в программе есть белый список, к которому не нужно применять фильтры.

Белый список сайтов в Adblock Plus
Из минусов : не может удалять рекламу в других (отличных) от браузера приложениях. Так же для каждого браузера нужно устанавливать свою версию расширения.
Вариант 3: Ad Muncher
Хорошо, когда платные программы становятся бесплатными — так и стало с этой (отдельная благодарность разработчику)! Программа весьма недурно борется с рекламой. Работает во всех браузерах и отличных от них приложениях.
- после отключения рекламы — браузер быстрее открывает страничку;
- есть возможность установки программы с поддержкой русского языка;
- мониторинг и защита от: spyware, adware и web-bug;
- возможность настраивать свои собственные фильтры!
- нет полноценной поддержки русского языка (хотя разобраться не сложно);
- когда вырезает рекламу — иногда перебарщивает, некоторые странички могут расплыться.
Вариант 4: uBlock
uBlock — один из самых эффективных блокировщиков рекламы. Ключевая его особенность: это минимальный объем расходуемой оперативной памяти и ресурсов процессора, при наличие достаточно добротных фильтров рекламы (по многим тестам — они даже более жесткие, чем в аналогичных программах) .

Пример работы uBlock
Распространяется этот блокировщик в виде расширения для следующих браузеров: Chrome, Safari, Firefox.
Вариант 5: AdFender
Довольно мощный блокировщик рекламы (мигающих тизеров, всплывающих окон, редиректов, фишинговых ссылок и пр.) . В программе имеются уже готовые фильтры, которые, к тому же, постоянно обновляются. Благодаря этому, серфинг в интернете превращается в приятное времяпровождение.

AdFender — скрин окна программы
Поддерживаемые браузеры: Internet Explorer, Firefox, Google Chrome, Opera, Safari, Avant, Maxthon, Lunascape, Epic.
Дополнение!
- Удаляя рекламу со странички при помощи расширений и программ — вы рискуете удалить часть элементов самого сайта, из-за чего он может быть неправильно отображен и не будут доступны некоторые функции;
- На блокировку рекламы тратятся системные ресурсы (нагрузка на ЦП), из-за чего браузер, как правило, дольше отображает интернет-страничку (нужно время на загрузку страницы, ее анализ, блок ненужных элементов, а затем уже отображение пользователю) .
Кстати, на многих сайтах сейчас показываются push-уведомления (оповещения), представляющих из себя небольшие всплывающие окна. Их тоже можно отключить –>
Когда отключить рекламу невозможно?
Избавиться от навязчивых баннеров можно не во всех случаях. Исключением являются бесплатные приложения, скачанные с Google Play Market. Только благодаря обилию пестрящих вывесок разработчик программы может позволить себе бесплатно для пользователей выпускать свой продукт в свет. По сути, реклама является для него кормильцем, источником дохода. Соответственно, избавляться от нее разработчик не станет. Так что здесь пользователь может убрать баннеры двумя способами: либо купить платную версию софта, либо поискать аналог с меньшим количеством раздражителей.
Еще один случай, когда невозможно убрать рекламу с телефона, связан с интеграцией рекламного приложения в программное обеспечение телефона. Иными словами, реклама вшита в операционную систему мобильного устройства. Подобная тенденция распространяется, преимущественно, на гаджеты, заказываемые через сайты китайских товаров. Привлекательная низкая стоимость телефона или планшета может указывать на сомнительное качество не только «железа», но и ПО. Единственный выход – сменить прошивку.
Если вам интересны новости мира ИТ также сильно, как нам, подписывайтесь на наш Telegram-канал. Там все материалы появляются максимально оперативно. Или, может быть, вам удобнее “Вконтакте” или Twitter? Мы есть также в Яндекс.Дзене и даже Facebook.


 Как избавиться от рекламы в браузере Яндекс: зайти в настройки, выбрать пункт «Блокировка неуместной рекламы» и поставить возле него галочку. Открыть вкладку «Дополнения», которая находится она на той же панели, где и настройки. По умолчанию Яндекс предлагает четыре блокировщика: Антишок, Блокировка мешающей рекламы, Блокировка флеш-данных, Adguard. Выбрать нужные, включить, выполнить настройки по необходимости. Если приложение Блокировка мешающей рекламы работает, то при нажатии на кнопку «Настройки» появится значок «Скрыть мешающую рекламу». При нахождении на каком-либо сайте достаточно будет нажать на него и всплывающие окна и баннеры окажутся заблокированными. В Яндекс. Браузере обычно хватает этих действий, чтобы лишняя реклама не лезла.
Как избавиться от рекламы в браузере Яндекс: зайти в настройки, выбрать пункт «Блокировка неуместной рекламы» и поставить возле него галочку. Открыть вкладку «Дополнения», которая находится она на той же панели, где и настройки. По умолчанию Яндекс предлагает четыре блокировщика: Антишок, Блокировка мешающей рекламы, Блокировка флеш-данных, Adguard. Выбрать нужные, включить, выполнить настройки по необходимости. Если приложение Блокировка мешающей рекламы работает, то при нажатии на кнопку «Настройки» появится значок «Скрыть мешающую рекламу». При нахождении на каком-либо сайте достаточно будет нажать на него и всплывающие окна и баннеры окажутся заблокированными. В Яндекс. Браузере обычно хватает этих действий, чтобы лишняя реклама не лезла.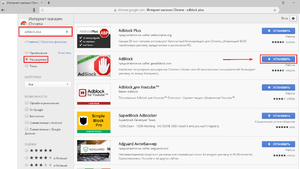 UnHuckMe — программа, специально созданная для удаления руткитов. Есть русская версия, у которой высокая скорость анализа, понятный интерфейс и пробная лицензия на 30 дней. Однако новичкам стоит быть внимательными во время ее использования, так как требуется самостоятельно выбирать действие, которое будет выполняться для обнаруженного объекта.
UnHuckMe — программа, специально созданная для удаления руткитов. Есть русская версия, у которой высокая скорость анализа, понятный интерфейс и пробная лицензия на 30 дней. Однако новичкам стоит быть внимательными во время ее использования, так как требуется самостоятельно выбирать действие, которое будет выполняться для обнаруженного объекта.
