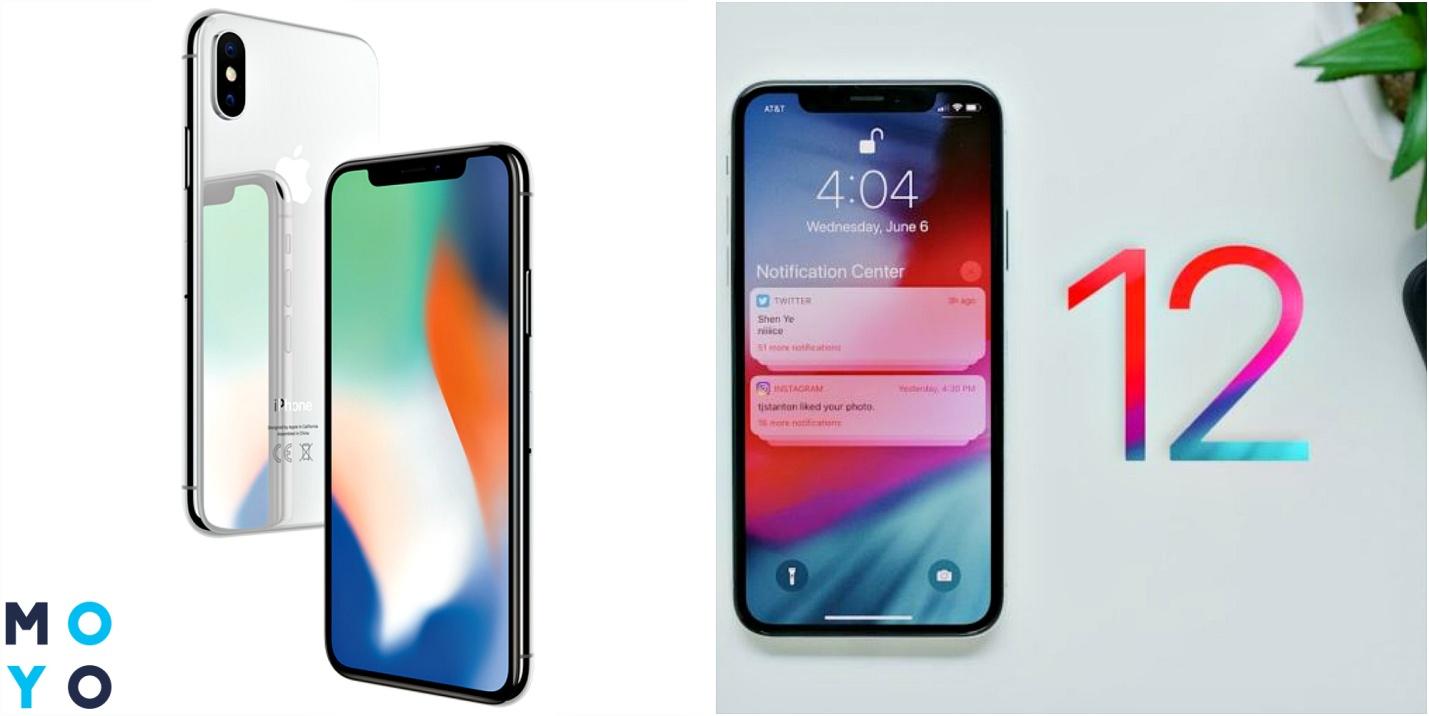Почему Подключение IPv6 Без Доступа к Сети Интернет; Как Исправить Ошибку на Windows
Почему Подключение IPv6 Без Доступа к Сети Интернет — Как Исправить Ошибку на Windows?
Иногда у пользователей компьютера при посещении сайтов в интернете в панели состояния Windows возникает сообщение «IPv6-подключение без доступа к сети» или «IPv6-подключение без доступа к Интернет». Данная ошибка сопровождается невозможностью открыть ни одну страницу на веб-ресурсах. Попробуем разобраться вместе, с чем связана проблема с подключением IPv6 к интернету и как ее решить на WIndows 7 или Windows 10.
Проблема
Оповещения вида «Сеть без доступа к Интернету» не редко появляется в Виндовс 7, 8 из-за постоянной работы в ОС функции мониторинга сети и при выявлении неисправностей, виндовс сразу оповещает пользователя. И нет отличия в том, какое подключение, например, через шнур или беспроводное соединение.
Опознавательным знаком проблемы служит появление знака «!» в трее рабочего стола компьютера. 
Причины появления уведомления об отсутствии доступа
Проблемы со входом в сеть периодически возникают у каждого пользователя. Существует достаточно много причин, из-за которых доступ к интернету может быть отключен. Причины могут иметь как программный, так и аппаратный характер. Все сложности, связанные с доступом к сети, возникают либо из-за неполадок сетевого оборудования, либо по причине некорректно работающего программного обеспечения. Когда возникает ошибка «Неопознанная сеть без доступа к интернету», причиной этого может быть неполадка, возникшая в программном обеспечении ПК.
Помимо сбоев программ, причиной могут быть:
- воздействия вредоносного ПО — вирусы способны блокировать сеть;
- некорректные настройки сетевых служб ОС;
- сбой в работе сетевого оборудования;
- неправильная работа маршрутизаторов или модемов.
Как исправить проблему, если IPv6 без доступа к интернету, рассмотрим далее в нашей статье.
Статический IP и DNS
Настроена ли домашняя сеть таким образом, что у каждого устройства свой IP-адрес и доступ осуществляется с указанием DNS? Чтобы безошибочно указать настройки и исправить ошибку IPv4 без доступа к Интернету, перейдите в свой роутер, показываем на примере роутера Asus.
- адрес страницы настроек доступен по адресу «192.168.1.1» – вводим без кавычек в адресной строке браузера → [Enter] → требуется аутентификация, как правило логин и пароль «Admin», вход также может быть и без указания пароля;

- переходим в раздел «ЛВС» → «IP – адрес ЛВС» → указанный IP – адрес – это основной шлюз;

- далее идем в раздел «DHCP — сервер» — здесь указан начальный и конечный пул адресов, а также список уже присвоенных по MAC – адресу устройства. МАС – адрес является уникальным серийным номером сетевой карты. Найдите нужное устройство и запомните / запишите его.

- теперь надо посмотреть DNS, для этого жмем на «Карта сети» → значок интернета со статусом «Подключено» — вот тут как раз и видно, что Интернет приходит на роутер и проблема не в провайдере, и не в физических повреждениях;

- в правой части окна «Состояние Интернета» как на скриншоте выше → видим строку «DNS:» перепишите цифры. Кстати, указанный «IP – адрес WAN:» — это ваш внешний адрес и его не надо передавать третьим лицам.
Теперь вносим уточненные данные в окно «Свойства: Internet Protocol Version 4 (TCP/IPv4)»:
- выбираем «Использовать следующий IP-адрес» → вводим соответствующий MAC адресу вашего устройства;
- «Маска подсети:» обычно проставляется автоматически, просто проверьте;
- «Основной шлюз» — указываем из раздела настроек роутера «IP-адрес ЛВС»;
- Выбираем «Использовать следующие адреса DNS-серверов:» — сюда вводим соответственно записанные цифры;
- ставим галочку «Подтвердить параметры при выходе» → «OK»;
- в окне «Состояние …» → в «IPv4-подключение» статус изменится на «Интернет» и желтый восклицательный знак в трее также исчезнет – проблема исправлена.

Низкая скорость при использовании роутера.
Если при использовании роутера у вас снижается скорость доступа в интернет, но при подключении кабеля напрямую к ПК соответствует выбранному тарифу, стоит учесть следующие ограничения.
Ограничение скорости роутером
Низкая скорость может быть обусловлена аппаратными или программными ограничениями роутера, результатом чего будет недостаточная скорость обработки информации при передаче её устройством от провайдера домашнему компьютеру.
Одним из основных способов решения проблемы является обновление прошивки роутера. Протестированные в нашей сети версии прошивок для поддерживаемых Билайн моделей можно найти, открыв карточку роутера по адресу router.beeline.ru.
Также по адресу router.beeline.ru вы можете ознакомиться со списком рекомендованных Билайн моделей роутеров, поддерживающих высокоскоростные тарифы. Не рекомендованные или устаревшие модели в большинстве своём не способны обеспечить скорость более 30 Мбит/c.
Низкая скорость при подключении к Wi-Fi-сети роутера
Как известно, в беспроводных сетях в качестве среды распространения сигнала используются радиоволны. В связи с этим на работу беспроводных сетей воздействует большее количество различного рода помех. Если при подключении компьютера кабелем к роутеру скорость соответствует выбранному тарифу или ограничению роутера, а при работе Wi-Fi скорость на устройствах ниже ожидаемой, ознакомьтесь с информацией ниже.
Номинальная и действительная скорости
На упаковке производители роутеров указывают максимальную скорость работы по Wi-Fi в локальной сети на физическом уровне по стандарту IEEE, суммируя входящую и исходящую скорость. Действительная же входящая скорость передачи данных в беспроводной сети зависит от многих факторов:
- препятствий на пути прохождения сигнала, наличие радиопомех,
- корректности работы драйвера Wi-Fi адаптера, особенностей Wi-Fi-адаптера на компьютере,
- особенностей и настроек роутера, числа клиентов в сети,
- наличия других беспроводных сетей, Bluetooth-устройств, детских радионянь, мониторов с ЭЛТ, радиопомех в том же диапазоне.
Препятствия на пути прохождения сигнала
Проблемы при работе по Wi-Fi сети могут создавать:
- толстые несущие стены;
- железобетонные перекрытия;
- зеркальные или иные отражающие поверхности;
- приборы, излучающие электромагнитные волны в диапазоне 2,4 ГГц (например, работающая микроволновая печь).
Здесь рекомендуется проверить скорость по Wi-Fi в непосредственной близости от роутера и при минимальном влиянии других устройств.
1)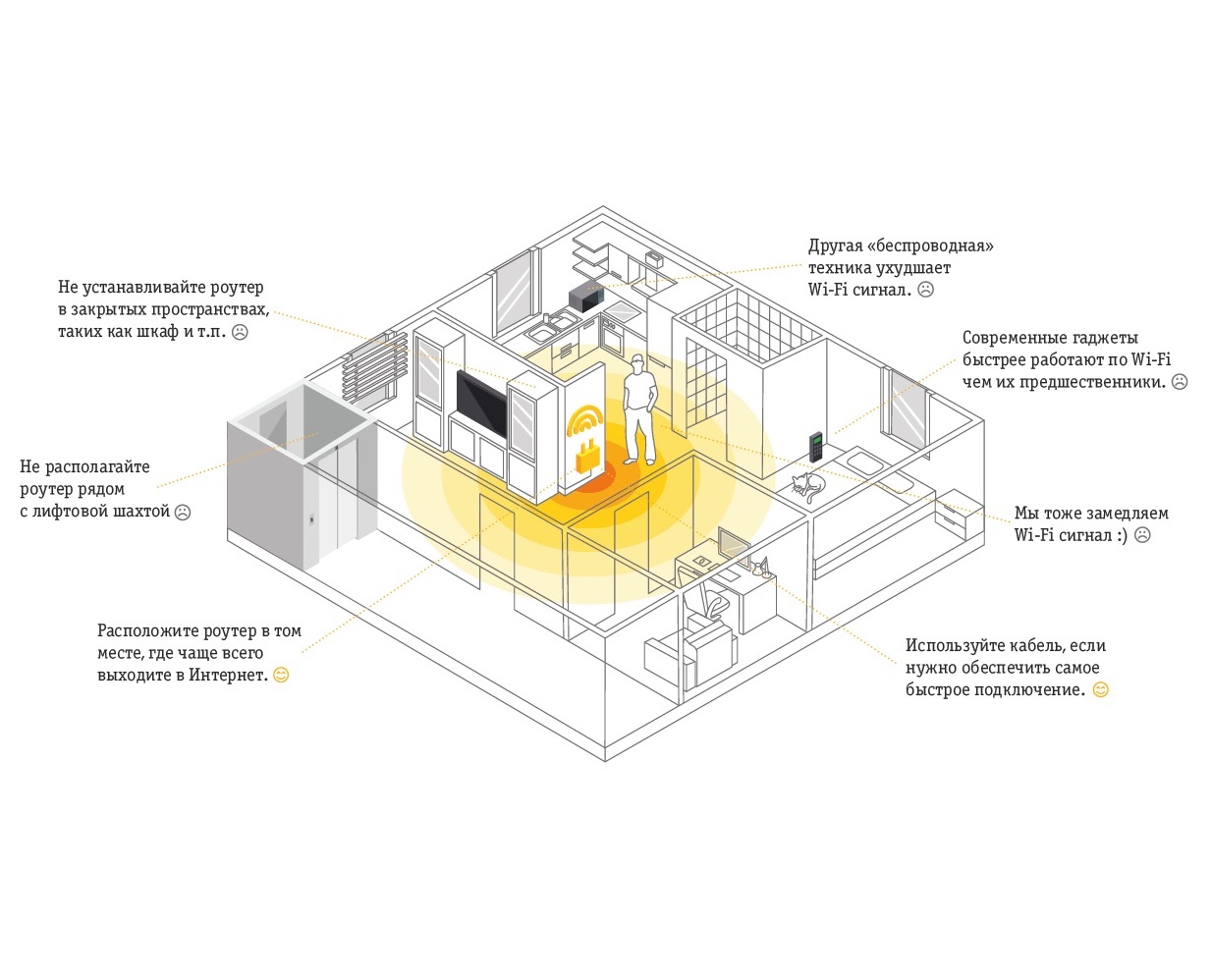
Драйвер Wi-Fi адаптера
Часто при переустановке операционной системы пользователи не производят специально установку драйверов на Wi-Fi адаптер: они либо устанавливаются автоматически операционной системой, либо с помощью драйвер-пака. В обоих случаях вы можете получить драйвер, не соответствующий вашему адаптеру. На первый взгляд, он может и работать, но не так, как нужно. Это причина очень многих проблем с беспроводным соединением.
К обязательному шагу при решении проблемы со скоростью стоит отнести установку драйвера Wi-Fi адаптера с официального сайта производителя.
Наличие других беспроводных сетей
Wi-Fi-устройства подвержены воздействию даже небольших помех, которые создаются другими устройствами, работающими в том же частотном диапазоне.
В беспроводных сетях используются два частотных диапазона – 2,4 и 5 ГГц. Большинство современных бюджетных Wi-Fi устройств работает в диапазоне 2,4 ГГц. Поэтому другие Wi-Fi-устройства (точки доступа, беспроводные камеры и др.), работающие в радиусе действия вашего устройства влияют на скорость передачи вашей Wi-Fi-сети.
При наличии у вас современного Wi-Fi адаптера стандарта 802.11aс или 802.11n (только технологии Wireless Dual Band N и Wireless N, 450Mbps) рекомендуется установить роутер, работающий на более свободной частоте 5 ГГц. Среди роутеров, рекомендованных Билайн, следующие модели оснащены адаптерами 5 ГГц: Smartbox One, Smartbox Pro, Zyxel Keenetic Ultra.
Если ваш адаптер или роутер не поддерживает диапазон 5ГГц, стоит обратить внимание на выбор оптимального Wi-Fi канала, на котором будет вещать роутер.
В полосе частот 2,4 ГГц для беспроводных сетей доступны 13 каналов. Беспроводное устройство, использующее один из 13 частотных каналов, создает значительные помехи на соседние каналы. Например, если точка доступа использует канал 6, то она оказывает сильные помехи на каналы 5 и 7, а также, уже в меньшей степени, на каналы 4 и 8.
Как правило, по умолчанию в настройках беспроводной сети любого современного роутера в строке «Канал» стоит значение «Авто». Одни маршрутизаторы случайным образом выбирают канал. Другие ищут самый свободный. Для исключения взаимных помех между разными беспроводными сетями, на некоторых роутерах следует вручную настраивать номер канала.
Как найти свободный канал Wi-Fi
Для поиска свободного канала с компьютера под управлением Windows подойдет бесплатная программа inSSIDer. Для аналогичных действий с телефона или планшета на Android рекомендуется использовать приложение Wifi Analyzer.
Указанные утилиты могут быть использованы для диагностики Wi-Fi-сетей и загруженности беспроводных каналов. С помощью них можно посмотреть список всех обнаруженных беспроводных сетей, узнать мощность сигнала, используемые каналы, силу сигнала, скорость и загруженность сети и многое другое. При помощи данных утилит вы сможете замерить уровень сигнала и выбрать наиболее свободный канал с максимальной скоростью и минимальными помехами.
Пример использования inSSIDer.
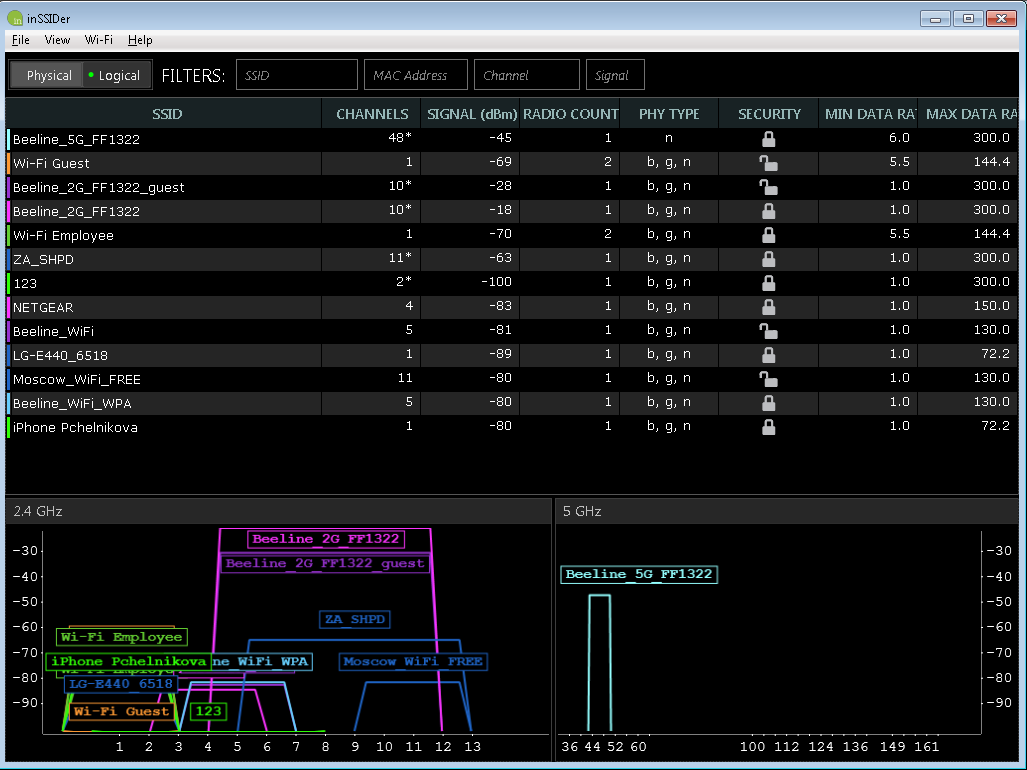
Если вы увидели, что ваша сеть работает на той же частоте, что и ваши соседи, и есть не занятые или занятые в меньшей степени частоты – выберите соответствующий канал в настройках роутера.
Если IPv6 без доступа к сети через роутер
Так и должно быть. Это не ошибка. Выше я уже писал, что при подключении к интернету по Wi-Fi, или по кабелю через маршрутизатор, используется протокол IPv4. Смотрите какой у него статус. А если интернет не работает, то нужно искать причину в другом: настройки компьютера, настройки маршрутизатора, интернет-провайдер. Скорее всего вам пригодятся эти статьи:
В этих статьях вы должны найти решение своей проблемы. Если ничего не получается, описывайте свою проблему в комментариях к этой статье. Постараюсь дать совет.
Настройка IPv6 (если провайдер поддерживает этот протокол)
В том случае, если ваш провайдер использует протокол IPv6, то может понадобится задать параметры вручную. Хотя, в большинстве случаев адреса присваиваются автоматически. У провайдера работает DHCP-сервер, который раздает уникальные адреса абонентам. И если данный протокол без доступа к сети, или интернету, то скорее всего у провайдера возникли какие-то технические проблемы.
Вы можете перезагрузить компьютер. Если это не поможет, то нужно звонить в поддержку провайдера и объяснять возникшую проблему. Напомню, что все это вы можете делать только в том случае, когда интернет напрямую подключен к вашему компьютеру. Без маршрутизатора.
Давайте еще покажу, где можно прописать статические IP и DNS-адреса для TCP/IPv6.
Нажмите сочетание клавиш Win + R, введите команду ncpa.cpl и нажмите Ok.

Дальше откройте свойства подключения “Ethernet”, или “Подключение по локальной сети”.

Выделите “IP версии 6 (TCP/IPv6)”. Нажмите кнопку “Свойства”.
Дальше можно прописать статические адреса IP и DNS. По умолчанию стоит автоматическое получение адресов. Скорее всего, так и должно быть.

Если нужно указать статические данные, то уточните их у своего провайдера.
Как прописать DNS от Google для протокола IPv6?
Замена DNS адресов на статические Google Public DNS (или другие) очень часто позволяет избавится от ошибки Не удается найти DNS-адрес сервера, и других проблем, когда не открываются все, или некоторые сайты в браузере.
Для протокола IPv6, эти адреса будут иметь немного другой вид.
Откройте свойства 6-ого протокола (как я показывал выше) , поставьте переключатель возле “Использовать следующие адреса DNS-серверов” и пропишите (скопируйте) такие адреса:
Должно получится вот так:

С DNS разобрались.
Подведем итоги: если вы видите надпись “IPv6 без доступа к сети”, и интернет у вас подключен через маршрутизатор, то не работает он не из-за этой ошибки. Ищите другую проблему. Ссылки я давал выше.
Точно так же при прямом подключении к интернету. Если провайдер не использует протокол IPv6, то статус “без доступа к сети” – это не ошибка, так и должно быть. Если провайдер использует этот протокол, то скорее всего проблема на стороне оборудования интернет-провайдера.
Если ваш интернет-провайдер использует современный протокол IPv6, то в большинстве случаев необходима ручная настройка параметров. Практически все провайдеры используют сервер автоматической раздачи уникальных IP адресов всем своим абонентам, называется такой сервер DHCP. Если этот протокол без доступа к интернету (сети), это значит наличие технической ошибки на стороне провайдера.
Что делать? Сначала, нужно перезагрузить компьютер или ноутбук, в некоторых случаях это помогает исправить ошибку подключения к интернету, однако, если это не помогло, то нужно звонить в техническую поддержку интернет-провайдера и ожидать устранения проблемы с их стороны. Здесь есть важный момент, пробовать выполнить перезагрузку можно только при прямом подключении кабеля к компьютеру, без роутера (маршрутизатора).
Ручная установка IP и DNS для TCP/IPv6
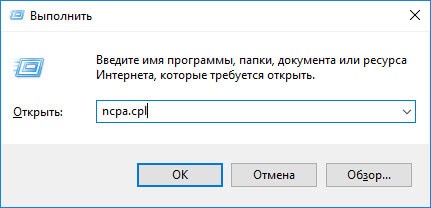
Здесь все просто. На компьютере под управлением ОС Windows нажимаем сочетание клавиш Win + R и вводим в строке «Открыть» команду ncpa.cpl – далее жмем «OK».
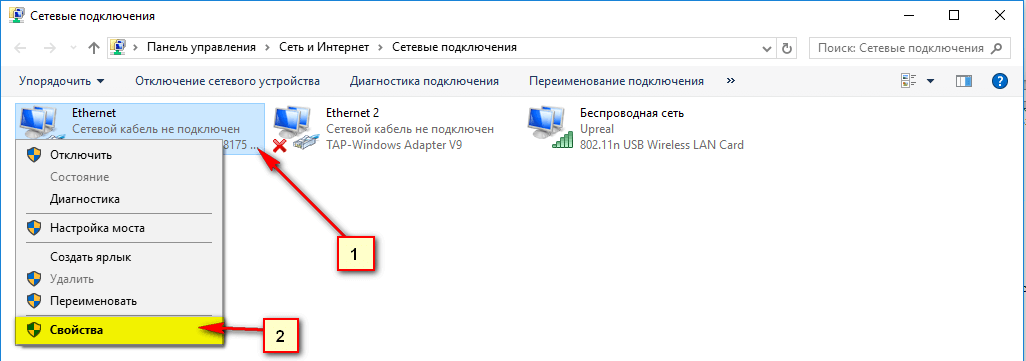
Заходим в свойства подключения сетевой карты (по умолчанию называется «Ethernet» или «Подключение по локальной сети»). Для этого выделяем правой кнопкой ярлык и нажимаем «Свойства». Далее на вкладке «Сеть» ищем строчку «IP версии 6 (TCP/IPv6)» и заходим в «Свойства» как показано на рисунке ниже:
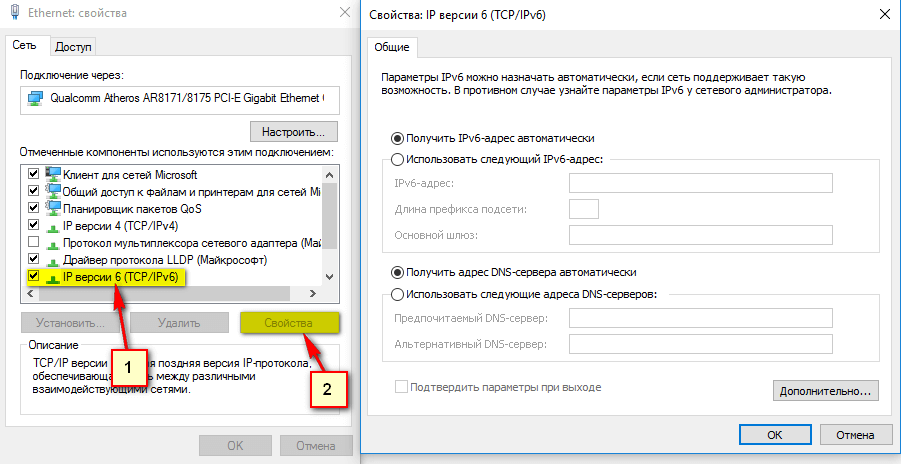
Здесь можно поставить выбор в пользу ручной настройки и указать самостоятельно предоставленные провайдером IP и DNS — «Использовать следующий IPv6 адрес» и «Использовать следующие адреса DNS-серверов». Если статических данных нет, можно уточнить их в технической поддержке вашего интернет-провайдера.
Способ 7: Проверка протокола в настройках сетевого адаптера
По умолчанию поддержка IPv6 в Windows 10 активирована, а параметры соответствуют необходимым. Однако иногда сам юзер мог их поменять и забыть, что в итоге привело к рассматриваемой проблеме. Проверить конфигурацию протокола вручную не составит труда.
- Для этого через меню «Параметры» перейдите в «Сеть и Интернет».

В первом же разделе «Состояние» щелкните по плитке «Настройка параметров адаптера».

Укажите активное подключение, нажмите по нему ПКМ и отыщите пункт «Свойства».

Убедитесь в том, что галочка возле «IP версии 6 (TCP/IPv6)» установлена, и дважды кликните левой кнопкой мыши по этому пункту.

Если получение IP и DNS происходит в автоматическом режиме, просто закройте это окно, в противном случае переместите маркеры на соответствующие значения.

Перезагружать компьютер после выполнения этих действий не нужно, достаточно просто повторно подключиться к сети и проверить интернет.
- Использование IPv6-адреса показывает, что новая версия адреса и стандартный шлюз данного соединения либо адаптера настроены самостоятельно.
- Адреса протокола IPv6 предоставляет пространство для введения новой версии одноадресной передачей.
- Доступные адреса указываются во всплывающем окне «Дополнительные параметры TCP/IP».
- Длина подсети гарантирует пространство для пользователей, чтобы вводить префикс подсети для адресов IPv6. Для стандартных одинаковых адресов IPv6 означать должно равенство 64, на стандартной основе.
- Стандартный шлюз гарантирует пространство для введения в IPv6-адрес шлюза по умолчанию.
- Адрес DNS-сервера автоматически указывает, что IPv6-адреса для DNS-серверов автоматически определяются состояниями-адрес автонастройки (протокол dhcpv6).
- Использующие адреса DNS-серверов указывает, что IPv6 адреса предпочитаемого, а также альтернативного DNS-сервера для допустимого подключения либо адаптер настроен самостоятельно.
- Предпочитаемый DNS-сервер гарантирует пространство для введения в IPv6 адрес предпочитаемого DNS-сервера.
- Альтернативный DNS-сервер предоставляет пространство для ввода в IPv6-адрес альтернативного DNS-сервера. Комплекторные DNS-серверы можно подтвердить во всплывающем окне «Дополнительные параметры TCP / IP».
Перезагрузка компьютера
Зайти в «Пуск», выбрать пункт «Параметры завершения работы» и нажать кнопку «Перезапустить».
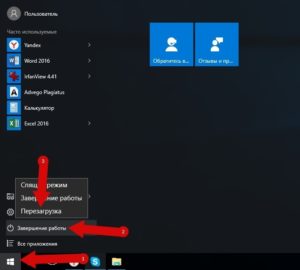
Перезапуск роутера
Простой способ «перезапуска роутера» это отключить питание с помощью специальной кнопки On/Off на корпусе роутера. Отключаем, ждем пару минут и заново включаем.

Проверка настроек подключения
На панели уведомлений, навести пкм на значок сети и выбрать «Центр управления сетями и общим доступом». Затем выбрать «Изменение параметров адаптера». Найти пункт «Подключение по локальной сети» навести и нажать правой кнопкой мыши пункт «Свойства».
Потом выбрать пункт «Протокол Интернета версии 6 (TCP/IPv6)» и нажать пункт «Свойства».
Обратите внимание! В появившемся окне, необходимо проверить, что бы было установлено автоматическое получение IP либо DNS — серверов.
Проверить, выставить и нажать кнопку ОК и еще раз ОК.
Отключение/удаление антивируса
Отключить. Зайти в антивирус, войти в настройки, выбрать пункт «Выключить антивирус».
Удалить. В «панели управления», выбрать пункт «программы» и затем «программы и компоненты», выбрать определенный антивирус, навести на него и нажать верхнюю кнопку «Удалить».
Отключение Брандмауэра windows
В панели управления, выбрать пункт «Брандмауэра» и в левой колонке перечисленных задач выбрать пункт «Отключение и включение брандамауэра».
Выставление адреса DNS-сервера от Google
Методом Win+R нужно выполнить команду ncpa.cpl нажатием на Enter. Двойным кликом выбирается сетевое подключение и совершается переход в его свойства. Далее важно выбрать протокол нужной версии и также зайти в свойства. Там поставить флажок, позволяющий вводить данные о сервере, и вписать нужные адреса, например 8.8.8.8. и 8.8.4.4. Сохранить конфигурации и закрыть окошки.
Выставление статического адреса IP
Для этого следует зайти через пуск в «Сеть». Там выбрать раздел, отвечающий за управление сетями и перейти во вкладку конкретно управления. В новом окошке сетевых подключений пкм нужно выбрать свойства в зависимости от протокола. Там поставить флажок, дающий право использовать следующий IPv6-адрес и в нужное поле ввести уникальный адрес. Клик по клавише Tab для получения данных в поле длины префикса сети. Настроив все пункты, сохранить и закрыть окна.
Обратите внимание! С появлением нового протокола 6 версии (TCP/IPv6 ) сделает работу в сети намного легче, как пользователям так и интернет — провайдерам.
Несмотря на проблемы, которые могут выплывать во время работы с новым IР адресом, не должно пугать так, как этот новый уровень в IT — сфере важен для всех без исключения.