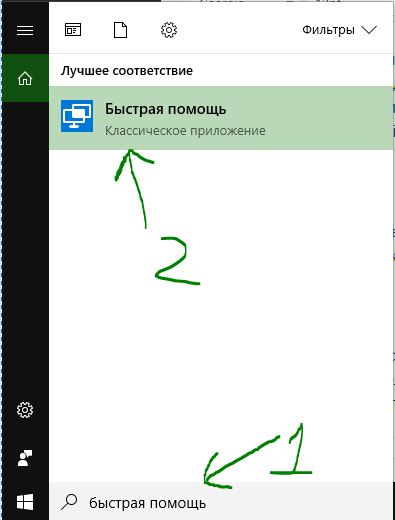Доступ к удаленным рабочим столам с другого компьютера или мобильного устройства
Доступ к удаленным рабочим столам с другого компьютера или мобильного устройства
Работайте дома или оставайтесь на связи в командировках, подключаясь к своему настольному компьютеру.
Удаленный доступ
Вы работаете из дома. Вам необходимо постоянно быть на связи в командировках. Или, может быть, вам просто хочется отдохнуть от своего офисного стола. С инструментами удаленного доступа TeamViewer вы можете эффективно работать независимо от того, где находитесь. Какие бы сюрпризы ни готовила жизнь, чтобы воспользоваться вашими файлами и приложениями рабочего стола, достаточно пару раз щелкнуть клавишей мыши.
При поддержке мощной глобальной сети инструменты удаленного доступа TeamViewer™ позволяют подключаться к рабочему компьютеру откуда угодно и когда угодно. То есть вы можете удаленно работать с приложениями своего рабочего стола. И пользоваться файлами так же, как если бы вы сидели перед рабочим монитором. Быстро. Легко.
Удаленно подключайтесь к своему рабочему столу. Без медленной VPN-сети или ограничений сетевой безопасности.
«VPN отлично работает в открытых Wi-Fi-сетях», — никто и никогда так не скажет.
Wi-Fi в кафе. Общедоступный Интернет в отеле. Небезопасное подключение к информационной сети в аэропорте. Конечно, VPN-доступ к корпоративным системам у вас есть. Но что это за доступ? Работа с подключением через VPN в общедоступной сети Wi-Fi — это совершенно неэффективное сочетание.
Удаленная работа означает, что вам требуется доступ к файлам на сетевых дисках. И к программам с вашего рабочего стола в офисе. С TeamViewer вы получаете простую, доступную и безопасную альтернативу VPN. Таким образом, вы можете войти в систему, чтобы удаленно подключиться к своему настольному компьютеру откуда угодно.
В TeamViewer используются облачное сетевое сжатие и сквозное шифрование с 256-битными ключами RSA. Без VPN. В любой момент. Даже в общедоступной сети Wi-Fi, в мобильных точках доступа и через медленные соединения. TeamViewer позволяет вам эффективно работать в любом месте.

Устранение непредвиденных ситуаций на работе, где бы вы ни находились

Непредвиденные ситуации случаются, и с этом ничего нельзя поделать. В системах происходят сбои. Возникают юридические вопросы. При возникновении чрезвычайной ситуации в сфере ИТ никого не волнует, что сейчас выходной, что вы болеете или находитесь в отпуске.
С решением для удаленного доступа TeamViewer вы всегда всего в нескольких щелчках клавишей мыши от рабочего компьютера. Вы можете пользоваться сетевыми файлами. И устранить непредвиденные проблемы. Где бы вы ни находились.
Под рукой нет ноутбука? Используйте мобильное приложение TeamViewer для iOS или Android. Просто подключитесь с мобильного устройства к любому удаленному рабочему столу. Получите доступ к своим файлам и настольным приложениям. Печатайте удаленные файлы на домашнем принтере прямо с телефона. Посматривайте содержимое своего удаленного рабочего стола с высоким разрешением и его автоматической адаптацией в соответствии с размером экрана вашего телефона. Межплатформенная поддержка TeamViewer позволяет подключиться к любому устройству с любого устройства.
Простой инструмент для удаленного доступа
TeamViewer — это один из самых популярных инструментов для управления удаленными рабочими столами, каждый час его скачивают более 30 000 раз. TeamViewer позволяет системным администраторам подключаться к удаленным серверам. Безопасно. В любом месте. Без VPN.
Бизнес-пользователи могут пользоваться TeamViewer для удаленного подключения к своим рабочим компьютерам во время поездок или работы из дома.
TeamViewer максимально упрощает удаленное подключение к компьютеру. В любом месте. В любое время. Работайте удаленно во время командировок. Или создайте свой офис где угодно. В TeamViewer доступ к удаленному рабочему столу — это всего несколько нажатий клавишей мыши.
- Загрузите и установите программное обеспечение для удаленного рабочего стола TeamViewer на компьютер, к которому требуется удаленный доступ. Настройте доступ к автономно работающему устройству.
- Введите название своего компьютера и укажите пароль.
- Установите TeamViewer на компьютер, которым вы собираетесь пользоваться для удаленного доступа. Добавьте устройство в список партнеров.
- Чтобы получить доступ к удаленному компьютеру, выберите его имя в списке партнеров и подключитесь.
После подключения перед вами появится экран удаленного рабочего стола, и вы сможете пользоваться мышью и клавиатурой так же, как если бы вы сидели в офисе. Переведите удаленный компьютер в спящий режим и верните обратно в рабочий режим из TeamViewer, когда к нему потребуется подключиться еще раз.
Удаленный рабочий стол Windows
В большинстве случаев используют специальные программы, обеспечивающие удаленное управление компьютером. Однако иногда можно обойтись и без таких программ. Например, если в совместной работе предполагается задействовать исключительно устройства с программным обеспечением Windows, то можно воспользоваться встроенным приложением “Удаленный рабочий стол“.
Это приложение устанавливается во всех версиях Windows, начиная с XP. При таком варианте для удаленного управления ПК нужно, чтобы на нём имелась учётная запись с правами администратора, а оба компьютера находились в рамках одной локальной сети либо имели доступ к сети Интернет.
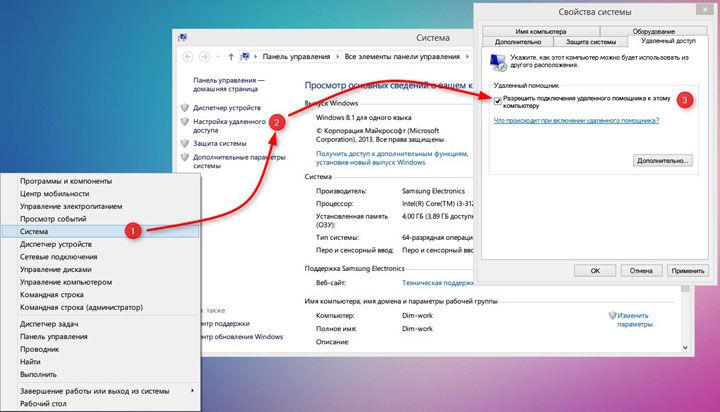
Сначала необходимо включить соответствующее разрешение на устройстве-клиенте. Выбираем Этот компьютер на Рабочем столе и щёлкаем правой кнопкой мыши. В меню Свойства выбираем пункт Настройка удалённого доступа. В закладке Настройки удалённого доступа выбираем пункт Разрешить удалённый доступ. Затем в соответствующем поле нужно выбрать (или добавить) тех пользователей, которым будет предоставлена возможность удалённого доступа к компьютеру =>OK. На этом настройка разрешения на удалённое подключение завершена.
Затем нужно настроить компьютер, с которого планируется осуществлять удаленное управление. Найти утилиту можно через меню Пуск–Все программы–Стандартные, выбираем Подключение к удаленному рабочему столу. Чтобы внести необходимые данные, кликните по кнопке Показать параметры. После этого необходимо ввести актуальные данные в соответствующие поля – Компьютер и Имя пользователя. Во вкладке Общие можно настроить автоматический вход под сохранёнными учётными данными. Это удобно, если планируется работа с несколькими компьютерами, использующими разные учётные данные.


Вторая вкладка – Экран – позволяет менять настройки изображения на мониторе удалённого ПК, а также одновременно работать с несколькими экранами. Вкладка Локальные ресурсы позволяет настроить доступ к удалённому буферу обмена, предоставляют возможность удалённой печати, настройки параметров звука на удалённом компьютере. Можно задать условия использования “горячих клавиш”.


Во вкладке Взаимодействие можно настроить параметры, отвечающие за скорость соединения и качество изображения, передаваемого с удалённого компьютера. Вкладка Дополнительно позволяет выбрать действия на случай, если проверка подлинности удалённого компьютера была неуспешной, а также установить параметры для связи через шлюз. Для настройки удалённого доступа нужно нажать на кнопку Подключить и ввести пароль в соответствующее окошко, после чего возможность управление удалённым компьютером перейдёт к компьютеру-серверу.
Более универсальным способом подключения к удаленному компьютеру в настоящее время является использование специальных программ. Простота в установке и настройке подобных программ делает их использование доступными для широкого круга пользователей.
Зачем нужен удаленный доступ к компьютеру
Удаленный доступ — функция, дающая пользователю возможность подключаться к компьютеру с помощью другого устройства через интернет практически отовсюду. Пользователь работает с файлами и программами точно так же, как если бы он находился возле этого компьютера. Особенно пригодится эта функция тем компаниям, где большинство сотрудников находится за пределами офиса, на частичном фрилансе, аутсорсинге или в командировках, но при этом они нуждаются в обновлении рабочей информации, просмотре корпоративной почты и пр. Им не нужно будет скачивать все необходимые для работы данные на внешний носитель или отправлять их по почте — достаточно связаться с офисным компьютером.
Удаленный доступ используют системные администраторы для управления системой и устранения сбоев в ее работе, и руководители, желающие проконтролировать процесс выполнения задачи своими подчиненными. Применяется он и для дистанционного обучения в образовательных учреждениях.
Варианты организации удаленного доступа: каждому бизнесу по потребностям
Известно два варианта организации удаленного доступа:
- установка специализированного ПО на собственном сервере;
- договор с облачным провайдером по модели DaaS (desktop as a service) — виртуальный рабочий стол.
Рассмотрим каждый из вариантов подробнее, чтобы понять их преимущества и недостатки.
Программы для удаленного доступа: «серверный вариант»
Для создания удаленного подключения используют специальные программы. Обязательное условие — наличие постоянного доступа в интернет, компьютеров, обладающих определенными характеристиками и сервера. Удаленное подключение связывает две рабочие станции через интернет. В стандартном приложении Windows соединение происходит между двумя IP-адресами, но если компьютер находится в локальной сети, то подключиться к нему извне можно только с помощью специальных программ удаленного доступа. Такое ПО делает возможным подключение к другому компьютеру из любой точки мира.
Программы позволяют видеть рабочий стол и выполнять все действия на удаленном устройстве, изменять настройки ПО, обмениваться файлами, делать принт-скрины, шифровать передаваемые данные, проводить конференции, подключать веб-камеры, удаленные проекторы и прочие сетевые устройства.
Топ-5 программ удаленного доступа по версии портала Soft Home выглядит следующим образом:
- TeamViewer. Высокая степень безопасности, простота использования, мультимониторный режим. Стоимость зависит от количества рабочих столов (от 200 долларов США) .
- RAdmin. Российское ПО с большим функционалом. Бесплатных версий нет.
- Ammyy Admin. Высокая скорость, голосовой чат, удобный интерфейс. Цена лицензии от 1200 рублей .
- AeroAdmin. Высокая скорость подключения, служба мгновенных сообщений. Цена лицензии от 990 рублей.
- UltraVNK. Настройка качества изображения, чат, возможность доступа с портативных устройств. Бесплатно.
Минусом этого типа подключения является требование к наличию специальных знаний по настройке офисных маршрутизаторов. Кроме того, при таком способе организации доступа повышается вероятность взлома и проникновения в локальную сеть посторонних лиц.
DaaS / VDI — решение под ключ: «облачный вариант»
Услуга дает клиентам доступ к готовому к работе удаленному рабочему столу. В него входит набор определенных программ, который расширяется в зависимости от потребностей пользователя. Работать можно с офисных или домашних компьютеров, ноутбуков и мобильных устройств: рабочий стол везде будет одинаковый. Операционные действия выполняются на удаленном сервере поставщика услуг, поэтому требования к устройствам клиента минимальны (тонкие клиенты). При этом варианте данные и программы пользователя размещаются не на локальном сервере, а в облаке. Доступ к ним возможен из любого места, где есть интернет.

Рис. Организация удаленного доступа через облако
Для начала работы потребуется заключить договор с поставщиком услуги, предварительная установка какого-либо ПО не нужна.
Провайдеры гарантируют безопасное хранение информации в дата-центрах и защиту от хакерских атак и вторжения вирусов. Недостаток услуги только один — зависимость от качества канала связи.
А вот так выглядит топ-5 DaaS-решений:
- Microsoft Hyper-V от Microsoft. Минимизация влияния плановых и незапланированных простоев на рабочие нагрузки. Эффективное использование физического оборудования для сокращения его количества. Цена по запросу.
- ActiveDesk от ActiveCloud by Softline. Платформа виртуализации NVIDIA GRID и новейшие графические ускорители Tesla. Рабочие станции можно настроить за несколько минут. Цена по запросу .
- VMware ESXi и VMware ESX Server от VMware. Расширенное управление памятью, высокая надежность, большой объем хранилища. Цена от 1958 рублей в месяц .
- Citrix XenServer от Citrix Systems. Улучшенная виртуализированная графика, оптимизация памяти и усиленная безопасность приложений. Цена от 6800 рублей в год .
- DEAC «Виртуальный рабочий стол» (DaaS) от DEAC. Возможность использовать привычный интерфейс без дополнительного обучения. Защита рабочих столов межсетевым экраном и антивирусной проверкой. Цена по запросу.
Подключение к удаленным рабочим столам в облаке в перспективе может стать повсеместным. Компании будут избавлены от необходимости закупать дорогостоящее оборудование, тратить деньги на его обслуживание и обновление ПО. Максимум ресурсов рабочему столу можно обеспечить буквально двумя кликами мыши. При этом качество работы в облаке и безопасность данных постоянно возрастает. Например, важная бухгалтерская информация компании хранится не на местном сервере, а в защищенном хранилище и регулярно, в дополнение к этому резервируется в другом, географически удаленном дата-центре. Даже в случае изъятия сервера налоговыми или правоохранительными органами все данные, необходимые для скорейшего возобновления работы, очень легко и быстро восстановить. При потере ноутбука зашифрованная бизнес-информация, находящаяся в нем, также будет централизованно защищена, а значит — гарантированно не попадет в руки, например, конкурентов. И даже если что-то вдруг произойдет с рабочим местом сотрудника, например, он прольет на клавиатуру чай или «спалит» материнскую плату от перепада напряжения в электросети, процесс восстановления пройдет очень быстро — все приложения, их настройки и информация также хранятся на удаленном сервере.
Что важно учесть при выборе провайдера DaaS?
Об этом нам рассказал представитель компании DEAC Наскидаев Олег Анатольевич:
«На рынке появляется все больше поставщиков подобных услуг, рядовому пользователю сделать выбор с каждым днем труднее. Я бы порекомендовал обратить внимание на две вещи: обеспечение уровня безопасности информации и наличие собственных разработок. Первое говорит об отношении провайдера к своим клиентам, а второе — об уровне квалификации сотрудников.
Приватные дата-центры DEAC уделяют вопросам защиты информации первостепенное внимание. Все данные клиента хранятся в безопасном облаке, созданном на базе собственных дата-центров в нескольких городах мира. Строго соблюдается безопасность при работе с данными с личных устройств пользователей.
Удаленный доступ к данным, расположенным в облаке DEAC, обеспечивается в соответствии со стандартами хранения и обработки данных кредитных карт PCI DSS. Клиентам предлагается 4 штатные конфигурации с предустановленными программами на русском и английском языках. Возможна и настройка персональных конфигураций по требованиям пользователя».
Как подключиться к удаленному ПК и управлять им:
- Подробная инструкция .
- Просмотреть ролик .
Как может использоваться наша программа для управления удаленным компьютером? Виртуальный офис, удаленная работа на дому: Доступ к вашему компьютеру во время путешествия: Удаленная служба тех. поддержки: Использование домашних компьютерных сетей: Удаленное администрирование через интернет: Виртуальная частная сеть: Ammyy Admin – оптимальное решение для удаленного доступа к компьютеру через Интернет!Экономьте Ваше время и деньги!Ammyy Admin – это программа, которая позволяет быстро и безопасно получить удаленный доступ к компьютеру или серверу через Интернет и управлять ими в режиме реального времени. Вы можете дистанционно работать с удаленным рабочим столом, как-будто находитесь прямо за ним. Более 80 000 000 частных и корпоративных пользователей используют Ammyy Admin! Удаленный доступ к рабочему столу – это просто, эффективно и надежно!
12.03.2019 22.01.2019 18.08.2018 05.07.2017 Удаленное администрирование
Удаленный доступ к офисному ПК
Он-лайн презентации/Дистанционное обучение
Почему Ammyy Admin?Не требует установкиИсполняемый файл Ammyy Admin занимает всего 700 Кб и не требует установки. Для начала работы достаточно скачать приложение на ПК оператора и клиента и запустить его. Программа готова для подключения сразу после запуска. На практике в большинстве случаев с момента первой загрузки программы с сайта и запуска и до момента установления первого сеанса удаленного подключения проходит не более 15-20 секунд.
Высокий уровень безопасности передачи данныхВо время сеанса удаленного подключения к компьютеру Ammyy Admin осуществляет передачу данных, включая изображения экрана, перемещение курсора, сигналы клавиатуры, файлы только в защищенном виде. В Ammyy Admin реализован мощный алгоритм аутентификации. Подключить удаленный доступ к рабочему столу и осуществлять удаленное управление компьютером можно по паролю, либо по ID аппаратного обеспечения, которое невозможно сымитировать или подделать. Так же возможно подключение напрямую по IP.
Cоединение компьютеров в разных локальных сетях и за NATAmmyy Admin не требует реальных IP адресов. Приложение прозрачно для всех известных сетевых экранов (Firewall). Доступ к компьютерам за NAT осуществляется без переназначения портов (port mapping) и других утомительных настроек.
Встроенный голосовой чат и файловый менеджерВы можете общаться с партнером, находящимся за удаленным ПК с помощью голосового чата, а так же обмениваться файлами и папками размером до 140Тб с возможностью докачки в случае обрыва соединения.
Администрирование серверов без сопровожденияC Ammyy Admin Вы можете осуществлять удаленное управление серверами без присутствия человека на другой стороне. Ammyy Admin позволяет удаленно перезагружать компьютер, входить и выходить из Windows, менять пользователей и т.д.
Что такое удаленный доступ к ПК и как это работает?Термин «удаленный доступ к ПК» подразумевает удаленное подключение к компьютеру с целью управления или просмотра рабочего стола, а так же выполнения сопутствующих операций, например, обмен файлами, голосовыми и видео сообщениями и прочее. Программы удаленного доступа к компьютеру «снимают» и преобразовывают изображение на удаленной машине и отправляют его на локальный компьютер. Нажатия клавиш на клавиатуре и движения мыши передаются на удаленную машину, которая в свою очередь интерпретирует их как сигналы, введенные непосредственно от человека, сидящего за этим компьютером. Вся информация, подлежащая передаче в ходе сеанса подключения к удаленному компьютеру, подвергается компрессии для достижения оптимальной скорости передачи изображения как для высокоскоростных, так и для низкоскоростных соединений.
Какие преимущества дает удаленное управление компьютером?Дистанционное управление компьютером позволяет получить полный контроль над удаленной машиной, а так же приложениями и файлами. Наиболее общие для многих программ удаленного управления ПК функции – файловый менеджер, голосовой или текстовый чат и, непосредственно, удаленное управление компьютером. Технология удаленного подключения к ПК открывает широкий круг возможностей как для корпоративных, так и для частных пользователей, которые хотят оставаться активными и мобильными и в то же время иметь оперативный доступ к рабочим и домашним компьютерам из любой точки мира. В наши дни удаленный доступ к компьютеру и преимущества, которые он предоставляет, давно вышел за рамки простого удобства. Теперь это необходимость, и бизнес все большего количества компаний зависит от технологий удаленного подключения к компьютерам. Удаленная техподдержка, системное администрирование, бизнес-конференции он-лайн, дистанционное обучение – наиболее широкие сферы применения данной технологии. Пробуйте пользоваться удаленным доступом к компьютеру и Вы! С Ammyy Admin это действительно просто и удобно!
Google Chrome и FireFox не поддерживают загрузку данного файла. Пожалуйста используйте другой браузер (например Internet Explorer, Edge, Opera, Яндекс.Браузер) для загрузки данного файла. Подключение к удаленному рабочему столу Windows 10С выходом юбилейным обновлением microsoft добавила родную функцию в Windows 10 для подключения к другому удаленному компьютеру на рабочий стол. Можно подключатся через интернет к другому компьютеру без сторонних программ. Вы можете открыть его с помощью функции поиска для быстрой помощи в меню “Пуск”. Если вы хотите оказать помощь другому человеку по удаленному подключению, то нужно нажать Оказать помощь и передать появившийся код другому. Другой же человек должен нажать Получить помощь и ввести полученный код от первого человека. Технология Internet-ID основана на том, что сетевое соединение с удаленным Хостом устанавливается через специальные выделенные серверы компании «TektonIT» (или же корпоративный Mini Internet-ID сервер). В свою очередь, удаленный Хост тоже постоянно автоматически поддерживает соединение с этими серверами.
Принцип работы очень похож на то, как работают популярные службы обмена сообщениями вроде ICQ или Skype. Для чего можно использовать удалённый доступ по RDP?Организации, как правило, используют RDP-сервера для совместной работы в программе 1С. А некоторые, даже, разворачивают на них рабочие места пользователей. Таким образом, пользователь, особенно, если у него разъездная работа, может при наличии 3G интернета или отельного/кафешного Wi-Fi – подключаться к своему рабочему месту удалённо и решать все вопросы. В некоторых случаях домашние пользователи могут использовать удалённый доступ к своему домашнему компьютеру, чтобы получить какие-то данные с домашних ресурсов. В принципе, служба удалённого рабочего стола позволяет полноценно работать с текстовыми, инженерными и графическими приложениями. С обработкой видео и звука по вышеприведённым причинам – работать не получится, но всё равно – это очень существенный плюс. А ещё можно на работе просматривать закрытые политикой компании ресурсы, подключившись к домашнему компьютеру безо всяких анонимайзеров, vpn и прочей нечисти. Подключение к удаленному рабочему столу: Windows 7 клиентДля подключения к удаленному рабочему столу из-под Windows 7, нужно открыть меню Пуск – Все программы – Стандартные – Подключение к удаленному рабочему столу, или набрать в строке поиска mstsc.exe. В диалоговом окне Подключение к удаленному рабочему столу в поле Компьютер следует ввести Имя, или IP адрес компьютера, на котором вы включили удаленный рабочий стол. Надмите кнопку Подключить. В высветившемся диалоговом окне введите имя пользователя и пароль. Обратите внимание: Вводить нужно имя пользователя и пароль пользователя удаленной машины, а не той, с которой вы подключаетесь. Вот и все. Вы видите удаленный рабочий стол и можете работать за удаленным компьютером, как буд-то вы сидите за ним. Еще небольшое замечание – вы можете обратить внимание, что удаленный рабочий стол не отображает всех визуальных эффектов рабочего стола. Это связано с настройками по умолчанию для клиента удаленного рабочего стола. Если вы работаете в одной локальной сети, и скорость соединения 100 мегабит и больше, можете поменять настройки. Для этого перед подключением к удаленному рабочему столу нажмите кнопку Показать параметры. Затем перейдите во вкладку Взаимодействие и укажите скорость вашего сетевого подключения, в соответствии с которой будут определены оптимальные параметры. Статьи c упоминанием слов: |



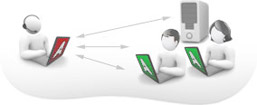


 Узнайте больше о возможностях Ammyy Admin
Узнайте больше о возможностях Ammyy Admin