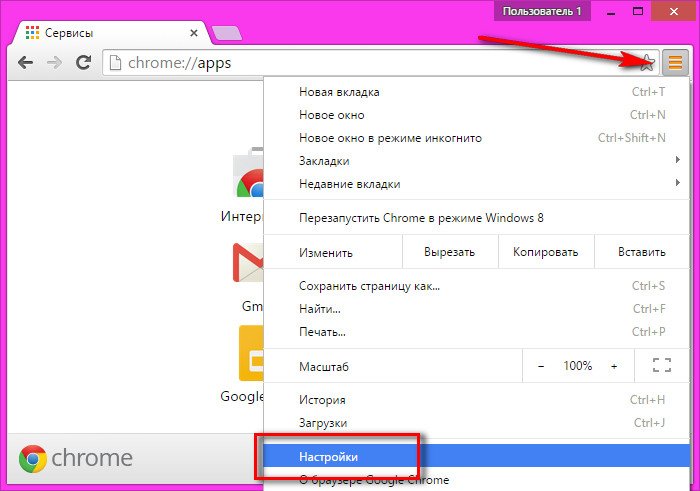Программное обеспечение для устройства не было установлено: почему возникает ошибка и как ее исправить
Программное обеспечение для устройства не было установлено: почему возникает ошибка и как ее исправить?

Проблемы с инсталляцией всевозможного управляющего ПО, в частности драйверов, вероятно, знакомы многим пользователям Windows. Достаточно часто, предпринимая такие попытки, пользователи сталкиваются с тем, что система выдает сообщение о том, что программное обеспечение для устройства не было установлено. При этом не всегда понятно, с чем это связано. То ли это просто отказ, то ли конфликты с ранее установленным ПО, то ли нарушения в работе самой системы. Как можно выйти из такой ситуации?
Простые способы исправить ошибку с кодом 31 в диспетчере устройств
Начну с самых простых методов, которые часто оказываются результативными при появлении ошибки «Устройство работает неправильно» с кодом 31.
Для начала попробуйте выполнить следующие шаги
- Перезагрузите компьютер или ноутбук (выполните именно перезагрузку, а не завершение работы и включение) — иногда даже этого оказывается достаточно для исправления ошибки.
- Если это не сработало, и ошибка сохранилась, в диспетчере устройств удалите проблемное устройство (правый клик по устройству — удалить).

- Затем в меню диспетчера устройств выберите «Действие» — «Обновить конфигурацию оборудования».

Если этот метод не помог, есть еще один простой путь, также иногда срабатывающий — установка другого драйвера из тех драйверов, что уже есть на компьютере:
- В диспетчере устройств нажмите правой кнопкой по устройству с ошибкой «Код 31», выберите пункт «Обновить драйвер».
- Выберите «Выполнить поиск драйверов на этом компьютере».

- Нажмите «Выбрать драйвер из списка доступных драйверов на компьютере».

- Если в списке совместимых драйверов есть какой-либо еще дополнительный драйвер, помимо того, который установлен в настоящий момент и выдает ошибку, выберите его и нажмите «Далее» для установки.

По завершении проверьте, исчезла ли ошибка с кодом 31
Выход из ситуации?
Итак, для начала проведем традиционный список манипуляций, которые следует сделать в первую очередь:
- Глубокое сканирование на вирусы. Дополнительно проверьте ПК при помощи AdwCleaner или Malwarebytes. Добавление утилит для работы с гаджетом в исключения антивируса.
- Убираем мусорные файлики и исправляем реестр, в помощь будет софтина CCleaner.

Приложение CCleaner для очистки Windows

Выполнение сканирования системы в Windows 10
Давайте теперь отдельно изучим каждый случай и популярные способы исправления.
- Отказ. Это признак того, что определенный софт (антивирус, брандмауэр, файрвол) или ОС не дает дровам поставиться. Решение: найти блокировщика, выполнить установку дров под учеткой админа, исправить поврежденные элементы ОС.
- Не удалось найти драйвер. Означает, дрова не подходят, а несоответствие возникает из-за: несовпадения разрядности ОС и оборудования. Решение: скачать дрова для девайса с оф сайта, обновить дрова материнки.
- Устройство извлечено. Свидетельствует об отключении девайса во время установки – инсталляция дров прерывается. Причиной, помимо отключения гаджета пользователем, являются: износ шнура или разъемов, повреждение порта, неисправность материнки. Решение: использование другого USB, проверка работоспособности на другом ПК, диагностика железа.

Устройство извлечено – говорит о плохом коннекте
Приведенные методы частенько выручают пользователя, но что делать, если они не помогли?
Другие варианты решения проблемы для всех версий Windows от XP и выше
Если при каждой попытке выполнить установку драйверов сделать это вам не удавалось, т.к. система постоянно отказывается выполнить это, то возможно, дело в самой ОС. Дело в том, что возможно, на вашем ПК установлена слишком старая версия системы, которая, в свою очередь, не поддерживает принтеры новых моделей. Для решения задачи загрузите и установите все доступные обновления для системы с официального сайта Microsoft.
Кроме того, если невозможно завершение операции, связанной с установкой ПО для принтера, то источником проблемы могут быть оставшиеся от ранее устанавливаемых девайсов служебные утилиты. При попытке установки новых драйверов они могут конфликтовать с ними. Удалите через «Установка и удаление программ» все те компоненты, которые принадлежали старым устройствам печати.
Бывает также так, что ставить драйвера для устройства нельзя из-за того, что защитное ПО системы не доверяет им, особенно тем, что не имеют подписки на Microsoft. В результате этого, система просто отказывается устанавливать их («драйвер принтера не установлен отказано в доступе»). Чтобы устранить такое препятствие, откройте свойства системы при помощи клика правой кнопкой по иконке «Мой компьютер» и на вкладке «Оборудование» щелкните на «Подписывание драйверов». Если у вас отмечен пункт, который подразумевает блокировку установки неподписанных драйверов, то поменяйте его на пункт «Предупреждать — каждый раз предлагать выбор действия».
Иногда при установке выскакивает ошибка plug and play.
- В такой ситуации откройте «Диспетчер устройств» и разверните список подключенного к ПК оборудования. Обратите внимание на подключенное оборудование, которое вас интересует – оно может отображаться в виде «Неизвестного устройства».
- Чтобы устранить проблему, вызовите его контекстное меню правым щелчком и отметьте пункт «Обновить драйвер».
- Нажмите на «Нет, не сейчас», после чего, отключите принтер от ПК.
- Затем вам нужно вставить диск с драйверами и, установив флажок на возможность автоматической установки ПО, кликнуть на «Далее».
- Следуйте инструкциями, и когда появится запрос о подключении USB-кабеля к устройству, сделайте это.
Бывает также так, что служба plug and play просто отключена и поэтому драйвера не устанавливаются автоматически. Откройте окно «Выполнить» (Windows + R»), после чего вбейте команду «msconfig». Если у данной службы нет галочки, то установите ее.
Выход из ситуации?
Итак, для начала проведем традиционный список манипуляций, которые следует сделать в первую очередь:
- Глубокое сканирование на вирусы. Дополнительно проверьте ПК при помощи AdwCleaner или Malwarebytes. Добавление утилит для работы с гаджетом в исключения антивируса.
- Убираем мусорные файлики и исправляем реестр, в помощь будет софтина CCleaner.

Приложение CCleaner для очистки Windows

Выполнение сканирования системы в Windows 10
Давайте теперь отдельно изучим каждый случай и популярные способы исправления.
- Отказ. Это признак того, что определенный софт (антивирус, брандмауэр, файрвол) или ОС не дает дровам поставиться. Решение: найти блокировщика, выполнить установку дров под учеткой админа, исправить поврежденные элементы ОС.
- Не удалось найти драйвер. Означает, дрова не подходят, а несоответствие возникает из-за: несовпадения разрядности ОС и оборудования. Решение: скачать дрова для девайса с оф сайта, обновить дрова материнки.
- Устройство извлечено. Свидетельствует об отключении девайса во время установки – инсталляция дров прерывается. Причиной, помимо отключения гаджета пользователем, являются: износ шнура или разъемов, повреждение порта, неисправность материнки. Решение: использование другого USB, проверка работоспособности на другом ПК, диагностика железа.

Устройство извлечено – говорит о плохом коннекте
Приведенные методы частенько выручают пользователя, но что делать, если они не помогли?
Обсуждаемая сегодня ошибка возникает при подключении телефона к компьютеру. Происходит такое по разным причинам. Это может быть отсутствие необходимых компонентов в системе или, наоборот, присутствие лишних. Все эти факторы мешают корректной установке медиадрайвера для мобильных устройств, который позволяет «винде» общаться со смартфоном. Далее мы рассмотрим все возможные варианты устранения данного сбоя.
Способ 1: Редактирование системного реестра
Реестр представляет собой набор системных параметров (ключей), определяющих поведение системы. Некоторые ключи в силу различных причин могут мешать нормальной работе. В нашем случае это единственная позиция, от которой нужно избавиться.
- Открываем редактор реестра. Делается это в строке «Выполнить» (Win+R) командой

Вызываем окно поиска клавишами CTRL+F, выставляем флажки, как показано на скриншоте (нам нужны только названия разделов), и в поле «Найти» вводим следующее:
Жмем «Найти далее». Обратите внимание, что должна быть выделена папка «Компьютер».

В найденном разделе, в правом блоке, удаляем параметр с названием «UpperFilters» (ПКМ – «Удалить»).

Если ключи не найдены или способ не сработал, значит, в системе отсутствует нужный компонент, о котором и поговорим в следующем параграфе.
Способ 2: Установка MTPPK
MTPPK (Media Transfer Protocol Porting Kit) – драйвер, разработанный Майкрософт и предназначенный для взаимодействия ПК с памятью мобильных устройств. Если у вас установлена «десятка», то данный способ может не принести результата, так как эта ОС способна самостоятельно загружать подобное ПО из интернета и оно, скорее всего, уже установлено.
Установка производится предельно просто: запускаем загруженный файл двойным кликом и следуем подсказкам «Мастера».

Частные случаи
Далее мы приведем несколько частных случаев, когда решения проблемы являются неочевидными, но тем не менее эффективными.
- Попробуйте выбрать тип подключения смартфона «Камера (PTP)», а после того как устройство будет найдено системой, переключить обратно на «Мультимедиа».
- В режиме разработчика отключите отладку по USB.

Загрузитесь в «Безопасный режим» и подключите смартфон к ПК. Возможно, некоторые имеющиеся в системе драйвера мешают обнаружению устройства, и этот прием сработает.
Подробнее: Как зайти в безопасный режим на Windows 10, Windows 8, Windows 7, Windows XP
Одному из пользователей при проблемах с планшетом Lenovo помогла установка программы Kies от Самсунг. Неизвестно, как поведет себя ваша система, поэтому создайте точку восстановления перед инсталляцией.
Подробнее: Как создать точку восстановления в Windows 10, Windows 8, Windows 7, Windows XP
Заключение
Как видите, решить проблему с определением мобильных устройств системой не так уж сложно, и мы надеемся, что приведенные инструкции помогут вам в этом. Если ничего не помогло, возможно, в Виндовс произошли критические изменения, и придется ее переустановить.
Способы решения проблемы на Windows 10
Если печатающие устройства не устанавливаются на windows 10, в таком случае вам нужно попробовать добавить принтер вручную. Для решения задачи, связанной с тем, что при установке принтера возникают ошибки, прибегните к дальнейшим действиям:
- Нажмите по значку уведомлений, после чего выберите раздел «Все параметры». Также вы можете нажать сочетание клавиш Win+I и перейти в «Принтеры и сканеры» через раздел «Устройства».
- В новом окне кликните на кнопку, позволяющую добавить новый принтер, и немного подождите. Желательно, чтобы интернет в этом случае был включен.
- После этого система, возможно, установит соответствующее ПО на ваш компьютер и проблема когда «не устанавливаются драйвера» будет решена, а возможно и нет.
Если драйвера по-прежнему не устанавливаются, то вы можете попробовать произвести их установку вручную. Следует отметить, что данный способ может помочь не только для Windows 10, но и для других версий данной ОС. В таком случае вам следует загрузить с официального сайта производителя оргтехники самую последнюю версию ПО, распаковать его и запустить инсталлятор. Далее остается выполнить все рекомендации мастера установки, после чего перезагрузить ПК и убедиться в своем успехе по решению проблемы, связанной с тем, что не устанавливаются драйвера.
Простые способы исправить ошибку с кодом 31 в диспетчере устройств
Начну с самых простых методов, которые часто оказываются результативными при появлении ошибки «Устройство работает неправильно» с кодом 31.
Для начала попробуйте выполнить следующие шаги
- Перезагрузите компьютер или ноутбук (выполните именно перезагрузку, а не завершение работы и включение) — иногда даже этого оказывается достаточно для исправления ошибки.
- Если это не сработало, и ошибка сохранилась, в диспетчере устройств удалите проблемное устройство (правый клик по устройству — удалить).

- Затем в меню диспетчера устройств выберите «Действие» — «Обновить конфигурацию оборудования».

Если этот метод не помог, есть еще один простой путь, также иногда срабатывающий — установка другого драйвера из тех драйверов, что уже есть на компьютере:
- В диспетчере устройств нажмите правой кнопкой по устройству с ошибкой «Код 31», выберите пункт «Обновить драйвер».
- Выберите «Выполнить поиск драйверов на этом компьютере».

- Нажмите «Выбрать драйвер из списка доступных драйверов на компьютере».

- Если в списке совместимых драйверов есть какой-либо еще дополнительный драйвер, помимо того, который установлен в настоящий момент и выдает ошибку, выберите его и нажмите «Далее» для установки.

По завершении проверьте, исчезла ли ошибка с кодом 31
На компьютере PC с ОС Windows
Инструкции отличаются в зависимости от того, загрузили ли вы iTunes из магазина Microsoft Store или с веб-сайта Apple.
Если вы загрузили iTunes из магазина Microsoft Store
Выполните следующие действия, чтобы переустановить драйвер Apple Mobile Device USB Driver.
- Отключите устройство от компьютера.
- Разблокируйте устройство iOS или iPadOS и перейдите на экран «Домой». Затем повторно подключите устройство. Если откроется программа iTunes, закройте ее.
- Нажмите и удерживайте (или щелкните правой кнопкой мыши) кнопку «Пуск», а затем выберите пункт «Диспетчер устройств».
- Найдите и разверните раздел «Портативные устройства».
- Найдите свое подключенное устройство (например, Apple iPhone), щелкните его имя правой кнопкой мыши и выберите пункт «Обновить драйвер».

- Выберите вариант «Автоматический поиск обновленных драйверов».
- Установив программное обеспечение, перейдите в раздел «Настройки» > «Обновления и безопасность» > «Центр обновления Windows» и проверьте, нет ли других доступных обновлений.
- Откройте программу iTunes.
Если вы загрузили iTunes с веб-сайта Apple
Выполните следующие действия, чтобы переустановить драйвер Apple Mobile Device USB Driver.
- Отключите устройство от компьютера.
- Разблокируйте устройство iOS или iPadOS и перейдите на экран «Домой». Затем повторно подключите устройство. Если откроется программа iTunes, закройте ее.
- Нажмите клавиши Windows и R, чтобы открыть окно «Выполнить».
- В окне «Выполнить» введите:
%ProgramFiles%Common FilesAppleMobile Device SupportDrivers - Нажмите кнопку «ОК».
- Щелкните правой кнопкой мыши файл usbaapl64.inf или usbaapl.inf и выберите вариант «Установить».

Могут отображаться другие файлы, начинающиеся с usbaapl64 или usbaapl . Установить следует файл с расширением .inf. Если вы не уверены, какой файл устанавливать, щелкните правой кнопкой пустую область в окне проводника, а затем последовательно выберите пункты «Вид» и «Таблица», чтобы отобразить типы файлов. Установить нужно файл типа «Сведения для установки». - Отсоедините устройство от компьютера, затем перезапустите компьютер.
- Повторно подключите устройство и откройте iTunes.
Если устройство по-прежнему не распознается
Проверьте в диспетчере устройств, установлен ли драйвер Apple Mobile Device USB Driver. Чтобы открыть диспетчер устройств, выполните следующие действия.
- Нажмите клавиши Windows и R, чтобы открыть окно «Выполнить».
- В окне «Выполнить» введите devmgmt.msc и нажмите кнопку «ОК». Должно появиться окно «Диспетчер устройств».
- Найдите и разверните раздел «Контроллеры USB».
- Найдите драйвер Apple Mobile Device USB Driver.

Если драйвер Apple Mobile Device USB Driver не отображается или отображается «Неизвестное устройство»:
- Подключите устройство к компьютеру с помощью другого кабеля USB.
- Подключите устройство к другому компьютеру. Если на другом компьютере наблюдается та же проблема, обратитесь в службу поддержки Apple.
Если драйвер Apple Mobile Device USB Driver отображается с символом ошибки:
Если рядом с драйвером Apple Mobile Device USB Driver отображается значок , или , выполните следующие действия.
Информация о продуктах, произведенных не компанией Apple, или о независимых веб-сайтах, неподконтрольных и не тестируемых компанией Apple, не носит рекомендательного или одобрительного характера. Компания Apple не несет никакой ответственности за выбор, функциональность и использование веб-сайтов или продукции сторонних производителей. Компания Apple также не несет ответственности за точность или достоверность данных, размещенных на веб-сайтах сторонних производителей. Обратитесь к поставщику за дополнительной информацией.