Почему после установки драйвера на видеокарту появился черный экран? Причины и их устранение
Почему после установки драйвера на видеокарту появился черный экран? Причины и их устранение
И снова здравствуйте мои дорогие и уважаемые читатели блога!
Сегодня я решил написать не особо веселую, но познавательную статью. Вчера я обновлял софт на своем ноутбуке и после установки драйвера на видеокарту черный экран, который я увидел меня даже немного напугал! Хорошо, что под рукой был планшет, с помощью которого я нарыл много инфы по этому поводу и справился с проблемой. О чем я и расскажу в этой статье!
Содержание статьи
Почему так произошло?

Для начала, давайте с вами выясним причины появления черного экрана. Иногда, после установки драйвера, операционная система, например, windows 7, дает сбой и просто не может понять, что такое ваша видеокарта, как с ней работать и для чего она собственно торчит в ноутбуке. Поэтому, весь видеопоток прекращается, и вы видите черный экран.
В большинстве случаев, такое происходит из-за того, что на ноутбук пытаются установить драйвера от неизвестного источника и с неверным содержанием. Допустим, видеокарта у вас radeon, и в названии софта также написано, что он под этот девайс, а по факту это ПО для Nvidia. Такое бывает, и достаточно, часто из-за невнимательности раздающих авторов.
Есть еще одна причина, по которой ваш экран может перестать показывать после установки софта, это битый файл. Вы могли недокачать его, если загружали на трекерах, или само ПО уже было битым. Как исправить это? Никак. Проще найти в сети новую раздачу драйверов и скачать оттуда.
Что делать?
Вам не стоит бояться, любая проблема решается, как и эта. В независимости какая у вас операционная система, windows 10 или любой другой версии, прежде всего, просто перезагрузите свой компьютер. После того, как он снова включится, посмотрите, вернулось ли все к нормальной работе или экран по-прежнему черный. Если изменений нет, переходим к другому методу.
Перезагрузите компьютер. Как только экран включится, на ноутбуке асус или любом другом, зажмите клавишу F8. У вас появится вот такой экран.

Теперь выбираете «Безопасный режим». Затем нажимаете кнопку «пуск», потом идете во вкладку «Стандартные» и «Восстановление системы». У вас откроется вот такое окошко со списком контрольных точек.

Запускаете восстановление и ждете окончания. Вот, кстати, видео – как все это делается
Есть альтернативный вариант. В безопасном режиме нужно зайти в панель управления и открыть диспетчер устройств. Там необходимо выделить свою видеокарту, нажать правой кнопкой, войти в свойства и откатить драйвер. И только после этого скачать, и установить новый. Это действие производится как на стационарных ПК, так и на моноблоке.
Другие последствия

Иногда, после установки драйверов для видеокарты, экран темнеет не сразу. Например, после того как вы открыли какую-либо игру, после видео заставки, дисплей просто гаснет. При этом на ПК горят только индикаторы. Это еще один показатель того, что ПО было установлено неправильно. Просто в играх взаимодействие с видеокартой обязательно и при подаче на нее нагрузки, драйвер не справляется. И комплектующее просто начинает тормозить. Например, экран становится черным, а курсор мышки по-прежнему видно, хотя он и не двигается.
Все это решается с помощью всех способов, описанных выше. Но, избавившись от проблемы такого типа, нужно перепроверить и все остальное.
Дополнительные действия

После того как вы вернулись к исходной точке, я имею в виду, откатили драйвера, нужно установить их свежую версию. Вручную это делать не особо удобно, поэтому предлагаю вам альтернативный вариант.
Для начала вы скачиваете программу DriverPack Solution. Загрузить можно вот отсюда .
Она очень проста в управлении, идет на всех системах от Майкрософт, при этом есть версия для работы без подключения к сети. Скачиваете и устанавливаете. При запуске ПО проведет сканирование всего вашего ноутбука и выдаст на экран информацию о том, какие драйвера нужно обновить.
Также, желательно почистить реестр вашей машины. Сделать это можно с помощью программы Reg Organizer. Скачивать можете отсюда . После запуска она предложит вам сразу три варианта оптимизации, что вам и нужно будет сделать.
Заключение
На этом я прощаюсь с вами, уважаемые читатели! Хочу вам напомнить, что все драйвера для компьютера лучше качать с сайтов разработчиков комплектующих. И тогда у вас не возникнет никаких проблем с установкой. Или же пользуйтесь программами, которые упоминаются в моем блоге. Они протестированы мной лично, поэтому я и советую их вам. До новых встреч в новых статьях!
Перезагрузка Windows 10
Один из работающих способов исправить проблему с черным экраном после повторного включения Windows 10, судя по всему, вполне работоспособный для владельцев видеокарт AMD (ATI) Radeon — полностью перезагрузить компьютер, после чего отключить быстрый запуск Windows 10.
Для того, чтобы сделать это вслепую (будет описано два способа), после загрузки компьютера с черным экраном несколько раз нажмите на клавишу Backspace (стрелка влево для удаления символа) — это уберет заставку экрана блокировки и удалит любые символы из поля ввода пароля, если вы их туда случайно ввели.
После этого, переключите раскладку клавиатуры (если требуется, по умолчанию в Windows 10 обычно русский, переключить почти гарантированно можно клавишами Windows + Пробел) и введите свой пароль учетной записи. Нажмите Enter и подождите, пока система загрузится.
Следующий шаг — перезагрузка компьютера. Для этого, нажмите на клавиатуре клавиши Windows (клавиша с эмблемой) + R, подождите 5-10 секунд, введите (опять же, может потребоваться переключить раскладку клавиатуры, если по умолчанию в системе у вас русский): shutdown /r и нажмите Enter. Через несколько секунд еще раз нажмите Enter и подождите около минуты, компьютер должен будет перезагрузиться — вполне возможно, в этот раз вы увидите изображение на экране.
Второй способ перезагрузки Windows 10 при черном экране — после включения компьютера несколько раз нажать клавишу Backspace (а можно пробел или любой символ), затем — пять раз нажать клавишу Tab (это переведет нас к иконке включения-выключения на экране блокировки), нажать Enter, затем — клавишу «Вверх» и еще раз Enter. После этого компьютер перезагрузится.
Если ни один из этих вариантов не позволяет перезагрузить компьютер, вы можете попробовать (потенциально опасно) принудительное выключение компьютера долгим удерживанием кнопки питания. А затем снова включить его.
Если в результате вышеописанного изображение на экране появилось, значит дело именно в работе драйверов видеокарты после быстрого запуска (который по умолчанию используется в Windows 10) и для исключения повторения ошибки.
Отключение быстрого запуска Windows 10:
- Кликните правой кнопкой мыши по кнопке Пуск, выберите Панель управления, а в ней — Электропитание.
- Слева выберите «Действия кнопок питания».
- Вверху нажмите «Изменение параметров, которые сейчас недоступны».
- Пролистайте окно вниз и снимите отметку с пункта «Включить быстрый запуск».
 Сохраните сделанные изменения. Проблема в дальнейшем повториться не должна.
Сохраните сделанные изменения. Проблема в дальнейшем повториться не должна.
Появляется черный экран после установки драйвера видеокарты: что делать в первую очередь?
Итак, первым делом, если у вас установлена «Виндовс» седьмой версии и ниже, при включении компьютера или ноутбука после пропадания стартового окна нужно несколько раз нажать клавишу F8, которая вызывает стартовое меню. В восьмой и десятой модификациях такая методика не работает, поэтому в лучшем случае придется использовать съемный носитель с дистрибутивом и через восстановление системы добраться до особых вариантов загрузки.

В самом же меню для начала можно выбрать пункт загрузки последней работоспособной конфигурации. Вполне возможно, что таким образом и можно будет привести систему в чувство, после чего заняться проблематичным драйвером.
AMD расследует вопросы Black Драйвер экрана на Radeon карт

AMD знает о пользовательских жалоб на черный экран аварий драйверов на Radeon графических процессоров и общей нестабильности и изучает эти проблемы. Это слово из представителей компании, после того, как ЕТ протянул руку, чтобы обсудить ситуацию.
Для тех из вас, просто настроившись, то subreddit AMD жужжит в последнее время о различных проблемах и неустойчивостей, влияющих на стек драйверов Radeon. Жалобы на Reddit часто сосредоточены вокруг черной проблемы экрана, который может оставить игрок без выбора, кроме как жесткие перезагрузки. Несмотря на то, что система не обязательно разбился, дисплей, как сообщается, отвечать на запросы и не включится. Ряд пользователей уже несчастливо обсуждали эти проблемы на Reddit. Некоторые из этих жалоб были появляться на некоторое время, с черными экранами, упомянутых в потоках, начиная с августа, но они, кажется, стали более многочисленными в последнее время.
Я потянулся к AMD, чтобы обсудить эти вопросы, потому что они звучат похожи на некоторые проблемы, с которыми я столкнулся в ходе обзора 5600 XT. Я написал, что обзор на все-AMD Testbed, отчасти потому, что я действительно хотел взглянуть на СЧ игр на платформе, что мы знаем, становится все более популярным в настольных энтузиастов пространства – но это было отчасти потому, что я имел проблемы при получении драйвера установить на платформе Intel. Каждый раз, когда я пытался, водитель ударил бы на 67 процентов, а на дисплее будет чернеть. Перестановка от 5600 XT до 5700 XT не решить эту проблему.

Я не сделал большое дело его в обзоре, потому что 1) я уже планировал сделать проект оценки системы все-AMD в первую очередь, 2) я не мог быть уверен, что проблема заключается не в ранний драйвер обзор (и, поверьте мне, это происходит), и 3) ни один из моих коллег рецензентов на других сайтах не сообщали о каких-либо проблем, с тем же GPU и материнской платы комбинации, которая обычно указывает проблема специфична для аппаратного рецензента.
После бегала обзора, я работал с AMD, чтобы устранить проблему. Я пропустил обновление UEFI от Asus выпустила в период с ноября по январь, и AMD рекомендуется установка материнской платы конкретно использовать PCIe 3.0 на его x16 слотами, а не «Авто» для определения скорости связи. Сочетание нового UEFI и настройки PCIe 3.0 фиксированных моя проблема, хотя я не сделал тест, какой из этих двух изменений были ответственны.
По словам AMD, черный экран вопрос я столкнулся, был отличным от проблемы, затрагивающей игру. Это очень важный момент в этом. Поэтому я делюсь информацией о том, что было сочтено отдельный вопрос, потому что может быть более чем один из факторов к этому вопросу. Subreddits и форумы являются отличным способом, чтобы услышать о проблемах людей, имеющих с оборудованием, но не каждый знает, как написать хороший отчет об ошибке или правильно поменять видеокарту. Вопрос, как расплывчато, как «черный экран» может казаться больше, чем это, если люди приписывают monocausality к тому, что, по сути, отдельным вопросам. Я включаю свой собственный опыт здесь, в случае оказывается полезным для диагностики, но он не может помочь большинству людей.
Ответы от AMD
Во-первых, есть заявление и послал мне. Она гласит:
Устойчивость наших водителей является ключевым приоритетом для нашей команды разработчиков. Они следят за обсуждение форума тесно, в том числе черного экрана и других вопросов пользователей отчетности, и мы активно выявляем и работаем на исправлениях. Как только у нас будет больше информации акции, мы дадим вам знать. Мы рекомендуем пользователям сообщать о проблемах, которые они испытывают здесь [http://amd.com/report] так, что наша команда может исследовать.
Там также были некоторые должности на Reddit. Там в специальное обследование для результатов с черными экранами, которые вы можете взять здесь отчетности. Там же количество потоков на subreddit с пользователями отчетности различных решений, которые работали на них. Нить для водителя общественного релиза 5600 XT также отмечают: «Некоторые Radeon RX график 5700 серии пользователи могут периодически испытывать черный экран во время игры или на рабочем столе. Потенциальный временный обходной путь будет отключить аппаратное ускорение в приложениях, работающих в фоновом режиме, таких как веб-браузеры или раздора «.
Если у вас есть Radeon GPU и проблемы с ним, ET рекомендует проверять наличие обновлений UEFI для вашей материнской платы, вручную указать PCIe 3.0 в настройках UEFI, убедитесь, что вы используете последние версии драйверов, и попробуйте отключить поддержку наложения, по крайней мере, на данный момент. AMD знает о проблеме, но не дал временную шкалу для исправления. Учитывая то, как долго проблема была просачивается, мы надеемся, увидеть один раньше, чем позже.
Течь: Intel планирует 400-500W топовых GPU для Вызова AMD, Radeon Instinct Mi100 Утечки NvidiaAMD в, намекают на Массивном, 8192-ядре GPUFrom 4.3GHz All-ядро оверклокинге SMT скейлинг: всеобъемлющий обзор AMD Threadripper 3990X
Читать далее

Телефонный договор Huawei с AT & T, как сообщается, был убит на основании политики
Предстоящая (и необъявленная) сделка с AT & T для продажи новой серии Mate 10 должна была стать началом толчка Huawei в Северной Америке, но сделка, как сообщается, развалилась в последнюю минуту после того, как AT & T получил холодные ноги, а некоторые источники указывают к политическому делу.

ET предложения Roundup: подарочная карта на $ 200 с Samsung 4K TV за $ 600, $ 50 Снижение цен на Inspiron 15 7000 и более
Готовы перейти на 4K телевизор? Возможно, вы ищете новый ноутбук для школы или ищете идеальную камеру для предстоящего отпуска. Ну, на этой неделе есть много скидок, поэтому мы собрали список самых горячих сделок. Если вы хотите сэкономить на новом снаряжении, вы обязательно найдете что-то стоящее ниже.

Intel запускает AMD Radeon-Powered процессоры
Новые гибридные процессоры Intel Radeon + Kaby от Intel направляются на полки магазинов. Вот как разрываются SKU и что вам нужно знать.

SanDisk показывает прототип Flash-накопителя 1TB
Новая палка USB Type-C включает в себя колоссальный 1 ТБ памяти.
Черный экран после обновления драйвера видеокарты
Черный экран после обновления драйвера видеокарты. Получил недавно такой вопрос. Видеоадаптер моего компьютера работал неправильно, поэтому я загрузил драйвер с Intel, и теперь компьютер не работает. Только черный экран. Что мне следует делать? Решил поподробнее это разобрать.
Популярное в этой тематике:
Не совсем понятно, что вы имеете в виду, работал неправильно. Обычно, если Windows не имеет драйвера, он обеспечивает видеокарту драйвером по умолчанию, по крайней мере, чтобы получить какую-то картинку. Вероятно, это будет очень низкое разрешение и 8-битный цвет, но работать этот драйвер точно будет. Да и картинка должна быть.

Черный экран после обновления драйвера видеокарты — диагностика
Итак, теперь вопрос в том, есть ли у вас какое-либо изображение… Вы должны точно видеть sse загрузочный экран и погрузку девайсов при старте ПК, или по крайней мере лого производителя точно появится.
Загруженный драйвер предназначен только для операционной системы и загружается только после начальной загрузки ОС.
Если у вас нет картинки, в том числе при загрузке ПК, у вас, вероятно, есть проблемы с оборудованием. Можно «сломать» видеокарту, используя неправильный драйвер. Бывает редко, но все же бывает.
Если вы видите нормальный экран загрузки, можете зайти в биос, но экран становится пустым после запуска ОС, то у вас точно неправильный драйвер, или ваши настройки неверны.
В редких случаях старые мониторы могут Не отображать аутпут видеокарты из-за слишком высокого разрешения или настройки цветов.
Черный экран после обновления драйвера видеокарты — сброс настроек
При загрузке вы можете нажать клавишу F8, чтобы открыть меню загрузки. Это даст ряд вариантов.
Выберите безопасный режим — safe mode — с загрузкой сетевых драйверов. Это загрузит Windows без каких-либо стандартных драйверов или настроек, за исключением локалки.
Если вы видите изображение, вам нужно перейти в настройки дисплея и установить их на самое маленькое разрешение, которое доступно. 800×600 обычно норм, но желательно установить еще ниже (640×480). Установите цвета до самого низкого качества. Сохранитесь и перезагрузите компьютер.
Если вы видете картинку при нормальной загрузке ОС, вам нужно будет увеличивать разрешение на 1 уровень до тех пор, пока вы не столкнетесь с проблемой. Таким образом, если Вы не видите экран, он откатится обратно в считанные секунды.
Если Вы не получили картинку, ваш драйвер может быть не в порядке. Удалите и позвольте центру обновления Windows снова найти ваш драйвер. Если это не получается, зайдите на сайт производителя (видеокарты или материнки, в зависимо какая карта стоит.
Если от ноута — то на сайт производителя ноутбука. И загрузите его снова, или затем попробуйте установить более старый драйвер, если это с самым свежим драйвером не получилось.
У меня лично это работает практически всегда — часто чиню компы. Так что пробуйте. А если возникнут вопросы — пишите в комментариях ниже. Постараюсь ответить.
Присоединяйтесь к обсуждению
Вы можете написать сейчас и зарегистрироваться позже. Если у вас есть аккаунт, авторизуйтесь, чтобы опубликовать от имени своего аккаунта.
Похожий контент
Сначала на ПК стояла 550 ti, были установлены драйверы (вроде ниже 380, всё работало). Затем видеокарту заменили на GT9600. После этого я удалил драйвер Nvidia через “Панель управления”. После чего в диспетчере устройств горит жёлтый восклицательный знак и написано

У меня есть компьютер на Win Xp.
Видеокарта у него встроенная в материнскую плату
Когда смотрю видео разрешением 720 еще нормально тянет но когда 1080 то комп начинает тупить и замедленно его показывать пропуская все кадры. Или же когда открываю папку с большим кол-вом фото и ставлю вид “эскизы” то они долго подгружаются.
(думала сначала дело в оперативной памяти и купила в каждый слот по 2 ГБ и того сейчас 4 ГБ. комп стал быстрее но с видео проблема осталась )
Я так думаю дело в видеокарте ?
Если да то подскажите какую из этих выбрать ? и подойдёт ли она по разъёмам к моей материнке ?
существенная ли разница в этих картах ? и стоят ли 700 рублей эти различия ? мне не жалко 700 рублей но будет ли от них толк ?

После перезагрузки компьютера система не загрузилась.
Черный экран:
SATA Port ST3500418AS CC44
S.M.A.R.T. Capable and Status BAD
SATA Port 2 Device Error
Press F1 to Resume
Только после нажатия F1 система загрузилась. И “Matrix Storage Console” сразу выдала сообщение: Произошло событие SMART. Жесткий диск сообщает что, на нем скоро может произойти сбой.
В диспетчере устройств, все диски – Состояние устройств – Устройство рабтает нормально.
Выполнил проверку диска. Всё равно система не загрузилась сама. Только после нажатия F1 система загрузилась. И “Matrix Storage Console” сразу выдала сообщение: Произошло событие SMART. Жесткий диск сообщает что, на нем скоро может произойти сбой.
Что дальше делать? Из за чего эта проблема возникла, диску хана? Менять жесткий диск, переустанавливать ОС?
Добрый день, хотел узнать у знающих людей в чем проблема.
Несколько дней назад играя на экране появлялись периодически артефакты в виде вертикальных полос, квадратов и т.д. Через несколько часов после этого – компьютер завис. Перезагрузив его я увидел только черный экран вместо приветствия. Зайдя позже в безопасный режим с сетевыми драйверами и поискав инфу в интернете я удалил весь софт от моей видеокарты, удалил все драйвера видеокарты, после этого мой компьютер включился уже не в безопасном режиме, но вместо моей видеокарты в диспетчере устройств > видеоадаптеры указывается Базовый видеоадаптер (Майкрософт). Я скачал последние и предпоследние драйвера для моей видеокарты, во время установки и тех и других у меня примерно на 50% установки потухает экран (становится черным) и зависает компьютер. То есть комьютер работает только в безопасном режиме, и в обычном режиме но только на Базовом видеоадаптере. Мне сказали, что базовый видеоадаптер майкрософт – это не встроенная видеокарта, а как универсальный драйвер (чего я не понимаю на самом деле). Когда подключаю монитор не к видеокарте а к мат.плате – изображения на экране нет (hdmi).
Спеки:
cpu core i5-3450
gpu radeon r9 270
бп APS 550SB Chieftec
м.плата Asus p8z77-v lx
Главные вопрос: Как точно понять в чем проблема? В видеокарте или в материнской плате (или еще в чем то)? “Базовый видеоадаптер (Майкрософт)” – это что то работающее от видеокарты или от мат.платы?
Поиск точно соответствующего графическому адаптеру драйвера
Теперь посмотрим, какие меры можно предпринять в случае появления черного экрана после установки драйвера для нестандартного оборудования, у которого заявленной поддержки Microsoft нет. В этом случае, конечно, проще всего воспользоваться специальным программным диском. Если его нет, можно отдать предпочтение автоматизированным приложениям, способным обновлять драйверы (причем абсолютно всех устройств, а не только для видеокарт) наподобие Driver Booster, или установить нужное ПО из набора DriverPack Solution.
В случае ручной установки и присутствии на компьютере двух графических чипов первым устанавливается драйвер дискретной карты, а только после этого аналогичные операции производятся для встроенного (интегрированного) чипа.
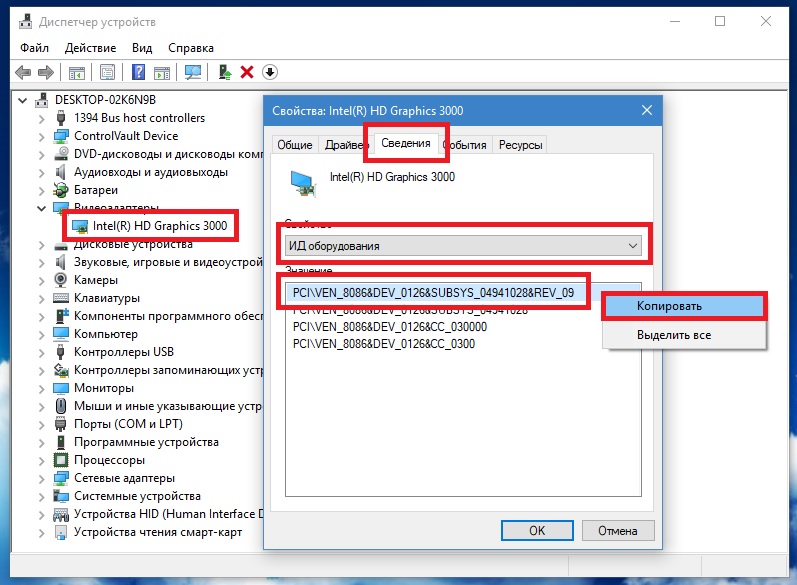
Если же драйвер вы так и не нашли, зайдите в «Диспетчер устройств», через ПКМ на видеокарте вызовите раздел свойств, на вкладке сведений отобразите ИД оборудования, скопируйте самую длинную строку с идентификаторами DEV и VEN (обычно в списке она стоит первой), а затем выполните поиск нужного драйвера по этой информации, после чего загрузите и установите управляющее ПО самостоятельно.
Как исправить ошибки AMD Catalyst для Windows 10
- Черный экран при загрузке
- Сбой системы и внутренняя ошибка питания
- Ошибка AMD Catalyst 182
- AMD Catalyst не удалось установить
1. AMD Catalyst Issue – черный экран при загрузке
Черный экран при загрузке в Windows 10 – довольно распространенная проблема, вызванная определенными версиями драйверов видеокарт AMD. К счастью для вас, есть простой способ исправить это.
Вот именно то, что вам нужно сделать, если вы столкнулись с проблемой черного экрана из-за проблемы AMD Catalyst в Windows 10:
- Перейдите в Настройки> Система.
- Выберите вкладку «Приложения и функции» слева.
- Найдите диспетчер установки AMD Catalyst в списке и удалите его.

- Если вас попросят подтвердить, что вы хотите удалить AMD Catalyst Install Manager, выберите Да.
- После удаления текущей версии драйверов посетите веб-сайт AMD и загрузите драйверы версии 15.7.
- Запустите установку и распакуйте файлы в нужное место. Запомните это местоположение, оно понадобится вам снова на шаге 9.
- Перейдите в диспетчер устройств и найдите Microsoft Basic Display в разделе драйверов дисплея.
- Щелкните правой кнопкой мыши драйвер и выберите «Обновить».
- Далее нажмите кнопку «Обзор» и найдите место, где вы извлекли 15.7 версии драйверов. По умолчанию расположение драйверов должно быть C: AMD, но вы могли изменить его на шаге 6.
- Нажмите Okay, и мастер установки должен найти драйверы в указанном месте.
- Перезагрузите компьютер.
Обновление драйверов вручную очень раздражает, поэтому мы рекомендуем вам загрузить этот инструмент обновления драйверов, чтобы сделать это автоматически. Таким образом, вы предотвратите потерю файлов и даже необратимое повреждение вашего компьютера.
2. Проблема AMD Catalyst – сбой системы и внутренняя ошибка питания
Еще раз, эта проблема вызвана определенными версиями драйверов дисплея AMD, поэтому решение состоит в том, чтобы удалить их и установить более старую версию драйверов или ту, которая работает для вас. Некоторые пользователи даже предлагают использовать AMD 15.6 Beta Driver для Windows 8.1.
Кроме того, удалите Lucid Virty MVP, если он у вас установлен. Это приложение обычно устанавливается, если вы обновились с Windows 8.1 до Windows 10.
Вы также можете отключить автоматическое обновление драйверов, поскольку Windows 10 часто автоматически обновляет ваши драйверы. Для этого выполните следующие действия:
- Откройте Свойства системы. Вы можете сделать это, щелкнув правой кнопкой мыши на этом ПК и выбрав Свойства.
- В разделе Имя компьютера, настройки домена и рабочей группы выберите «Изменить настройки».
- Далее перейдите на вкладку «Оборудование».
- Далее выберите Настройки установки устройства.

- Затем нажмите «Нет». Позвольте мне выбрать, что делать, и выберите «Никогда не устанавливать драйверы из Центра обновления Windows».

- Нажмите Сохранить настройки и перезагрузите компьютер.
Кроме того, вы также можете скачать Показать и скрыть средство устранения неполадок с обновлениями, чтобы скрыть обновления, которые вы не хотите устанавливать.
3. Ошибка AMD Catalyst 182
Код ошибки 182 обычно возникает при сбое процесса установки драйвера. Чтобы решить эту проблему, вы должны сначала удалить содержимое папки C:/AMD.
Затем временно отключите антивирусные программы, средства защиты от вредоносных программ и брандмауэры и попробуйте установить драйвер AMD. Не забудьте снова включить программное обеспечение безопасности, как только вы установите драйвер.
Ошибка 182 также может возникнуть, если установщик драйвера AMD не может определить ваше графическое оборудование. Для решения этой проблемы воспользуйтесь селектором драйверов AMD, чтобы найти и загрузить соответствующий драйвер. Если вы все еще не можете определить правильную модель своих видеокарт AMD, перейдите на страницу поддержки AMD и следуйте инструкциям на соответствующей странице.
Если у вас есть настроенная видеокарта AMD, лучше всего обратиться к производителю.
4. AMD Catalyst не удалось установить
Если Windows 10 мешает вам установить AMD Catalyst, отображая ошибку 1723, есть несколько решений, которые вы можете использовать для решения этой проблемы. Вы можете удалить текущий драйвер, загрузить новый драйвер с помощью параметров AMD Radeon, загрузить и установить новый драйвер вручную или использовать диспетчер устройств.
Если ничего не работает, вы можете попробовать загрузить и установить AMD Catalyst с помощью средства обновления драйверов Tweakbit.
- Загрузите и установите средство обновления драйверов TweakBit .

- После установки программа начнет сканирование вашего компьютера на наличие устаревших драйверов автоматически. Driver Updater проверит установленные вами версии драйверов по своей облачной базе данных последних версий и порекомендует правильные обновления. Все, что вам нужно сделать, это дождаться завершения сканирования.
 По завершении сканирования вы получите отчет обо всех проблемных драйверах, найденных на вашем ПК. Просмотрите список и посмотрите, хотите ли вы обновить каждый драйвер по отдельности или все сразу.
По завершении сканирования вы получите отчет обо всех проблемных драйверах, найденных на вашем ПК. Просмотрите список и посмотрите, хотите ли вы обновить каждый драйвер по отдельности или все сразу.
Отказ от ответственности . Некоторые функции этого инструмента не являются бесплатными.
Как видите, драйверы AMD могут вызывать проблемы, но вы легко можете их исправить. Мы также рассмотрели, что делать, если Windows 10 запрещает установку драйверов AMD, так что вы можете проверить это.
Если у вас есть какие-либо комментарии, вопросы или предложения, просто обратитесь к разделу комментариев ниже.
Примечание редактора . Этот пост был первоначально опубликован в октябре 2015 года и с тех пор был полностью переработан и обновлен для обеспечения свежести, точности и полноты.
Черный экран после обновления драйвера видеокарты
Черный экран после обновления драйвера видеокарты. Получил недавно такой вопрос. Видеоадаптер моего компьютера работал неправильно, поэтому я загрузил драйвер с Intel, и теперь компьютер не работает. Только черный экран. Что мне следует делать? Решил поподробнее это разобрать.
Популярное в этой тематике:
Не совсем понятно, что вы имеете в виду, работал неправильно. Обычно, если Windows не имеет драйвера, он обеспечивает видеокарту драйвером по умолчанию, по крайней мере, чтобы получить какую-то картинку. Вероятно, это будет очень низкое разрешение и 8-битный цвет, но работать этот драйвер точно будет. Да и картинка должна быть.

Черный экран после обновления драйвера видеокарты — диагностика
Итак, теперь вопрос в том, есть ли у вас какое-либо изображение… Вы должны точно видеть sse загрузочный экран и погрузку девайсов при старте ПК, или по крайней мере лого производителя точно появится.
Загруженный драйвер предназначен только для операционной системы и загружается только после начальной загрузки ОС.
Если у вас нет картинки, в том числе при загрузке ПК, у вас, вероятно, есть проблемы с оборудованием. Можно «сломать» видеокарту, используя неправильный драйвер. Бывает редко, но все же бывает.
Если вы видите нормальный экран загрузки, можете зайти в биос, но экран становится пустым после запуска ОС, то у вас точно неправильный драйвер, или ваши настройки неверны.
В редких случаях старые мониторы могут Не отображать аутпут видеокарты из-за слишком высокого разрешения или настройки цветов.
Черный экран после обновления драйвера видеокарты — сброс настроек
При загрузке вы можете нажать клавишу F8, чтобы открыть меню загрузки. Это даст ряд вариантов.
Выберите безопасный режим — safe mode — с загрузкой сетевых драйверов. Это загрузит Windows без каких-либо стандартных драйверов или настроек, за исключением локалки.
Если вы видите изображение, вам нужно перейти в настройки дисплея и установить их на самое маленькое разрешение, которое доступно. 800×600 обычно норм, но желательно установить еще ниже (640×480). Установите цвета до самого низкого качества. Сохранитесь и перезагрузите компьютер.
Если вы видете картинку при нормальной загрузке ОС, вам нужно будет увеличивать разрешение на 1 уровень до тех пор, пока вы не столкнетесь с проблемой. Таким образом, если Вы не видите экран, он откатится обратно в считанные секунды.
Если Вы не получили картинку, ваш драйвер может быть не в порядке. Удалите и позвольте центру обновления Windows снова найти ваш драйвер. Если это не получается, зайдите на сайт производителя (видеокарты или материнки, в зависимо какая карта стоит.
Если от ноута — то на сайт производителя ноутбука. И загрузите его снова, или затем попробуйте установить более старый драйвер, если это с самым свежим драйвером не получилось.
У меня лично это работает практически всегда — часто чиню компы. Так что пробуйте. А если возникнут вопросы — пишите в комментариях ниже. Постараюсь ответить.






 По завершении сканирования вы получите отчет обо всех проблемных драйверах, найденных на вашем ПК. Просмотрите список и посмотрите, хотите ли вы обновить каждый драйвер по отдельности или все сразу.
По завершении сканирования вы получите отчет обо всех проблемных драйверах, найденных на вашем ПК. Просмотрите список и посмотрите, хотите ли вы обновить каждый драйвер по отдельности или все сразу.
