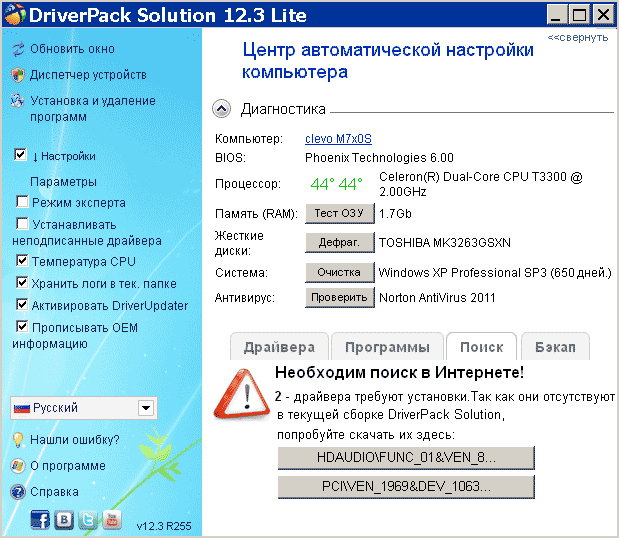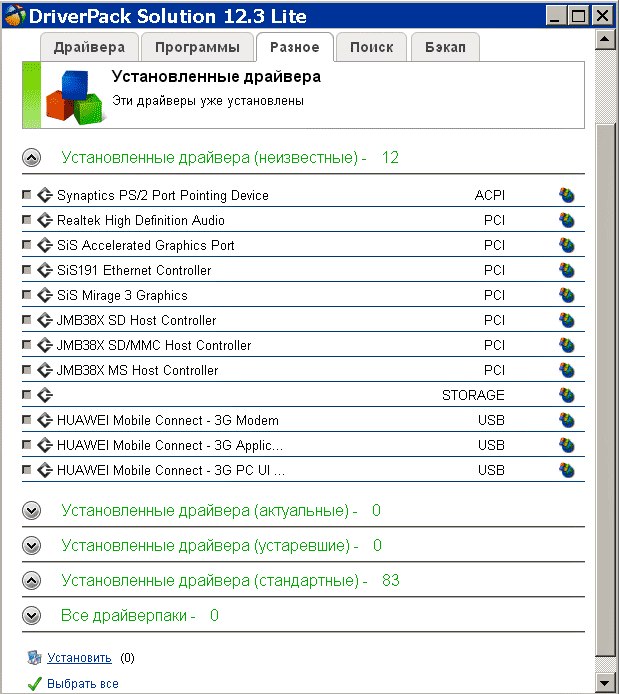Обновляем драйвера на Windows 7
Обновляем драйвера на Windows 7

Для того чтобы компьютер работал стабильно, и у вас не возникало проблем при использовании новых приложений, а также установке игр, важно своевременно обновлять драйвера имеющегося оборудования. В этой статье мы подробно рассмотрим, как это можно осуществить, если на компьютере установлена ОС Windows 7.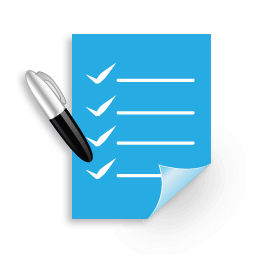
Обновить программное обеспечение устройств можно несколькими способами. Для инсталляции драйверов в Windows имеется встроенное средство для проведения этой операции, однако зачастую оно не приносит желаемый результат, поэтому лучше прибегнуть к специализированным программам или загрузить установочные пакеты для каждого устройства с ресурса производителя вручную. Рассмотрим каждый из возможных вариантов более подробно.
AMD Driver Autodetect
AMD Driver Autodetect — аналогичное фирменное средство от AMD. Предназначено для поддержания драйверов видеокарт этой марки в актуальном состоянии (кроме AMD FirePro).

После установки утилита будет следить за актуальностью видеодрайверов и обеспечивать их своевременное обновление. Она автоматически определяет модель видеокарты, установленной на ПК, а также разрядность и версию операционной системы. Будучи запущенной, она проверяет, нет ли на сайте AMD свежего драйвера. Если есть — сообщает об этом и предлагает его скачать. Чтобы начать инсталляцию, пользователю достаточно подтвердить свое согласие кликом по кнопке «Установить».
AMD Driver Autodetect также выпускается исключительно в Windows-версии.
Полезные программы
Оптимизация и ускорение компьютера.
Установка Windows
• Бесплатные программы для тестирования компьютера
• Чистка компьютера – быстро, качественно, бесплатно
• Очистка реестра Windows – быстро, качественно, бесплатно
• Программа чистки дисков и реестра компьютера CCleaner
• Glary Utilities – универсальный оптимизатор системы
• Программа оптимизации компьютера AnVir Task Menager
• Advanced SystemCare Free – программа оптимизации “все в одном”
• Особенности установки Windows XP на ноутбуки Asus и др.
• Ноутбук Emachines. Обзор и установка Windows XP
• Поиск и установка драйверов
• Установка Windows с флешки
• Особенности установки Windows XP с флешки
• Автоматический поиск и установка драйверов
Автоматический поиск и установка драйверов
В предыдущей статье рассказывалось о самостоятельном поиске драйверов в интернете. Несомненно, это процесс увлекательный и приносящий чувство глубокого удовлетворения, а также поднимающий вас любимого в своих же глазах на недосягаемую высоту. Но не лучше ли не изобретать велосипед, а воспользоваться готовыми решениями, причем желательно бесплатными?
В интернете можно найти множество программ, осуществляющих автоматический поиск драйверов по многим сайтам или в собственной базе данных. Одна из таких программ – DriverPack Solution, разработанная коллективом авторов под руководством Артура Кузякова. Программа заметно упрощает процесс установки Windows и новых устройств. Все задачи, связанные с поиском и установкой драйверов, выполняются автоматически. Особенно помогает эта программа при смене новых версий Windows. Она поможет и в случае возврата с Windows 7/8 на ХР, так как со временем все сложнее становится найти драйверы под ХР.
DriverPack Solution полностью бесплатная, работает со всеми версиями Windows и предлагается в двух вариантах: Lite – облегченная версия размером 7Мб, не содержащая баз данных с драйверами (драйверпаки), и Full – размером 3Гб с базами. Полную версию можно приобрести и на компакт-диске, что позволит во многих случаях устанавливать драйверы без подключения к интернету, в отличие от встроенной в Windows 7 функции обновления драйверов.
Рассмотрим работу с облегченным вариантом DriverPack Solution Lite. Скачиваем свежую версию программы со страницы загрузок официального сайта разработчика и запускаем – рис.1:

Рис.1. Рабочее окно программы DriverPack Solution
Важное замечание: программа DriverPack Solution постоянно обновляется и последние версии, естественно, могут отличаться от описанной в статье v12.3. Если вы не найдете описываемую версию на сайте компании-разработчика, то можете скачать её здесь.
Как видим (рис.1), при запуске программа быстренько просканировала компьютер и обнаружила недостающие драйверы. Щелкаем по указанным ссылкам и через несколько секунд получаем искомые драйверы, причем сразу именно те, которые требуются для нашей версии Windows. Удобно и безо всяких хлопот!
Кроме поиска, программа позволяет найти и заменить имеющиеся на компьютере драйверы на новые, более производительные. Для этого после анализа системы будет выведено сообщение Возможно обновление драйверов, после чего достаточно нажать кнопку Обновить все, и опять всё будет сделано быстро, без шума и пыли.
Простота и эффективность работы с программой DriverPack Solution – результат серьезного труда разработчиков, создавших действительно интеллектуальный режим, позволяющий значительно сократить время по поиску и установке драйверов. При несомненной простоте всех операций программа имеет и множество дополнительных возможностей, которые порадуют продвинутых пользователей. Для ознакомления со всеми инструментами программы рекомендую заглянуть в Справку, где вы найдете полезные сведения по работе с драйверами с помощью этой программы.
В частности, DriverPack Solution реализует несколько режимов работы с драйверами, предлагая разные способы их установки:
– интеллектуальная установка,
– ручная установка,
– поиск в интернете,
– кнопка Установить.
Для удобства пользователей большинство пунктов в окне программы снабжены подробными всплывающими подсказками. Кроме автоматического режима предусмотрен и ручной с тонкими настройками, а также Режим эксперта, в котором вы можете просмотреть всю информацию об установленных в системе драйверах, сделать резервную копию, удалить или обновить устаревшие и др. – рис.2:

Рис.2. Режим эксперта программы DriverPack Solution
Словом, DriverPack Solution – удобная и полезная программа, необходимая всем, кто занимается установкой Windows или задумывается о переустановке своей системы. Кстати, такие мысли обычно к добру не приводят, так как напомню, что “лучшее – враг хорошего”.
Ручная установка драйверов
Вся процедура начинается с поиска устройства, для которого необходим драйвер. Например, пусть это будет видеокарта.
• Необходимо зайти в «Диспетчер устройств» и нажать на «Видеоадаптеры».
• Выбрать устройство и щелкнуть по нему правой кнопкой мыши с последующим выбором «Свойства».

• Откроется окно. Здесь нужно перейти на вкладку «Сведения». В меню «Свойство» нужно выбрать «ИД оборудования».


Все, что находится до символа «&» является названием оборудования. По нему осуществляется поиск драйвера.
Для этого используются два основных сайта:
- http://devid.drp.su;
- http://devid.info/ru.
Для первого сайта ИД оборудования вводится в следующее поле:

Для второго сайта ИД оборудования вводится в следующее окно:

После нахождения драйверов необходимо их скачать и установить. Если это exe-файлы, то они инсталлируются как обычная программа. Если файл имеет другое расширение, например, *.ini, то установку драйверов нужно выполнять из «Диспетчера устройств».

Здесь выбирается 2-ой пункт «Выполнить поиск драйверов на этом компьютере». Далее указывается место, где сохранен файл *.ini.
Бывает так, что ИД отображен непонятно.

Здесь нет привычных слов PCIVEN. Как же искать драйвера? Чтобы поиск дал результаты, убираются все символы в запросе до слова VEN, и удаляются все символы, начиная с «&».
Остается только «VEN_10EC&DEV_0888». Эту фразу вводят на сайтах, где ищут драйвера.
Еще один способ как узнать ID оборудование и название устройства через Everest
- Необходимо инсталлировать программу.
- Теперь необходимо запустить Everest.

Чтобы узнать ИД оборудования потребуется переход в левой части главного окна в интересующий раздел.

На компьютере пользователя отображается окно с «Аппаратным ID».
Зная это значение, производится поиск драйверов.
Все описанные способы установки драйверов несложные. Каждый может самостоятельно сделать это. Конечно, бывают случаи, когда драйвер найти невозможно. Это касается очень старого оборудования. Драйвера на него можно встретить на компьютерных форумах и в социальных сетях.