Что будет, если не обновлять драйвера видеокарты на ПК или ноутбуке
Что будет, если не обновлять драйвера видеокарты на ПК или ноутбуке
Вопрос, что будет, если не обновлять драйвера видеокарты, в первую очередь волнует владельцев компьютеров с дискретными графическими процессорами – и особенно тех из них, кто любит играть в требовательные к ресурсам игры.
Это справедливо – ведь чаще всего сталкиваются с возникающими из-за неправильных или устаревших драйверов проблемами именно геймеры.

Содержание:
- Периодичность обновления драйверов
- Последствия отказа от обновлений
- Автоматическое обновление управляющих программ
- Ручная установка
- Особенности установки
- Итоги
Как узнать, какая видеокарта установлена на вашем компьютере?
Перед тем, как приступить к обновлению драйверов, нужно выяснить какая видеокарта установлена в вашем ПК. Сейчас выпускается два больших семейства видеочипов – Nvidia Geforce и AMD Radeon. А вот производителем самой видеокарты может быть любой бренд – ASUS, Palit, Gigabyte и многие другие.
Воспользовавшись нашей инструкцией вы сможете выяснить, какая модель видеокарты установлена в вашем ПК:
- Переходим в меню “Пуск”, где нас интересует пункт “Выполнить”;
- В отобразившемся окне вводим команду dxdiag;
- Сразу после этого появится название видеопроцессора и изготовителя.
Если нужные сведения не появились, то можно сделать следующим образом:
- Нажимаем правой кнопкой мыши на “Мой компьютер”, где выбираем “Свойства”;
- Переходим в “Диспетчер устройств” и нажимаем “Видеоадаптеры”, после чего появится название вашей видеокарты.
Возникающие при обновлении ПО для графического адаптера ошибки — не редкость. Это раздражает, если не знать, что делать. Ниже рассматривается 4 варианта решения.
Nvidia
Обычно подобные проблемы возникают из-за несовместимости драйвера с версией ОС. Программа установки драйвера может не видеть компонент, и выдать на монитор сообщение о невозможности выполнения операции. В этой ситуации пользователю необходимо:
- Войти в ДУ на компьютере или ноутбуке и найти вкладку, отображающую видеоадаптеры.
- В этой вкладке GPU будет показан как «Стандартный VGA графический адаптер» (так система видит любой GPU без драйверов).
- Через дабл клик по надписи перейти в «свойства».
- В открывшемся меню выбрать пункт «ИД оборудования».
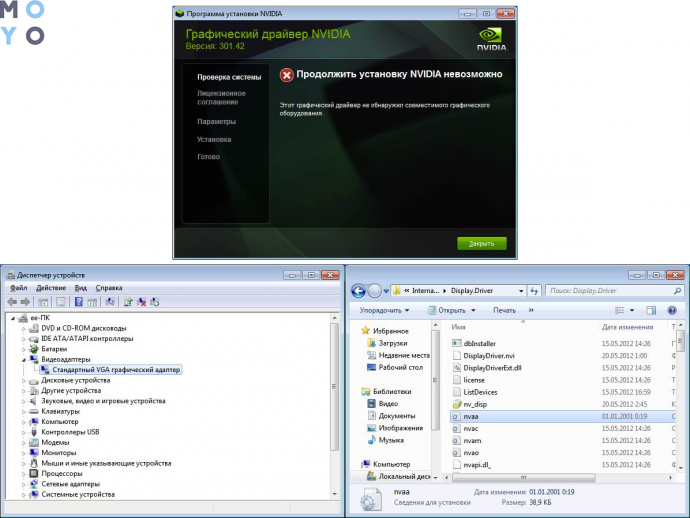
Следующие шаги — в таблице.
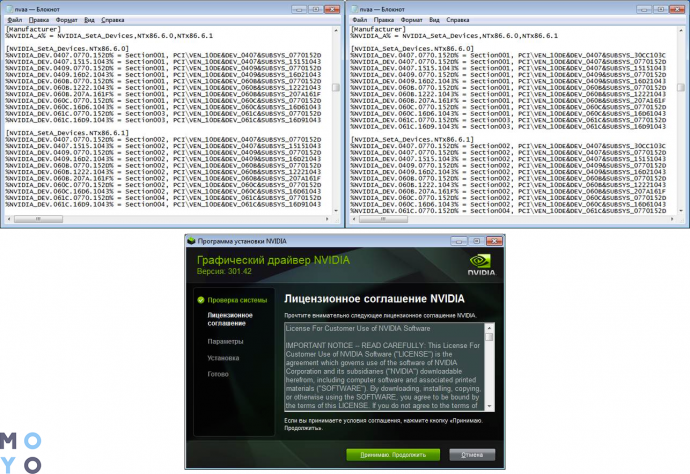
Потом ПО распознает карточку, так что можно спокойно начать установку.
Уведомление о том, что не получается загрузить AMD Catalyst Mobility по причине того, что она не совместима с компьютером, часто пугает владельцев устройств от АМД. На самом деле все не так страшно.
- Сначала необходимо поставить драйвер набора микросхем — базовые «дрова» на материнку.
- ПО на сетевую карту, аудио- и видеооборудование устанавливаются после.
- Когда в устройстве два графических процессора — интегрированный от Intel и дискретный от AMD, то драйвера на GPU устанавливаются по порядку: сначала — на встройку, потом — на дискретку.
Переустановив все как надо — легко исправить ошибку.
Intel
Если нужный драйвер не установлен, то система может показывать GPU как «Базовый видеоадаптер» (Майкрософт). Поставить вручную ПО для встроенного видеочипа от Интел легко. Нижеследующая таблица это подтверждает.

Windows 10
Лицензионная «десятка» обновляется до последней версии автоматически, а вместе с ней — и все драйвера. Все это происходит, если юзер не отключил автообновление. Если же система автообновляется, но что-то пошло не так и драйверы не работают — стоит обратиться в службу поддержки «Майкрософт».
Чтобы обновить драйверы любой видеокарты, хоть нвидиа, хоть амд, вручную, понадобится совсем немного времени. Это можно сделать как в Виндовс (классическими методами), так и с помощью специальных утилит. Также есть возможность загрузить «дрова» (они всегда лежат на официальном сайте), а потом самому поставить их на лэптоп или же компьютер.
Все шаги по обновлению драйвера на видеоадаптер
Подготовка №1: узнаем модель видеокарты (в т.ч. модель ноутбука)
Пожалуй, это первый вопрос, с чего следует начать данную статью. Чтобы скачать нужный драйвер для вашего ПК/ноутбука — необходимо знать точную модель видеокарты, версию ОС Windows (в некоторых случаях нужна модель ноутбука).
Для того, чтобы узнать, какая видеокарта стоит у вас на компьютере, можно прибегнуть к нескольким способам.
Можно узнать, открыв диспетчер устройств. Для этого нажмите сочетание кнопок Win+R и введите команду devmgmt.msc — нажмите Enter.

Запуск диспетчера устройств – devmgmt.msc
Далее необходимо открыть вкладку “Видеоадаптеры” и посмотреть, что там есть. В моем ноутбуке, например, установлено 2 видеокарты: IntelHD Graphics 5500 и NVIDIA GeForce 920M (см. скриншот ниже).
Примечание : не всегда в этой вкладке показывается модель видеокарты, может так быть, что вы увидите простое, что-то вроде “Стандартный видеодрайвер VGA” и пр. В этом случае — см. второй способ.

Узнать большинство характеристик компьютера очень удобно с помощью специальных утилит. О них я рассказывал в этой статье: https://ocomp.info/harakteristiki-kompyutera.html
Например, утилита HWiNFO — после запуска автоматически покажет модель процессора, видеокарты, версию ОС Windows, т.е. все то, что нужно знать, чтобы правильно найти и поставить драйвер (см. скрин ниже: все нужное выделено желтым цветом).

Примечание : если у вашего устройства несколько видеокарт, обратите внимание на переключатель GPU#1, GPU#0 и пр. — находится под логотипом видеокарты. Чтобы увидеть характеристики другой видеокарты — просто переключите GPU#1, скажем, на GPU#0.
ДОПОЛНЕНИЕ
Если у вас ноутбук, то для поиска драйвера вам потребуется узнать и его модель. О том, как это сделать можете узнать в одной из моих статей, ссылка ниже.

Подготовка №2: узнаем версию ОС Windows
Достаточно открыть 👉 панель управления по адресу:
Панель управленияСистема и безопасностьСистема
(Либо в “Моем компьютере” щелкнуть правой кнопкой мышки в любом месте, а затем в появившемся меню выбрать свойства )
В открывшемся окне будет показана версия Windows, ее разрядность, модель процессора, количество оперативной памяти. В общем-то, все что необходимо (пример ниже на скрине).
Примечание : если у вас не официальная версия Windows, имейте ввиду, что некоторые “сборщики” таких ОС засовывают в это окно недостоверные сведения. То бишь вместо Windows 7 — тут может “гореть” Windows 10 (хотя это не так!).

Более достоверный, чем первый.
Сначала открываем командную строку: можно через меню ПУСК, можно нажать сочетание кнопок Win+R , и ввести команду CMD , нажать Enter.
В командной строке напишите команду systeminfo и нажмите Enter. Через 10-15 сек. вы получите все необходимые сведения (см. скрин ниже).

Можно воспользоваться спец. утилитами, например, HWiNFO . Ссылку на утилиту давал выше (см. про определение модели видеокарты), а также приводил скрин, где и на что смотреть ☝.
Также приведу ниже ссылку на вспомогательную статью-инструкцию по этому вопросу.
Вариант №1: скачивание и обновление драйвера с официального сайта
Здесь я привел несколько таблиц с полезными ссылками на официальные сайты. Но прежде скажу пару слов о выборе версии драйвера, и о том, что нужно сделать перед непосредственной установкой.
Про выбор версии драйвера
Не всегда просто и легко выбрать версию драйвера, которая бы нормально работала. Сейчас с этим лучше, но лет 10 назад, например, модельный ряд ATI Radeon 9x были очень капризными.
Если на официальном сайте производителя вашего оборудования есть несколько версий драйвера – скачайте их обе (одну — самую новую) .
Далее установите новую версию и посмотрите, все ли будет в порядке, все ли работает. Если есть какие-то ошибки (например, вылетают игры) — то попробуйте переустановить видеодрайвер и поставить более старую версию. В некоторых случаях — он работает куда лучше.
Для пользователей ноутбуков: рекомендую сначала скачать видеодрайвера на сайте производителя вашего устройства. Т.е. если у вас ноутбук ACER и видеокарта AMD (скажем для примера), то сначала зайдите на сайт производителя вашего ноутбука (т.е. ACER) и скачайте драйвер для видеоадаптера там (а уж потом, если он не подойдет, зайдете на сайт AMD).
Дело в том, что производители ноутбуков часто оптимизируют драйвер под конкретную модель устройства (что позволит избежать разного рода ошибок и конфликтов).
Про бэкап драйвера
Если у вас уже есть какие-то видеодрайвера в системе, и они сносно работают, то перед обновлением я рекомендую вам сделать их бэкап (т.е. резервную копию).
Она пригодится в тех случаях, когда новые драйвера встанут криво, или будут конфликтовать (такое происходит не так уж и часто, но, когда происходит — часто жалеешь, что не сделал резервную копию) .

О том, как сделать бэкап драйверов в Windows – см. в этой статье
Перед обновлением удалите старый драйвер
После того, как скачано несколько версий драйверов, сделан бэкап старых, рекомендую полностью и начисто удалить старый драйвер из системы. Если этого не сделать, то довольно-таки часто в процессе установки происходят ошибки и новые драйвера встают криво, либо вылетает ошибка при установке о невозможности выполнить инсталляцию.
Также если этого не сделать, то часто бывает, что драйвер вы “якобы” обновили, но пользуетесь старой версией.

О том, как удалить видеодрайвер из системы начисто — см. здесь (для AMD, IntelHD, NVIDIA)
Таблица №1 : ссылки на официальные сайты для загрузки видеодрайверов.

Есть два типа поиска и установки драйвера:
Можно автоматически определить какой нужен драйвер (на ПК должен быть установлен JAVA).
Можно вручную указать модель видеокарты и версию ОС.
Таблица №2 : ссылки на официальные сайты производителей ноутбуков. На них всегда можно скачать оптимизированные драйверы.
Кстати, на официальных сайтах производителей ноутбуков есть специальные утилиты, которые автоматически могут определить вашу модель устройства (и ОС Windows), и загрузить все необходимые драйверы.
Помощь: как перейти на старый видеодрайвер
Иногда, новый драйвер может начать вести себя не стабильно, например, могут появиться ошибки, зависания в играх, что-то не будет работать и прочее. В этом случае, необходимо вернуться к работе на старый видеодрайвер.
Как это сделать? Есть несколько вариантов:
- воспользоваться спец. утилитами для бэкапа (это рекомендовал чуть выше в статье);
- если есть точка восстановления в Windows — то можно ей воспользоваться. Как восстанавливать Windows можете узнать из этой статьи: https://ocomp.info/vosstanovlenie-windows-10.html
- можно через диспетчер устройств инициировать обновление драйвера, а затем вручную указать нужную версию . Покажу ниже, как это делается.
Сначала необходимо открыть диспетчер устройств . Просто зайдите в панель управления Windows, затем воспользуйтесь поиском в верхнем меню. См. скриншот ниже.

Как открыть диспетчер устройств
Далее выбрать видеоадаптер, щелкнуть по нему правой кнопкой мышки и выбрать в меню “Обновить драйвер” (см. скрин ниже).

Обновить драйвер // Диспетчер устройств
Затем указать, что будет выполнен поиск драйвера на этом компьютере.

Выполнить поиск драйвера на этом компьютере
После чего щелкнуть, выбрать вариант обновления драйвера из списка доступных на этом компьютере.

Выбрать драйвер из списка доступных
Ну и далее, у вас должен появиться непосредственно список доступных видеодрайверов. Как правило, в нем есть “Базовый видеоадаптер (Microsoft)” и 1-2 отличных драйвера (возможно более). См. пример ниже.
Собственно, выбираете из списка другую версию драйвера и продолжаете установку.

Несколько версий драйверов на выбор.
Вариант №2: автоматический поиск и обновление видеодрайвера
С помощью специальных утилит, которые могут быстро и эффективно находить, загружать и устанавливать драйвера (попутно делая бэкап старых) — можно вообще забыть об этой проблеме. Одна из таких утилит — это Driver Booster.
Driver Booster
Программа для быстрого и простого обновления всех драйверов в вашей системе. Для ее работы необходимо наличие интернет-канала, все остальное же — она берет на себя.
В 1-2 клика вы легко обновите все драйвера и забудете о такой проблеме раз и навсегда! Программа полностью на русском, поэтому, как ей пользоваться – не комментирую.
Ниже ни скриншоте продемонстрировано окно с предложением авто-обновления устаревших драйверов в системе. От вас требуется нажать всего 1 кнопку!

Также у меня на блоге есть статья с лучшими утилитами для автоматического обновления драйверов. Если вам не подошла утилита Driver Booster, можете воспользоваться ее аналогами.
Можно обновить драйвер и без утилит, сама Windows может это делать. Правда, тут есть один небольшой минус (и на мой взгляд существенен): при обновлении таким способом не устанавливается центр-управления видеодрайвером (а благодаря нему — драйвер можно тонко настроить под-себя) .
Для обновления — откройте диспетчер устройств. Для этого нажмите сочетание кнопок Win+R , введите команду devmgmt.msc . Также можно открыть его через панель управления.
Далее открываете вкладку “Видеоадаптеры” , выбираете нужный и щелкаете по нему правой кнопкой мышки: из меню выбираете “Обновить драйверы. “ .

Затем выбираете, где Windows будет искать драйвера: либо автоматический поиск в интернете и на ПК, либо ручной (тогда нужно указать самостоятельно). Выбираем первый (то бишь автоматический) и дожидаемся окончание работы мастера.

Более подробно о всех вариантах установки видеодрайверов можете узнать в статье по ссылки ниже.

Как установить драйвера на компьютер, ноутбук — инструкция по шагам
На этом сегодня всё, всем легкой установки и обновления.
Обновление драйвера для видеокарты AMD Radeon
Каждый владелец видеокарты может установить один из двух типов драйвера: полный пакет программного обеспечения и базовый. В первом случае он получит утилиту с основными и расширенными настройками, а во втором — лишь возможность устанавливать любое разрешение экрана. Тот и другой вариант позволяют комфортно пользоваться компьютером, играть в игры, смотреть видео в высоком разрешении.
Перед тем, как перейти к основной теме, хочется сделать два замечания:
- Если вы — обладатель старой видеокарты, например, Radeon HD 5000 и ниже, то название этого девайса носит имя ATI, а не AMD. Дело в том, что в 2006 году корпорация AMD выкупила ATI и все разработки последних перешли под руководство АМД. Следовательно, разницы между устройствами и их программным обеспечением нет никакой, а на сайте AMD вы найдете драйвер под устройство ATI.

Способ 1: Обновление через установленную утилиту
Как правило, у многих пользователей стоит фирменное программное обеспечение от AMD, где происходит тонкая настройка комплектующего. Если его у вас нет, сразу же переходите к следующему способу. Всем остальным юзерам достаточно запустить утилиту Catalyst Control Center или Radeon Software Adrenalin Edition и выполнить обновление. Более подробно об этом процессе через каждую из программ написано в наших отдельных статьях. В них вы найдете всю необходимую информацию по получению последней версии.

Способ 2: Официальный сайт программы
Правильным выбором станет использование официального интернет-ресурса AMD, где находятся драйверы для всего программного обеспечения, выпускаемого этой корпорацией. Здесь пользователь может найти последнюю версию ПО для любой видеокарты и сохранить ее на свой ПК.

Такой вариант подойдет тем пользователям, у кого еще не установлена ни одна из соответствующих его видеокарте утилит. Однако при возникновении проблем со скачиваем драйвера через Catalyst Control Center или Radeon Software Adrenalin Edition вам также подойдет этот метод.
Подробное руководство по скачиванию и инсталляцию необходимого ПО было рассмотрено нами в других статьях. Ссылки на них вы найдете чуть выше, в «Способе 1». Там же сможете прочитать и о последующей процедуре ручного обновления. Разница заключается лишь в том, что вам нужно знать модель видеокарты, иначе скачать верную версию не получится. Если вы вдруг забыли или вообще не в курсе, что установлено в вашем ПК/ноутбуке, прочитайте статью, которая расскажет, как легко определить модель продукта.
Способ 3: Стороннее ПО
Если вы планируете обновить драйверы для разных комплектующих и периферии, удобнее автоматизировать этот процесс, используя специальный софт. Такие приложения занимаются сканированием компьютера и выдают список того программного обеспечения, которое нуждается в обновлении или первичной установке. Соответственно, вы можете выполнять как полное, так и выборочное обновление драйвера, например, только видеокарты или еще некоторых компонентов на свое усмотрение. Список таких программ — тема для отдельной статьи, ссылка на которую чуть ниже.
Если вы этого перечня вы решили выбрать DriverPack Solution либо DriverMax, советуем ознакомиться с инструкциями по работе в каждой из этих программ.

Способ 4: Идентификатор устройства
Видеокарта или любое другое устройство, являющееся физическим отдельным компонентом компьютера, обладает уникальным кодом. У каждой модели он свой, благодаря чему система знает, что вы подключили к ПК, к примеру, AMD Radeon HD 6850, а не HD 6930. ID отображается в «Диспетчере устройств», а именно в свойствах графического адаптера.

Используя его, через специальные онлайн-сервисы с базами данных драйверов вы можете скачать нужный и установить его вручную. Такой способ подойдет пользователям, нуждающимся в обновлении до конкретной версии ПО ввиду возможных несовместимостей утилиты и операционной системы. Стоит отметить, что на таких сайтах последние версии программ появляются не сразу, зато есть полный список предыдущих ревизий.

В скачивании файлов таким образом важно правильно определить ID и использовать безопасный онлайн-сервис, чтобы при инсталляции не заразить Windows вирусами, которые злоумышленники нередко добавляют к драйверам. Для людей, незнакомых с таким методом поиска программного обеспечения, мы приготовили отдельную инструкцию.
Способ 5: Штатные средства Windows
Операционная система умеет установить минимальную версию драйвера, позволяющую работать с подключенной видеокартой. В этом случае у вас будет отсутствовать дополнительное фирменное приложение от AMD (Catalyst Control Center/Radeon Software Adrenalin Edition), однако сам графический адаптер задействуется, позволит поставить максимально доступное собственной конфигурацией разрешение экрана и сможет определяться играми, программами с 3D и самой Виндовс.
Этот способ — выбор самых непритязательных юзеров, не желающих выполнять ручную настройку и повышать производительность устройства. По сути, такой метод и не нуждается в обновлении: достаточно установить драйвер на GPU один раз и забыть об этом до переустановки ОС.

Все действия опять же выполняются через «Диспетчер устройств», а что именно нужно сделать для обновления, читайте в отдельном руководстве.
Мы рассмотрели 5 универсальных вариантов обновления драйвера видеокарты AMD Radeon. Рекомендуем выполнять эту процедуру своевременно вместе с выходом свежих версий ПО. Разработчики не только добавляют новые возможности в собственные утилиты, но и повышают стабильность взаимодействия видеоадаптера и операционной системы, исправляя «вылеты» из приложений, BSOD и другие неприятные ошибки.
Почему нужно обновлять драйвера видеокарты
Обновления драйверов для материнской, звуковой или сетевой карты вашего компьютера, как правило, не дают каких-то прибавок в скорости. Обычно, они предназначены для исправления незначительных багов (ошибок), а порой несут в себе новые.
В случае же с обновлением драйверов видеокарты все выглядит несколько иначе. Два наиболее популярных производителя видеокарт — NVidia и AMD регулярно выпускают новые версии драйверов для своих продуктов, которые часто могут значительно увеличить производительность, особенно в новых играх. С учетом того, что компания Intel серьезно относится к производительности графики в своей новой архитектуре Haswell, обновления для Intel HD Graphics выпускаются также довольно часто.
На картинке ниже представлен прирост производительности, который могут дать новые драйвера NVidia GeForce R320 от 07.2013 года.

Подобного рода прирост производительности в новых версиях драйверов — обычное дело. Несмотря на то, что, вполне вероятно, NVidia преувеличивает прирост производительности и, более того, он зависит от конкретной модели видеокарты, тем не менее, обновить драйвера стоит — игры все равно будут работать быстрее. Кроме этого, некоторые новые игры могут вообще не запуститься, если у вас установлены устаревшие драйвера.
Как обновить драйвер видеокарты NVidia GeForce?
Если вы не знаете, какая у вас видеокарта, воспользуйтесь один из способов, приведенных на этой странице. Например, зайдите в диспетчер устройств и выберите вкладку «Видеоадаптеры». Через свойства можете выяснить текущую версию драйвера.
- Теперь вы знаете, что у вас видеокарта производства компании NVidia. Переходим на официальный сайт nvidia.ru и в верхнем меню выбираем раздел «Драйверы» — «Загрузить драйверы».
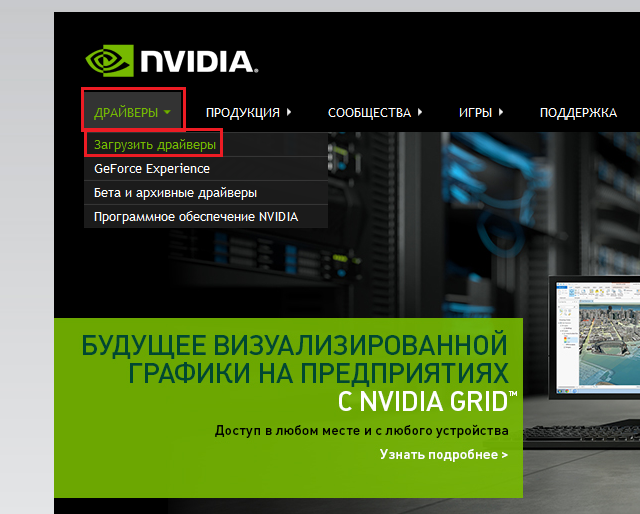
- Откроется новая страница. Здесь необходимо выбрать тип продукта (В нашем случае это GeForce), серию, операционную систему и язык. Не забываем нажать кнопку «Поиск».
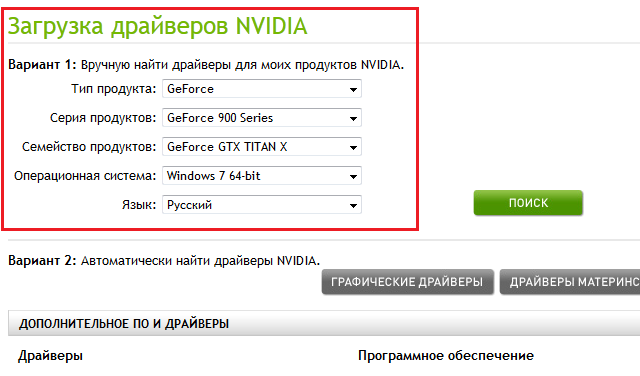
- Перед вами появился результат поиска. Клацаем на кнопку «Загрузить сейчас», принимаем пользовательское соглашение и скачиваем файл на компьютер.
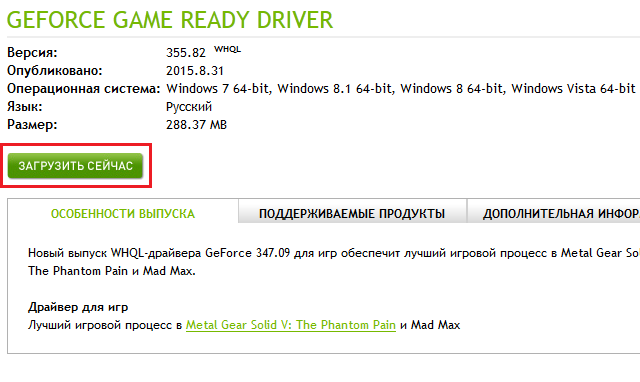
- После того, как файл скачается на компьютер, нажмите на него два раза левой кнопкой мыши и проследуйте всем рекомендациям. Драйвер будет установлен автоматически, потребуется перезагрузка компьютера.
- Существует и другое решение. Для этого откройте диспетчер устройств, выберите свой графический адаптер, наведите на него курсор мыши, нажмите правой кнопкой и выберите раздел «Обновить драйверы…», как это показано на картинке ниже.
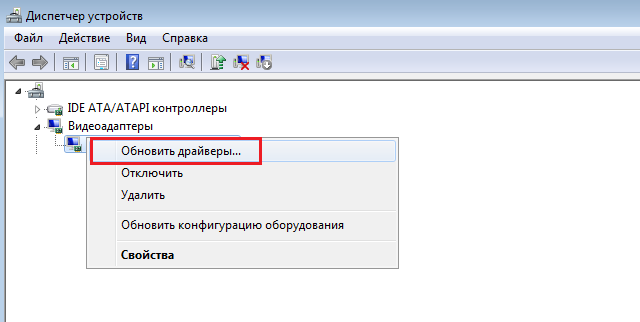
- В следующем окне нажмите на «Выполнить поиск драйверов на этом компьютере» и укажите пусть к файлу.
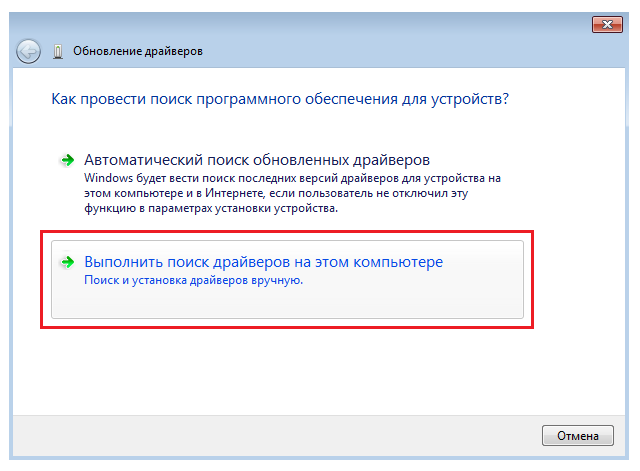
Как правильно обновить драйвер видеокарты Nvidia, Ati, Intel?
 Этот урок будет полезен в первую очередь тем, кто не знает как обновить драйвер видеокарты Nvidia, ATi (AMD) либо Intel. И я сегодня постараюсь ответить на некоторые вопросы связанные с драйверами их обновлением и т.д. и т.п.
Этот урок будет полезен в первую очередь тем, кто не знает как обновить драйвер видеокарты Nvidia, ATi (AMD) либо Intel. И я сегодня постараюсь ответить на некоторые вопросы связанные с драйверами их обновлением и т.д. и т.п.
Нужно ли обновлять драйвер видеокарты?
Таким вопросом задаются многие, из любопытства или тому есть причина более веская, но тем не менее люди есть, которые задаются подобными вопросами. Обновлять драйвера видеокарты, конечно не обязательно, но вот некоторые программы и игры порой просят последнюю версию драйвера и вот тогда то и необходимо его обновить до последней версии, если же видеокарта совсем уж никчемная, тогда ее можно заменить на более усовершенствованную, современную, вот например здесь можно заказать замену видео карты , специалисты все за вас сделают, а главное все качественно.
Нужно ли удалять старый драйвер перед установкой нового?
И такой вопрос тоже достаточно часто можно услышать,. В принципе, удалять старый драйвер не нужно, потому что новый драйвер хорошо “ложится” поверх старых, как бы, получается обновление, поэтому не нужно удалять старый драйвер, единственное, что можно здесь выделить, то драйвер обязательно должен быть от официального разработчика и с цифровой подписью WHQL, что обозначает о полной совместимости с операционной системой Windows, если конечно у вас не Linux или Mac, для тех же просто качать желательно с оф. сайта.
Как правильно обновить драйвер видеокарты?
Тут все просто, ниже я объясню как найти правильно драйвер видеокарты, а далее после того как скачали, просто запустить только что скачанный драйвер и установить, в установке проблем быть не должно, так как она не отличается от установки обычных программ, так же с отдельными вопросами поможет сам “мастер установки” (обычные подсказки в ходе установки)
Но прежде чем обновлять драйвер, нам нужно узнать какая видеокарта установлена на компьютере, как узнать какая видеокарта установлена на компьютере? Способов достаточно, но мы воспользуемся одним из самых простых, запускаем контекстное меню “Выполнить” (Win+R), набираем там:
и нажимаем “ОК”. Откроется окно, нам нужно перейти на вкладку “Экран”.

Здесь мы можем подробно изучить видеокарту, так же можно посмотреть установленную версию драйвера на компьютере, а так же подпись WHQL, о котором я говорил выше, где должно быть написано “Да”, то есть должно подтверждать, что драйвер прошел все тесты на совместимость. Так, слева смотрим “Устройство”, вот это и есть наша видеокарта, нам, чтобы найти нужный драйвер достаточно двух строчек, это “изготовитель” и “тип микросхем”, ну и еще конечно нужно знать операционную систему и разрядность (32, 64). Подробности видеокарты узнали, далее читайте нужный вам пункт по производителю вашей видеокарты: Nvidia, ATi(Amd), либо intel.
Как обновить драйвер видеокарты Nvidia?

Здесь все просто, переходим на официальный русский сайт компании: http://www.nvidia.ru/Download/index.aspx?lang=ru и выбираете по своим критериям если у вас ноутбук, а видеокарта, например, GeForce 8200M G, то соответственно выбираете тип продукта: GeForce , серия продуктов: 8200M Series Notebooks, а семейство продуктов: GeForce 8200MG, выбираете операционную систему, язык и нажимаете “Поиск”.

Все, выйдет описание, полное, и кнопка “загрузить сейчас”, нажимаете и готово.
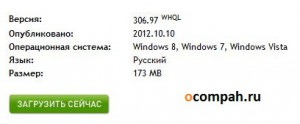
Как обновить драйвер видеокарты ATI (AMD)?

Здесь немного сложней по сравнению с Nvidia, потому как нету поддержки русского языка, странно, ладно не так все на самом деле и сложно просто переходим по адресу: http://support.amd.com/us/gpudownload/Pages/index.aspx Выбираем тип системы компьютер или ноутбук, выбираем серию продукта, например Radeon HD Series, и конечная модель видеокарты, например 9800 Series, выбираете операционную систему и нажимаете зеленую кнопку “Displey Results”.
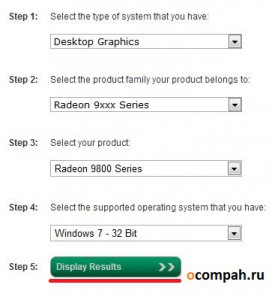
Далее вас перекидывает на выбор драйвера, выбираете самый последний, т.е. самый первый по списку и нажимаете кнопку загрузка, “Download”.
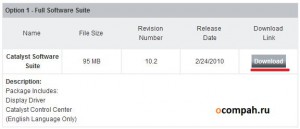
Как обновить драйвер видеокарты Intel?

Здесь, тоже все достаточно просто, переходите на сайт: http://downloadcenter.intel.com/?lang=rus В столбике “Поиск по категориям” выбираете свой видеоадаптер, например, в “семейство продукции” выбираем “графические адаптеры”, в “серии продукции”: “видеоадаптеры для настольных ПК”, а в названии, например, “процессоры с графическим решением” и нажимаем “Поиск”.
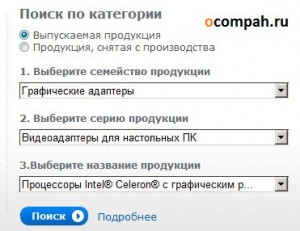
Далее выбираем нужный драйвер, для нужного видеоадаптера, просто нажав на “подробнее” или прямо на название и далее нажимаем “Загрузить”.
Ну вот, собственно и все с обновлением драйвера видеокарты Nvidia, Ati(Amd), Intel разобрались. Если возникнут вопросы по данной теме, обращайтесь.
5) Спец. утилиты для поиска драйверов
Вообще, программ для обновления драйверов — сотни, действительно хороших среди них десятки (ссылка на статью о таких программах: https://pcpro100.info/obnovleniya-drayverov/)
В этой статье я представлю одну, которой пользуюсь сам для поиска самых последний обновлений драйверов — Slim Drivers. Ищет она настолько хорошо, что после ее сканирования — в системе нечего больше обновлять!
Хотя, конечно, к категории таких программ нужно относится с определенной долей осторожности — перед обновлением драйверов делать резервную копию ОС (и если что не так — откатиться назад; кстати, резервные точки для восстановления системы программа создает автоматически).
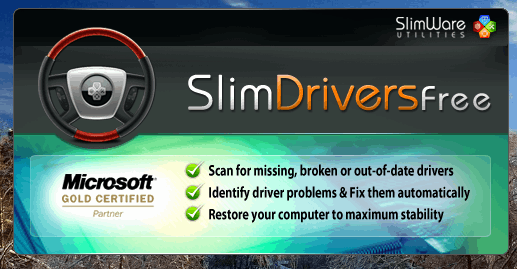
После установки запускаете утилиту и жмете кнопку Start Scan. Через минуту-другую утилита просканирует компьютер и начнет искать драйвера в интернете.
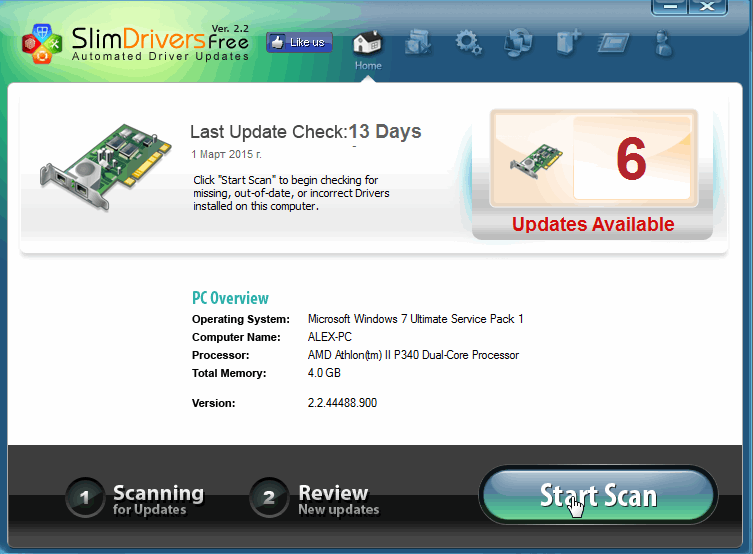
Затем утилита сообщит вам, сколько устройств нуждаются в обновления драйверов (в моем случае — 6) — первый в списке, кстати, драйвер для видеокарты. Для его обновления, нажимаете кнопку Donload Update — программа скачает драйвер и начнет его установку.
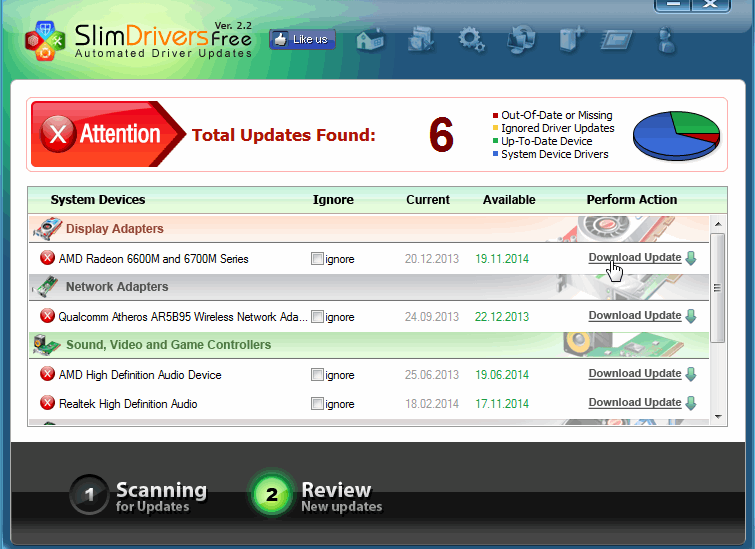
Кстати, когда обновите все драйвера — прямо в Slim Drivers можно сделать резервную копию всех драйверов. Они могут понадобиться, если придется в будущем переустанавливать ОС Windows или вдруг неудачно обновите какие-то драйвера, и нужно будет откатить систему. Благодаря резервной копии — драйвера ну нужно будет искать, тратить на этой время — программа сможет их просто и легко восстановить из заготовленной резервной копии.
На этом все, всем удачного обновления…




