Энциклопедия Windows
Многие пользователи уже встречались с неподписанными драйверами. Хочешь установить необходимый драйвер для какой-то программы, а Windows 7 показывает здоровенную фигу – мол, иди гуляй, парнишка, у драйвера нет цифровой подписи. Как решить такую проблему?
Собственно, решений здесь ровным счетом два – либо избавиться вообще от проверки цифровых подписей, либо…добавить эту подпись самостоятельно! Ага, вы небось и не знали, что драйвера можно подписывать собственноручно? Век живи – век учись.
Но сначала узнаем, как можно отключить проверку цифровой подписи у драйверов.
Устанавливать драйвера без цифровой подписи или нет
Невозможно с уверенностью определить, что файл без действительной цифровой подписи получен из указанного источника и не был подделан (возможно, с помощью вируса) после его публикации. Желательно избегать открытия файла, если нет уверенности в достоверности источника и безопасности содержимого файла. Даже действительная цифровая подпись не гарантирует, что содержимое файла является безопасным. На основе удостоверения издателя файла и данных об источнике его загрузки следует решить, можно ли доверять содержимому файла
Отключение подписи
Как вы уже могли убедиться, в некоторых случаях имеется реальная необходимость в установке неподписанных драйверов. Так как у Windows 7 с подобным софтом «отношения не складываются», многие умельцы нашли несколько вариантов, благодаря которым можно обойти злободневную проверку наличия подписи.
Изменение варианта загрузки Windows
Временное решение, позволяющее отключить цифровую подпись и выполнить какие-либо действия по отношению к неподписанному драйверу на один сеанс.
Чтобы воспользоваться им необходимо перезагрузить компьютер и во время загрузки системы нажать клавишу F8 , тем самым вызвав меню загрузки. Находим в списке вариант «Отключение обязательной проверки подписи драйвера» ( «Disable Driver Signature Enforcement» ) и нажимаем «Enter» . Система будет запущена в привычном режиме, а вы сможете протестировать неподписанный драйвер.
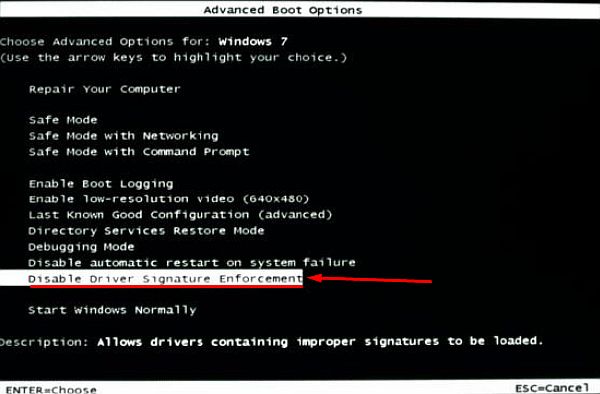
При повторном перезапуске в обычном режиме, установленный таким образом драйвер функционировать не будет.
Через Групповые политики
А вот этот способ вносит перманентные изменения в систему (до момента вашего обратного переключения в обычный режим), благодаря которым вы сможете устанавливать драйвера без подписи, не переживая об их несовместимости с системой.
- Для этого вам нужно открыть службу «Выполнить» . Сделать это можно одновременным зажатием клавиш Win + R . В поле для заполнения вписываем команду gpedit.msc и нажимаем «ОК» .

- В открывшемся окне редактора групповых политик необходимо найти параметр «Цифровая подпись драйверов устройств» . Путь к директории, в которой он находится, выглядит следующим образом: «Конфигурация пользователя – Административные шаблоны – Система – Установка драйвера» . Двойным нажатием на параметр левой кнопкой мыши, раскрываем его настройки.
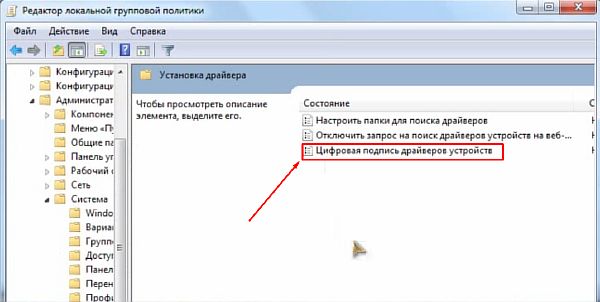
- В меню редакции задаем параметр «Включить» . Ниже под ним выбираем «Пропустить» . Применяем изменения и нажимаем «ОК» .
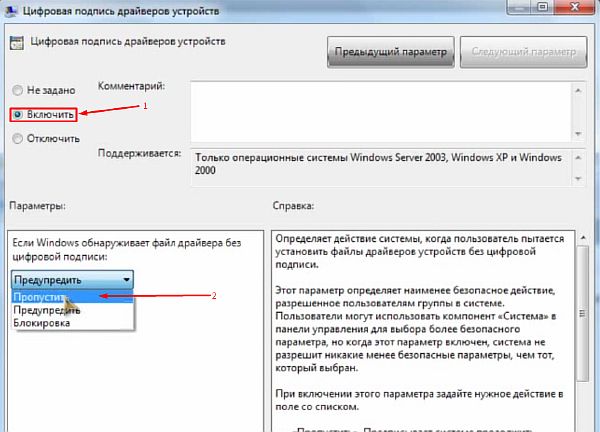
С помощью командной строки
Еще один вариант, предоставляющий возможность отключить проверку подписи. Многим кажется немногим легче предыдущего. Решать, так это, или нет – только вам. Вот необходимые действия:
- Вызываем появление службы «Выполнить» комбинацией клавиш Win + R . Вводим команду cmd , а после жмем «ОК» .

- В появившейся командной строке необходимо будет ввести 2 длинные команды (для удобства ввода используйте функции «Копировать/Вставить» ). Вводим первую команду:
bcdedit -set loadoptions DDISABLE_INTEGRITY_CHECKS и нажимаем «Enter» .
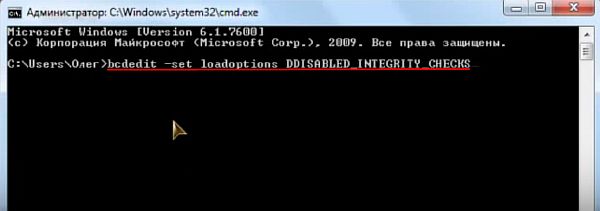
- Затем вводим вторую команду: bcdedit -set TESTSIGNING ON и тоже жмем на «Enter» .
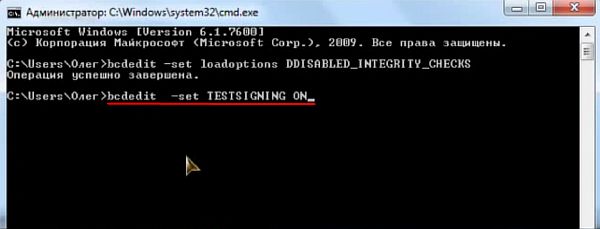
Для того, чтобы операция была успешно завершена, необходимо будет перезагрузить компьютер. В случае, если вы захотите внести обратные изменения, поэтапно введите следующие команды:
bcdedit -set loadoptions ENABLE_INTEGRITY_CHECKS
а затем:
bcdedit -set TESTSIGNING OFF
всё в ту же командную строку.
С помощью создания нового параметра в реестре
Желаемого результата можно добиться и с помощью изменения значения ключа в реестре, отвечающем за этот процесс. Он немного сложнее двух предыдущих, однако дает свои плоды незамедлительно.
Прибегать к этому способу мы рекомендуем только в том случае, если ваши попытки изменить опцию проверки двумя вышеописанными вариантами не увенчались успехом. Крайне нежелательно изменять системный реестр пользователям, ранее не имеющим опыта работы на этом уровне.
- Воспользуемся службой «Выполнить» , вызвать которую нам поможет одновременное зажатие клавиш Win + R . В поле для ввода вставляем предварительно скопированную команду regedit . Жмем «Enter» .

- Перед вам Редактор реестра. Заходим в директорию «HKEY_CURRENT_USER» . Следом открываем папку «Software» .

- Находим в списке папку с названием «Policies» , а в ней директорию «Microsoft» .

- Применяем ПКМ к папке «Microsoft» , выбираем функцию «Создать» и кликаем на вариант «Раздел» . Даем ему наименование «Driver Signing» .

- Теперь применяем к новосозданной директории ПКМ, и в контекстном меню выбираем «Создать – Параметр DWORD 32 bit» (даже если у вас 64-битная разрядность).
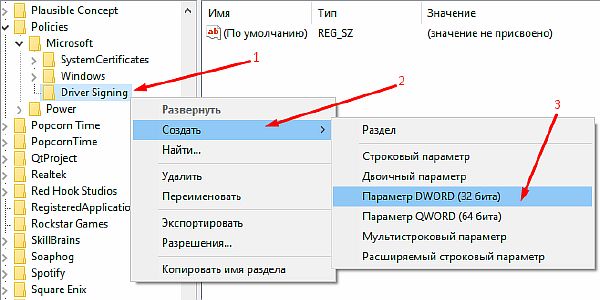
- В раскрывшемся редакторе параметра даем ему имя BehaviorOnFailedVerify (дважды кликнув по окну ввода), а в значении ставим цифру «0» . Нажимаем «ОК» .

- Завершаем процесс перезагрузкой системы, чтобы изменения вступили в силу.
Как вы могли заметить, выполнимые действия приводят к снятию одной из опций системы, защищающей вас от возможной угрозы вредоносного ПО. Неподписанные драйвера не всегда несут вред вашей системе (иной раз, разработчик мог просто убрать подпись, уже имеющуюся на драйвере, просто внеся незапланированные правки в код), однако устанавливая подобную программу, вы всегда имеете риск заразить свой ПК вирусами.
А также смотрим видео по теме:
Командная строка
Если требуется постоянно работать с программным обеспечением, которое не имеет цифровой метки, отключите проверку подписи драйвера навсегда. Быстрее всего это делается при помощи командной строки.
Новичкам вряд ли известны команды, которые будут выполняться, и последствия их запуска. При отсутствии доверия лучше пройдите к одному из следующих разделов, где визуально показано, как разрешить установку неподписанных программ для управления работой периферии, или посмотрите видео на эту тему.
- Открываем командную строку, выполнив «cmd» в окне интерпретатора команд (вызывается при помощи Win + R или кликом по одноимённой кнопке в «Пуске») либо в поисковой строке «Пуска».

Также командную строку можете вызвать через ярлык в каталоге «Стандартные».
- Вводим или вставляем следующую команду «bcdedit.exe /set nointegritychecks ON» и жмём Enter для её запуска.
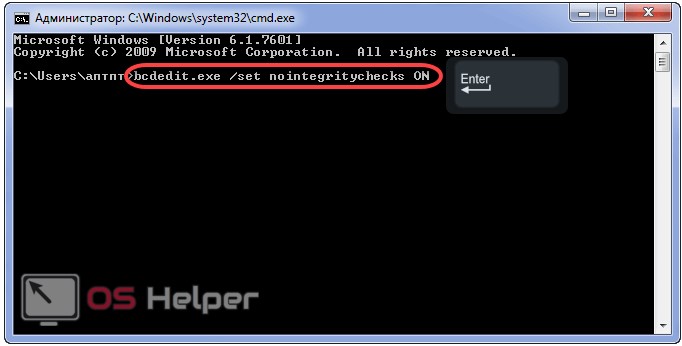
Если захотите опять запускать только подписанные драйверы, вместо «ON» используйте параметр «OFF».
- Завершаем все приложения и перезагружаем компьютер командой «shutdown /r» или через «Пуск», если так удобнее.
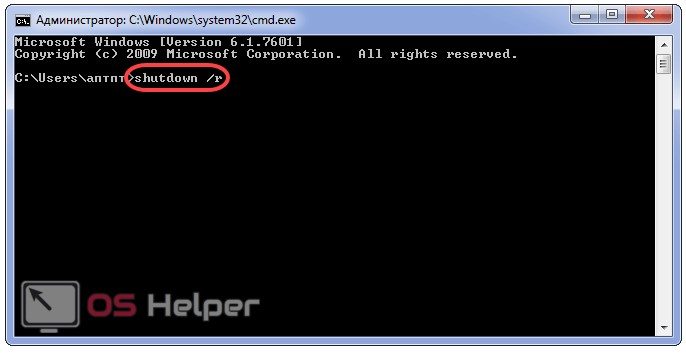
Ещё один способ избавиться от сообщения, оповещающего, что издателя каких-либо драйверов проверить не удается, при помощи командной строки заключается в активации режима, где неподписанные продукты будут выполняться в изолированной среде.
Запускаем командную строку любым способом и выполняем в ней последовательность команд:
- exe -set loadoptions ddisable_integrity_checks;
- exe -set testsigning on.
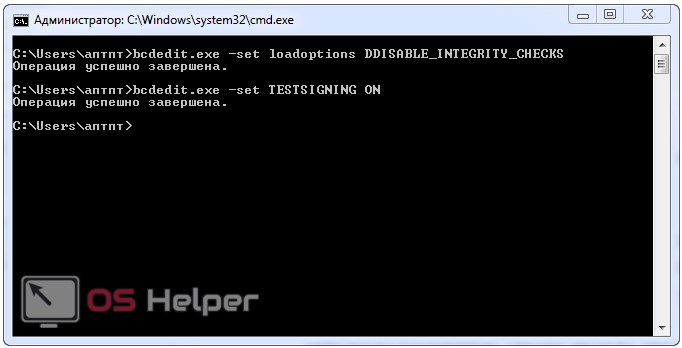
Убедитесь, что после каждого нажатия кнопки Ввод появилось сообщение об успешном выполнении операции.
Включить обязательную проверку подлинности драйверов перед их загрузкой и установкой обратно можно аналогичным образом, заменив параметр «ddisable» на «enable» в первой команде, а «on» на «off» во второй.
Сразу следует оговориться, что деактивируя проверку цифровой подписи, вы действуете на свой страх и риск. Дело в том, что неизвестные драйвера могут быть источником уязвимости или прямой опасности, если являются продуктом разработки злоумышленников. Поэтому не рекомендуем снимать защиту при установке объектов, скачанных из интернета, так как это очень рискованно.
В то же время бывают ситуации, когда вы уверены в подлинности драйверов (например, когда они поставляются в комплекте с оборудованием на дисковом носителе), но у них по какой-то причине отсутствует цифровая подпись. Вот для таких случаев и стоит применять описанные ниже способы.
Способ 1: Переход в режим загрузки с деактивацией обязательной верификации подписей
Чтобы деактивировать верификацию подписи драйверов при их инсталляции на Виндовс 7, можно произвести загрузку ОС в особом режиме.
- Перезагрузите или включите компьютер в зависимости от того, в каком состоянии он в данный момент находится. Как только прозвучит звуковой сигнал при запуске, зажмите клавишу F8. В некоторых случаях это может быть иная кнопка или сочетание, в зависимости от версии BIOS, установленного на вашем ПК. Но в подавляющем большинстве случаев нужно применять именно вышеуказанный вариант.


Недостаток данного метода заключается в том, что как только вы запустите в следующий раз компьютер в обычном режиме, все установленные драйвера без цифровых подписей тут же слетят. Этот вариант подходит лишь для одноразового подключения, ели вы не планируете использовать устройство регулярно.
Способ 2: «Командная строка»
Отключить верификацию цифровой подписи можно при помощи введения команд в «Командную строку» операционной системы.
- Жмите «Пуск». Переходите во «Все программы».


В раскрывшейся директории ищите «Командная строка». Произведя нажатие по указанному элементу правой кнопкой мышки (ПКМ), выбирайте позицию «Запуск от имени администратора» в отобразившемся перечне.

Активируется «Командная строка», в которую нужно ввести следующее:
bcdedit.exe -set loadoptions DDISABLE_INTEGRITY_CHECKS

После появления информации, говорящей об удачном завершении задачи, вбивайте такое выражение:
bcdedit.exe -set TESTSIGNING ON
Снова применяйте Enter.

Верификация подписи теперь деактивирована.

Для её повторной активации вбейте:
bcdedit -set loadoptions ENABLE_INTEGRITY_CHECKS
Применяйте нажатием Enter.

bcdedit -set TESTSIGNING ON
Снова нажимайте Enter.


Существует ещё один вариант действий через «Командную строку». В отличие от предыдущего, он требует всего лишь введения одной команды.
bcdedit.exe /set nointegritychecks ON

Проверка деактивирована. Но после инсталляции необходимого драйвера все-таки рекомендуем снова активировать верификацию. В «Командной строке» вбейте:
bcdedit.exe /set nointegritychecks ON OFF


Способ 3: «Редактор групповой политики»
Другой вариант деактивации верификации подписи осуществляется методом манипуляций в «Редакторе групповой политики». Правда, он доступен только в редакциях «Корпоративная», «Профессиональная» и «Максимальная», а вот для редакций «Домашняя базовая», «Начальная» и «Домашняя расширенная» этот алгоритм выполнения поставленной задачи не подойдет, так как в них отсутствует необходимая функциональность.
- Для активации нужного нам инструмента воспользуемся оболочкой «Выполнить». Нажмите Win+R. В поле отобразившейся формы введите:

Запускается необходимый для наших целей инструмент. В центральной части открывшегося окна щелкайте по позиции «Конфигурация пользователя».

Далее жмите «Административные шаблоны».

Теперь войдите в директорию «Система».

Затем откройте объект «Установка драйвера».

Теперь щелкайте по названию «Цифровая подпись драйверов…».

Открывается окно настройки вышеуказанного компонента. Выставьте радиокнопку в положение «Отключить», а затем жмите «Применить» и «OK».

Теперь закрывайте все открытые окна и программы, далее щелкайте «Пуск». Кликните по треугольной фигуре справа от кнопки «Завершение работы». Выбирайте «Перезагрузка».

Способ 4: «Редактор реестра»
Следующий способ решения поставленного задания выполняется через «Редактор реестра».

Активируется оболочка «Редактора реестра». В левой области оболочки кликайте по объекту «HKEY_CURRENT_USER».

Далее заходите в каталог «Software».

Откроется очень длинный перечень разделов, расположенных по алфавиту. Отыщите среди элементов наименование «Policies» и кликните по нему.

Далее жмите по названию каталога «Microsoft»ПКМ. В контекстном меню выберите пункт «Создать» и в дополнительном перечне выбирайте вариант «Раздел».

Отобразится новая папка с активным полем для наименования. Вбейте туда такое имя – «Driver Signing» (без кавычек). Щелкайте Enter.

После этого щелкайте ПКМ по наименованию только что созданного раздела. В списке щелкайте по пункту «Создать». В дополнительном перечне выбирайте вариант «Параметр DWORD 32 bit». Причем эту позицию следует выбрать независимо от того 32-битная у вас система или же 64-битная.

Теперь в правой части окна отобразится новый параметр. Произведите по нему щелчок ПКМ. Выбирайте «Переименовать».

После этого название параметра станет активным. Впишите вместо текущего наименования следующее:

После этого произведите двойной щелчок левой кнопкой мыши по этому элементу.

Открывается окно свойств. Необходимо проверить, чтобы радиокнопка в блоке «Система исчисления» стояла в позиции «Шестнадцатеричная», а в поле «Значение» была установлена цифра «0». Если все это так, то просто щелкайте «OK». Если же в окне свойств любой из элементов не отвечает вышеприведенному описанию, то необходимо произвести те установки, о которых было сказано, и только после этого нажать «OK».


В Виндовс 7 существует несколько методов деактивации проверки подписи драйверов. К сожалению, только вариант с включением компьютера в особом режиме запуска гарантировано обеспечит нужный результат. Хотя и он имеет некоторые ограничения, выражающиеся в том, что после запуска ПК в обычном режиме все инсталлированные драйвера без подписи слетят. Остальные методы могут работать не на всех компьютерах. Их работоспособность зависит от редакции ОС и установленных обновлений. Поэтому, возможно, придется перепробовать несколько вариантов, прежде чем вы получите ожидаемый результат.
Отключение проверки цифровой подписи драйверов и её добавление в 64-битных Windows 7
Многие из нас сталкивались с проблемой установки неподписанного драйвера. Например, необходимо поставить драйвер какой-либо программы, но ее драйвер не устанавливается, ибо у него нет цифровой подписи. Например: Что делать если пропал звук – устройство уже используется другим приложением?
В качестве решения Вы можете либо отключить проверку подписи, либо попытаться самостоятельно добавить к нему подпись.
Если Вам необходимо поработать с программой, устанавливающий свой драйвер без перезагрузки системы, то Вы можете загрузиться в специальный режим Windows.
- Сразу после включения компьютера нажмите F8 . Далее Вы попадете либо в меню Дополнительные варианты загрузки, либо в меню выбора диска для загрузки.
- Вам нужно меню Дополнительные варианты загрузки, поэтому если Вы попали в меню выбора дисков, то выберите диск на котором установлена Ваша Windows и нажмите Enter ↵ , а затем быстро нажмите F8 до начала запуска Windows.
- Выберите пункт Отключение обязательной проверки подписи драйверов (Disable Driver Enter ↵
Вы загрузитесь в специальный режим Windows, на котором будет только отключена проверка подписи, а все остальные функции будут работать в обычном режиме. После перезагрузки компьютера Вы вернетесь обратно в обычный режим с проверкой драйверов.
Иногда при установке драйвера в этом режиме система может выдать сообщение, что драйвер не подписан, просто закройте его и система нормально установит драйвер.
Чтобы самостоятельно подписать драйвер Вам понадобиться программа Driver Signature Enforcement Overrider(DSEO). Она позволяет создавать свои собственные непроверенные свидетельства. Для нормальной работы программы Контроль учетных записей (User Account Control (UAC)) должен быть выключен.
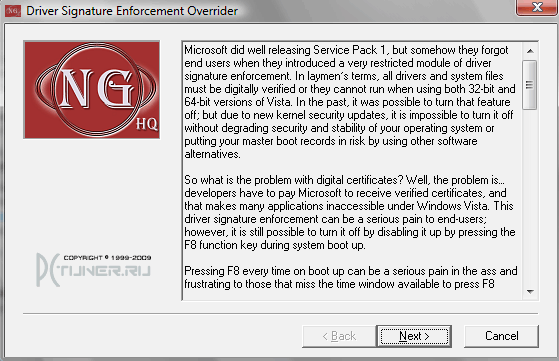
- Запускаете программу и нажимаете Next, а затем Next
- Выбираете пункт “Enable Test Mode” и нажимаете Next
- Выбираете пункт “Sign a System File” и нажимаете Next
- Указываете имя Вашего файла, включая путь к нему и нажимаете Next
Например, если файл драйвера InetLock.sys расположен в каталоге C:WindowsSystem32Drivers, то Вам необходимо указать C:WindowsSystem32DriversInetLock.sys. В случае если необходимо подписать несколько файлов, то просто повторите эту процедуру несколько раз.
Данный режим также как и описанный в предыдущем варианте является штатным методом, предусмотренным Microsoft для тестирования разработчиками новых версий своих драйверов.
Отключить тестовый режим Вы можете просто запустив программу, выбрав пункт “Disable Test Mode” и нажав Next.
Плюсы данных методов в том, что они не изменяют загрузчик системы или какие-либо её системные файлы.
Также Вы можете найти, скачать и установить программу ReadyDriver Plus, она добавит небольшое изменение в загрузчик, которое автоматизирует процесс выбора Вами пункта Отключение обязательной проверки подписи драйверов (Disable Driver Signature Enforcement) при загрузке.
При правильном указании загрузочной папки Boot, данная программа будет работать у большинства пользователей. В программе ReadyDriver Plus на этапе выбора пути к папке Boot, по умолчанию, указан путь C:Boot. Так как папка Boot с загрузочными файлами Windows 7 может располагаться не только на диске С: , то прежде чем продолжить установку ReadyDriver Plus выясните, где у Вас находится папка Boot.
Папка Boot может располагаться (рекомендации по нахождению):
1) На том же разделе, где у Вас установлена Windows 7
1.1) Откройте Проводник → Компьютер → Локальный диск (C:)
1.2) В Панели меню выберите Сервис → Параметры папок
1.3) Уберите флажок со значения Скрывать защищенные системные файлы
1.4) Установите переключатель в значение Показывать скрытые файлы, папки и диски
1.5) Смотрите в Проводнике, если у Вас появилась скрытая папка Boot, то спокойно продолжайте установку программы ReadyDriver Plus, если данной папки у Вас нет, то читайте о другом месте нахождения папки Boot.
2) На скрытом разделе 100 мегабайт (присвойте ему букву, для его выбора)
2.1) Откройте в меню Пуск диалоговое меню Выполнить или нажмите Win + R
2.2) Введите diskmgmt.msc
2.3) Найдите раздел размером 100 мегабайт. Если у Вас его нет, то читайте о другом месте нахождения папки Boot.
2.4) Так как данный раздел скрыт, то нам для указания его необходимо сделать его видимым. Для этого щелкните на нем правой кнопкой мыши и выберите пункт Изменить букву диска или путь к диску, затем Изменить, назначьте букву (Например: Z) и нажмите кнопку OK
2.5) Откройте Проводник → Компьютер → Локальный диск (буква диска, в нашем примере Z:)
2.6) Если у Вас появилась скрытая папка Boot, то спокойно продолжайте установку программы ReadyDriver Plus, если данной папки у Вас нет, то читайте о другом месте нахождения папки Boot.
После установки программы ReadyDriver Plus снова пройдите в меню Изменить букву диска или путь к диску, но только выберите пункт Удалить, тем самым Вы сделаете его снова Скрытым
3) На крайнем слева разделе, от того на который установлена Ваша Windows
3.1) Откройте в меню Пуск диалоговое меню Выполнить или нажмите Win + R
3.2) Введите diskmgmt.msc
3.3) Найдите крайний слева раздел, от того на который установлена Ваша Windows
3.4) Если он является активным, то запомните его букву, если он не является активным, то читайте о другом месте нахождения папки Boot.
3.5) Откройте Проводник → Компьютер → Локальный диск (буква диска)
3.6) Если у Вас появилась скрытая папка Boot, то спокойно продолжайте установку программы ReadyDriver Plus, если данной папки у Вас нет, то читайте о другом месте нахождения папки Boot.
4) На другом, являющимся активным разделе жестком диска.
4.1) Откройте в меню Пуск диалоговое меню Выполнить или нажмите Win + R
4.2) Введите diskmgmt.msc
4.3) Найдите раздел жесткого диска являющийся активным
4.4) Запомните его букву
4.5) Откройте Проводник → Компьютер → Локальный диск (буква диска)
4.6) Если у Вас появилась скрытая папка Boot, то спокойно продолжайте установку программы ReadyDriver Plus, если данной папки у Вас нет, то читайте о другом месте нахождения папки Boot.
При установке программы ReadyDriver Plus, на этапе выбора пути к папке Boot, укажите путь к диску, где мы её обнаружили (Например: Z:Boot или D:Boot). После установки программы ReadyDriver Plus перезагрузитесь.
В процессе загрузки система даст Вам три секунды для выбора варианта загрузки: обычного или без проверки подписи. Если Вы не будете выбирать обычный режим, то система сама постоянно будет загружать Вас в режим без проверки подписей.
Отключение проверки цифровой подписи в Windows PowerShell или в командной строке — 2 способ
Еще один способ для выключения проверки, работающий одинаково в Windows PowerShell или в командной строке. Нам потребуется выполнить две последовательные команды для применения настроек в операционной системе Windows, включения тестового режима.
- Запустите Windows PowerShell или командную строку от имени администратора.
- Введите команду, а после нажмите на клавишу «Enter»:
- Затем выполните вторую команду:
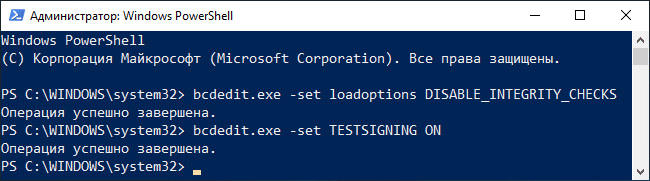
- Перезагрузите компьютер.
Для включения проверки цифровой подписи на компьютере, выполните последовательно следующие команды:
Отключение проверки цифровой подписи через групповые политики
Первым делом нужно открыть редактор групповых политик. Делается это вызовом окна “Выполнить”, которое можно запустить через меню “Пуск”, или просто нажав клавиши Win + R . Затем в данном окне необходимо набрать команду gpedit.msc , и нажать “Ок“.
В запустившемся редакторе групповых политик нужно открыть следующий путь: Конфигурация пользователя – Административные шаблоны – Система – Установка драйвера.

В конце концов перед нами предстанет такой параметр как “Цифровая подпись драйверов устройств“. Открываем его параметры двойным щелчком мыши на нем.

Устанавливаем значение “Отключено“, и нажимаем кнопку “Ок“. Перезагружаем компьютер.
Способ 5. Windows 7-10
- Запустите командную строку от имени администратора:
- Для Windows 7: Пуск > Все программы > Стандартные, правой кнопкой мыши по «Командная строка» > «Запуск от имени Администратора»
- Для Windows 10: Правой кнопкой мыши по значку Пуск > Windows PowerShell (администратор)
- Скопируйте и вставьте такую команду: bcdedit.exe -set loadoptions DDISABLE_INTEGRITY_CHECKS
- Нажмите Enter и вставьте ещё такую команду: bcdedit.exe -set TESTSIGNING ON



